¶ 第1期、什么是微网站
内容描述:
微站是在手机端打开的H5页面,可以根据需要设计展示形式(通栏、宫格),提供11个模板,可链接多种功能,一键即达。
微网站板块策划推荐:
建议把模块设置为三个阶段:
1、会前:放置活动信息的介绍、日程管理、报名通道、座位分布图、现场的交通情况、天气、酒店等介绍,便于参会人在参会前即可了解活动的相应情况。
2、会中:可放置视频直播、现场签到、互动聊天、参与抽奖等模块,便于在活动进行中大家可以直接点击按钮参与到活动中。
3、会后:可设置资料下载、问卷调查、视频回看、照片分享等模块。
使用场景:
1、 利用微站进行活动推广,设计活动
2、 利用微站做邀请函,更好的推广产品
3、 适用于活动推广、广告增值、电子会刊、公司介绍等多种场景
轻会产品价格:
基于疫情的情况,推出年包套餐:(全部包括微网站的功能)
1、 标准版年包(12800):适用于线下活动的一些活动宣传、注册、现场签到等
2、 互动版年包(15800):标准版基础上,增加线下抽奖、互动的产品
3、 直播版年包(25800):融合线上直播的功能
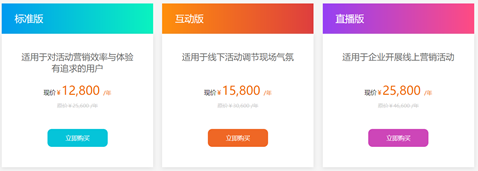
可扫描二维码加入轻会系统操作培训群,或加轻会咨询方面的企业微信进行交流
¶ 第2期、推广渠道
内容描述:
主办方给每个推广渠道指定的链接,通过每个渠道的统计信息,评估渠道带来活动页面的流量、报名数量、报名人员相关性等,以此可作为下次推广的费用及资源投入的依据。
使用场景:
1、当会议有多个推广渠道(如网站广告、地铁广告、高铁广告等),系统可生成或自定义带参数的渠道链接,分发给渠道。
2、假设企业市场部办活动,让四个销售区域帮忙邀约客户,可设置四个推广渠道,并将渠道链接分发给渠道,报名人员在扫码报名后可以直接带渠道参数并反馈在后台,主办方随时可了解四个渠道的推广状况、反馈评估。
操作步骤:
步骤一:可复制推广链接、下载二维码和关联渠道海报,在单个渠道的右上角可进行“编辑”和“删除”操作,页面右上角可通过渠道名称或渠道码快速查询渠道
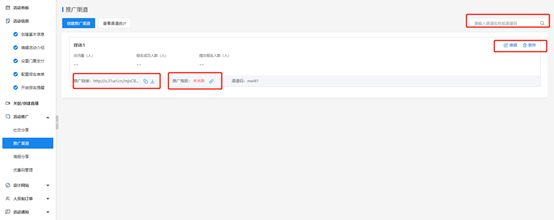
步骤二:点击【查看渠道统计】,可查看推广情况,包括访问量明细、渠道跟踪统计、门票订单和数据统计。
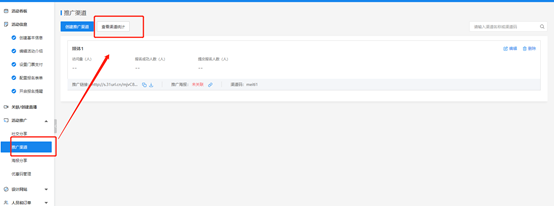
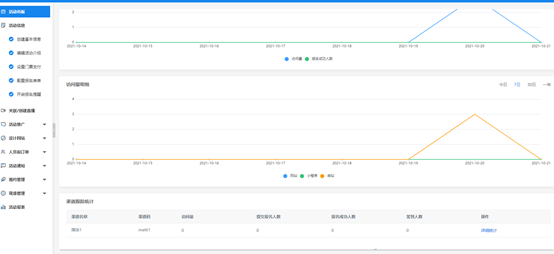
另外,可在“参会人管理”中查看渠道码:
步骤一:左侧菜单栏点击【参会人管理】,点击右侧【设置】按钮
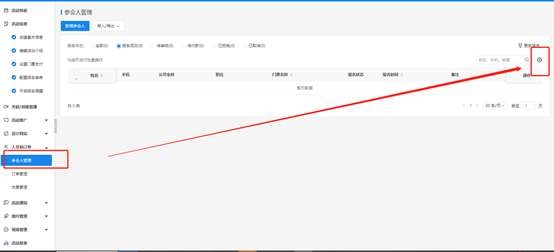
步骤二:找到“渠道码”——点击【显示】,拖动灰色图标可移动位置——点击【确定】,查看参会人数据时即可看到该报名人员的渠道信息
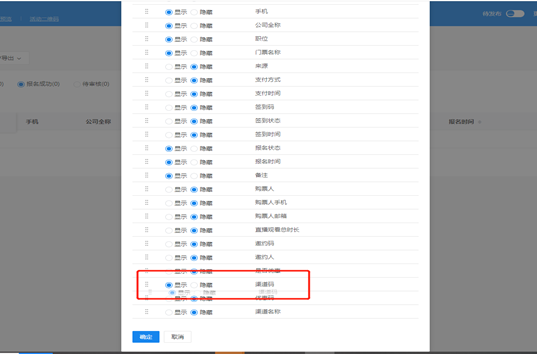
¶ 第3期:门票优惠码的用法大全
内容描述:
优惠码是为用户提供门票优惠的一种方式,可以分为定向优惠码和非定向优惠码,优惠码可以是一定比例折扣也可以是完全免费。
使用场景:
1、 某一时间内购买门票可以享受折扣
2、 老客户在购买门票时,享受折扣
3、 给合作媒体发放优惠码
4、 给合作伙伴发送优惠码
5、 新客户关注公众号后可领取优惠
操作步骤:
步骤一:把优惠码给到对应的参会人,报名时使用
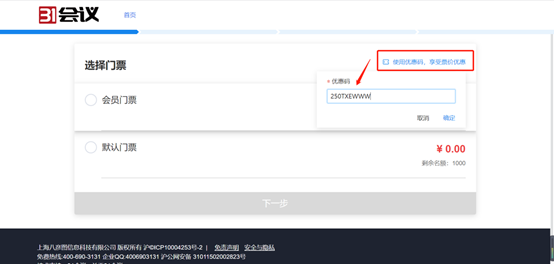
步骤二:在【参会人管理】里可以设置显示或隐藏列,可查看参会人试用优惠码的情况
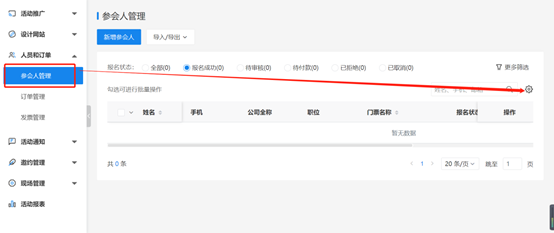
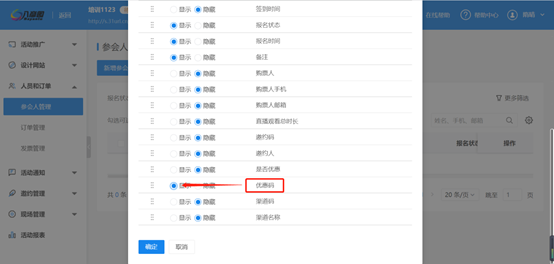
¶ 第4期:如何创建电子票
内容描述:
一.相关概念
纸质门票:
主办方举办收费活动时,用于作为收费凭证的纸质凭证。不同价格对应不同纸质门票样式。
电子门票:
借助数字化软件支持,将传统意义上的纸质门票用电子化的门票替代。该电子门票与纸质门票同样,带有票价信息,通过识别电子门票上附带信息区分参会人的活动权益。
二.门票设置的多种形式
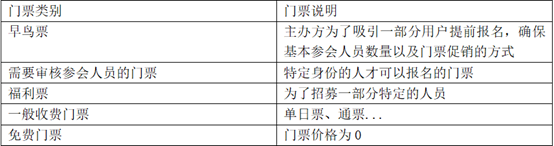
使用场景:
假设:一家培训公司4月30日要办一场3天时间的成人收费培训
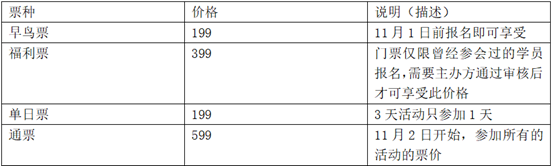
操作步骤:
步骤一:设置【默认门票】
进入会议——在菜单栏中找到“设置门票支付”部分,进入门票设置界面,系统中有一张【默认门票】可以点击【设置】进行配置(【门票名称】、【门票数量】、【门票价格】等)
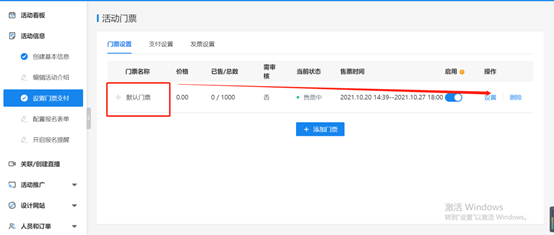
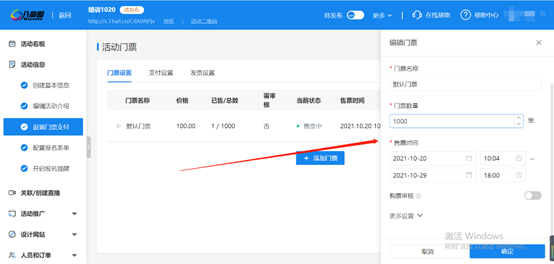
步骤二:设置【早鸟票】
点击【添加门票】并改门票名称为“早鸟票”-再把【门票数量】、【门票价格】设置好-保存
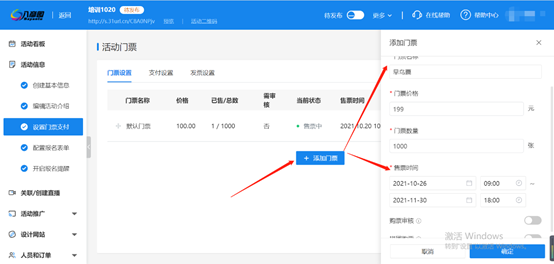
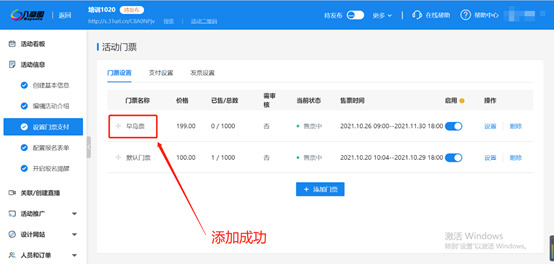
注:【购票审核】是指开启后,参会人的报名信息需要主办方在后台审核通过,才可报名成功。
步骤三:设置【福利票】
点击【添加门票】-填写【门票名称】、【门票数量】、【门票价格】、【售票时间】等信息
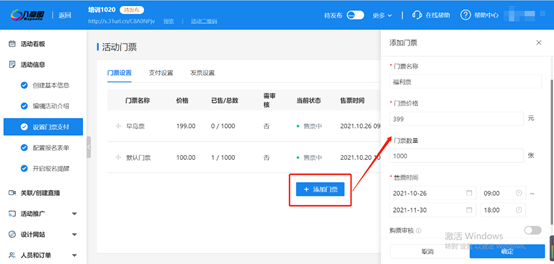
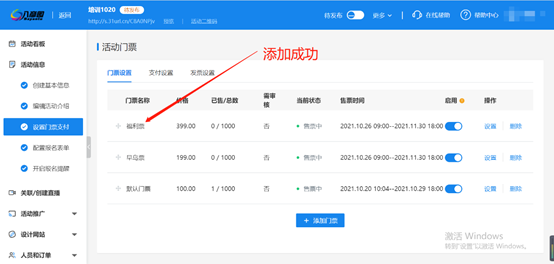
步骤四:单日票
点击【添加门票】-填写【门票名称】、【门票数量】、【门票价格】、【售票时间】等信息
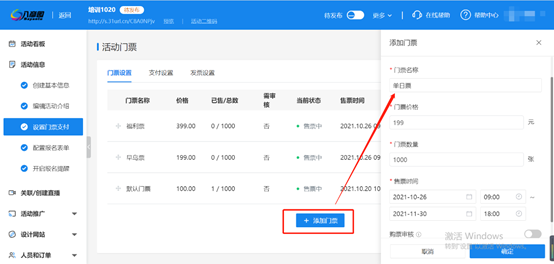
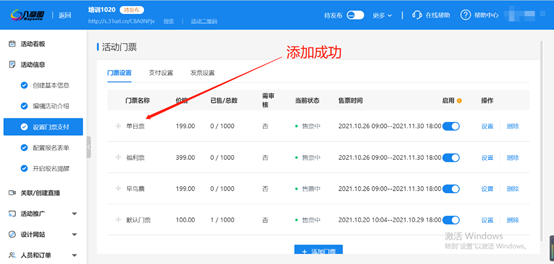
步骤五:通票
点击【添加门票】-填写【门票名称】、【门票数量】、【门票价格】、【售票时间】等信息
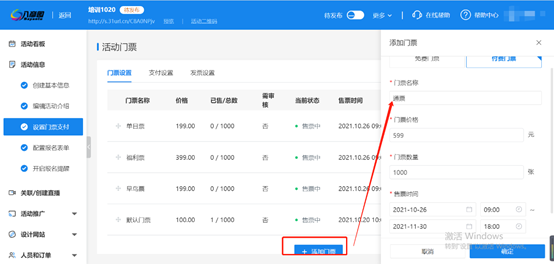
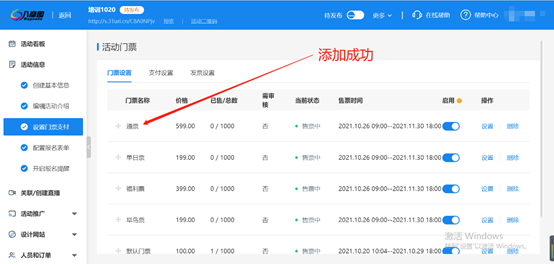
步骤六:设置完成后点击预览
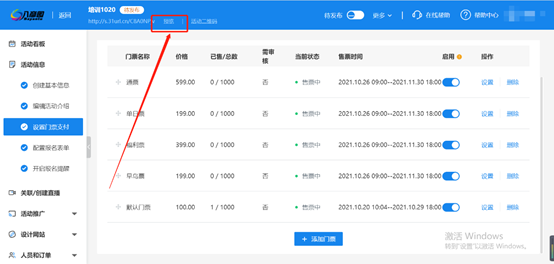
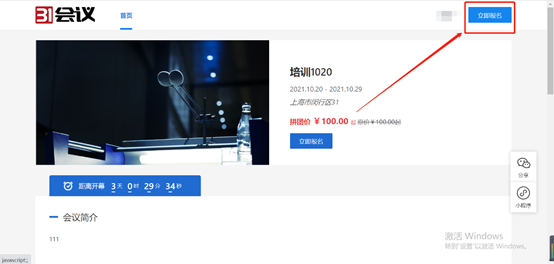
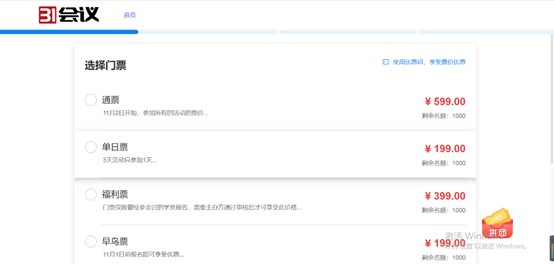
¶ 第5期:快速玩转简单的报名表单
内容描述:
通过网上注册报名功能,报名用户可足不出户实现报名,填写报名信息,减少处理报名信息的失误现场,方便主办方统计报名数据。
使用场景:
1、公司市场部在举办产品发布会时,可收集所需要的参会人详细信息
2、参会人在选择门票后,即可填写报名信息,便于主办方收集
操作步骤:
步骤一:插入字段。
进入会议——在菜单栏中找到“活动信息”部分,点击【配置报名表单】,点击【插入字段】,可根据需要点击插入常用字段或自定义字段,可拖动字段调整顺序。
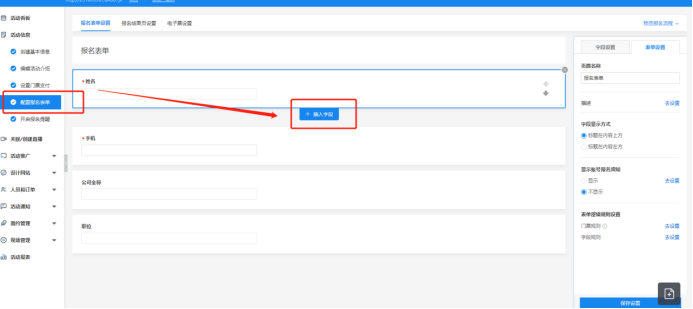
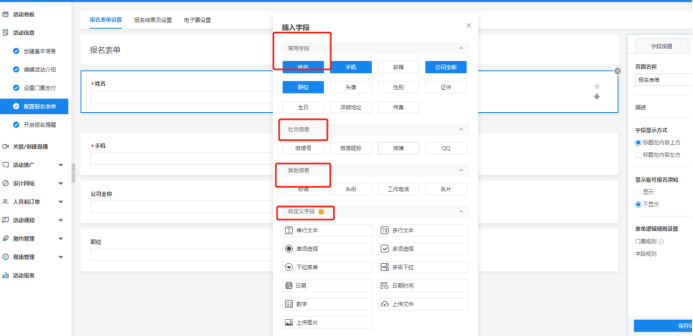
步骤二:选中字段,进行字段设置。
可根据需要添加描述和占位文字,设置字段是否为必填;将【报名后不允许编辑】按钮打开后,参会人报名成功后不可修改此字段信息;将【仅用于后台管理】按钮打开,该字段只用于主办方后台进行分类等后台管理,参会人在填写报名信息时,该字段不会显示。
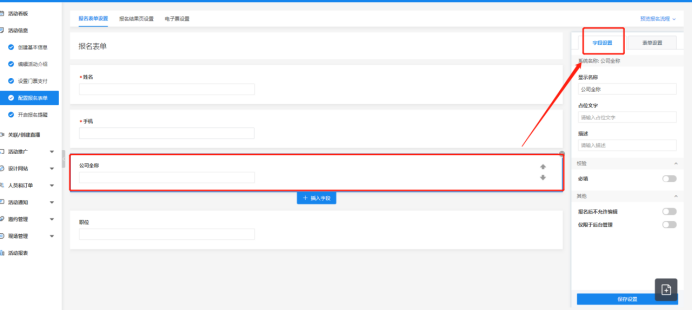
步骤三:表单设置。
点击【表单设置】,可自定义页面名称及页面描述,选择字段显示方式;
选择是否显示账号报名须知,如需显示,可点击【去设置】,编辑须知内容(参会人在报名时需勾选“同意《用户须知》”方可进行报名)
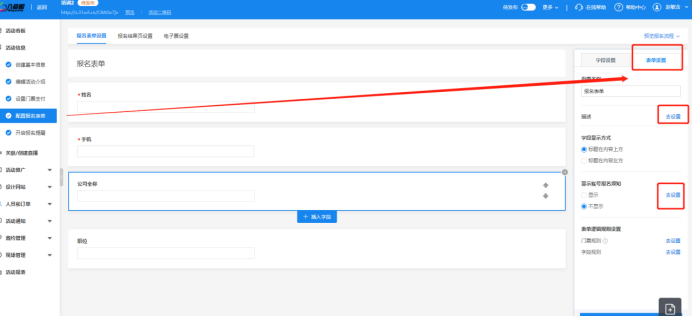
步骤四:预览报名流程。
表单设置完成保存后,点击页面右上角【预览报名流程】,可预览报名流程
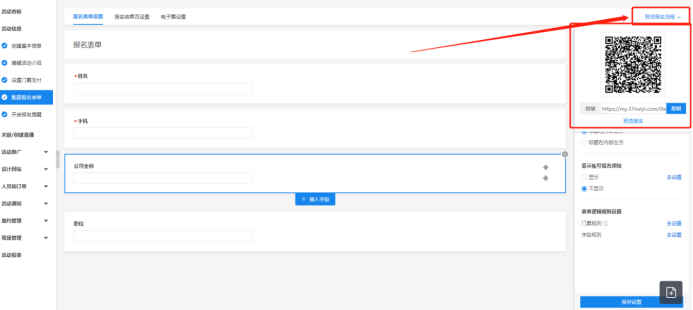
另外,在“参会人管理”中,可直接新增参会人进行报名
步骤一:在菜单栏中找到“人员和订单”部分,点击【参会人管理】,点击【新增参会人】,填写必填信息
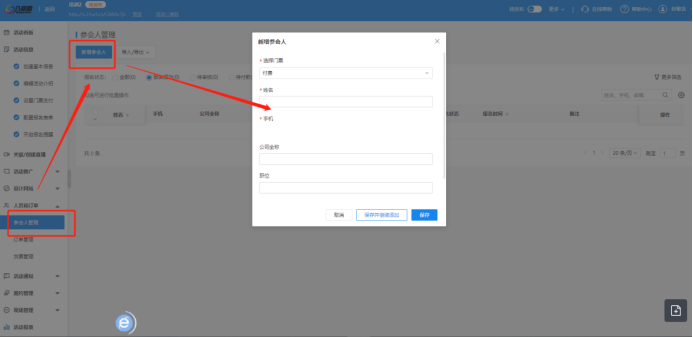
步骤二:在列表中可看到参会人信息,右上角点击【更多筛选】,可选择筛选方式对参会人进行筛选
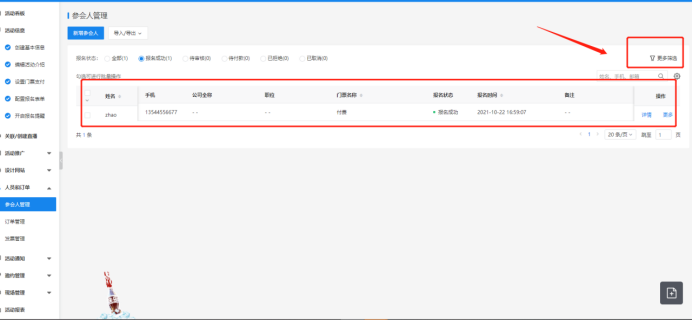
步骤三:点击“设置”按钮,可选择需要显示或隐藏的信息,拖动灰色图标可调换位置
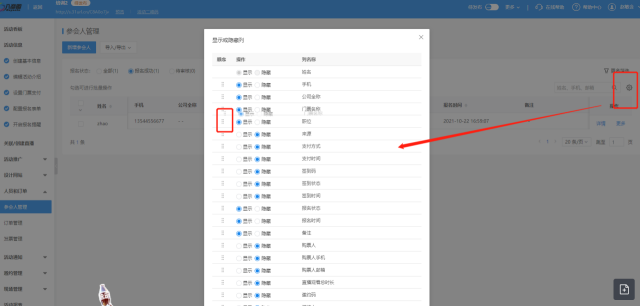
¶ 第6期:报名表单的多样玩法
内容描述:
报名表单中的标准字段可直接点击使用,除此外还可以插入自定义字段,自定义字段有多种玩法:包括单行/多行文本;单项/多项选择;下拉菜单;多级下拉;日期/日期时间;数字;上传文件/图片等应用功能。
使用场景:
假设某公司想召开公司年度总结会议,采取线上与现场结合的形式,分公司派代表参加,其他人在分会场观看直播,参加年度会议的需填写报名表单进行报名,收集指定信息,即可应用报名表单的多样玩法。
操作步骤:
步骤一:点击【插入字段】,在“自定义字段”中选择“单项选择”字段,输入字段名称,在右侧输入选项内容
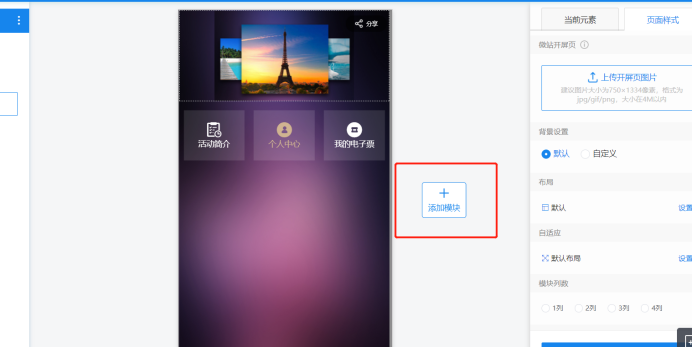
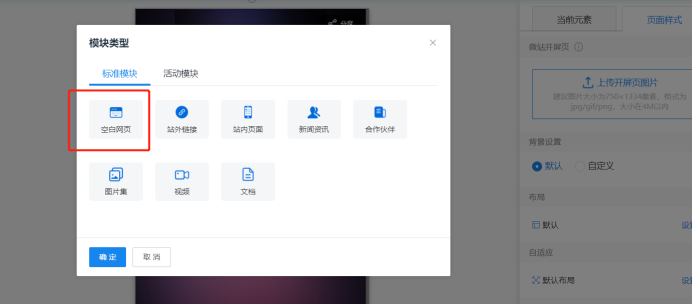
步骤二:点击【插入字段】,在“自定义字段”中选择“下拉菜单”字段,输入字段名称,在右侧设置选项内容
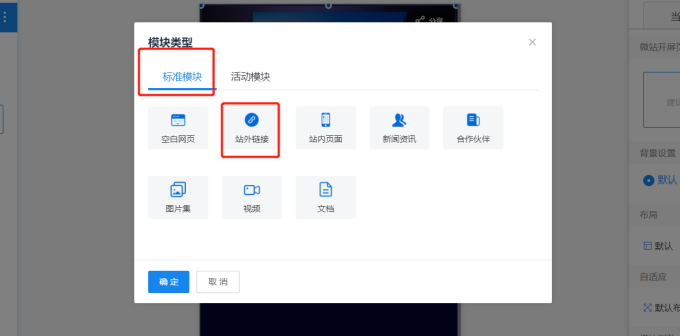
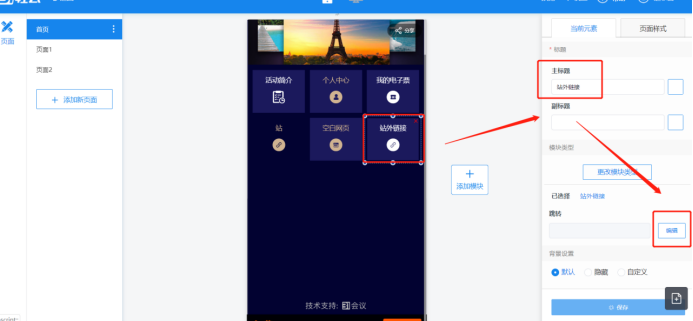
步骤三:点击【插入字段】,在“自定义字段”中选择“日期时间”字段,输入字段名称即可
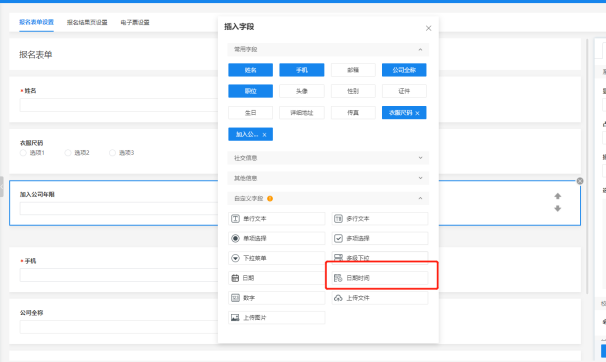
同样方法可插入多选、上传文件/图片等字段。
¶ 第7期:报名表单的多样玩法
内容描述:
报名表单为什么要设置智能逻辑?
通过设置智能逻辑,收集参会人的不同需求,根据参会人的需求填写相应字段,提供更全面的服务。保证了报名表单的灵活性和数据的针对性,方便主办方后台的数据统计与整理。
使用场景:
预设场景
假设一家企业想邀请一些新老客户参加公司年会,除了需要收集基本信息之外,还要收集是否需要提供住宿、是否需要提供接待等信息。
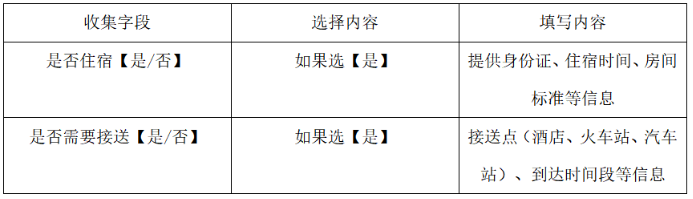
操作步骤:
步骤一:创建所需要的字段
步骤二:设置字段
1) 选中【是否需要住宿】-选项设为【是】和【否】
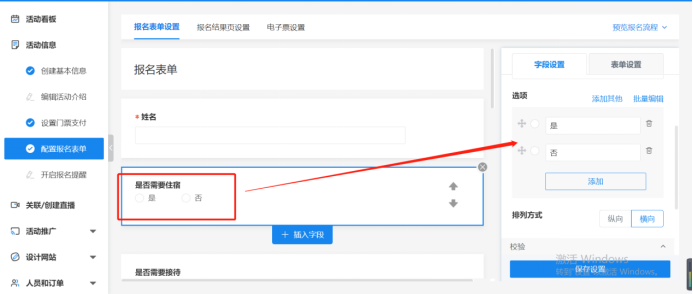
2) 选中【是否需要接待】-选项设为【是】和【否】
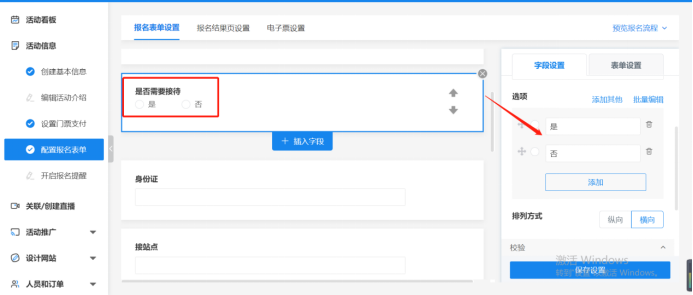
3) 选中【房间标准】-设置为【单人间】、【双人间】、【商务套房】
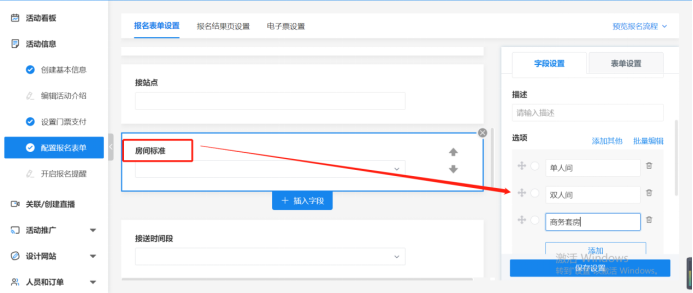
4) 选中【接送时间段】-设置为时间段

步骤三:设置逻辑规则
1)【是否需要住宿】
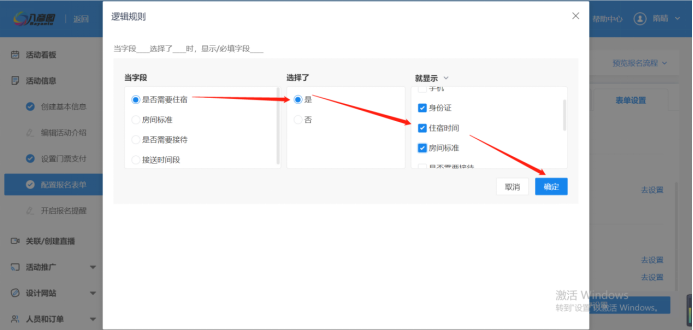
2)【是否需要接待】
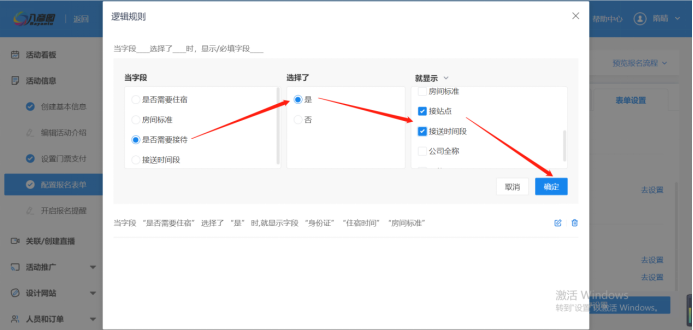
3)添加【房间号】字段设为【后台管理】
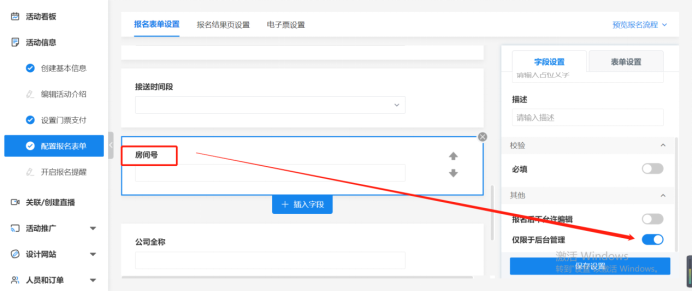
步骤三:查看参会人信息,编辑参会人信息-【房间号】
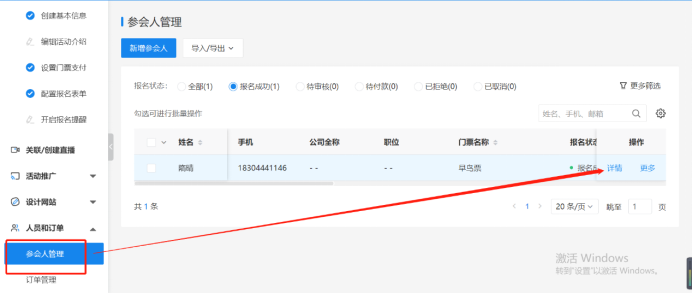
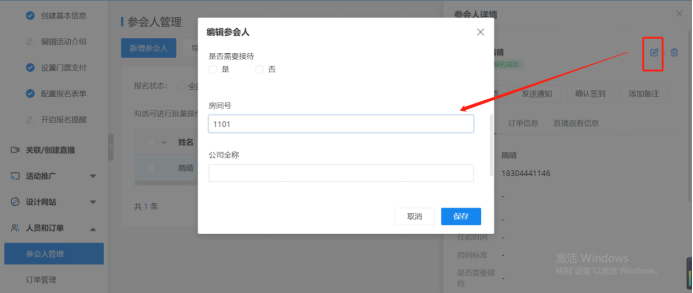
¶ 第8期:千变万化的活动防扑街神器——微站(上)
关键词/标签:
会议;新建微站;微站设置;编辑模块;页面设计;
内容描述:
活动人定义的推广微站:
微站我们也称为在线电子会刊,是可以通过二维码或扫码即可查看的会议内容。31轻会的微站模块就可以直接搭建微站。
在微站这个平台上,可展示活动信息、集活动信息、活动报名、签到互动、个人中心等为一体。微站,可以帮助企业进行信息同步分享并传播,整合活动网络营销推广的要求,提升营销的精准性,放大信息传播效应,从而提高企业品牌的商业价值。
使用场景:
一般活动中,主办方会在微站内放一些内容,一般我们可归纳为:
操作步骤:
步骤一:
进入会议——在菜单栏中找到“微站/网站设计”部分,点击进入
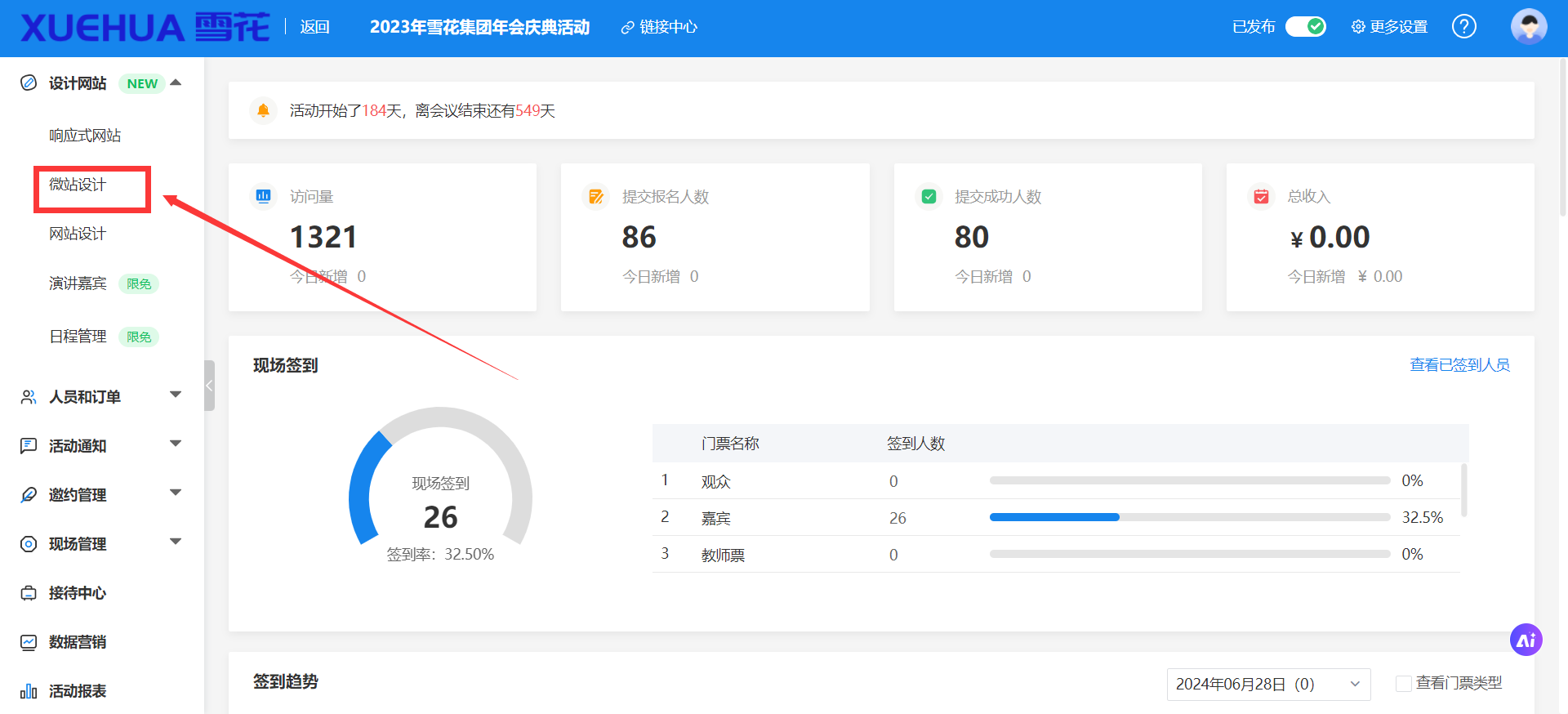
步骤二:更换模板
点击【页面样式】-【更换模板】
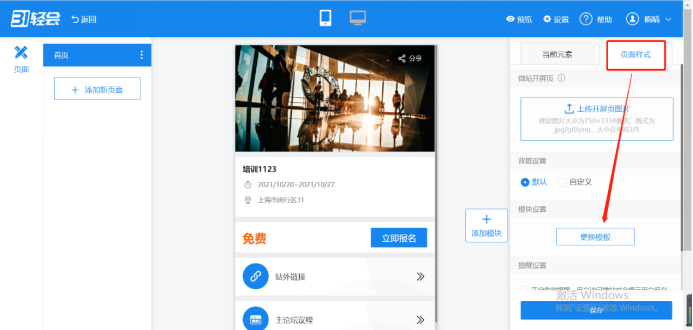
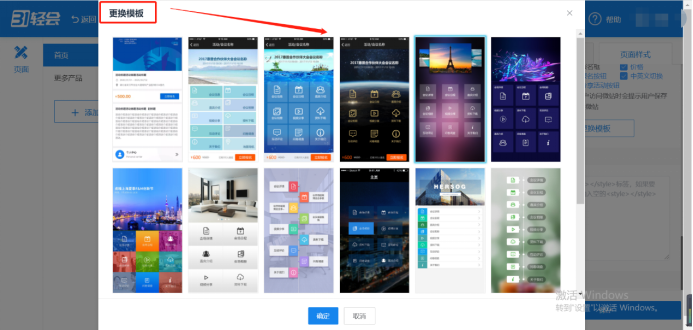
步骤三:隐藏信息
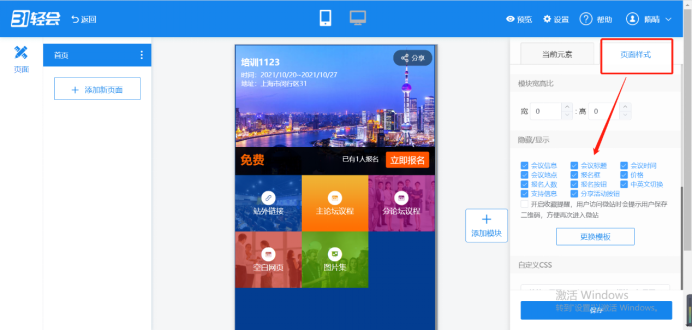
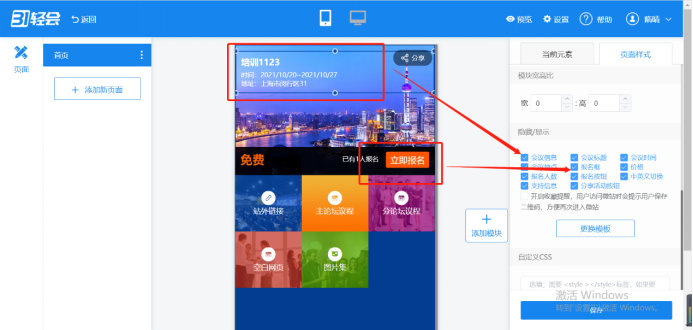
步骤四:添加/编辑/删除模块
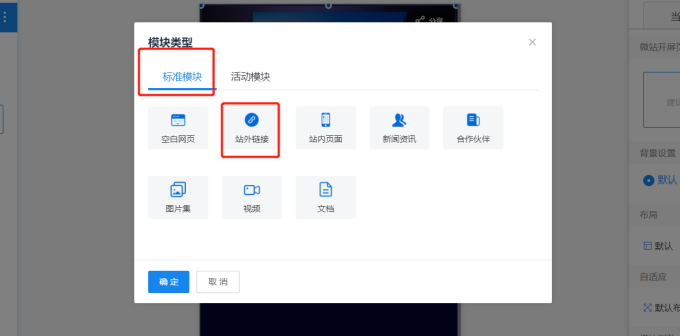
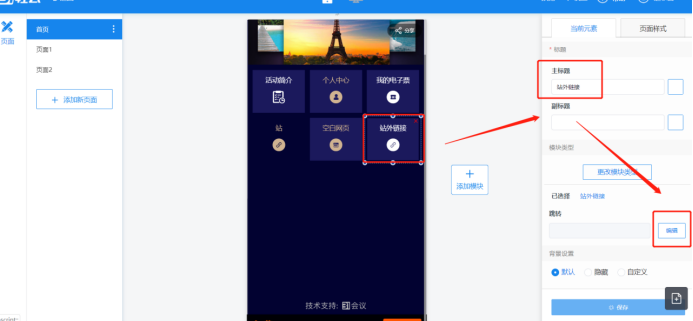
1)添加【空白网页】并改名为【大会亮点】、【会议议程】
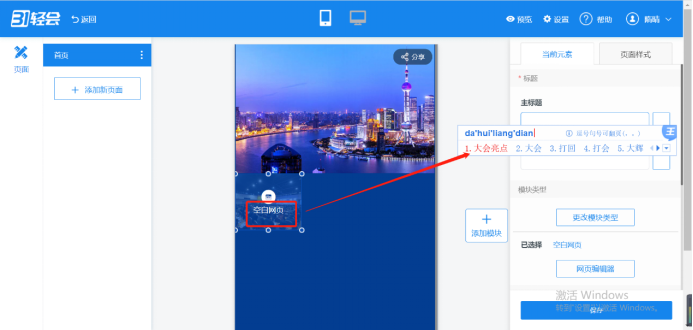
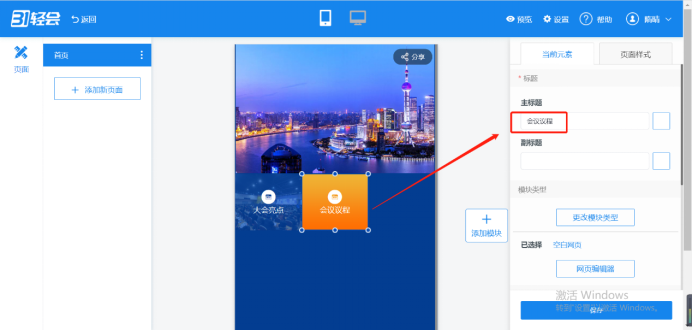
2)添加模块的方式都一样,根据自己需求添加即可
3)移动模块的位置-选中模块拖动即可
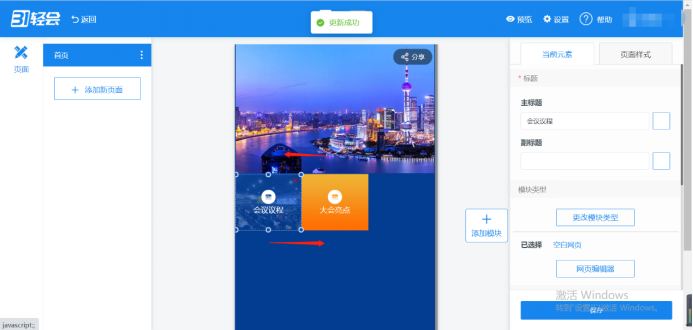
4)模块可更改大小,图标等
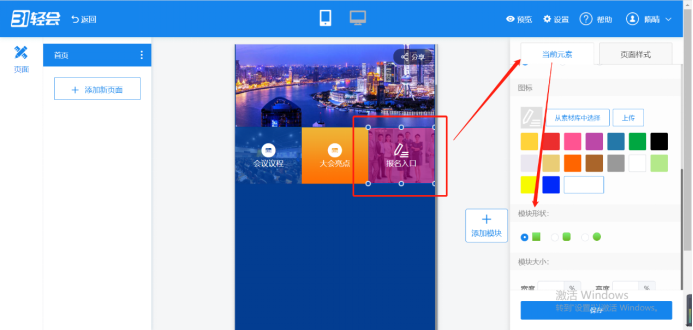
5)删除模块
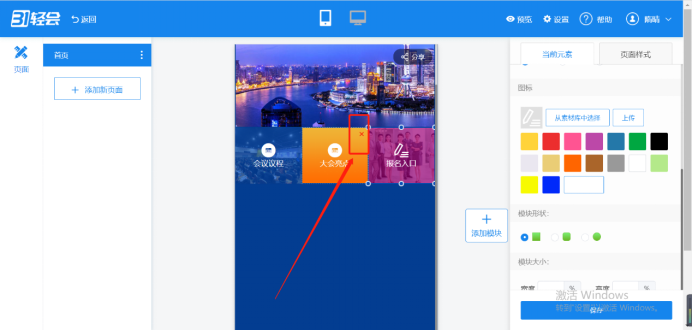
步骤五:编辑页面样式
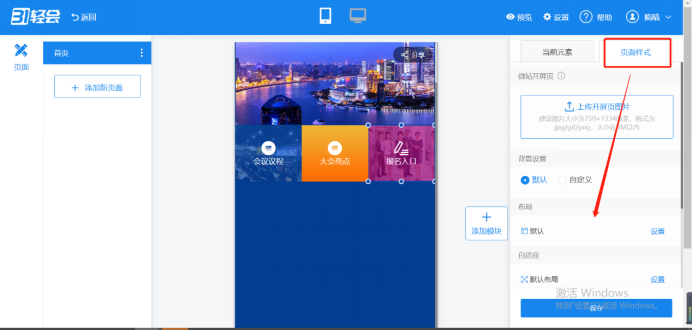
步骤六:点击【预览】
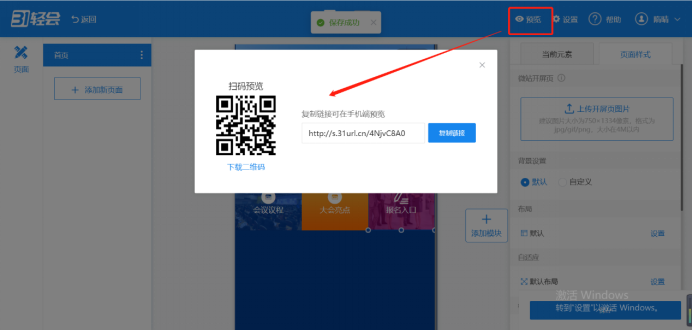
¶ 第9期:千变万化的活动防扑街神器——微站(下)
内容描述:
在微站这个平台上,可展示活动信息、集活动信息、活动报名、签到互动、个人中心等为一体。微站,可以帮助企业进行信息同步分享并传播,整合活动网络营销推广的要求,提升营销的精准性,放大信息传播效应,从而提高企业品牌的商业价值。不同场景可设计多种多样的微站。
使用场景:
一般活动中,主办方会在微站内放一些内容,一般我们可归纳为:
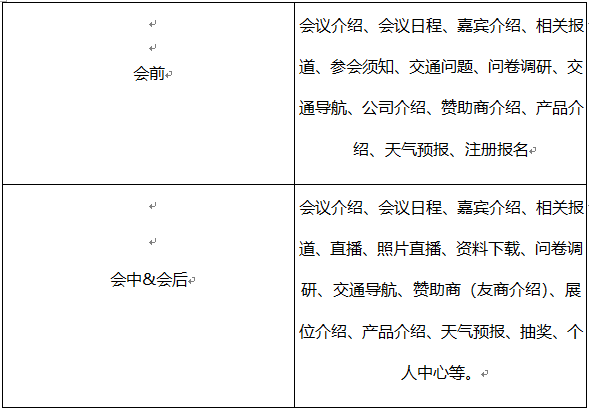
操作步骤:
步骤一:点击【网站/微站设计】进入微站设计页面,点击会议信息,可在右侧“当前元素”中,修改会议标题、时间及地点,点击【保存】
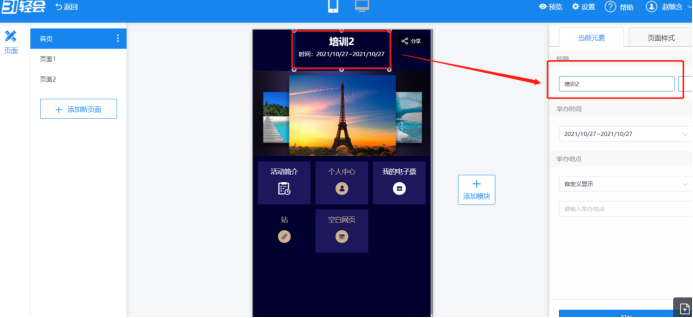
步骤二:点击页面样式,可隐藏/显示会议信息或报名框等内容

步骤三:点击九宫格上方的banner图,在右侧点击【添加轮播图】,可自定义上传轮播图
在自定义链接中输入网址,可实现点击图片跳转到其他网页的功能
属性中可调整banner图的高度和轮播时间,也可将banner隐藏掉
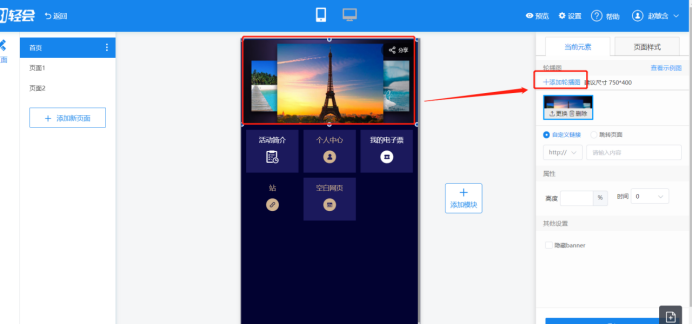
步骤四:点击【页面样式】,在“背景设置”中,选择自定义设置,点击【上传图片】,可自定义更换微站背景
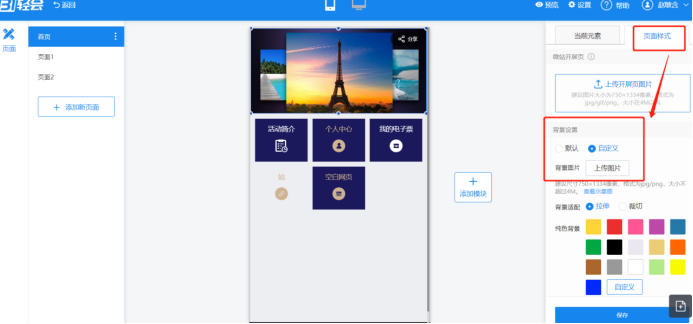
如何直接利用原有的信息模块进行微站编辑:
步骤一:点击【添加模块】,在“活动模块”中可添加“活动简介”、“报名入口”、“个人中心”、“我的电子票”、“直播列表”几种系统模块
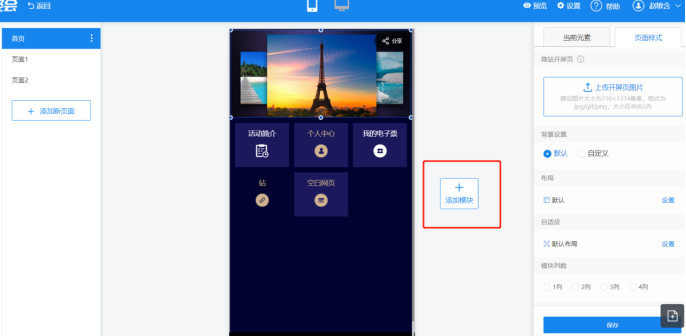
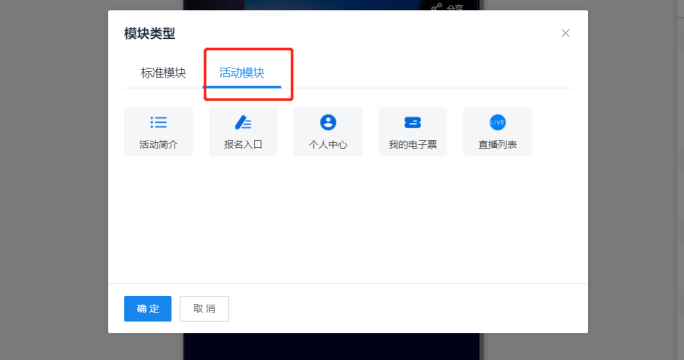
步骤二:点击【添加模块】,在“标准模块”中,点击【站外链接】模块
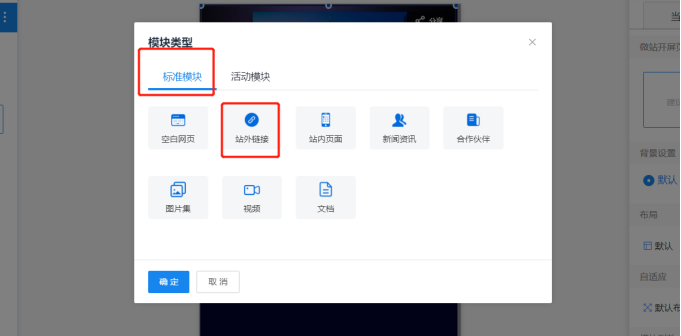
点击模块,在右侧可修改模块标题;在“跳转”中点击【编辑】,将要跳转的链接复制粘贴进来即可
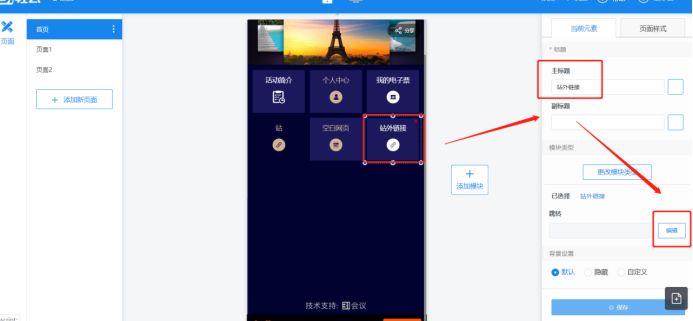
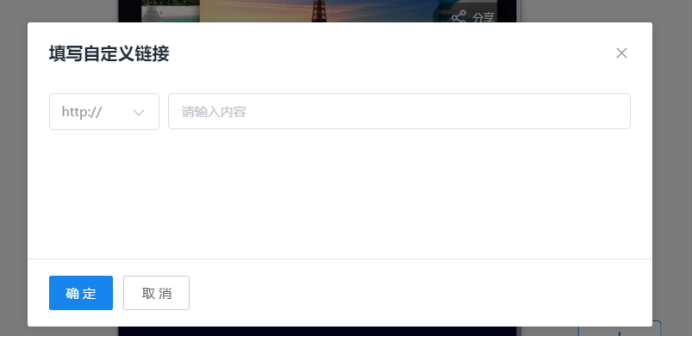
步骤三:点击【添加模块】,在“标准模块”中,点击【空白网页】模块
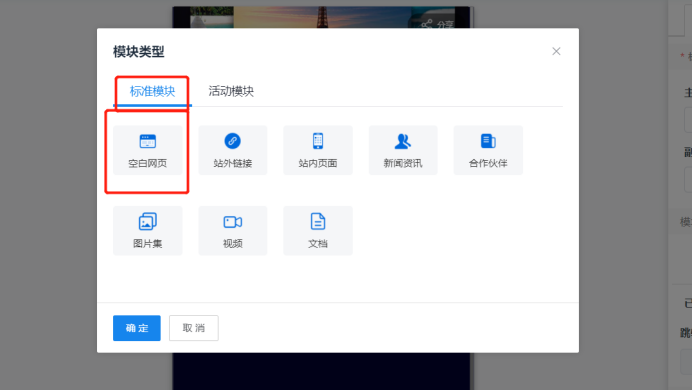
点击模块,在右侧点击【网页编辑器】,可输入自定义内容,也可插入超链接、图片等
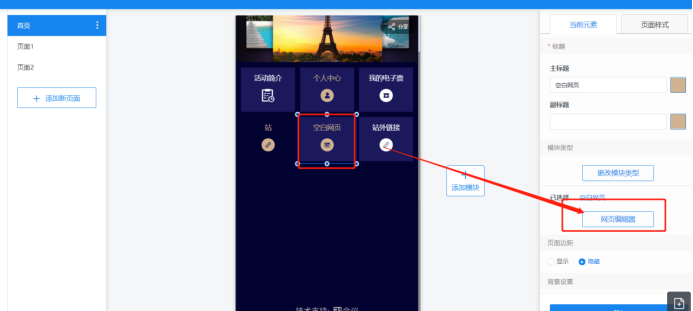
步骤四:添加【站内页面】模块,在页面左侧点击“添加新页面”,可添加新的页面,在新页面中按照上述同样方法设计页面即可
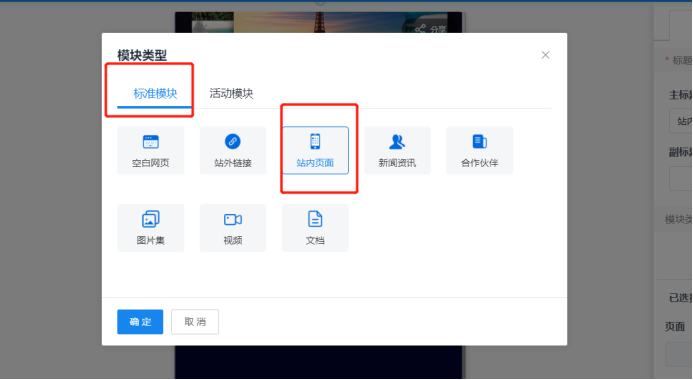
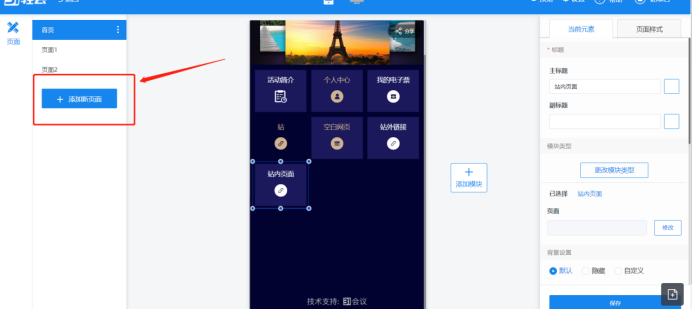
回到“站内页面”模块,点击右侧【修改】,将设计的新页面关联进去即可
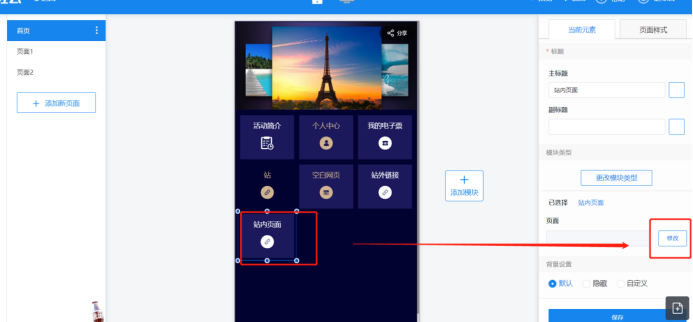
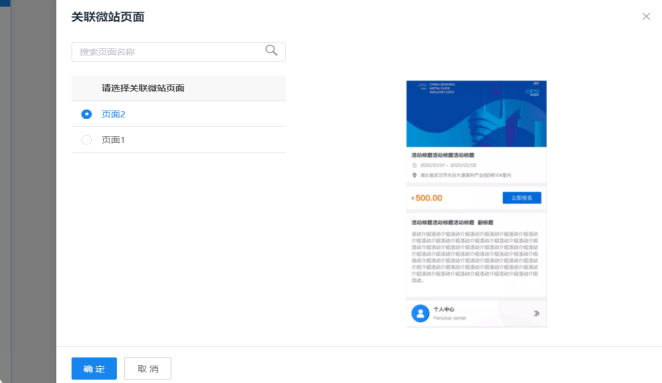
温馨提示:每一步微站设计完成后,不要忘记点击【保存】
微站全部设计完成后,可点击右上角【预览】,预览微站
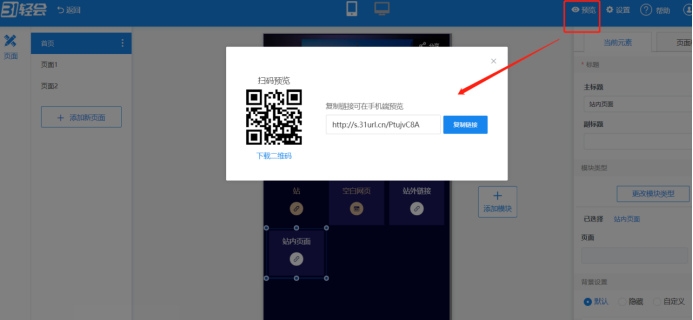
¶ 10期:好看的微站我也能快速拥有——微站(上)
内容描述:
微站是一个好看易用的活动推广神器,可DIY背景、banner图,可选择多种模板/模块,快速完成微站搭建,可集活动信息、活动报名、签到互动、个人中心等多功能于一体,可自动生成链接/二维码,设计海报文案,一键转发,轻松分享。
使用场景:
无论是公司年会、学术会议、展览或是一场小活动,都可用到微站,微站页面的设计多种多样。若一家科技公司想召开一个产品发布会,采取线下+线上直播的方式,微站中可包含以下信息:
活动介绍;会议流程;注册报名;个人中心;交通导航;进入直播;更多产品;新闻资讯;拟邀媒体,这些信息都可以设计到微站中。
操作步骤:
步骤一:点击【网站/微站设计】进入微站设计页面,点击右侧“页面样式”中的【更换模板】,选择需要的模板
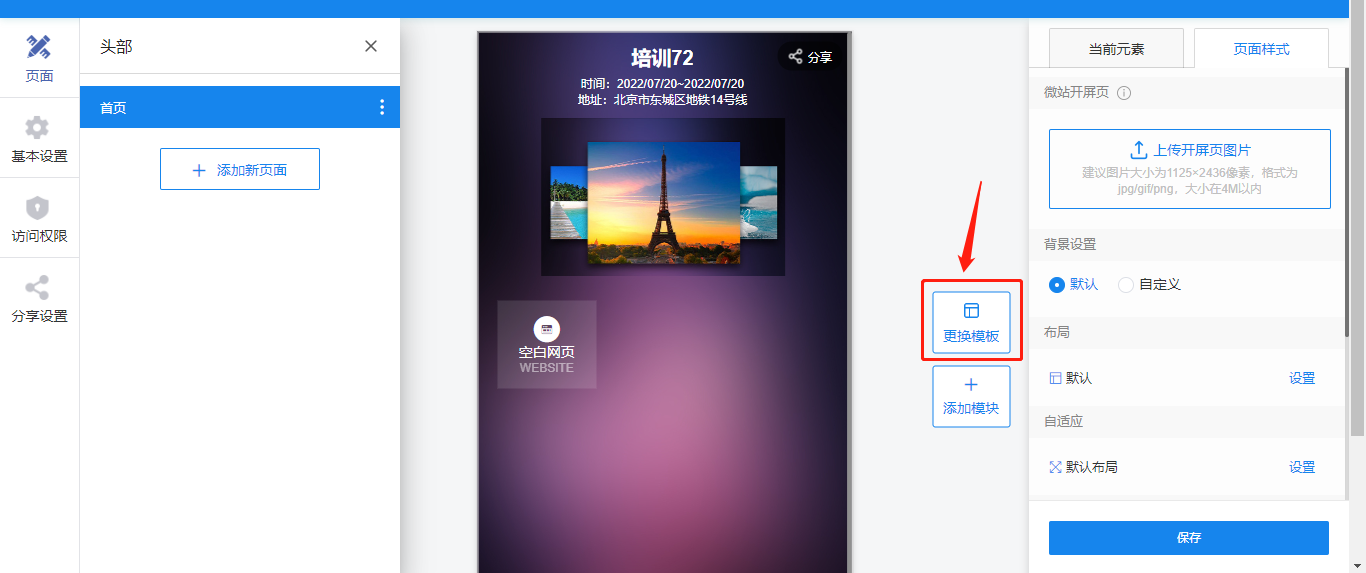
步骤二:点击模块,点击模块右上角的“x”,将不需要的模块删除
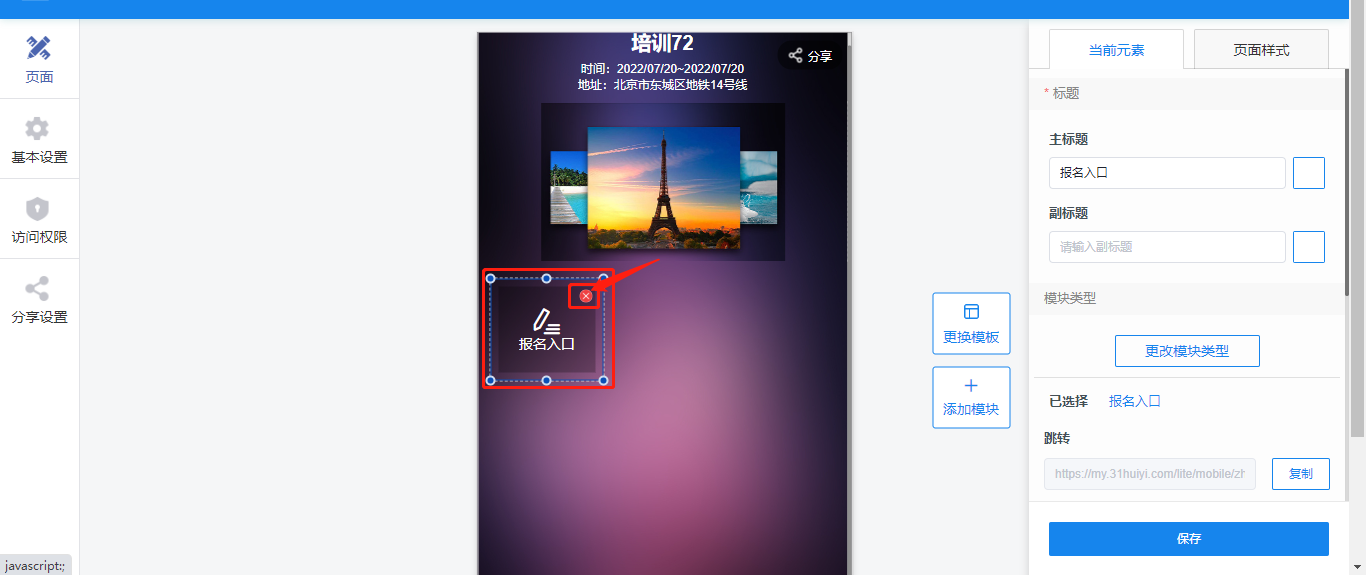
步骤三:点击【添加模块】,添加“标准模块”中的“空白网页”模块,在右侧可更改模块标题,点击【网页编辑器】,可输入自定义内容,也可插入超链接、图片等
温馨提示:如插入图片,可将“页面边距”设置为“隐藏”,避免出现白边
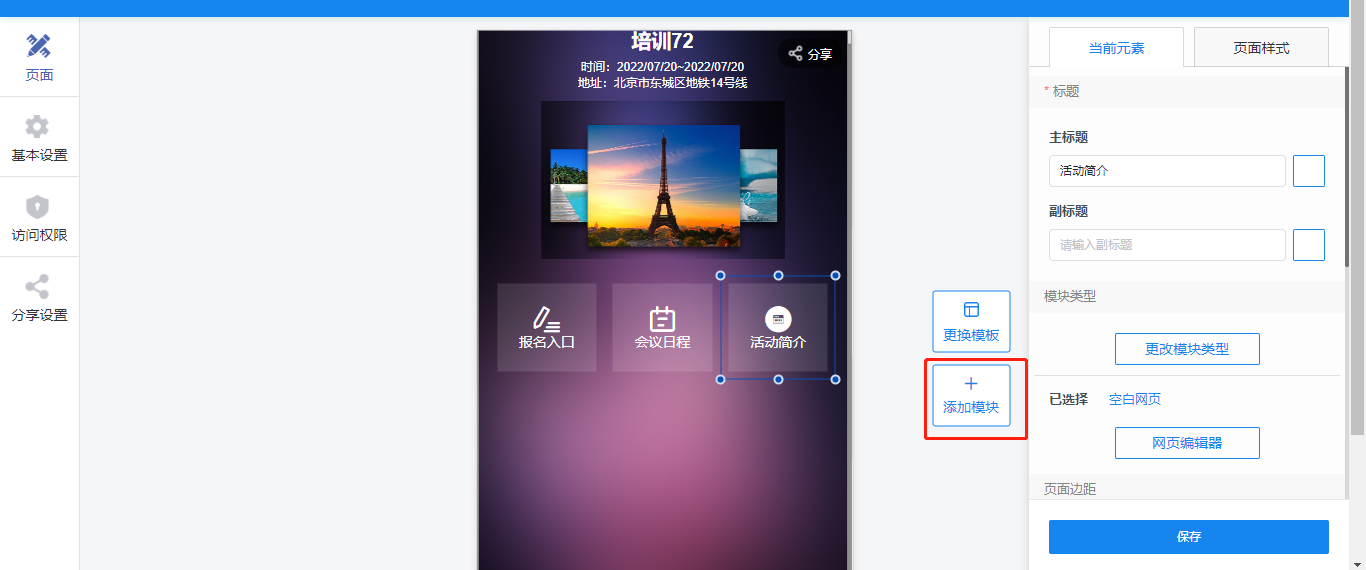
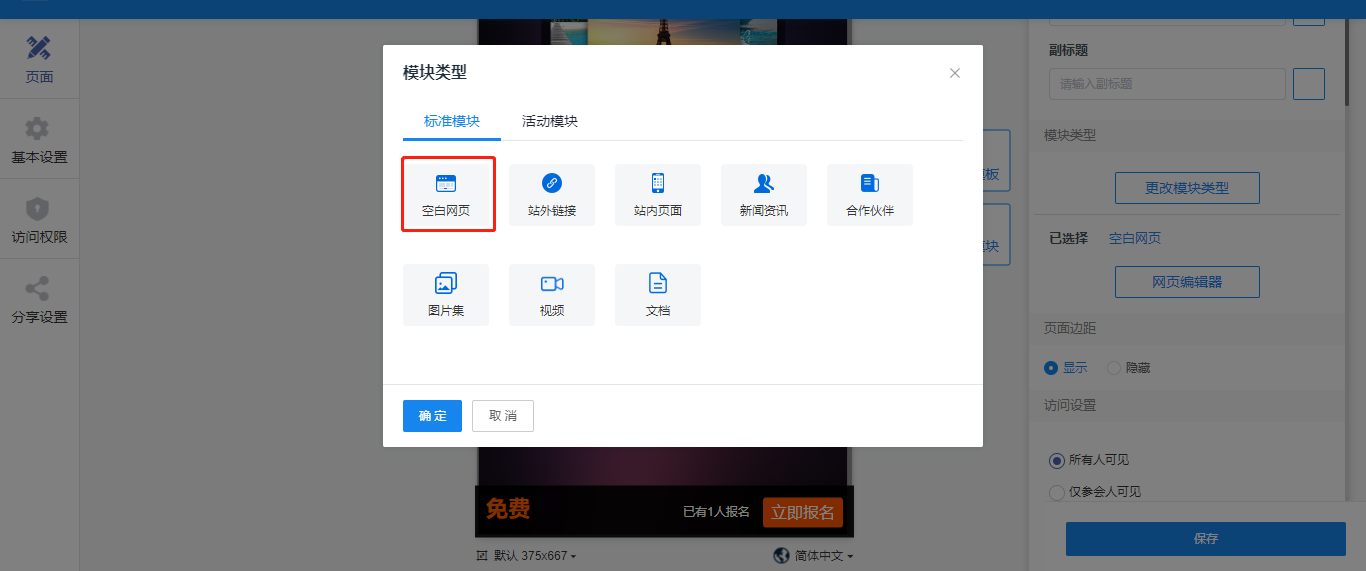
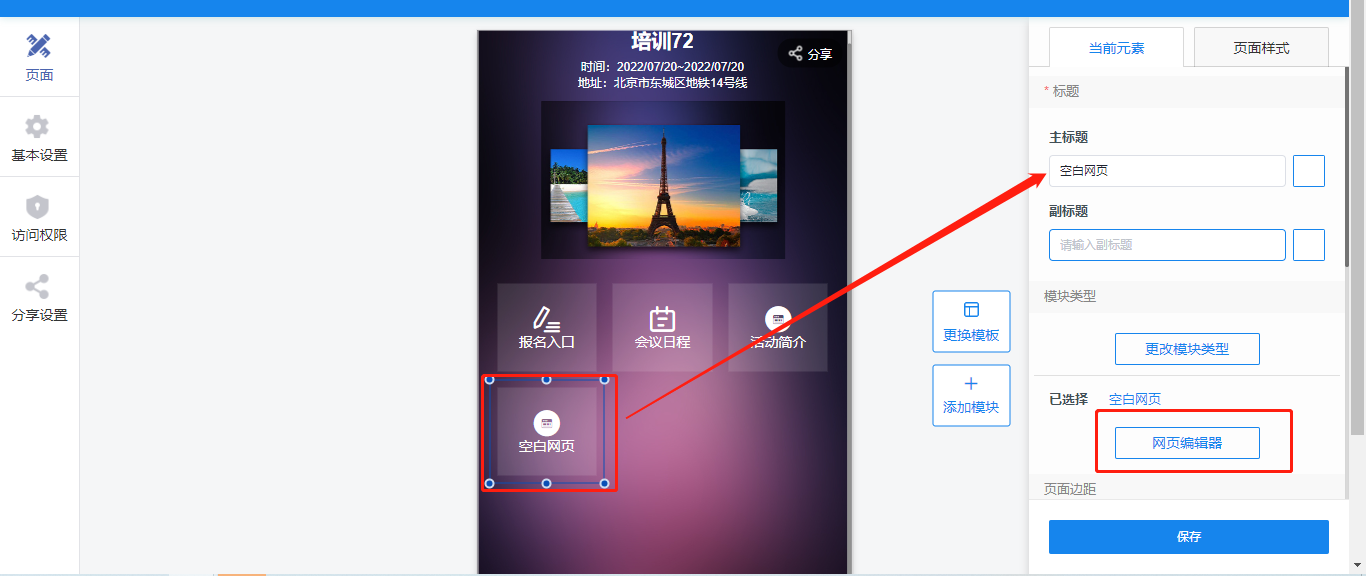
步骤四:点击【添加模块】,在“标准模块”中,点击【站外链接】模块,同样在右侧更改标题,在“跳转”中点击【编辑】,将要跳转的链接复制粘贴进来即可
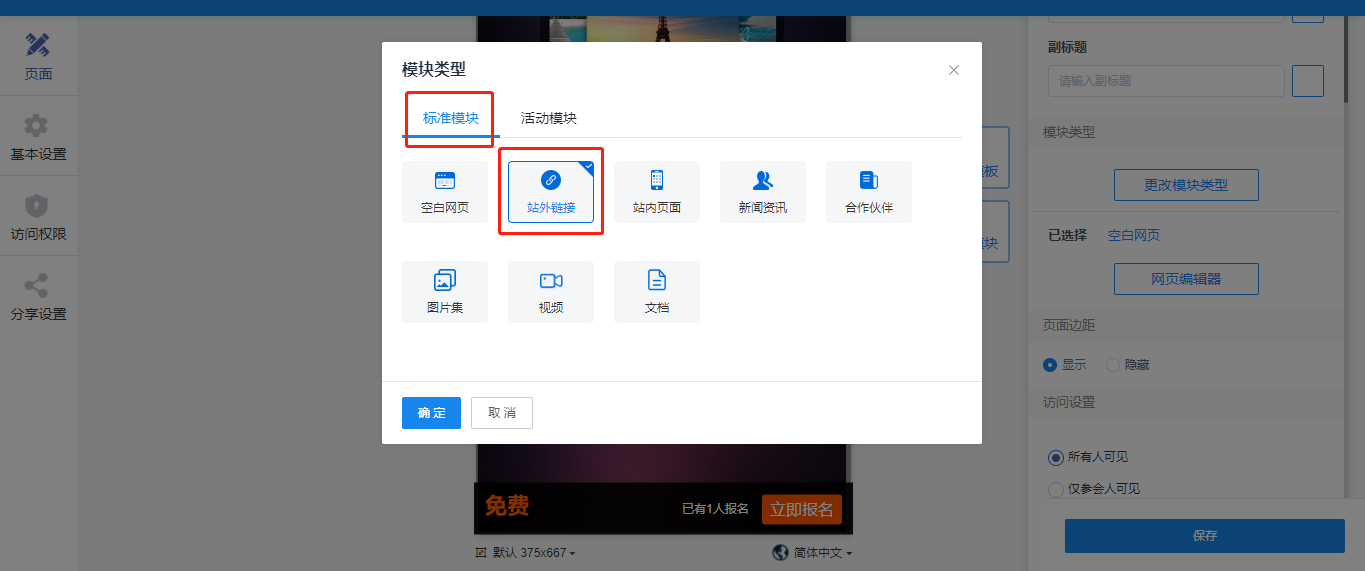
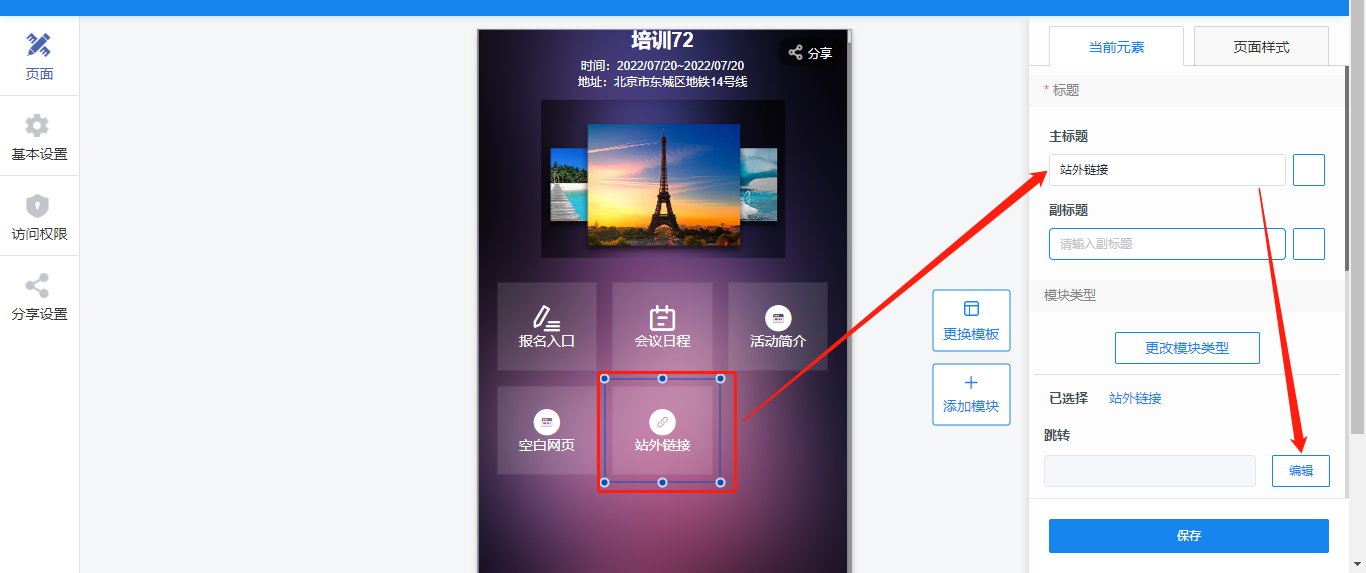
步骤五:鼠标拖动模块,可调整模块顺序
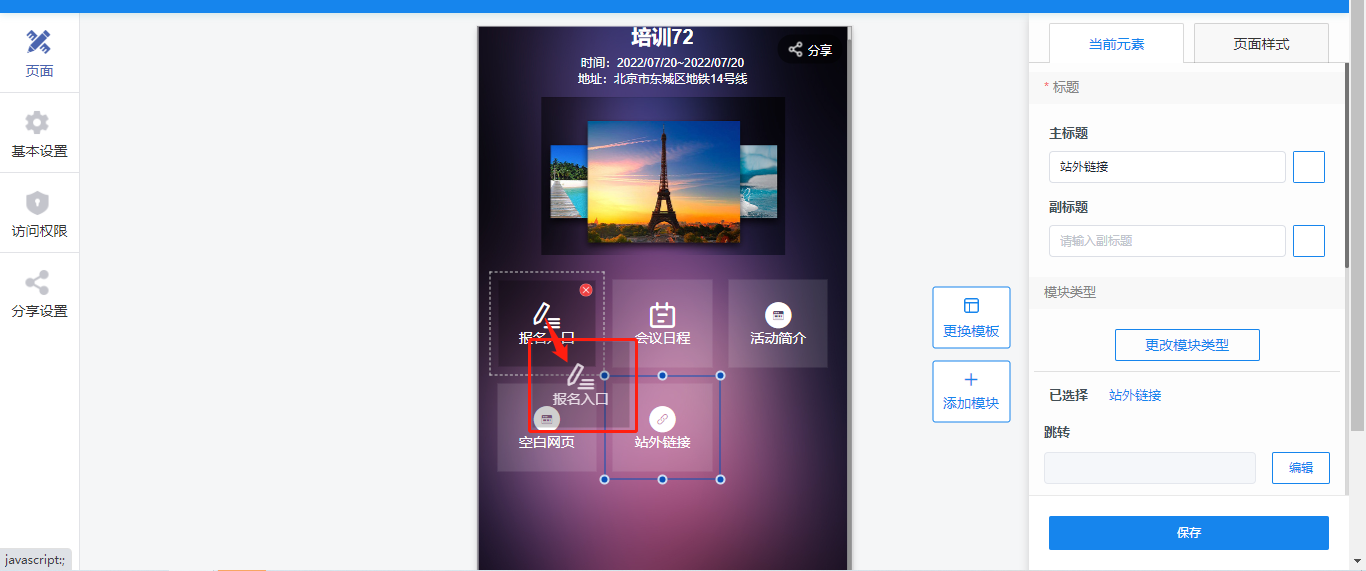
温馨提示:每一步微站设计完成后,不要忘记点击【保存】
微站全部设计完成后,可点击右上角【预览】,预览微站
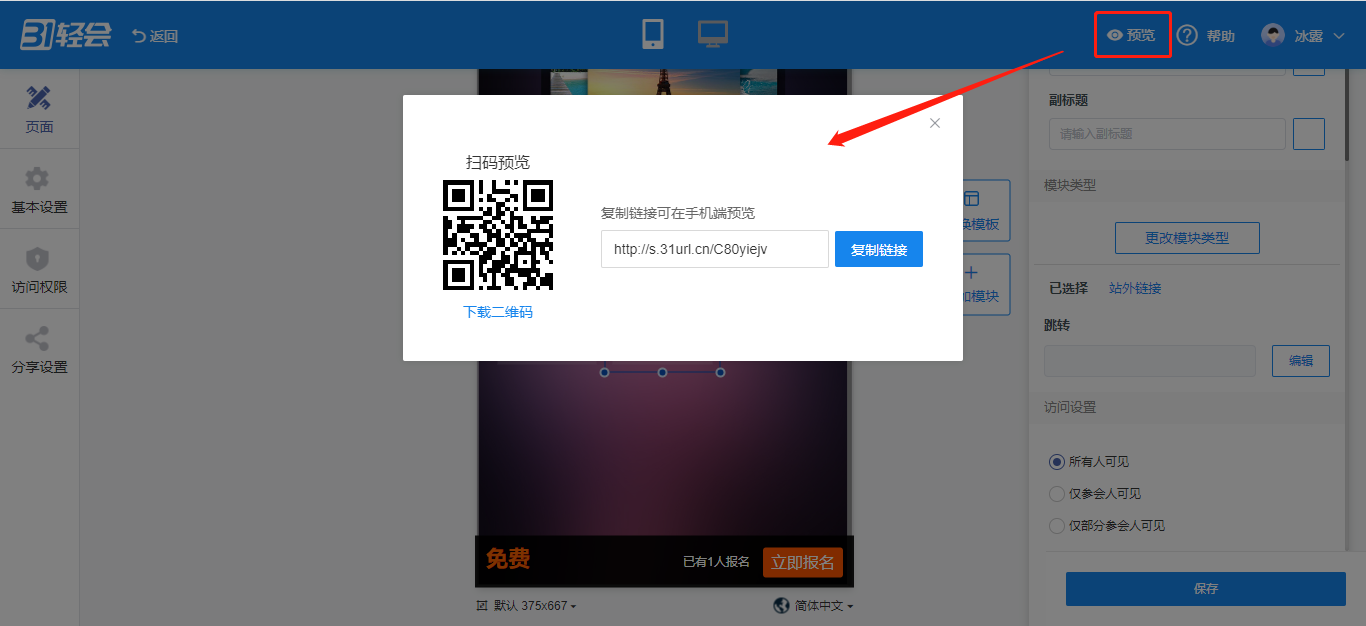
¶ 11期:好看的微站我也能快速拥有——微站(下)
内容描述:
可DIY背景、banner图
多种模板可套用,多种模块可供选择,快速完成微站搭建
可集活动信息、活动报名、签到互动、个人中心等多功能于一体
可自动生成链接/二维码,设计海报文案,一键转发,轻松分享
使用场景:
1、公司年会
2、学术会议
3、展览
4、一场活动等
操作步骤:
步骤一:【更多产品】模块设置
1)如果在【更多产品】里介绍的内容较多时,我们可以建立子页面:点击【添加新页面】并命名为“更多产品”
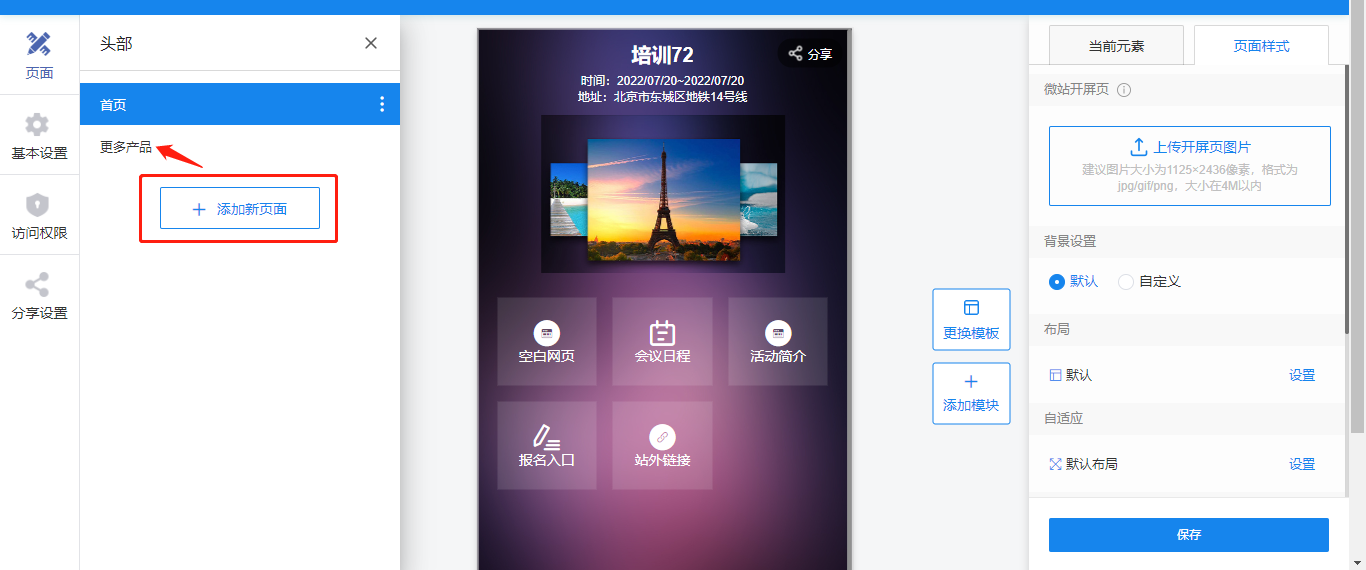
2)进入子页面【更多产品】-添加【自定义链接】模块并命名为“31轻展”-把链接复制上
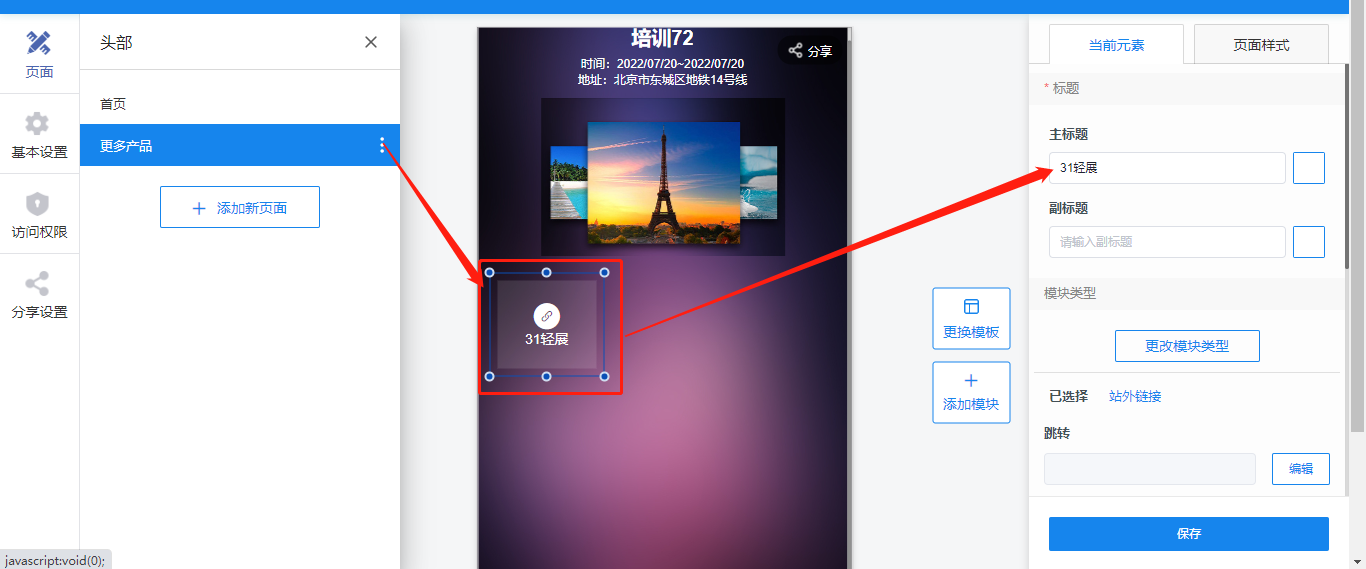
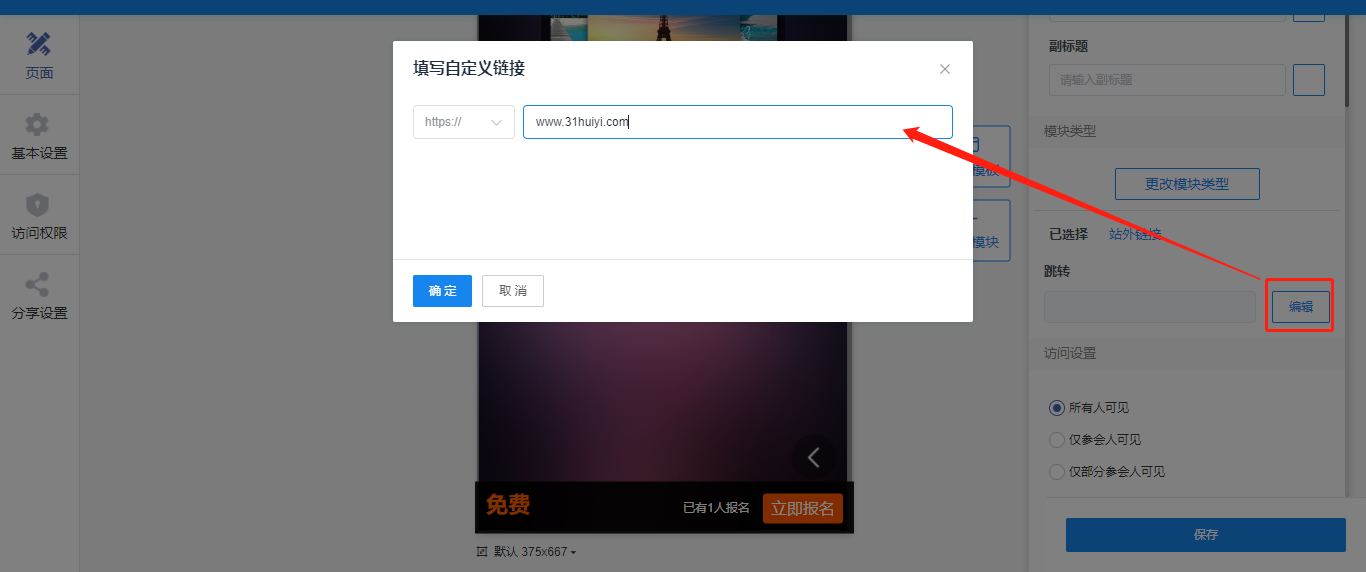
3)如需其他模块,重复2)操作即可
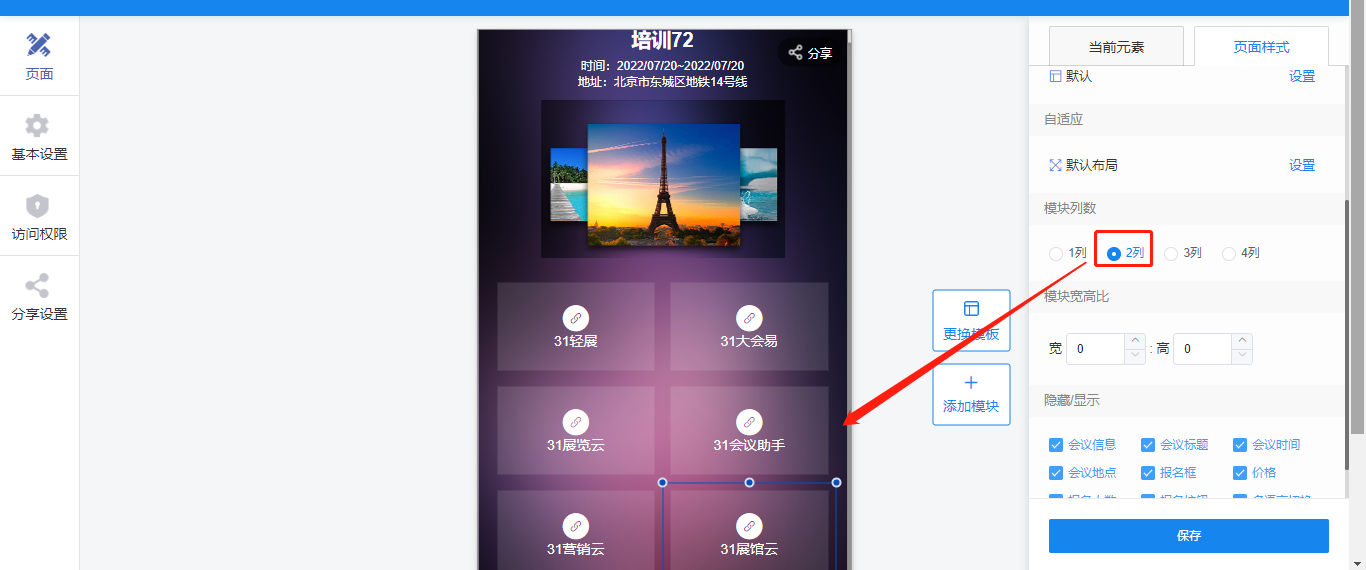
4)回到【首页】-点击【更多产品】模块-关联子页面
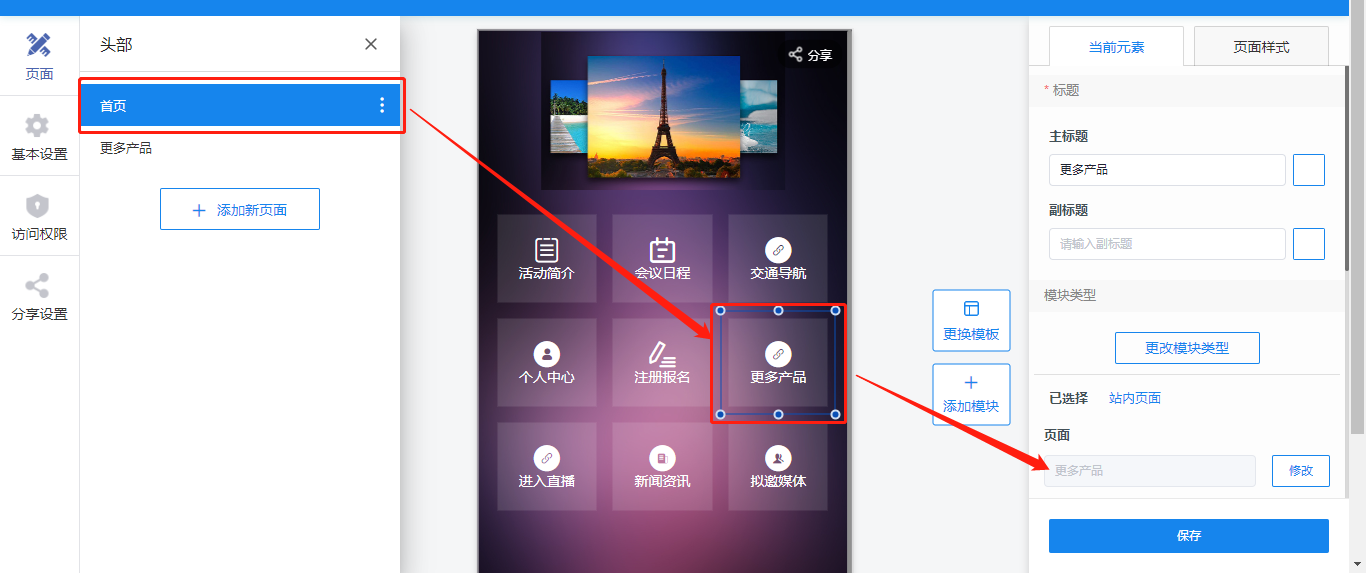
5) 点击【预览】检查【更多产品】模块有没有问题
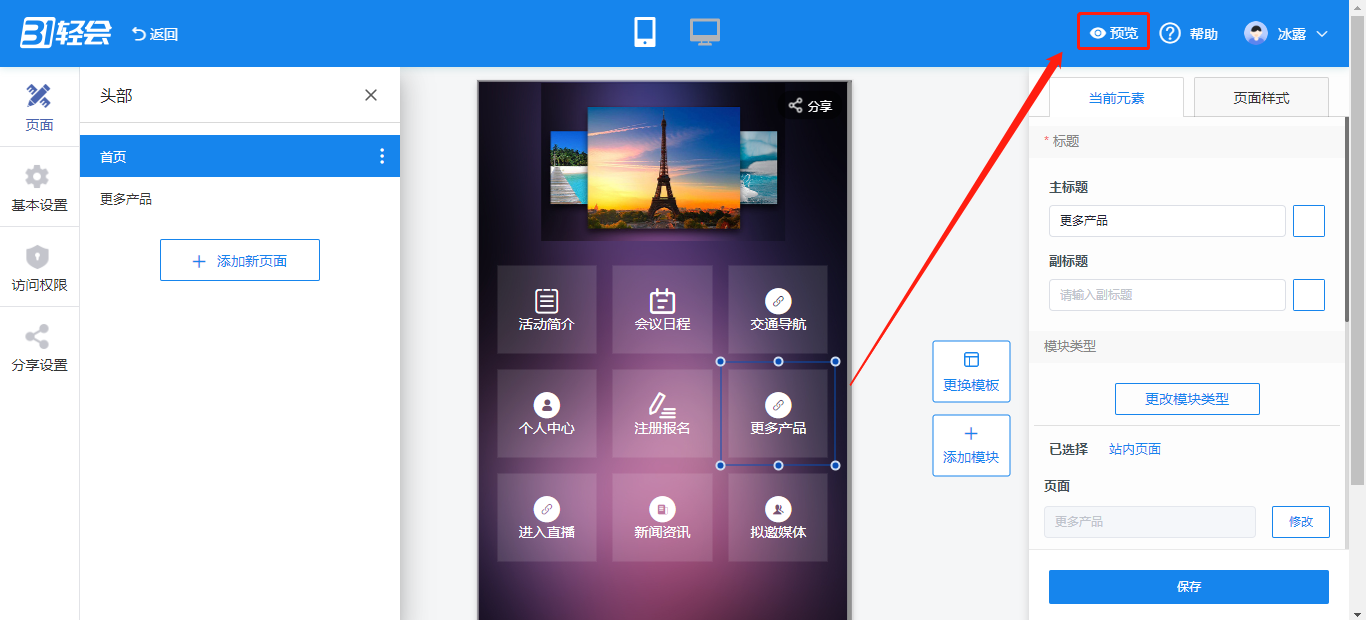
步骤二:【进入直播】模块设置
点击【进入直播】模块-把直播链接复制-保存-预览
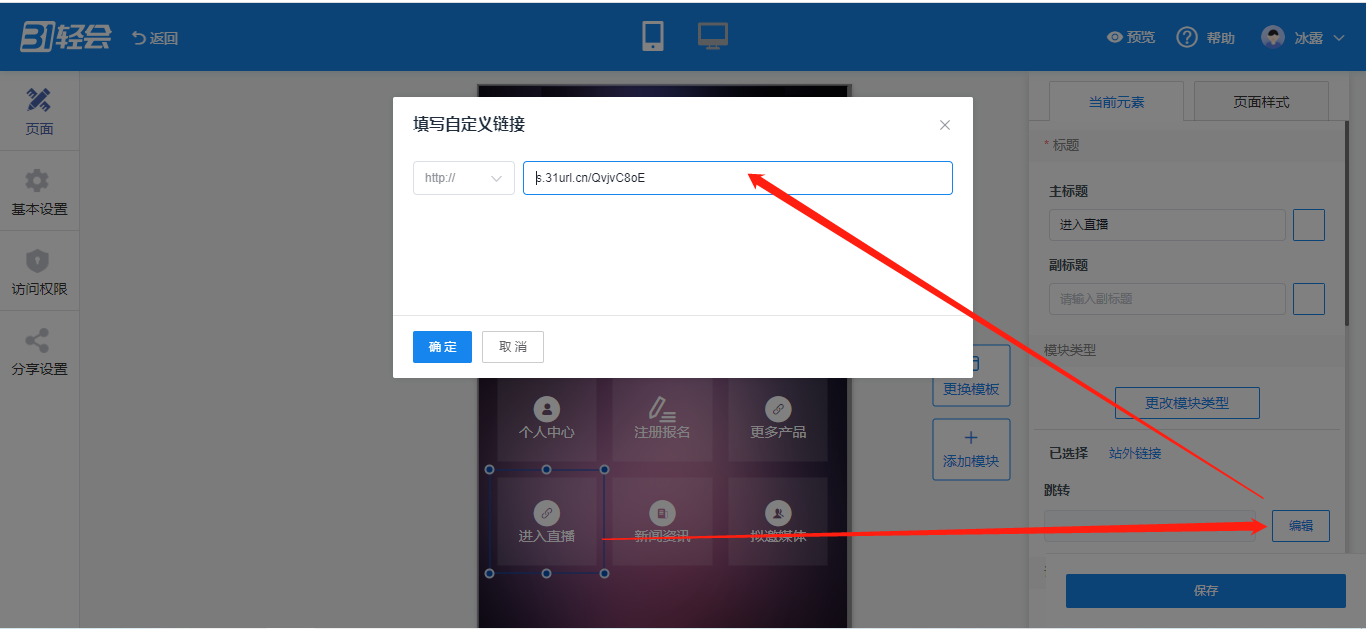
步骤三:【新闻资讯】模块编辑
点击【新闻资讯】-【去设置】-【创建新闻资讯】-填写相关信息
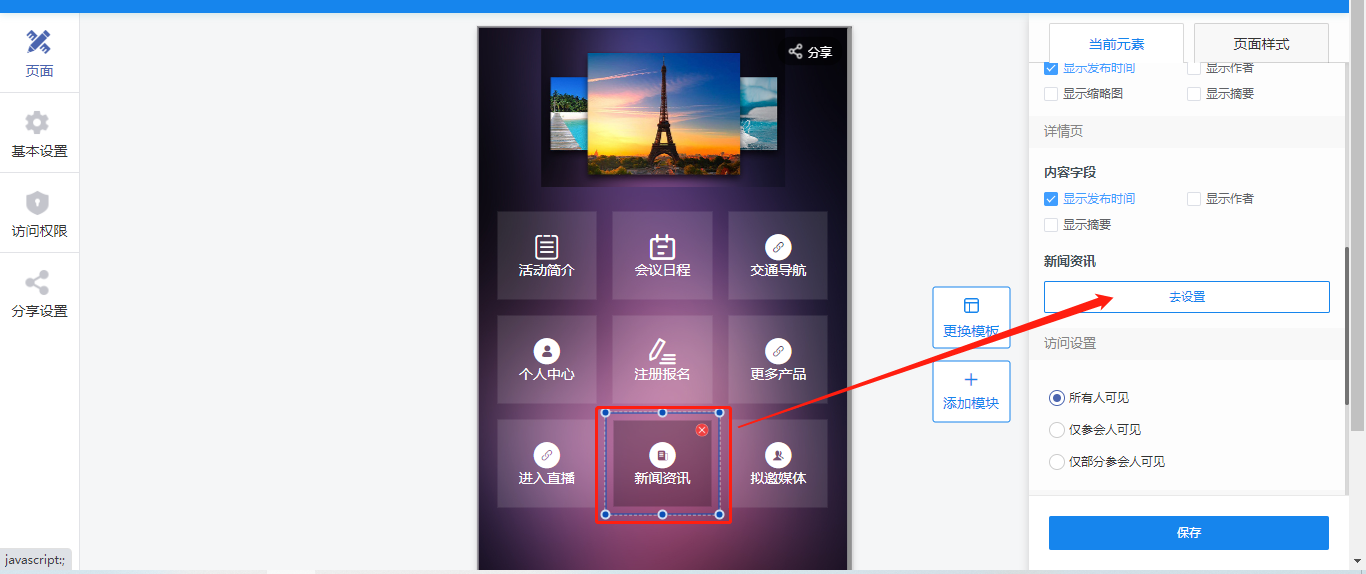
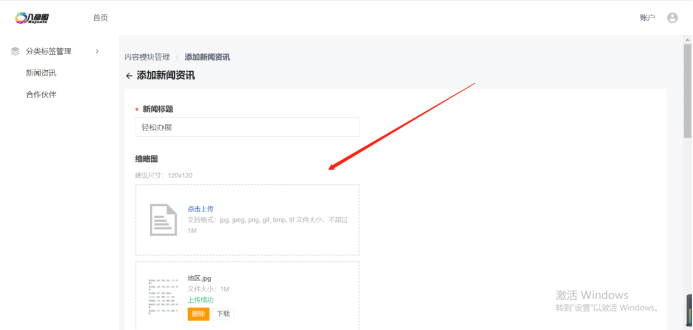
步骤四:【拟邀媒体】模块设置
点击【拟邀媒体】-【去设置】-【创建合作伙伴】-填写信息-保存
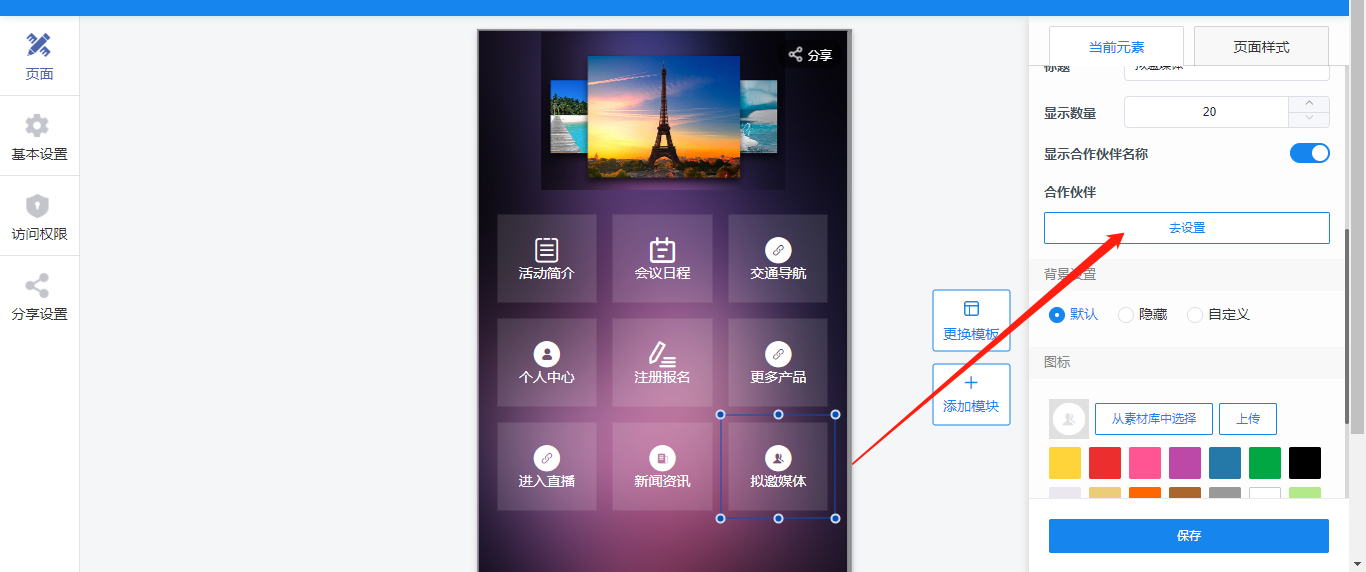
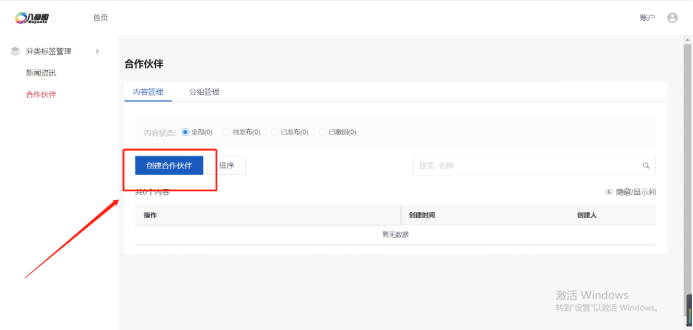
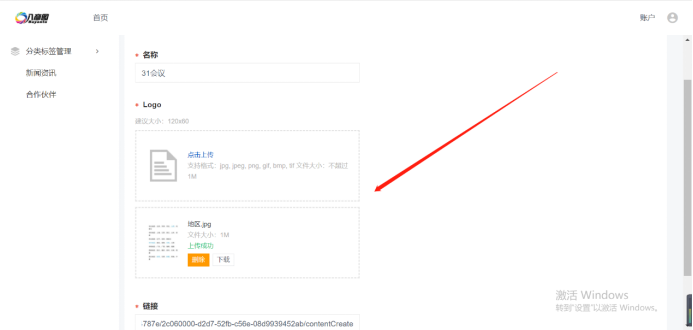
¶ 12期:活动如何做到即贴心又随心的活动提醒
内容描述:
一.如何快速编辑对外群通知的内容
二.如何一键给全体参会人发送提醒
三.如何给某一类特定参会人发送对应提醒
使用场景:
1、活动时间延期,如何通知全体参会人?
2、某分会场变更地址,如何通知参会人?
3、活动临近开始,如何提醒全体参会人?
操作步骤:
步骤一:完善通知内容等相关信息。
进入会议——在菜单栏中找到“活动通知”部分,点击【发送通知】
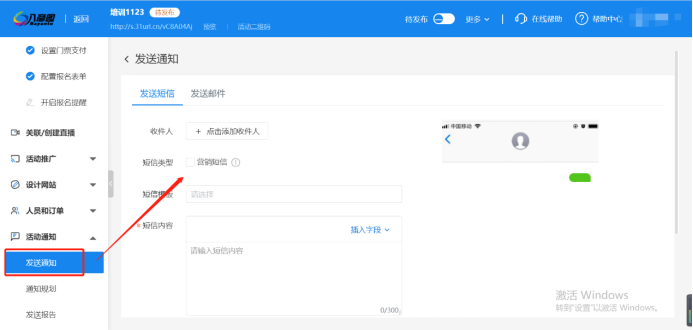
步骤二:发送短信
1)【添加收件人】
点击【添加收件人】-勾选自己想要发送的人(可通过【更多筛选】去选择对应条件参会人)
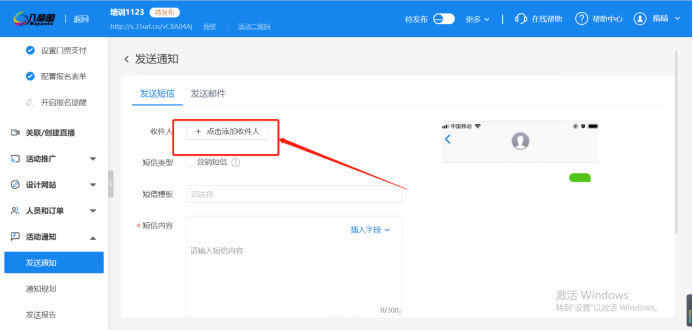
2)选择短信模板
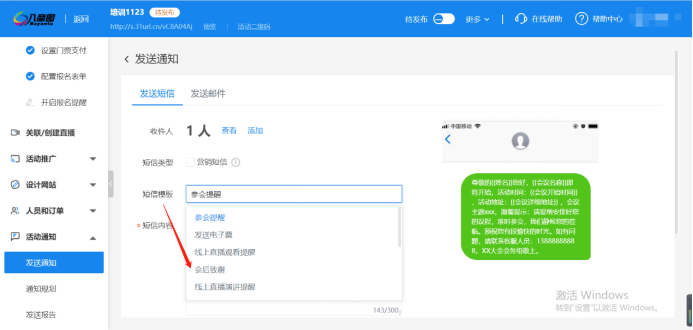
3)编辑短信内容
对应会生成模板,{}里的内容是根据每位参会人对应变化的的,主办方可以在【插入字段】里选择需要的字段
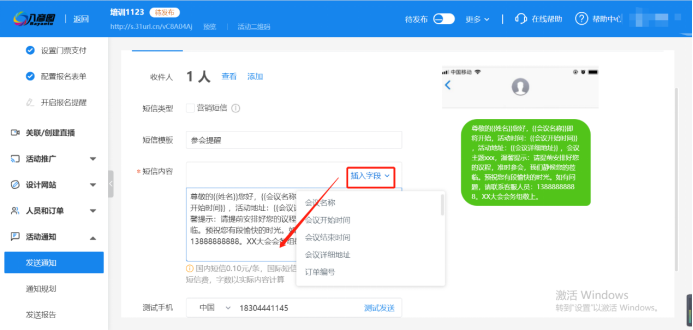
4)发送测试通知
输入自己的手机号进行测试,没有问题再批量发送
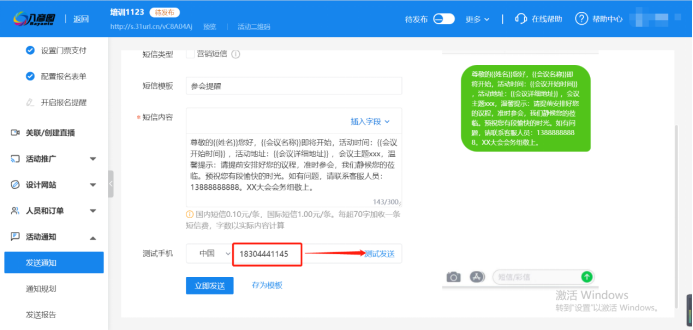
5)短信存为模板
如果还需要发送同类型的短信,可以将短信存为模板,下次直接使用
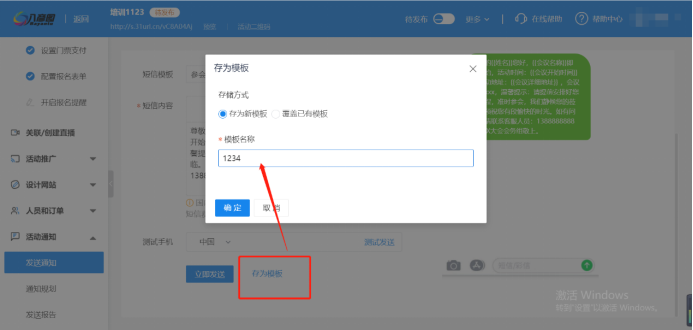
注:【营销短信】是指本条短信是带有营销性质的就要进行勾选,否则系统会屏蔽掉此条短信
¶ 13期:10秒钟搞定批量导入参会人数据
内容描述:
提前收集好参会人信息,可批量将参会人数据导入系统,也可手动逐个输入参会人信息,同时可在参会人管理中对参会人信息进行查找和筛选
使用场景:
1、活动现场需要系统签到软件核实参会人身份
2、一部分活动参会人需借助系统发送通知短信
3、借助活动收集更多参会人信息
4、收集参会人信息后,主办方需增加备注分类
操作步骤:
步骤一:首先点击【配置报名表单】,根据已经收集到的信息设置表单字段内容
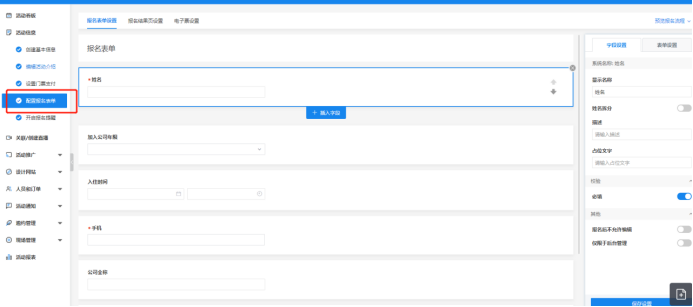
步骤二:如需插入一个仅用于后台分类的“座位号”字段,点击【插入字段】——选择“自定义字段”中的【单行文本】,字段名称为“座位号”,将【仅用于后台管理】按钮打开——点击保存

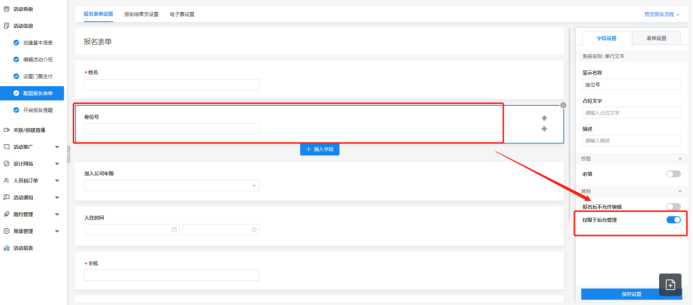
步骤三:在菜单栏找到“人员和订单”,点击【参会人管理】——点击【导入/导出】——点击【导入参会人】
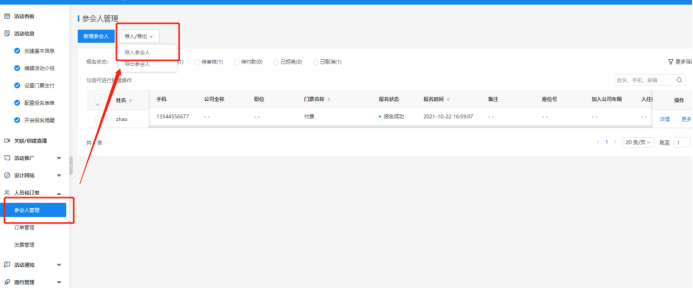
步骤四:进入下载表格页面,选择导入方式(一次性导入或按票种导入)——下载表格模板——复制粘贴参会人信息至模板中——点击【下一步】——上传表格即可
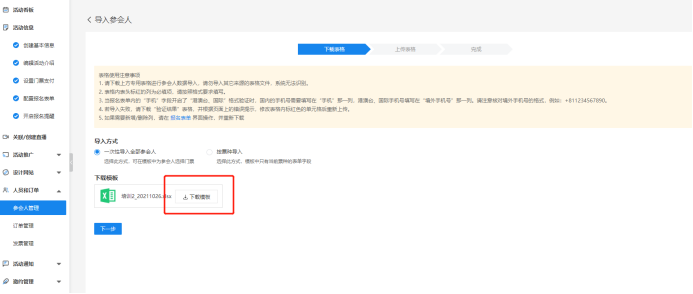
如系统中已经有该参会人信息,需要增加某一字段信息,也可用表格导入,数据一致的情况下,信息会产生替换,有新增内容会直接更新到数据中
需要注意:
每场活动中的模板表格,会根据该会议设置的报名表单生成专属模板
步骤五:在参会人信息页面中,点击右上角“设置”图标,可将字段信息设置为显示或隐藏,拖动灰色图标可调整字段顺序
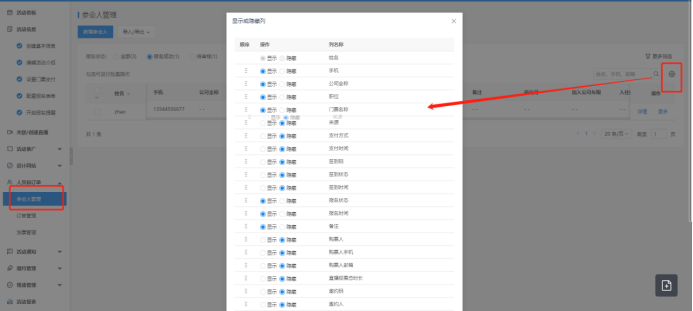
步骤六:可直接在搜索框中输入信息对参会人进行查找,或点击【更多筛选】,对参会人信息进行筛选
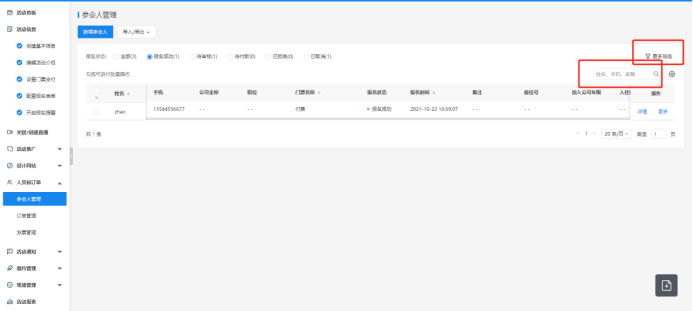
另外,如需临时增加少量参会人信息,可点击【新增参会人】,输入参会人信息后点击【保存】即可
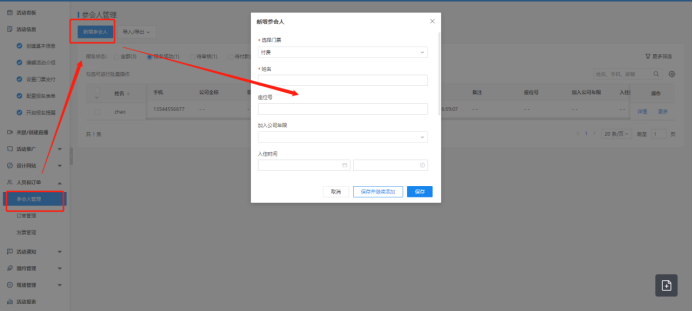
¶ 14期:活动报名过程中如何审核参会人身份
内容描述:
在参会人报名过程中,主办方可审核参会人身份,决定是否审核通过,审核通过后参会人才可以报名成功,如未通过,则会报名失败。同时系统支持批量操作审核结果,可提醒主办方审核进度,参会人也可实时收到审核报名进度。
使用场景:
1、活动坐席有限,而报名人数太多
2、活动内容对参会人的专业要求较高
3、参会人是否享有特惠门票资格的审核
操作步骤:
步骤一:开启购票审核
在活动页面左侧菜单栏中点击【设置门票支付】,在“门票设置”中选择需要审核的门票,点击【设置】,开启“购票审核”按钮,点击【确定】即可
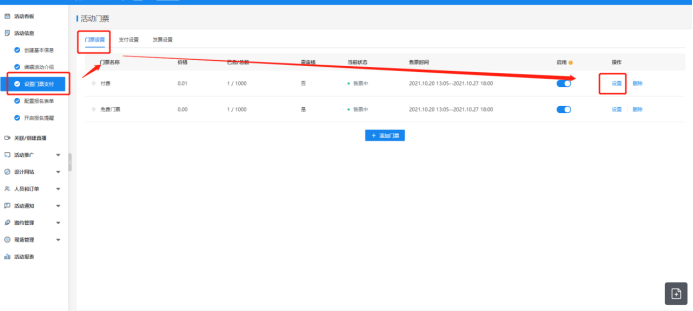
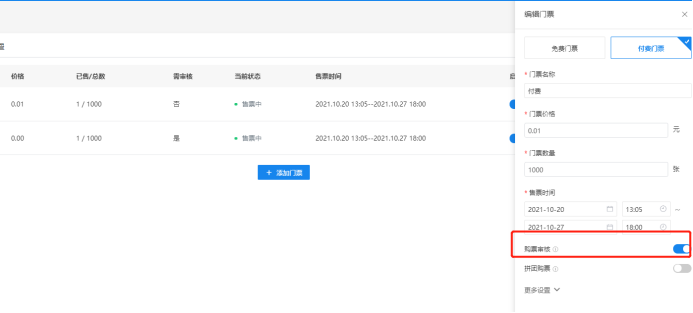
步骤二:报名过程中的信息提醒
在菜单栏中点击【开启报名提醒】,将“等待审核”、“审核通过”、“审核拒绝”等信息提醒按钮开启,选择短信或邮件通知,参会人可实时收到短信/邮件提醒
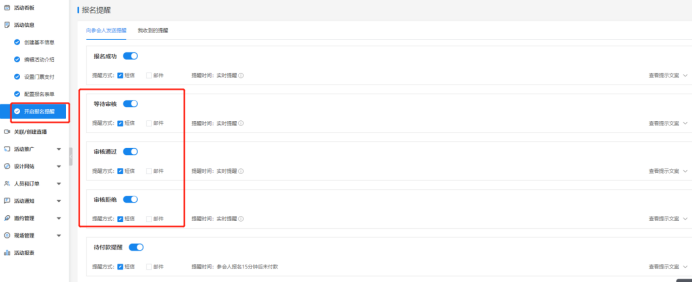
另外,轻会也支持对主办方做相应的提醒,点击【我收到的提醒】,选择提醒方式后添加信息即可
(如要在企业微信上收到相关的通知,前提是轻会已经与贵司的企业微信进行绑定)
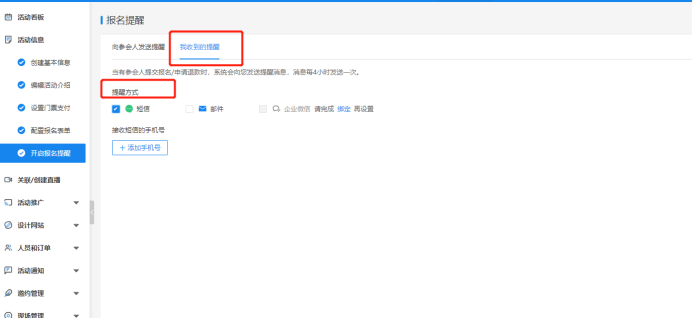
步骤三:在线审核已报名人员的信息
在左侧菜单栏中找到“人员和订单”,点击【参会人管理】,在“报名状态”中点击“待审核”,筛选出待审核的参会人信息,选中参会人,可对其进行“通过审核”或“拒绝审核”的操作
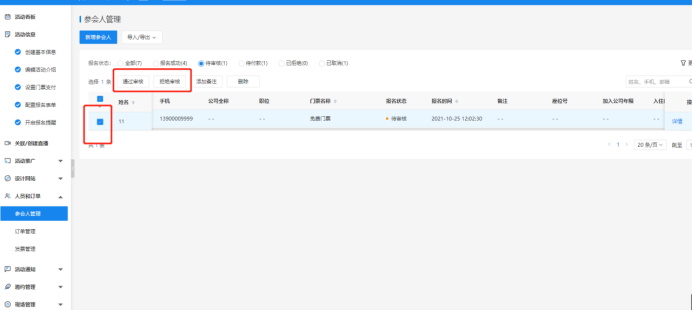
如已被拒绝的参会人通过某种方式与主办方沟通后,确定可以参与这场会议,可按照以下方式操作:
找到已被拒绝的参会人信息,点击“详情”,点击“删除”将信息删除掉。主办方可重新引导该参会人重新报名参加会议
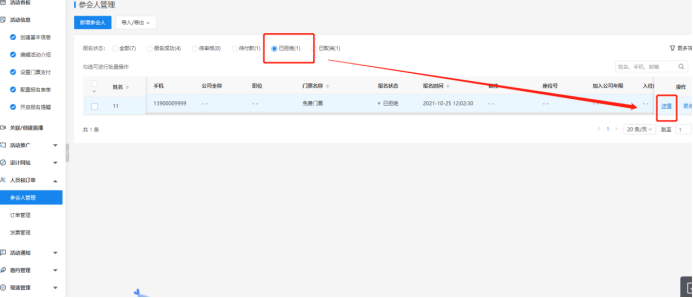
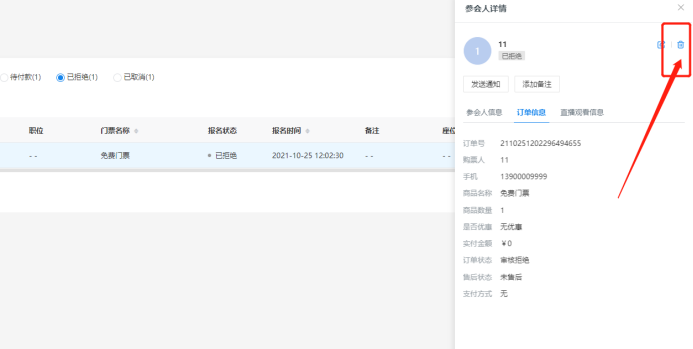
¶ 15期:参会人签到成功后是否可以发送消息通知
内容描述:
1、活动现场签到成功同时通知座位号
2、活动签到成功后展示会议更多信息
3、活动签到成功后参与现场互动抽奖
使用场景:
1、显示座位号、票种、身份
2、展示活动相关信息或下载资料
3、跳转到现场互动抽奖
操作步骤:
步骤一:导入参会人
详见训练营13期
步骤二:设置【签到成功】后显示
情景一:通知参会人相关信息
1)菜单栏下拉找到“现场签到”-开启【微信签到】
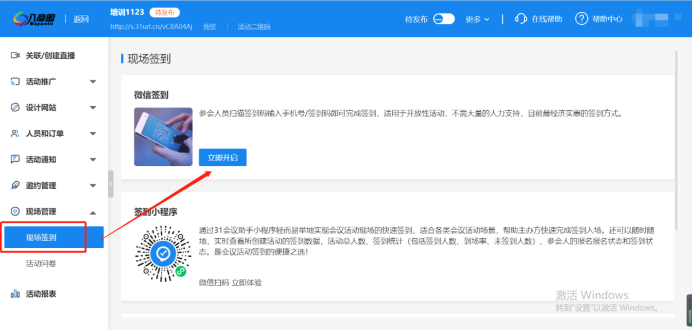
2)【签到页面】-点击【签到成功】进行编辑
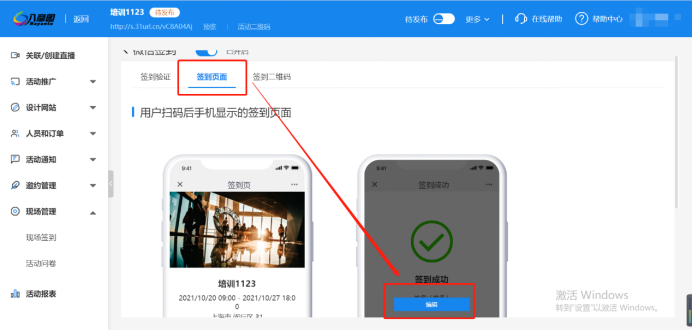
3)添加/删除字段
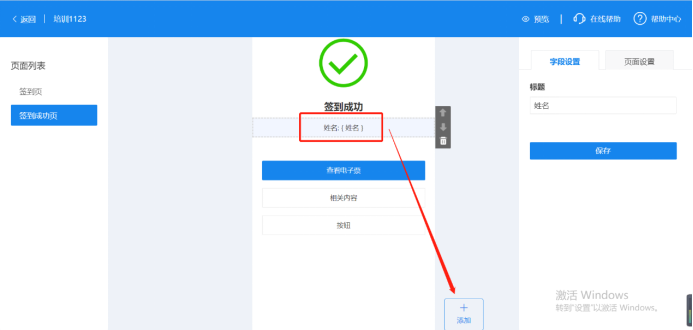
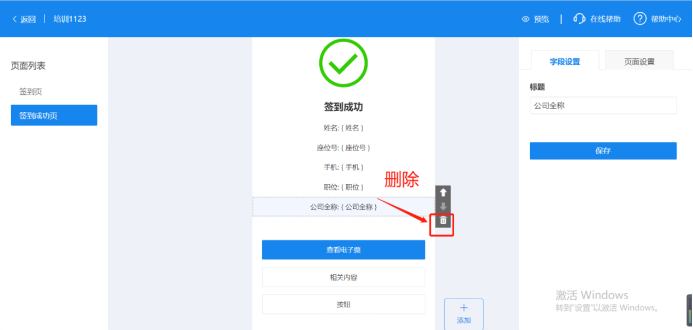
情景二:展示活动相关信息
1) 添加按钮
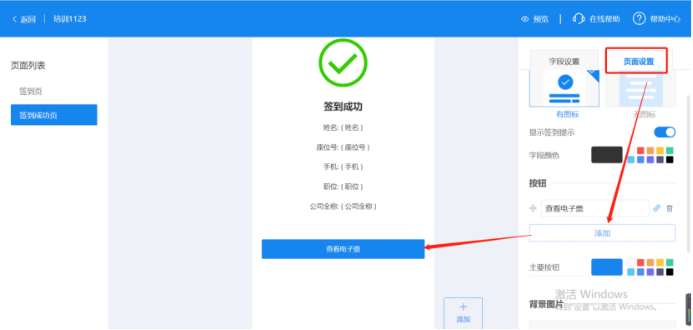
2) 编辑按钮
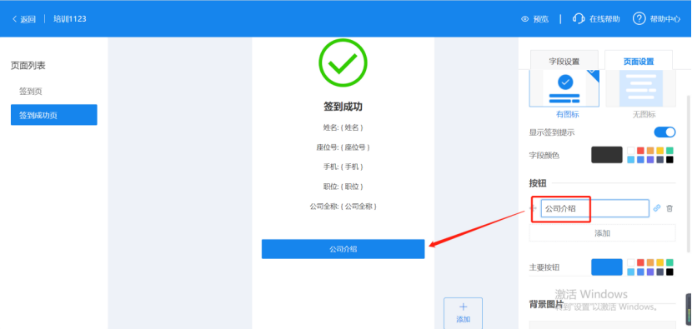
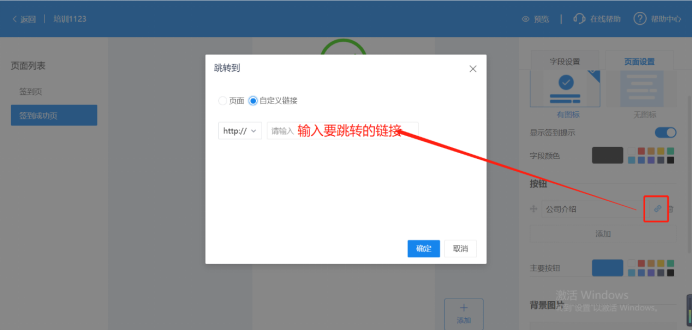
情景三:跳转到活动抽奖
1) 点击添加按钮-添加【自定义文本】、【自定义图片】
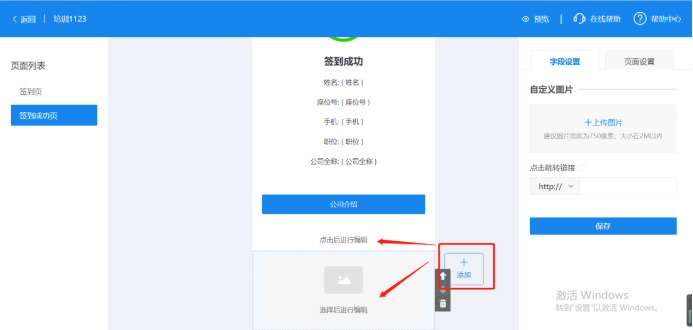
2) 设置字段和图片
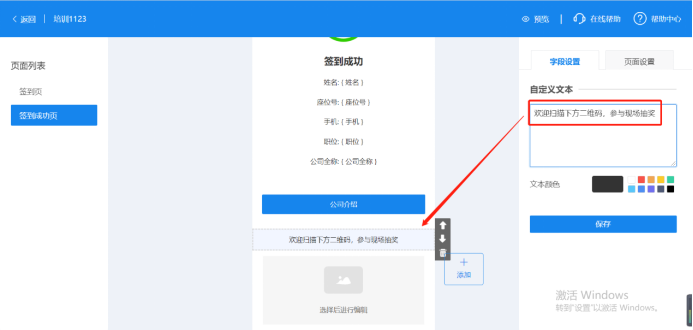
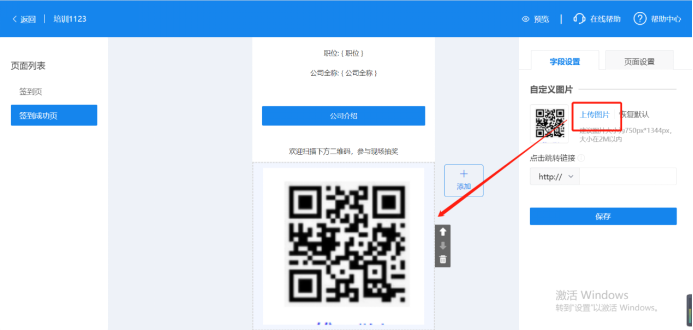
¶ 16期:活动门票收了,我的钱去哪了?
内容描述:
轻会系统缴费的几种收款方式
1、在微信、支付宝、首信易、线下支付
2、31会议账号代收活动费
3、主办方对公支付宝、微信收款
使用场景:
活动付款中遇到的难题
1、收费活动,参会人能否在在线收费
2、在线收费时有几种收费方式
3、活动的收费能否到主办方账号上
4、活动的收款系统能否代收
操作步骤:
步骤一:进入【支付设置】
进入会议——在菜单栏中找到“活动信息”部分,点击【设置门票支付】-【支付设置】

步骤二:设置收款方式
情景一:线上支付
三种方式自己选择:首信易、支付宝、微信支付
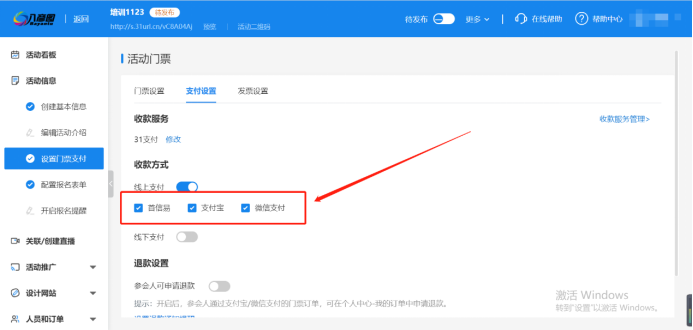
情景二:线下支付
输入相关账户信息
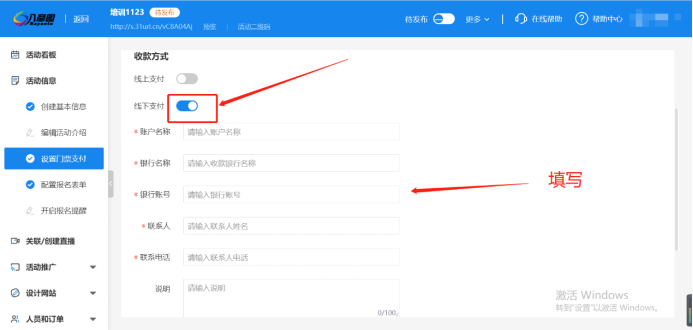
情景三:主办方拥有自己对公账号
1) 添加主办方公司账户:点击【收款服务管理】-填写相关账户信息
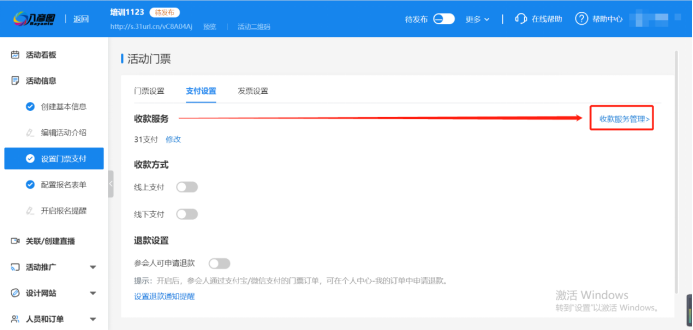
2) 修改收款方式
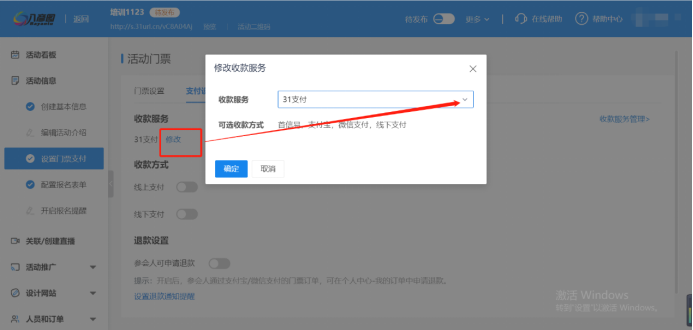
¶ 17期:不同的门票,如何收集不同的报名信息
内容描述:
举办活动时,有时会根据需要设置不同的门票,在设置报名表单时,可通过设置门票规则实现不同的门票收集参会人不同的信息。
使用场景:
1、不同行业参会人收集信息侧重点不同
2、部分参会人需收集住宿、交通信息
3、参会人特殊身份需提供相关证明资料
操作步骤:
步骤一:多种门票种类设置
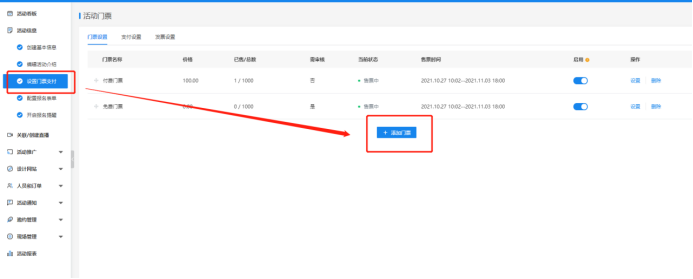
进入活动管理页面,点击【设置门票支付】,新建需要的门票
点击【设置】,可开启【购票审核】按钮,参会人在填写报名信息后,需主办方审核通过方可报名成功
步骤二:报名表单设置自定义字段
点击菜单栏中【设置报名表单】,插入所有需要的字段,拖动字段可调整字段顺序
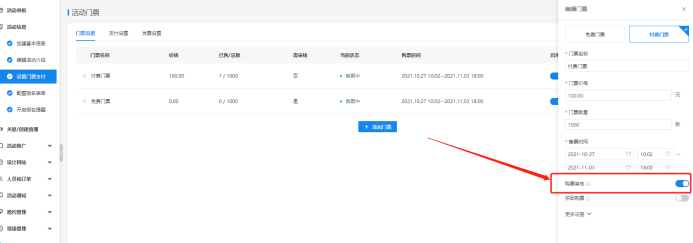
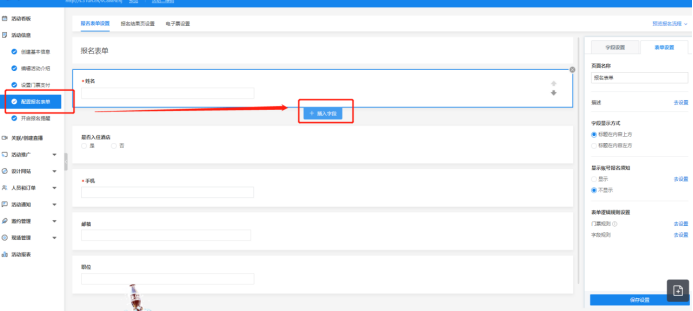
步骤三:门票规则设置
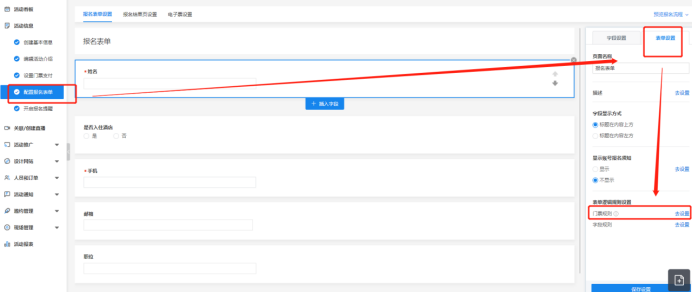
点击【表单设置】,在【表单逻辑规则设置】中设置门票规则,点击【去设置】
开启【门票报名表单显示规则】按钮,选择不同门票需要填写的字段,如“付费门票”需要填写的字段为【姓名】,【手机】和【邮箱】,勾选之后点击保存即可
步骤四:预览报名流程
点击报名表单页面右上角【预览报名流程】,可预览报名效果
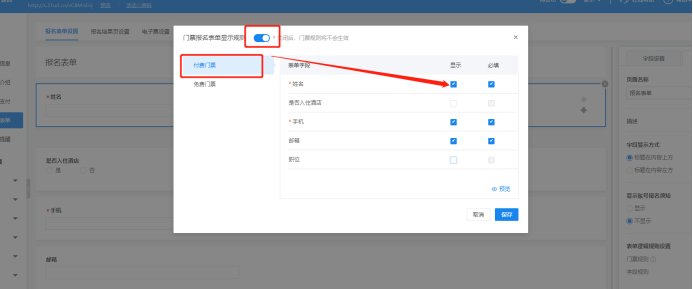
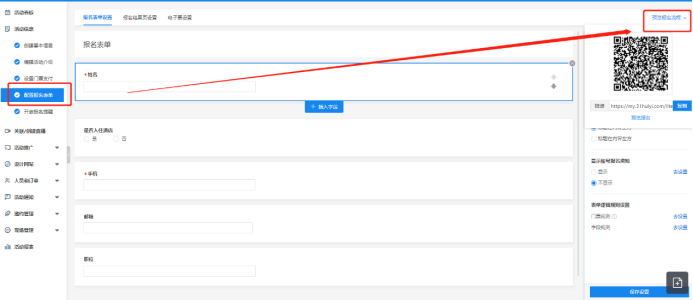
¶ 18期:如何策划你的签到方式——签到方式大解析
内容描述:
电子签到快速高效、体验佳、数据可实时查看,目前使用较多的签到方式有:手机二维码签到、微信签到、胸卡打印、人脸识别、RFID签到、闸机签到等,不同的签到适用于不同的会议类型及规模。
电子签到分类及使用场景:
1、按照不同的核销方式,签到方式可分为iPad、手机签到、微信签到、签到现场打印卡证、身份证签到、闸机签到、人脸识别签到等方式。
2、按照活动现场不同人数规模,分为:参会人数在100人以下的沙龙、100-300人左右的高峰论坛、300人以上的活动,且着重于单纯收集参会人信息和核销数据等场景。
另外,政府活动、大型的学术会议、发布会、客户答谢会等,参会人数众多,现场场景功能复杂的会议,可以了解大会易产品。
3、按照不同活动的目标结果,可分为社群运营(报名后参会人加企业微信,或由活动助手统一进行加群);签到核销后显示参会人会议信息(如座位号、座位区域等);签到后发放不记名/记名的卡证;部分会议时有进出的权限要求,以及报名后直接跳转到活动官网了解更多情况,或直接进入公司官网了解公司情况。
4、按照不同活动性质发送不同材质的卡证,包括PVC、热敏胸卡、一次性手环、手环以及RFID芯片手环。
主流电子签到方式介绍:
1、iPad签到/手机签到:
优势:严格控制入场嘉宾,便于管理。
场景:适用于来宾身份有限定的活动、会议等。
流程:参会人员到现场的时候只需要拿出手机出示收到的二维码,经过扫码识别嘉宾身份完成签到,如有需求,可同步打印胸卡。
准备:31电子签到软件、iPad、手机等扫码硬件。
2、微信签到:
优势:可连接微信公号吸粉,管理高效,无需硬件。
场景:适用于小型会议、活动、聚会、派对、婚庆等。
流程:来宾对着电子大屏幕上的二维码轻轻一扫,输入手机号码,即可完成签到。
准备:手机微信,需要导入的名单。
3、人脸识别签到:
优势:速度快、不易被盗用身份、科技感强。
场景:适用于各类型会议、活动。
流程:来宾注册报名或现场报名时采集头像;参会时通过摄像机进行头像精准识别,即可完成快速签到流程。
准备:31电子签到软件、参会者名单、头像采集、人脸识别硬件。
4、现场制证:
优势:现场签到,立即制证,现场井然有序。
场景:适用于各类会议、活动的注册签到。
流程:现场扫描嘉宾手持的电子票或者输入手机号后四位进行身份验证,验证后打印胸卡,嘉宾持胸卡入会场。
准备:31电子签到软件、需参会名单、签到人员或操作员、制作纸或卡的尺寸。
5、身份证签到:
优势:严格控制入场嘉宾,便于管理。
场景:适用于来宾身份有限定的活动、会议等。
流程:参会人员到现场的时候只需要拿出身份证放到阅读器上,系统会自动录入并验证嘉宾信息以完成签到,如有需求,可同步打印胸卡。
准备:31电子签到软件、身份证读卡器、签到员、需要导入的名单。
6、闸机签到:
优势:签到速度快,身份验证准确。
场景:适用于大中型会议,论坛等。
流程:系统自动匹配信息至后台并传输至写卡设备,现场制作RFID卡,随后将RFID卡靠近闸机刷卡验证,通过闸机扇门。
准备:31电子签到软件、签到闸机、签到员、需要导入的名单。
¶ 19期:百人以下活动,哪种签到简单方便
内容描述:
百人以下签到,轻会系统如何操作?
1、在线收集/导入收集信息
2、设置微信签到权限
3、获取现场签到二维码;
使用场景:
1、参会人数20-100人左右
2、已收集参会人姓名、手机号等信息
3、签到人员到场比较分散
操作步骤:
步骤一:设置【签到验证】
1、在菜单栏中找到“现场管理”部分,点击【现场签到】-【微信签到】
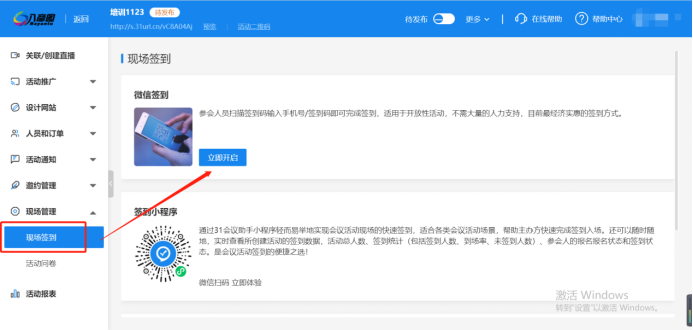
2、设置【签到验证】
1)不勾选【补充报名信息】、【允许现场报名】,也就是不允许现场来的参会人报名参加活动
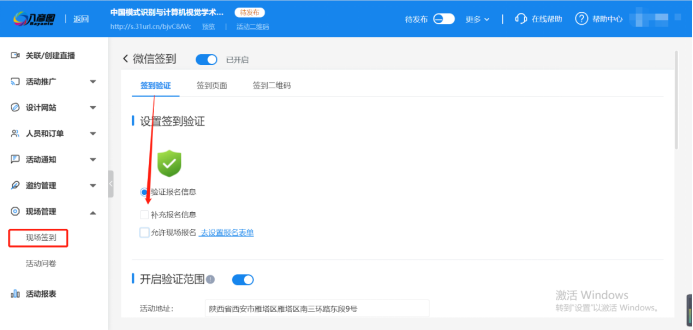
2)开启验证范围
是指在活动多大半径范围内可以签到,超出设置范围不能签到成功
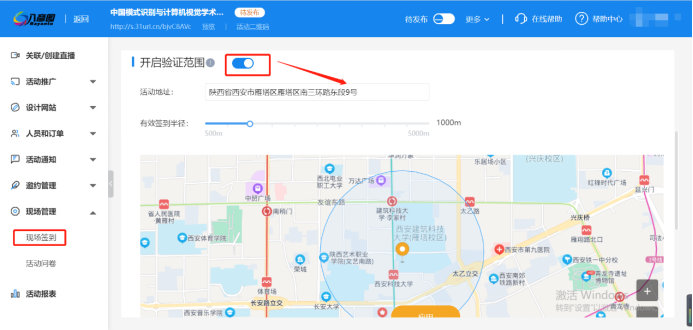
步骤二:设置【签到页面】
1、 设置【签到页】

1) 设置显示字段(添加/移动/删除)
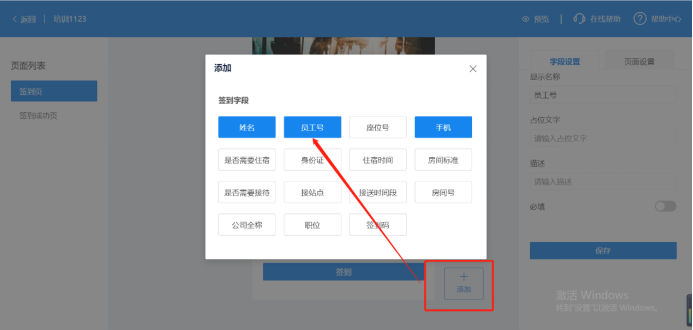
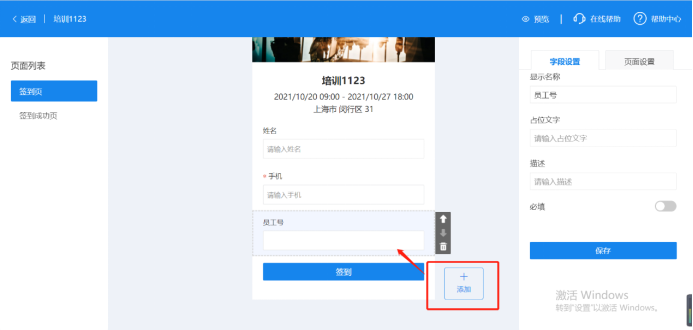
添加
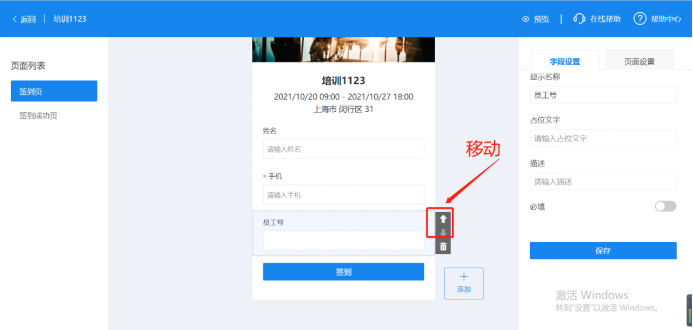
移动
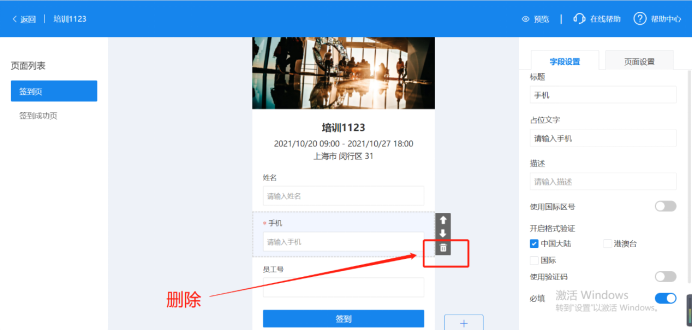
删除
2)页面设置
页面名称、页面样式都可以进行更改
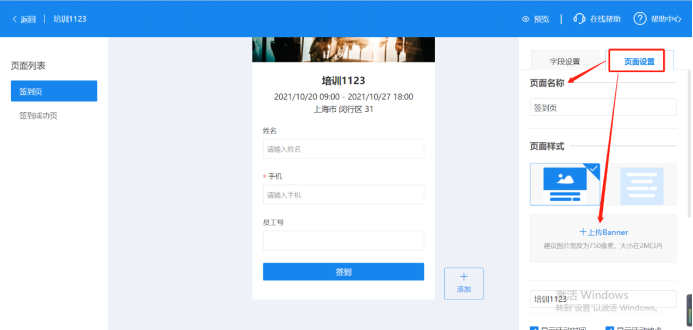
活动信息可以显示/不显示;更改字体颜色
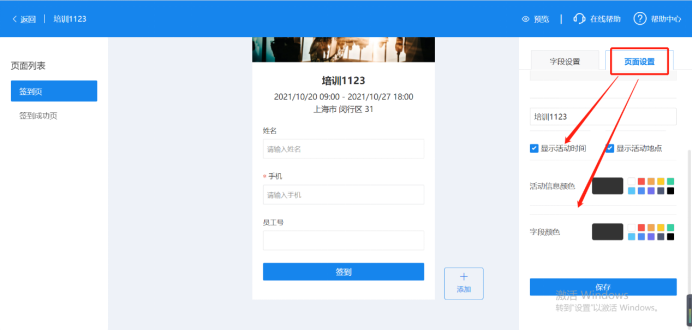
2、设置【签到成功页】
1)设置展示字段,也可以进行添加/移动/删除
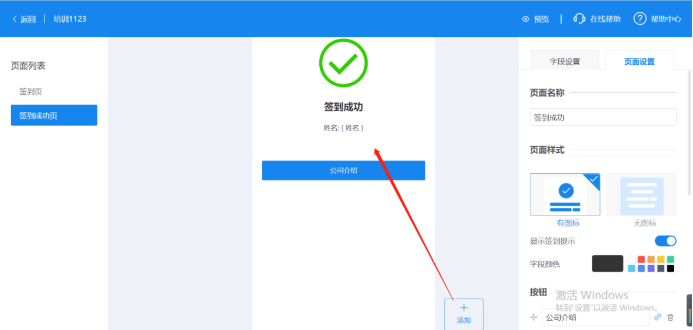
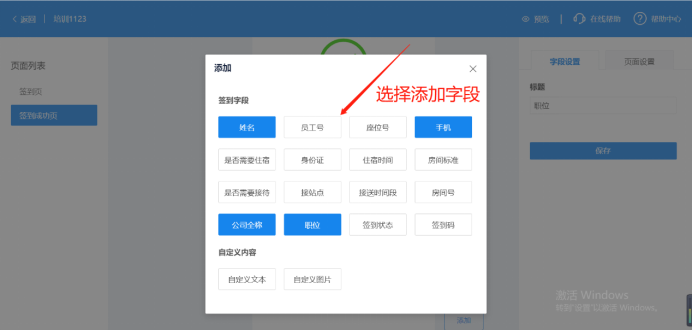
2)页面设置
可以更改名称、更换样式、添加按钮、上传背景
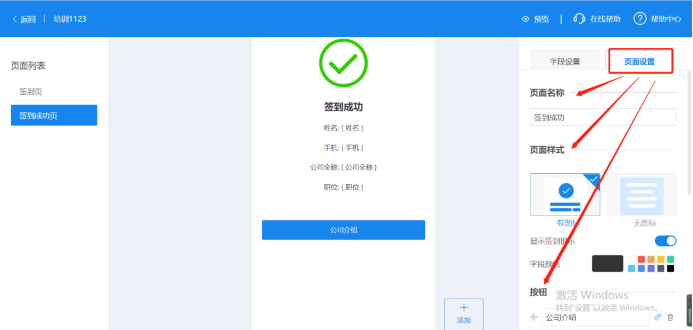
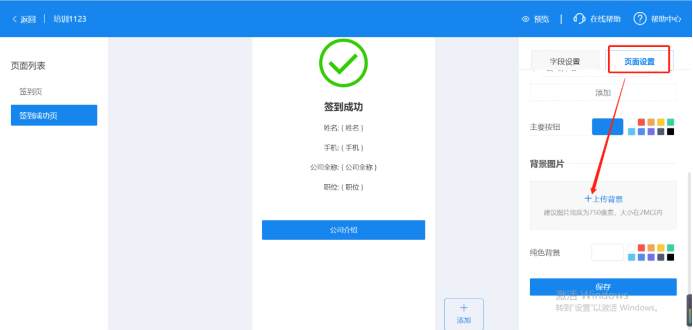
3)增加自定义文本
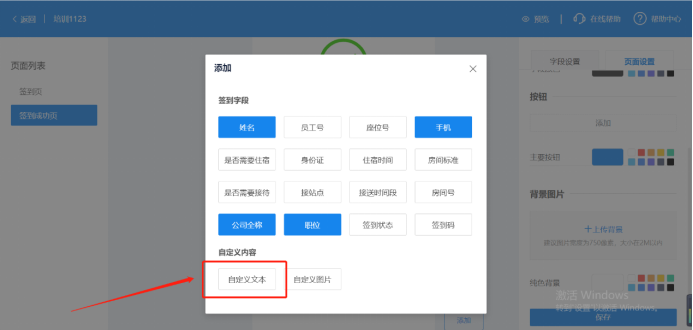
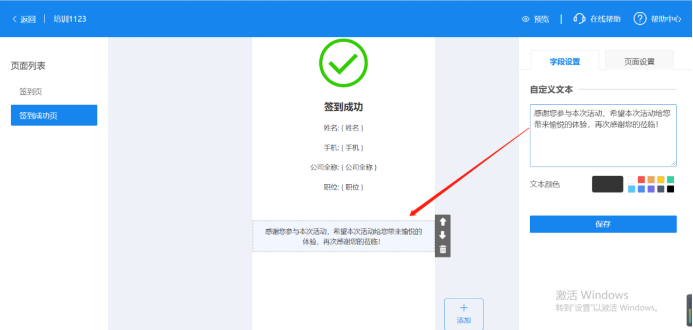
¶ 20期:未知参会人的活动如何收集信息
内容描述:
轻会系统怎么设置操作?
1、设置微信签到权限-设置允许参会人现场签到功能
2、参会人数据获取-在报名表单中设置需要收集信息的字段
使用场景:
1、参会人信息未知
2、参会人数未知
3、需要收集所有参会人的信息
操作步骤:
步骤一:开启微信签到
进入会议——在菜单栏中找到“现场管理”部分,点击【微信签到】
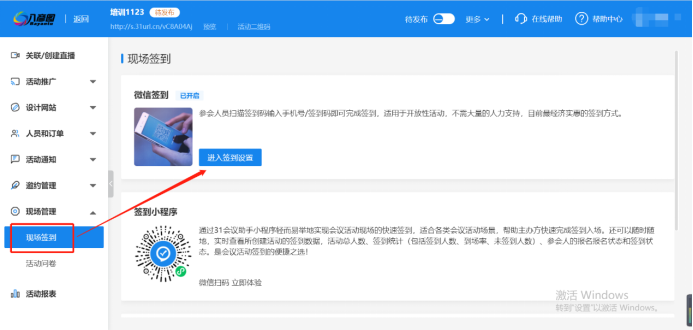
步骤二:设置允许现场报名并设置报名表单
1)开启【允许现场报名】
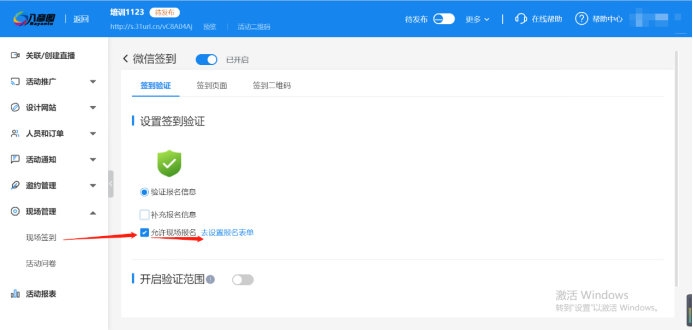
2)配置报名表单,设置需要收集的信息字段即可
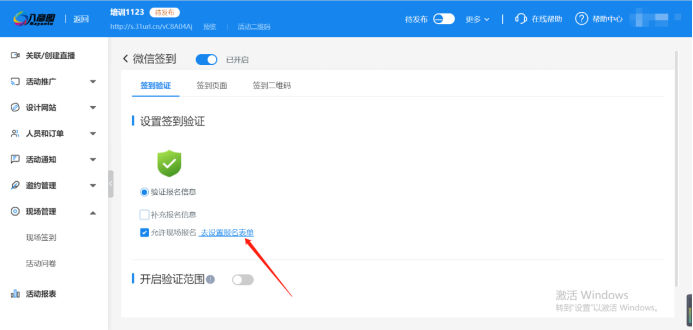
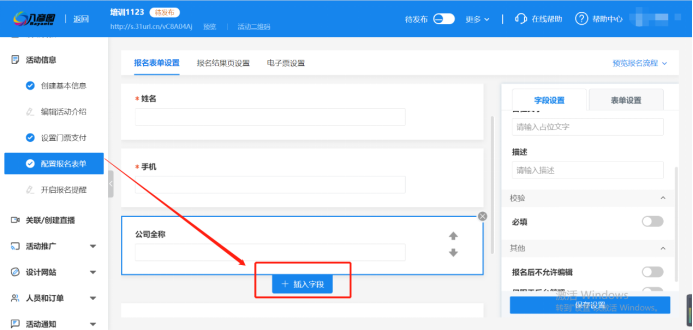
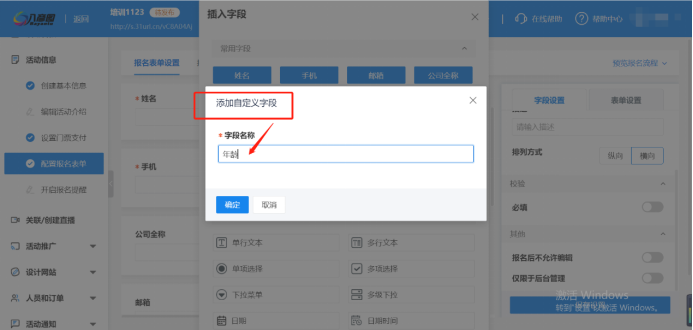
¶ 21期:百人以上且无服务人员的活动现场,如何签到
内容描述:
微信签到适用于百人以上且服务人员少的活动现场,参会人扫码填写信息即可完成签到,同时可控制签到权限。
使用场景:
1、现场人数较多,需快速进场
2、工作人员少,无法做人工签到核销
3、需要掌握到场参会人具体信息
操作步骤:
步骤一:采用微信签到功能
进入活动管理页面,点击【现场管理】——【现场签到】,开启微信签到并点击【进入签到设置】

步骤二:设置签到权限
在【签到验证】中勾选【补充报名信息】,则要求参会人在签到时补全所有报名信息才可以签到;勾选【允许现场报名】,则允许没有提前报名的参会人现场报名并签到
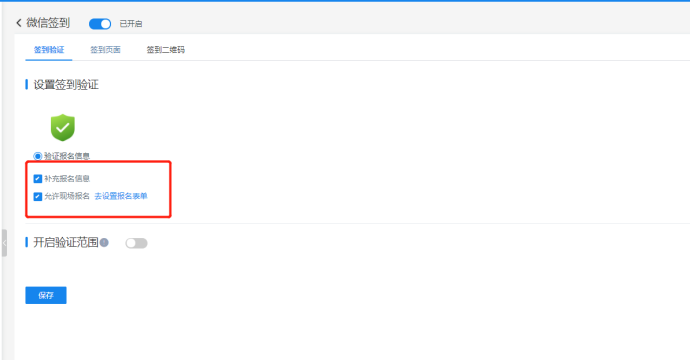
开启验证范围,可控制有效签到半径,防止参会人隔空签到
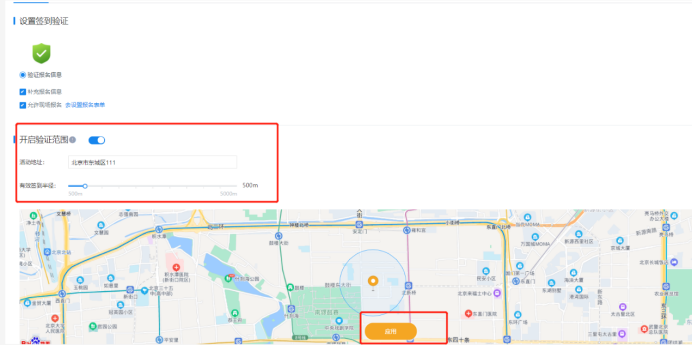
步骤三:签到二维码设置
签到成功页设置完成后点击【保存】,返回微信签到页面,点击【签到二维码】,即可直接下载签到二维码
(可将签到二维码直接放在签到台,参会人扫码即可完成签到)
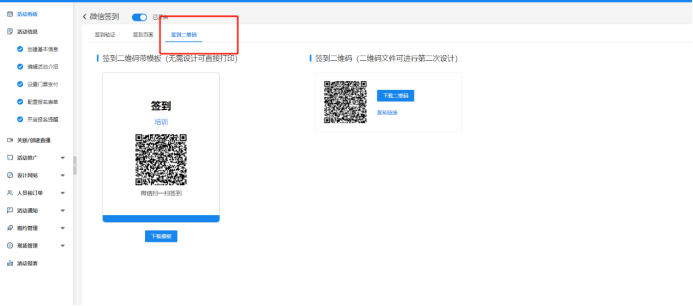
注 :二维码可直接下载打印,如后续进行设置的更改,二维码都是固定不变的
步骤五:签到人员查询
点击菜单栏中的【人员和订单】——【参会人管理】,点击【更多筛选】,可筛选出已签到和未签到人员。筛选完成后,点击【导出参会人】,可将签到/未签到数据导出
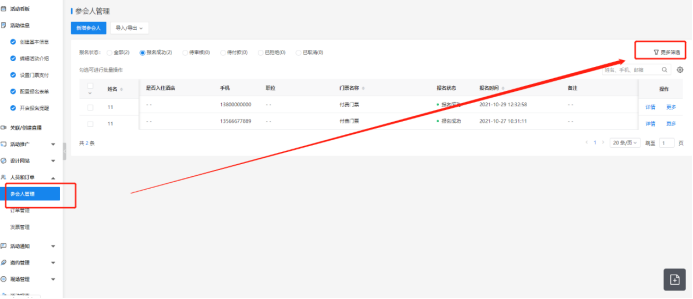
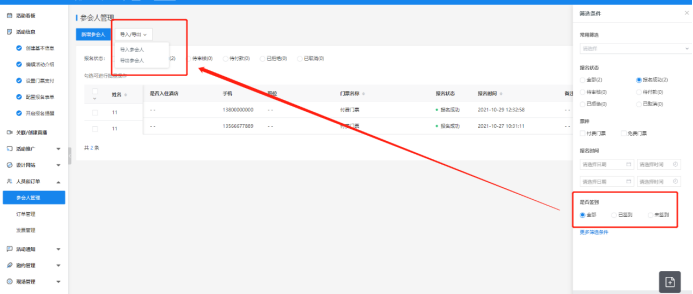
¶ 22期:中小型活动的签到神器 ——快来收下这份最新微信签到攻略
内容描述:
在进行微信签到时,可通过设置让参会人补充部分信息,来收集更多的参会人信息
通过签到让客户补全信息的签到场景:
1、主办方需要补全参会人信息
2、想要通过活动收集更多信息
操作步骤:
步骤一:打开活动管理页面,点击【人员和订单】——点击【参会人管理】,首先将已收集的部分信息导入
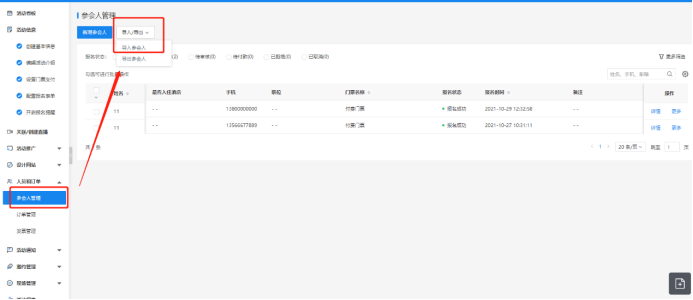
步骤二:点击菜单栏中的【现场管理】——点击【现场签到】,进入微信签到设置页
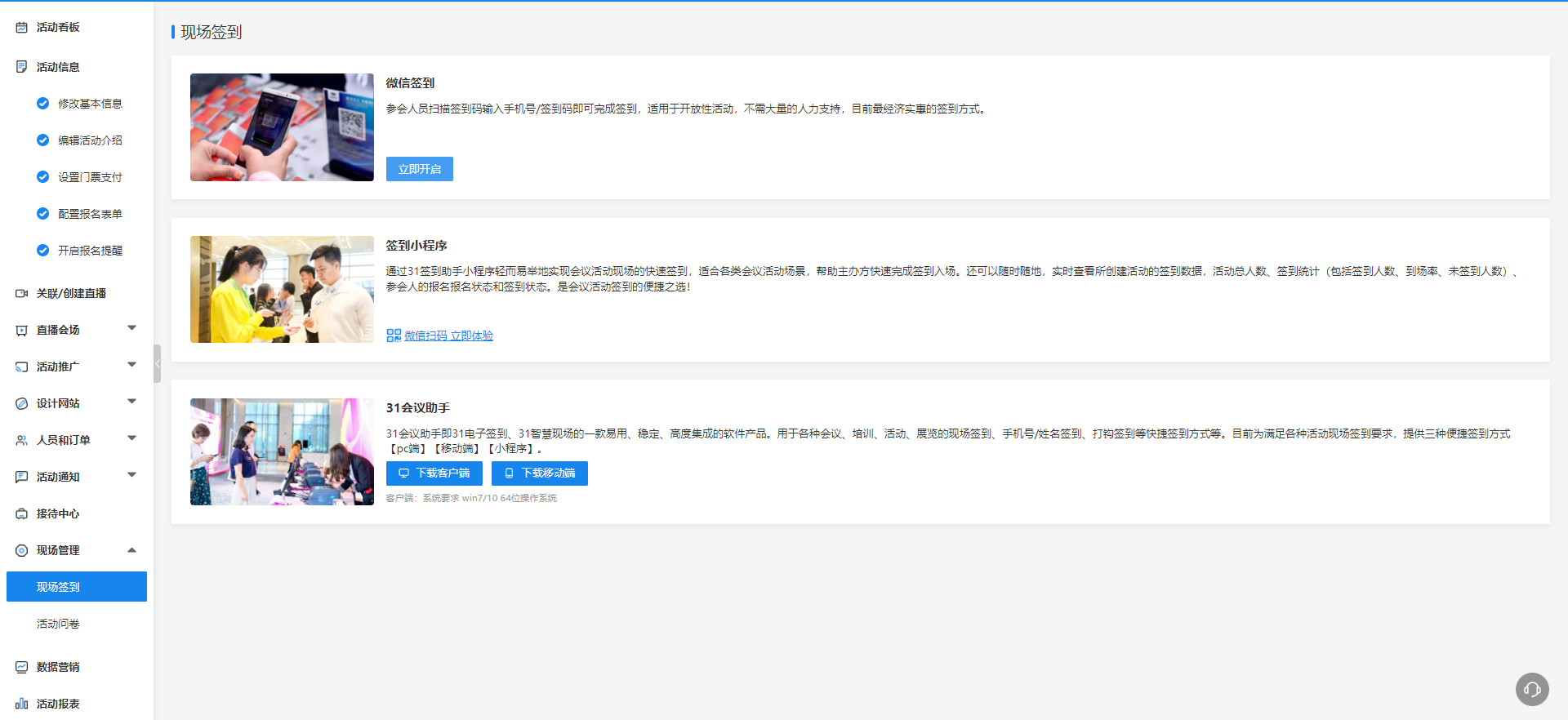
步骤三:将【补充报名信息】勾选,需补充的报名信息可直接点击【去设置报名表单】添加字段,如本场活动不接受临时空降参会人员参与,即把【允许现场报名】取消勾选
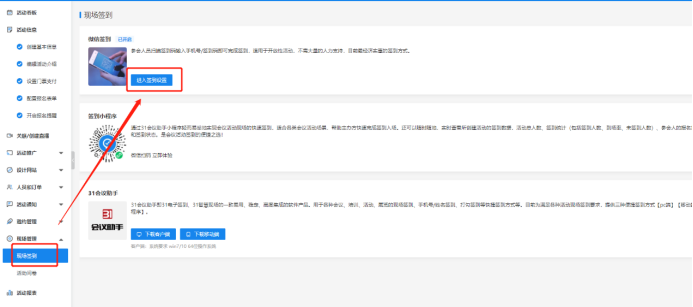
或点击左侧菜单栏中的【配置报名表单】添加需补充的信息字段,点击【插入字段】,选择需要的字段即可,可直接拖动字段调整字段位置
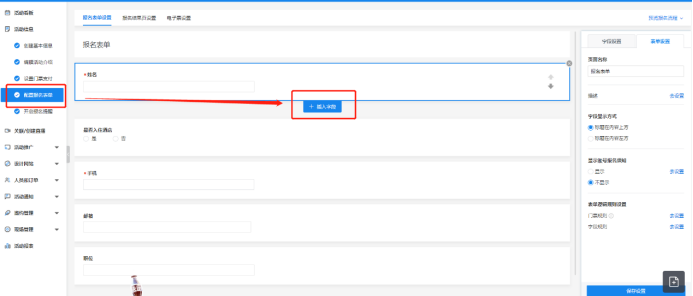
注 :需要额外填写的信息不做“必填”功能的处理
¶ 23期:如何避免参会人不在现场就签到的问题
内容描述:
轻会系统实现现场签到功能涉及步骤:
1、采用微信签到
2、设置签到范围
使用场景:
1、活动现场扫描即可完成签到
2、公司内部团建,签到需要审核
3、培训公司宣讲会,现场签到领取礼品
操作步骤:
步骤一:确保系统里有参会人信息
进入会议——在菜单栏中找到“人员和订单”部分,点击【参会人管理】
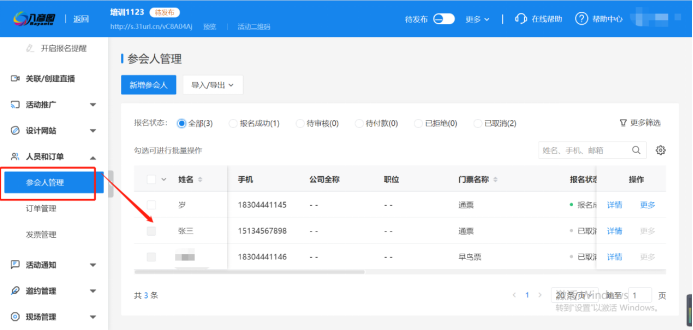
步骤二:开启【微信签到】
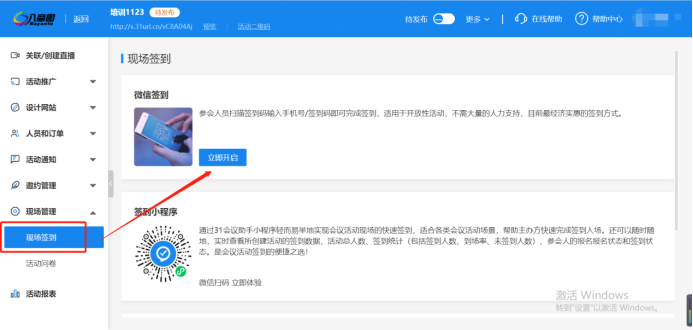
步骤三:设置【签到验证】
1、 已经收集好信息,现场来的 参会人不允许参加,就把【补充报名信息】、【允许现场报名】关掉
2、 设置签到验证范围:把准确的会议地址填上,设置有效的签到半径(500-5000)
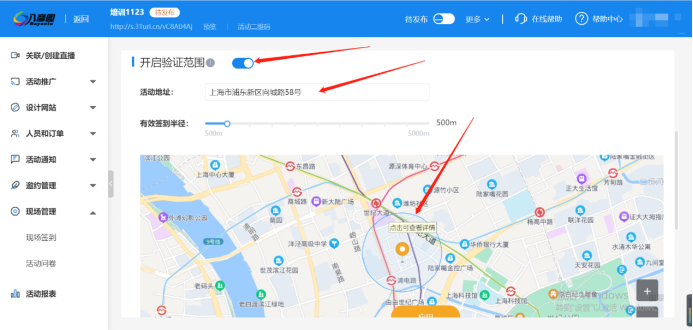
3、现场突发情况可用【绿色签到二维码】 进行签到
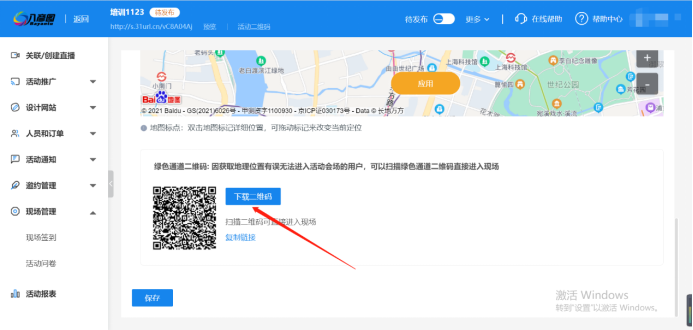
¶ 24期:如何实现签到后自定义内容
内容描述:
轻会系统怎么实现签到后自定义内容?
1、显示座位号、票种、身份
2、跳转到公司官网
3、展示活动相关信息或下载资料
使用场景:
1、活动现场签到成功时显示参会人信息
2、活动签到成功后展示公司介绍
3、活动签到成功后展示会议微站
操作步骤:
步骤一:设置【签到成功页】
【签到成功页】即参会人签到成功之后显示的信息
1)基于本场活动添加字段
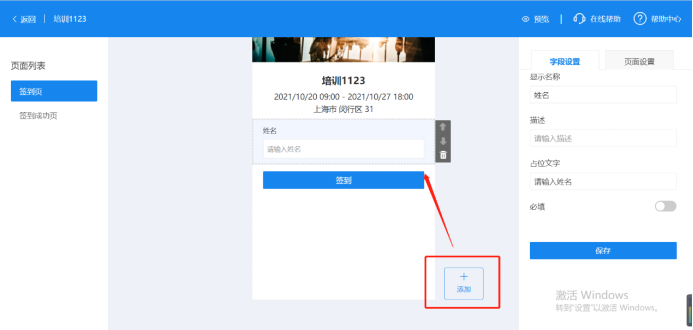
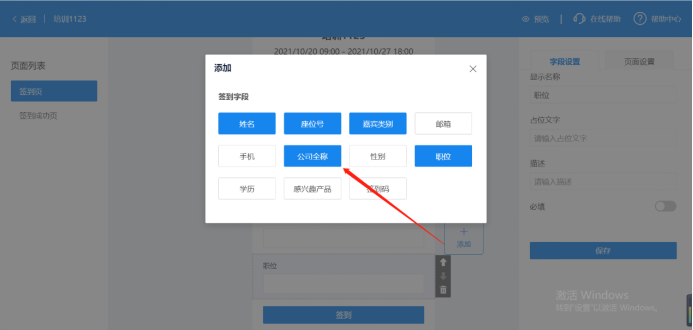
2)设置【公司介绍】按钮
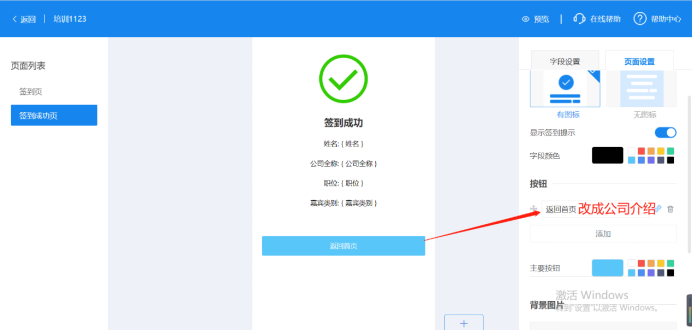
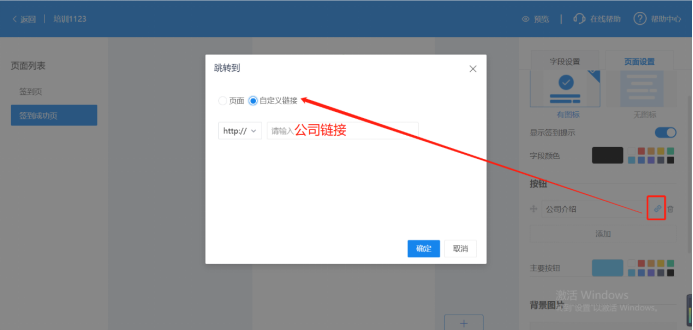
3)设置【活动微站】按钮
添加新按钮并命名为【活动微站】,并添加活动微站链接
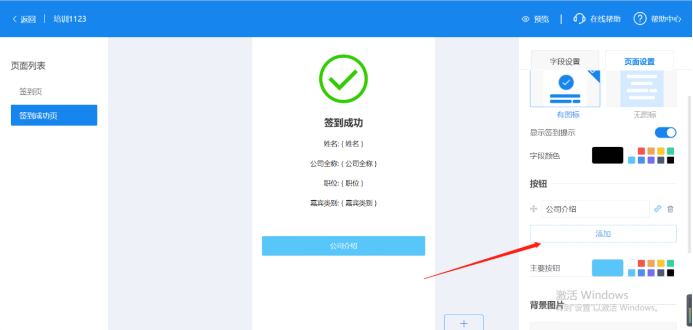
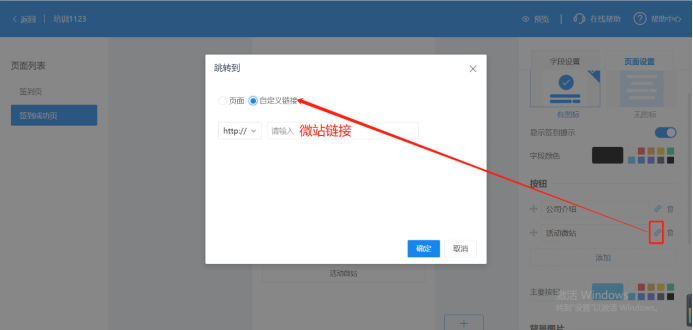
¶ 25期:现场签到与互动抽奖如何无缝连接
内容描述:
现场活动可以通过签到成功后即可参与抽奖的方式,吸引更多人参与活动,此方式可通过互动抽奖的设置来实现。
签到完成后即可参与抽奖的场景:
1、现场签到完毕即可参与抽奖,以此来吸引更多人参加活动
2、为了促进参会人到场参加,要求来到活动现场的人才有机会中奖
操作步骤:
步骤一:打开微信签到,点击进入【签到页面】,在“按钮”处将已有按钮删除
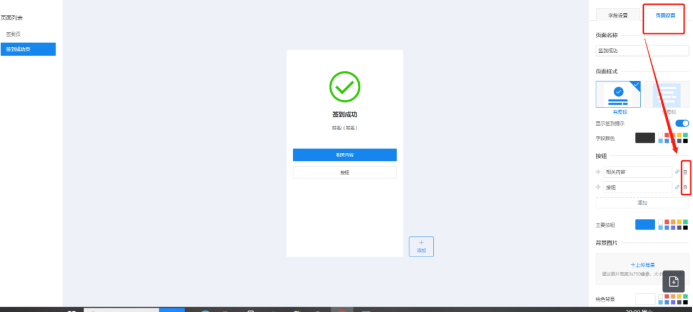
步骤二:回到“添加字段”步骤,点击【添加】,选择【自定义图片】
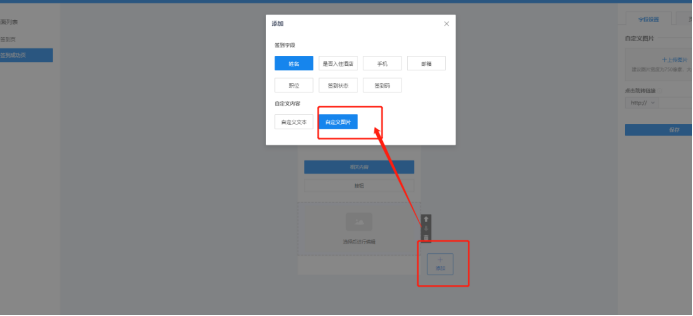
点击显示图片处,点击右侧的【上传图片】,将抽奖二维码上传至页面中
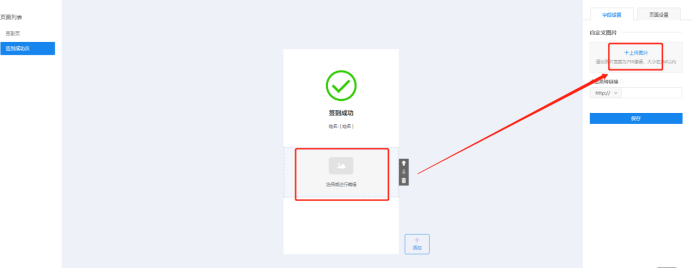
步骤三:点击【添加】,添加【自定义文本】字段
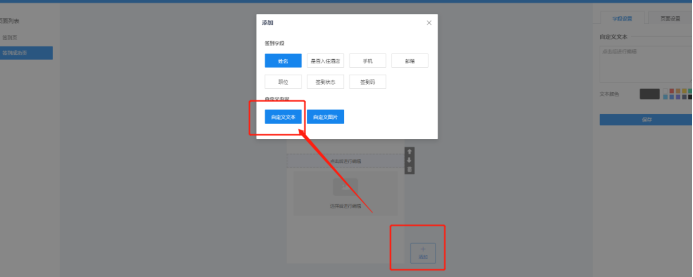
点击字段,在右侧输入需要引导参会人进行相关操作的文字,如:“感谢您参与本次活动,下方二维码为参与抽奖二维码,请您扫描二维码参与现场抽奖”,编辑完成后点击【保存】即可
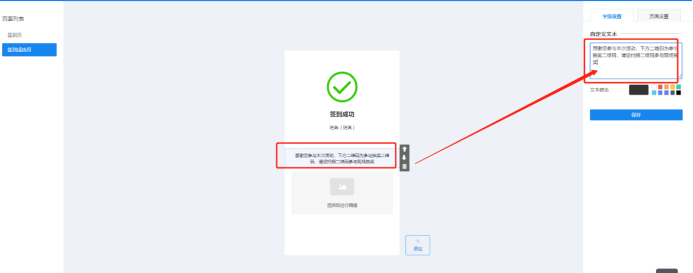
¶ 26期:300人以上的活动,哪种签到快速有序
内容描述:
利用31会议助手签到的方法,可实现快速有序签到,同时可对签到点进行设置,控制签到员权限,设置签到后显示的字段信息。
300人以上活动快速入场的签到场景:
1、活动只需知道报名人签到情况
2、活动有签到环节,提升体验
3、公司内部活动需要用员工编号进行签到
4、公司内部活动需了解出勤率
5、培训课程核验参会人是否缴费
操作步骤:
步骤一:在轻会后台【人员和订单】-【参会人管理中】导入参会人
步骤二:在31会议助手中点击【进入会议】,点击【参会人】,可看到本场已提前导入数据的参会人信息

步骤六:点击【签到】,点击【设置】,进入编辑签到点的页面

在“基本设置”中可修改签到点名称,选择签到点类型、签到地点、签到时间
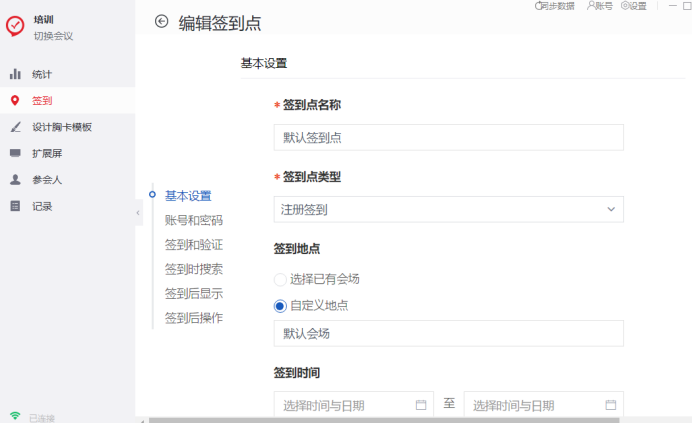
该签到点会单独生成一个账号和密码,如有其他专门负责签到的工作人员,可直接提供该签到点的账号密码,使其直接进入签到的页面进行签到的完整操作,且无权限查看全部的数据,同时可设置签到员权限
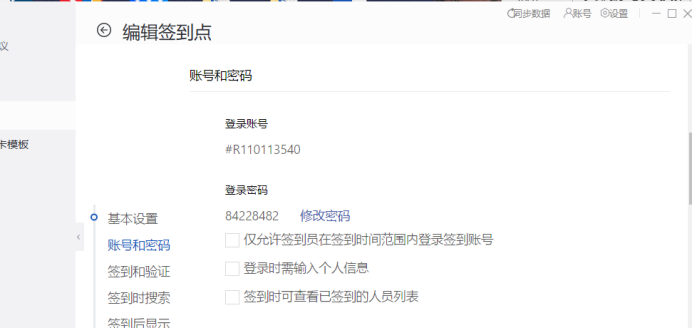
设置签到时参会人可出示的凭证,如有特殊需要可选择“自定义签到码”,并选择提前设置的签到码字段
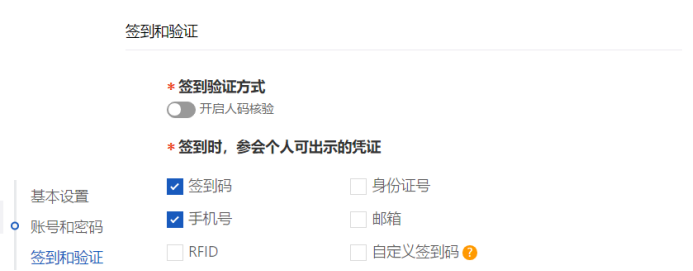
可设置参会人签到后,签到员可查看的内容(即签到后手机上显示的字段信息),点击【设置】,将需要显示的内容勾选即可
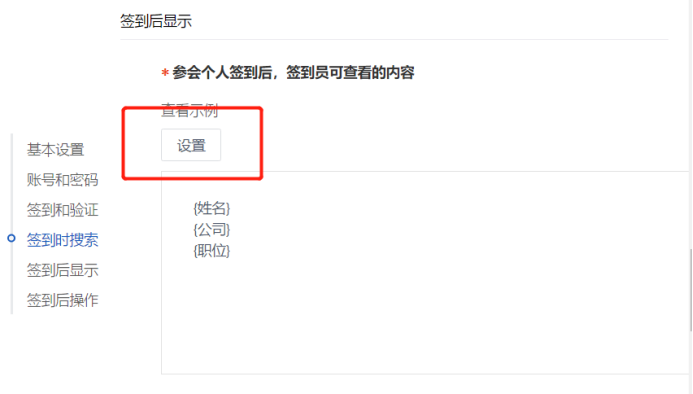
可设置签到后是否开启打印胸卡、是否开启采集头像等
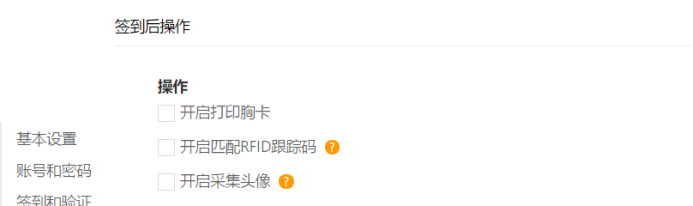
步骤七:(PC端)点击【立即签到】,可输入参会人手机号后四位,对参会人进行【确认签到】的操作
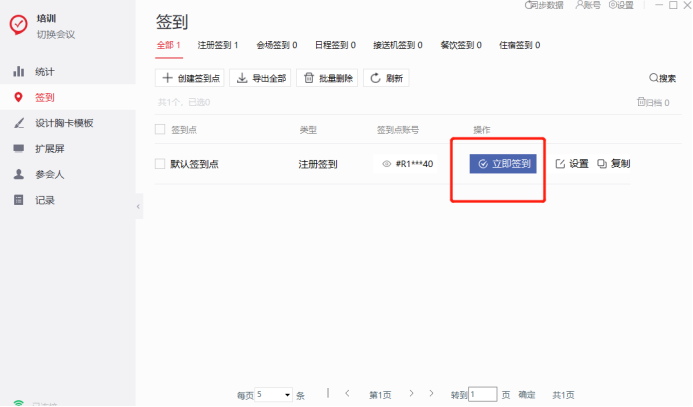
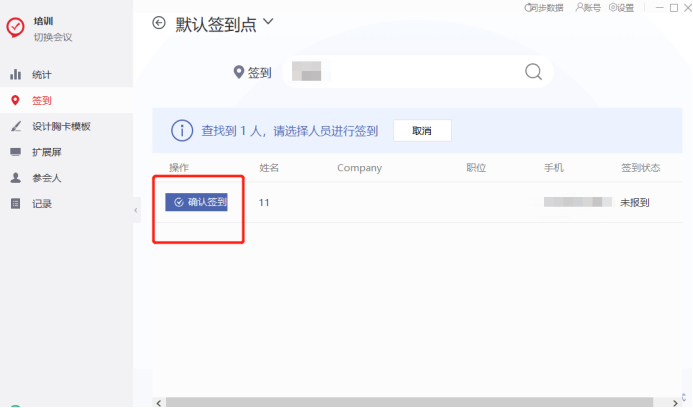
点击【取消签到】,可将该参会人的签到取消
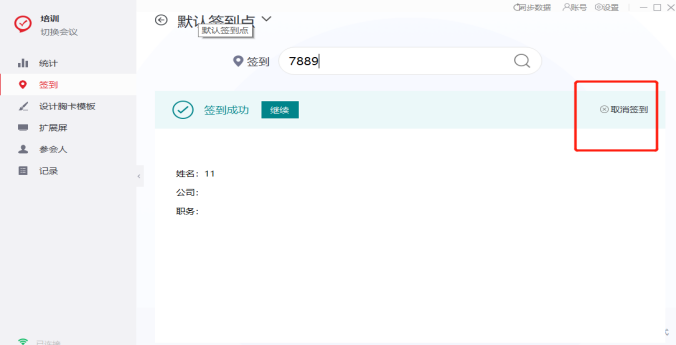
如已签到的参会人重复签到,则系统会给出【重复签到】的提示
移动端搜索签到操作方式与PC端相同,另外移动端可直接扫描参会人电子票进行签到
¶ 27期:签到现场领取礼品(资料袋、团服、餐券)
内容描述:
轻会系统怎么实现签到现场领取礼品呢?
1、导入收集参会人信息
2、下载31会议助手用户端及移动端
3、设置31会议签到功能
4、移动端签到领取会议资料
使用场景:
保证现场有序领取会议资料的签到场景:
1、峰会、培训不同身份发送不同资料袋
2、企业内部活动需要根据尺码发纪念衫
操作步骤:
步骤一:根据收集的参会人信息配置报名表单
进入会议——在菜单栏中找到“活动信息”部分,点击【配置报名表单】-点击【插入字段】-配置好所需要的字段(如:衣服尺码)保存
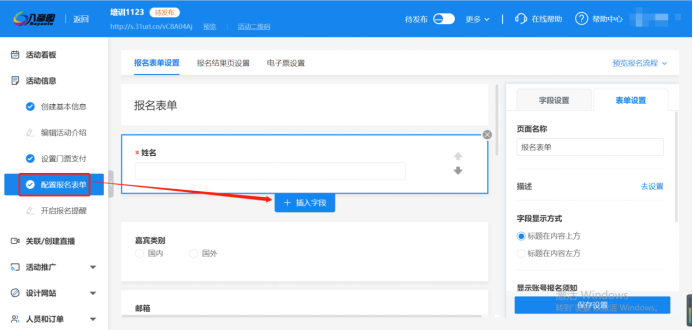
步骤二:导入参会人
步骤三:进入PC端31会议助手配置相关内容
根据活动需要建立不同的签到点,因为本次活动不涉及分签到点的情况,直接用系统自带的默认签到点即可
1)设置签到后显示内容(现场签到人员就可根据显示字段去发送不同资料等)
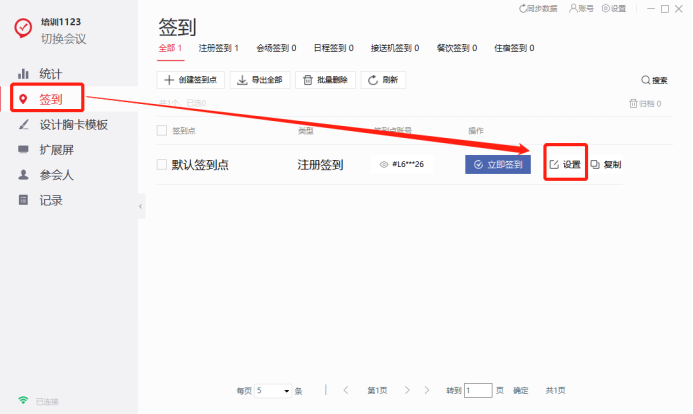
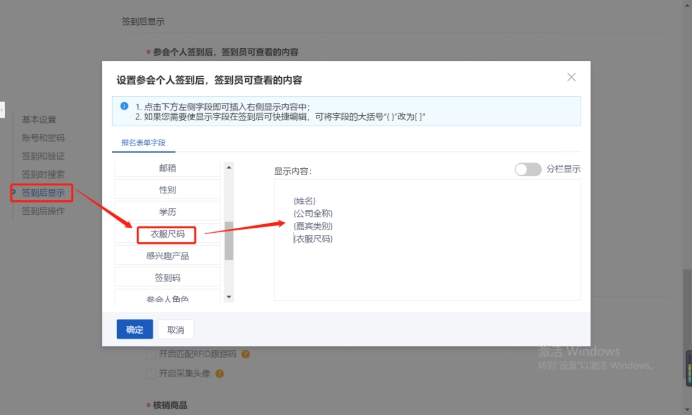
2)签到测试,测试完毕可以取消
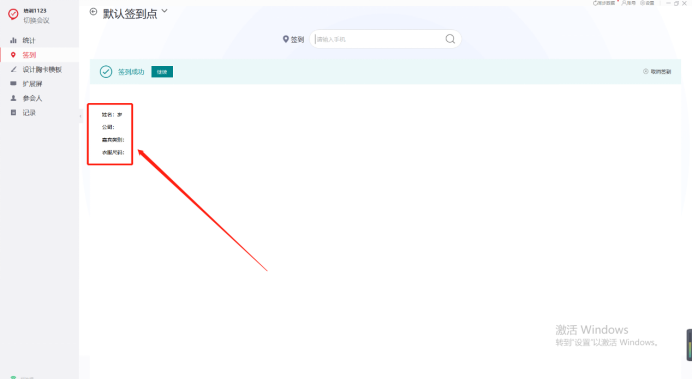
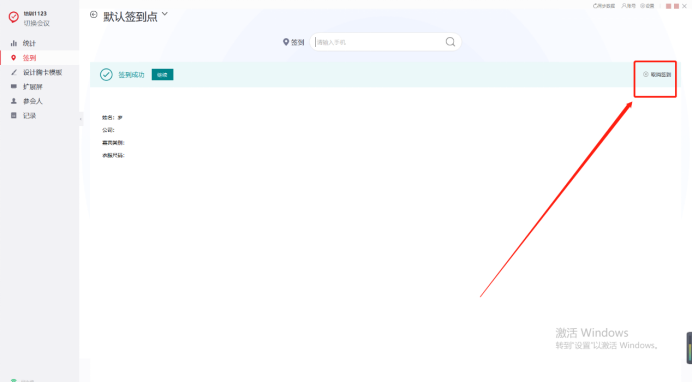
¶ 28期:入场时间紧参会人数多,如何解决现场签到
内容描述:
轻会系统如何实现快速签到呢?
1、导入收集参会人信息
2、下载31会议助手用户端及移动端
3、设置31会议签到功能完成签到
使用场景:
1、企业对外活动人多,签到时间紧张
2、企业对外活动现场入口狭窄
3、培训活动,现场复核学员是否付款
操作步骤:
步骤一:登录【31会议助手】
步骤二:设置【签到】
签到点权限
主办方需要多点同时签到,可以把账号、密码分享去登录(现场人员只能看见本场活动数据)
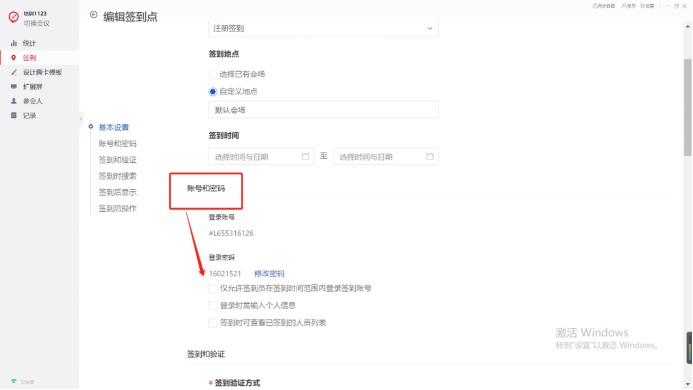
步骤三:签到
1、PC端
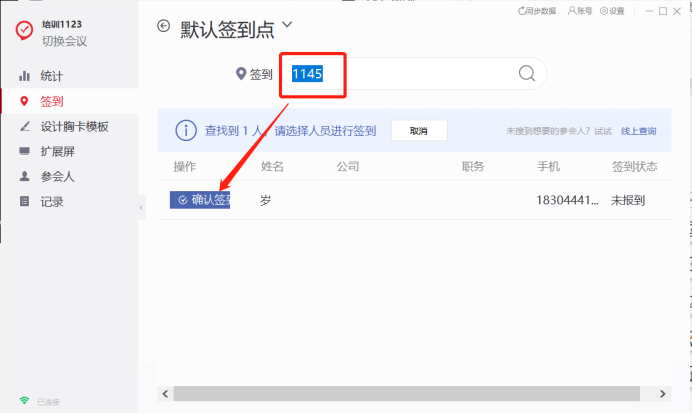
2、移动端
1)进入会议
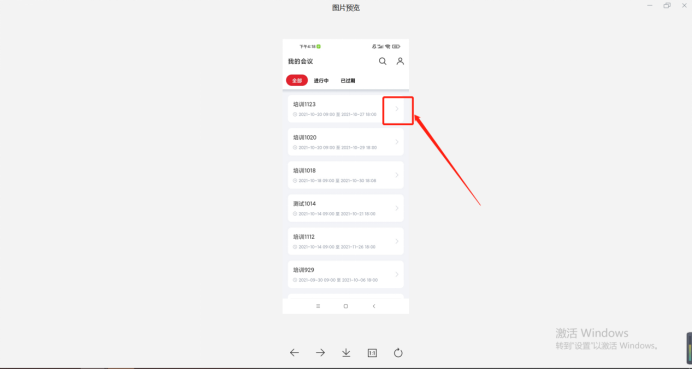
2)选择签到点
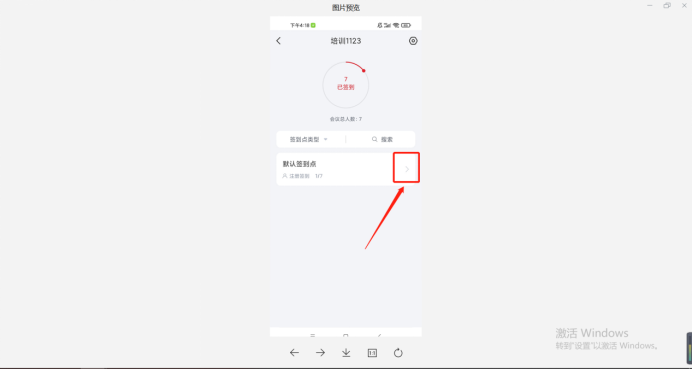
3)搜索参会人进行签到
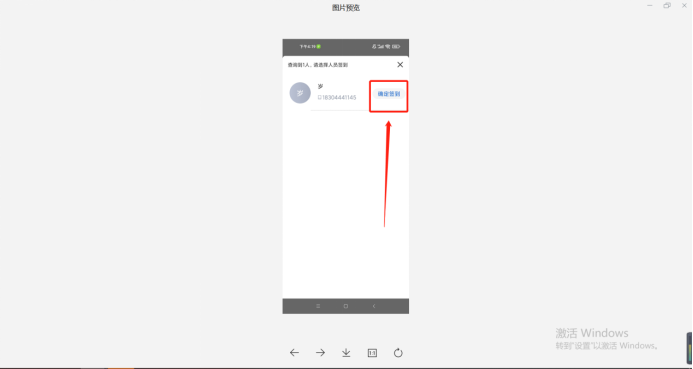
¶ 29期:如何设置有权限的分会场
内容描述:
当会议/活动有分会场时,可以设置分会场的权限,包括分会场账号密码;分会场签到人员/对象等权限的设置。
活动分会场设置权限的签到场景:
1、客户会议的培训会场权限,如公司举办客户大会或论坛,需要设置培训的分会场,该培训只针对客户开放,其他人无权进入
2、不同门票的入场权限不同
3、培训课程购买权益权限,如培训机构同期会开设多个课程,需要确保每个教室进入的参会人员都是购买了该科目课程的学员,未购买此科目的学员无法进入此科目的教室
操作步骤
步骤一:进入31会议助手PC端,点击左侧菜单栏中【签到】,进入签到设置页面,在“默认签到点”上点击【设置】,设置一个总签到点
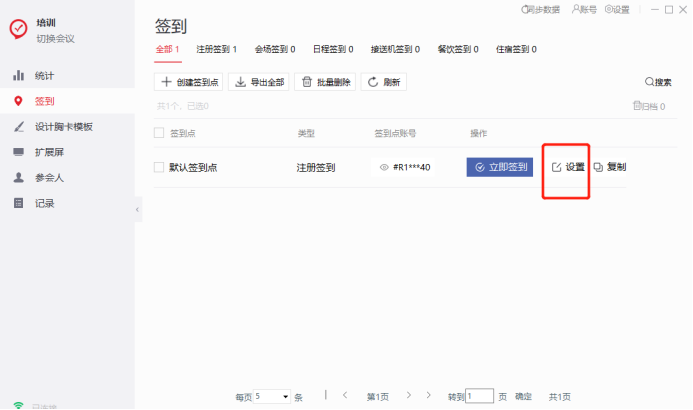
可更改签到点名称,设置签到点类型,选择签到时间等
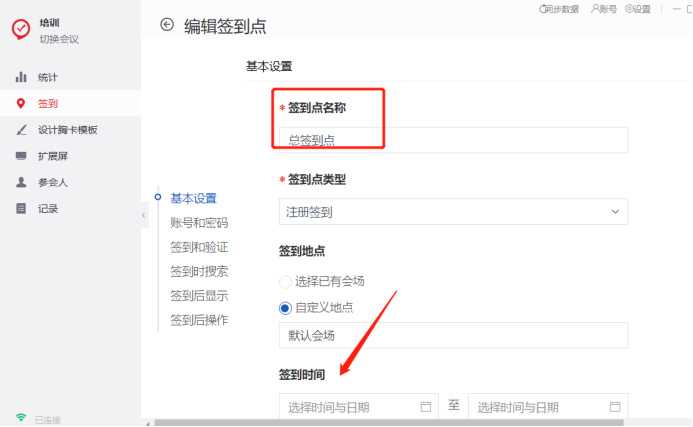
可设置签到后显示的字段信息,勾选【将此设置应用至全部签到点】,其他签到点也将显示同样的字段信息
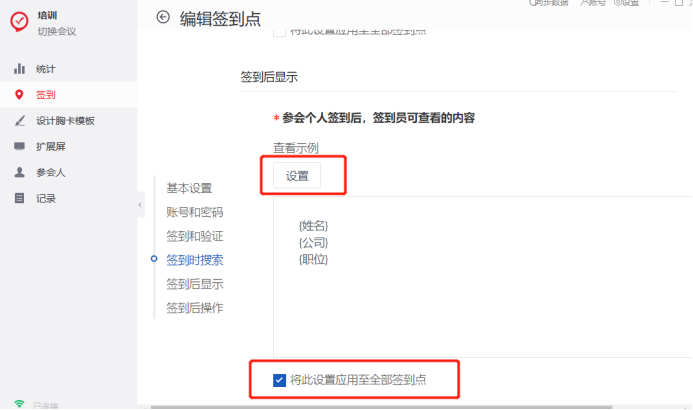
步骤二:点击【创建签到点】,可创建分签到点
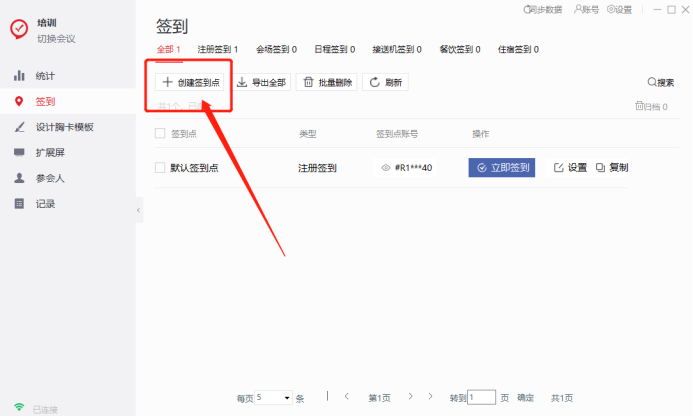
同样可进行分签到点的设置,在【签到对象】中选择【自定义签到对象】,点击【设置】,可设置筛选条件,如一个条件满足不了,可点击【+添加条件】进行添加
筛选出本签到点可签到的人员
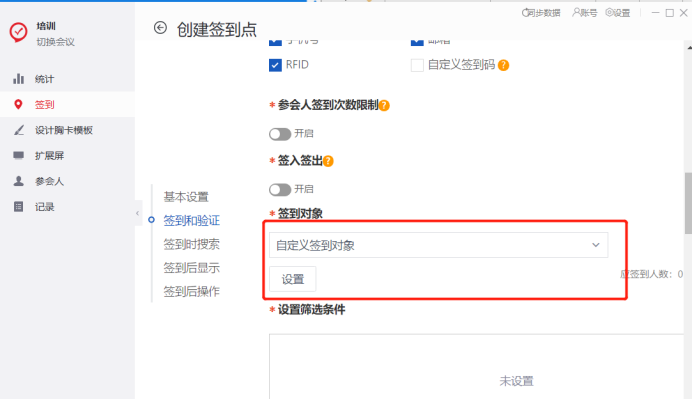
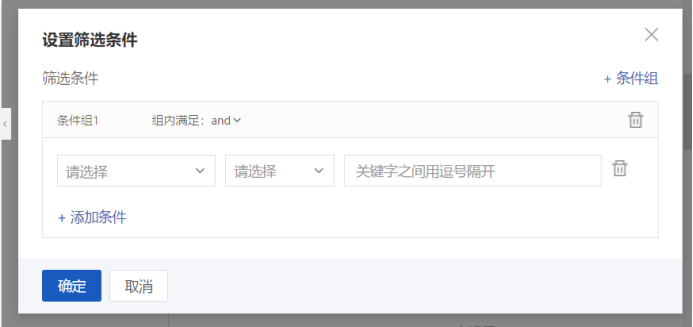
其他功能设置同总签到点的设置方法
步骤三:总签到点与分签到点签到方式一致,点击【立即签到】,输入参会人手机号后四位或移动端直接扫描参会人电子票二维码进行签到
(只有符合签到点中设置的参会对象中的人员才可签到成功)
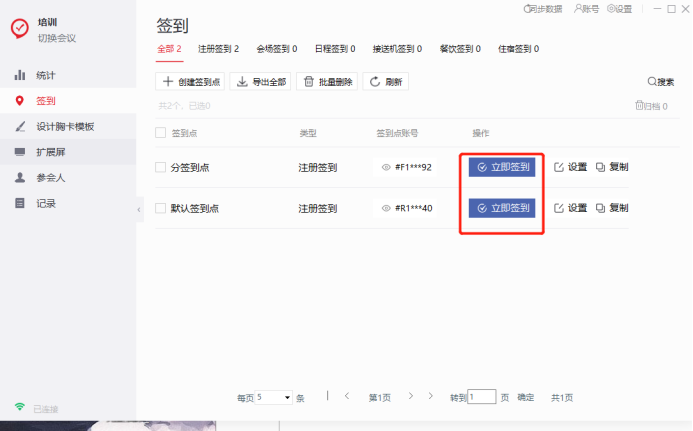
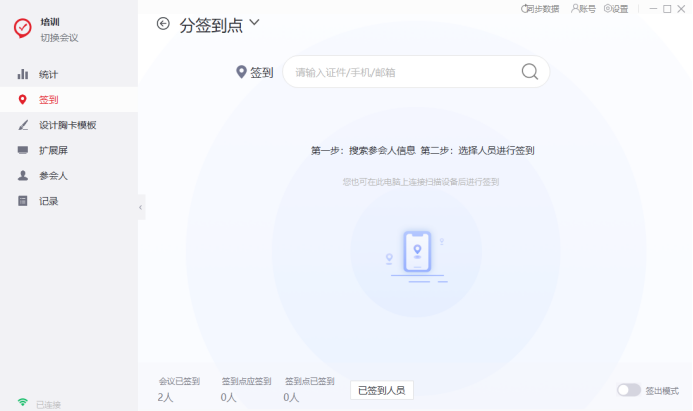
¶ 30期:如何统计各会场出勤率
内容描述:
可创建多个签到点,并通过对不同签到点的设置,实现指定人员指定签到点签到,可用作统计各会场的出勤率
统计分会场出勤率的签到场景:
此场景一般使用在企业内部培训或培训公司,一般会统计每个课程或环节的到场率和出勤率,以便作为本次活动的考核依据。
1、不同分会场的人员统计
2、收费培训学员的签到签退
3、公司培训的员工出勤率
操作步骤
步骤一:首先将已收集好的数据在轻会参会人管理中进行导入。
步骤二:进入31会议助手PC端,点击【签到】,进入签到设置页面,假设本次需要做上下午的课程签到,在默认签到点中点击【设置】

更改签到点名称为“x月x日上午签到——教学科目”,选择签到点类型,填写地点、时间
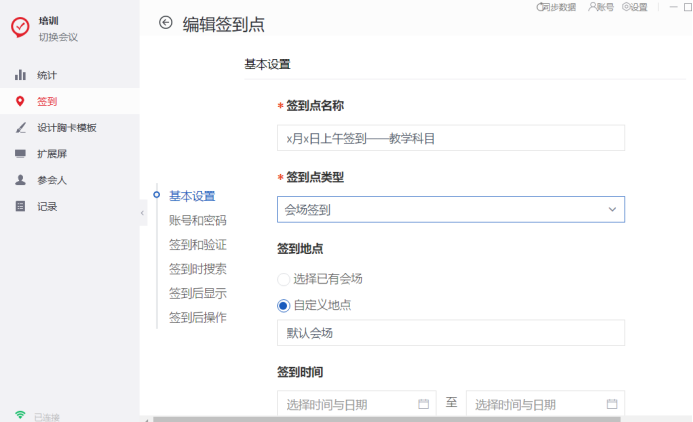
签到对象选择【自定义对象】,点击【设置】,需要根据实际情况筛选对应的参会人,如筛选【参会日期】及【学习科目】字段,则同时符合两个字段信息的参会人才可在该签到点签到成功
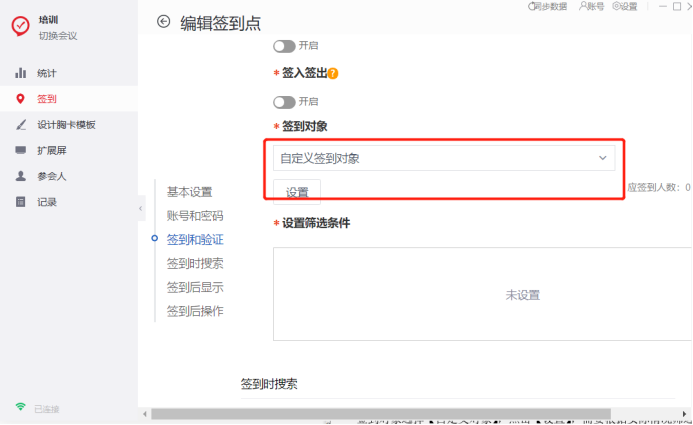
签到后显示的内容,可点击【设置】,选择需要显示的字段信息
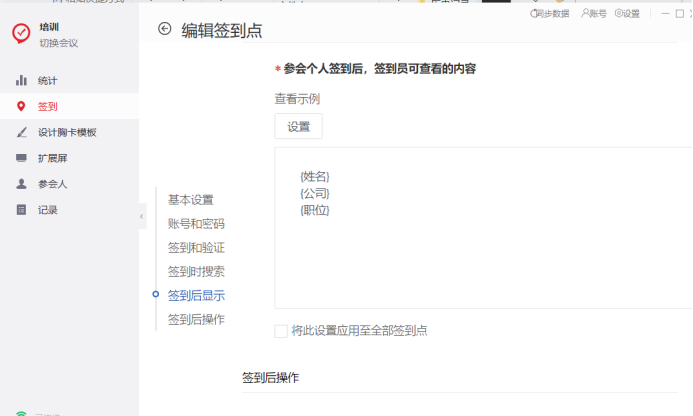
步骤三:签到点设置完成后点击【确定】返回签到点页面,点击【创建签到点】,创建其他签到点
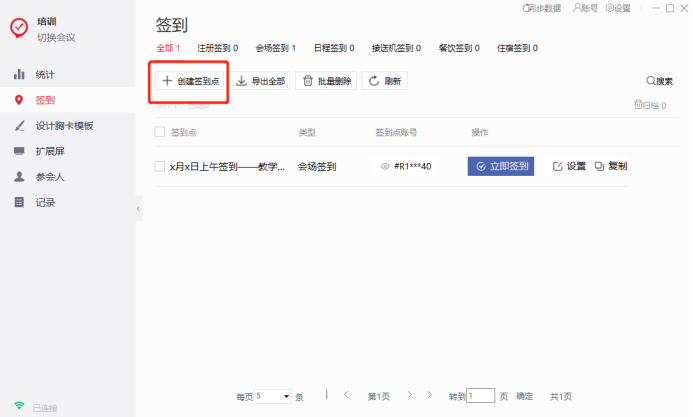
设置签到点名称为“x月x日下午签退——教学科目”,选择该签到点的签到人员,其他签到设置与步骤二相同
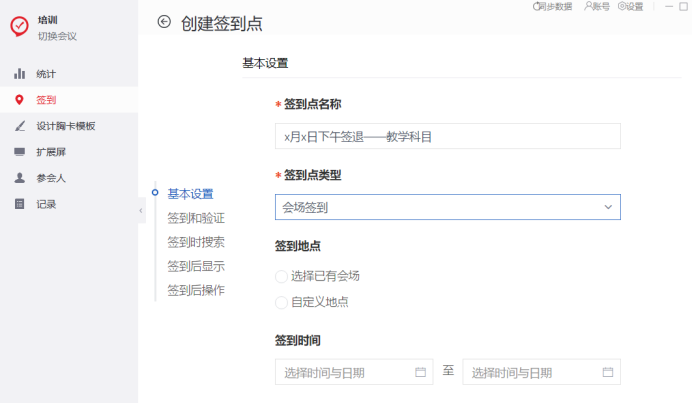
如需设置其他签到点,依次点击【创建签到点】设置即可
步骤四:签到时,选择签到点,点击【立即签到】,输入签到对象手机号后四位即可签到(手机移动端也可扫码签到)
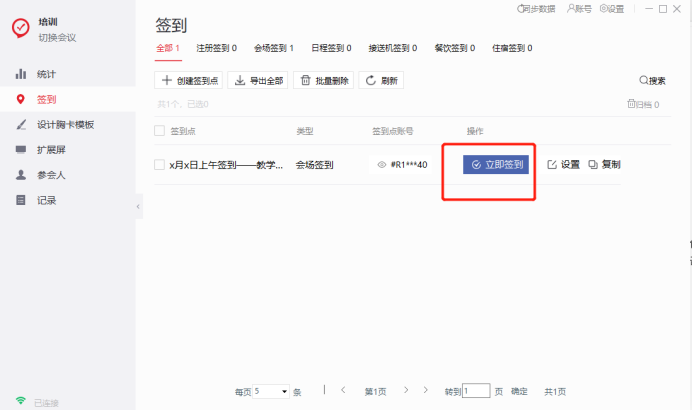
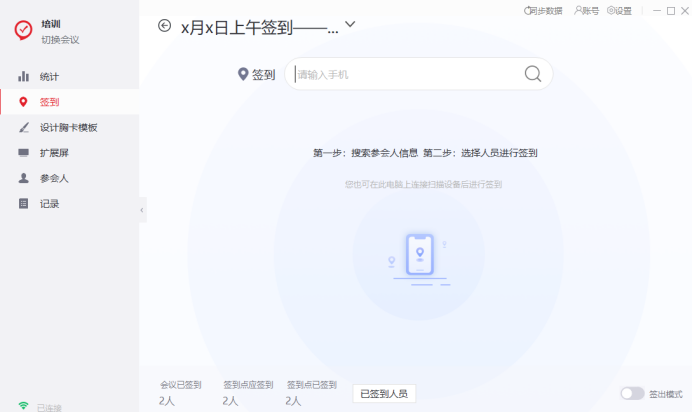
¶ 31期:身份证签到应用场景及注意事项
内容描述:
一、身份证签到流程:
会前准备:报名填写/收集参会人身份证号,导入系统
签到台准备:服务人员借助电脑端的31会议助手+身份证读卡器,执行签到
现场签到:参会人将身份证放在读卡器上,系统自动读取复核参会人数据
完成签到:电脑端展示签到结果
二、轻会系统如何实现?
1、导入收集参会人信息
2、下载31会议助手用户端
3、身份证签到需要的硬件
4、设置31会议签到功能完成签到
使用场景:
1、外部活动的参会人审核
2、收费活动可以防止逃票
3、高端活动现场防止黄牛
操作步骤:
步骤一:导入参会人数据
步骤二:进入31会议助手PC端,查看【参会人】数据
步骤三:设置签到点
1、基本设置
2、签到和验证
在出示凭证部分把【身份证号】打开,用于现场验证
步骤四:【外接设备】设置
1、把身份证识别器连接到本次活动所用电脑上
2、在【31会议助手】里设置
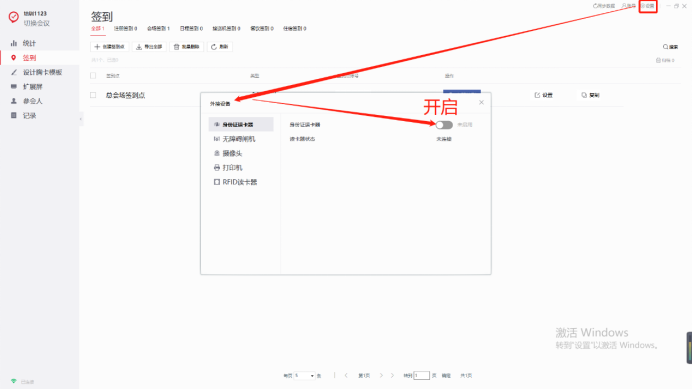
活动现场参会人把身份证放在读卡器上识别,电脑会自动复核参会人信息,显示签到成功。
¶ 32期:无需下载APP的小程序签到
内容描述:
通过31会议助手小程序可轻而易举的实现会议活动现场的快速签到,适合各类会议活动场景,帮助主办方快速完成签到入场,可实时查看签到数据、活动总人数、签到统计、参会人的报名状态和签到状态。
小程序与APP的优势对比:
1、小程序在系统兼容性方面更好
2、小程序在使用时查找更便捷
3、小程序分会场账号分享更简便
4、小程序移动端编辑/查询更快速
操作步骤:
步骤一:进入活动管理页面——点击【现场管理】——点击【现场签到】——手机扫描小程序码
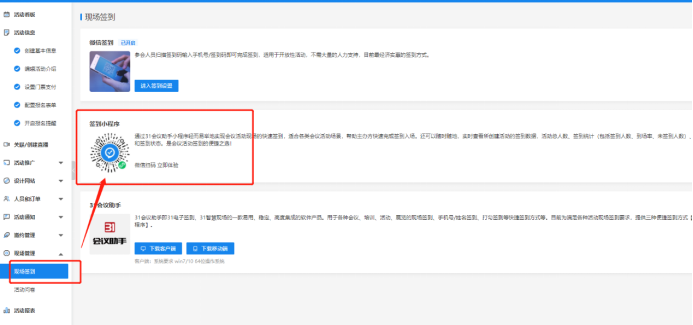
步骤二:输入轻会手机号,点击验证码进行登陆
选择签到会议,点击【详情】,点击【签到点】,点击【签到】,进入签到页面
主办方可扫描参会人电子票进行签到,或直接输入参会人手机号进行签到
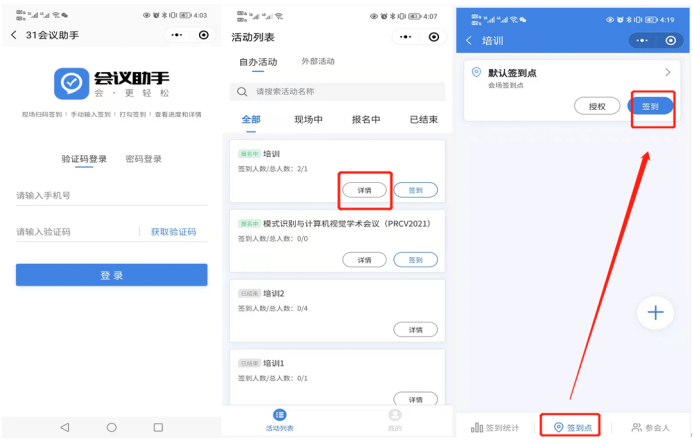
步骤三:点击【+】,可新增签到点
点击授权,可授权给其他负责签到的工作人员,工作人员扫描授权码即可进行参会人员签到管理
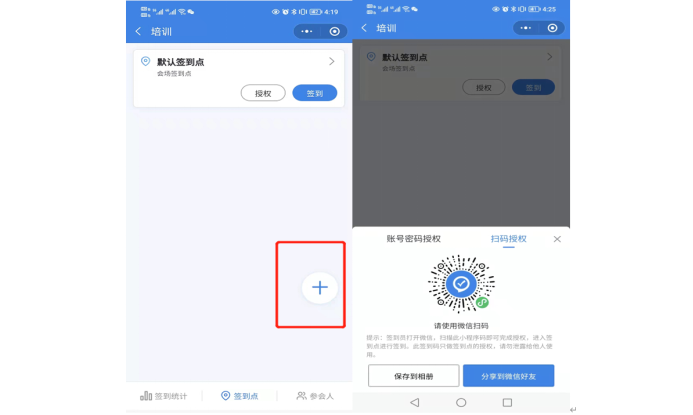
¶ 33期:轻会签到小程序流程演示
内容描述:
轻会小程序签到完整流程:
会前准备:创建活动、设置门票、编辑报名表单、导入参会人数据、发送电子门票
签到台筹备:签到用户端安装、签到点设置、准备移动设备、下载签到小程序
现场签到:参会人寻找对应签到点的服务人员,并展示电子票给对方
完成签到:服务人员用移动端小程序扫描,并查看签到结果
操作步骤:
步骤一:轻会创建活动完成会前准备
步骤二:31会议助手用户端后台设置
设置多个签到点
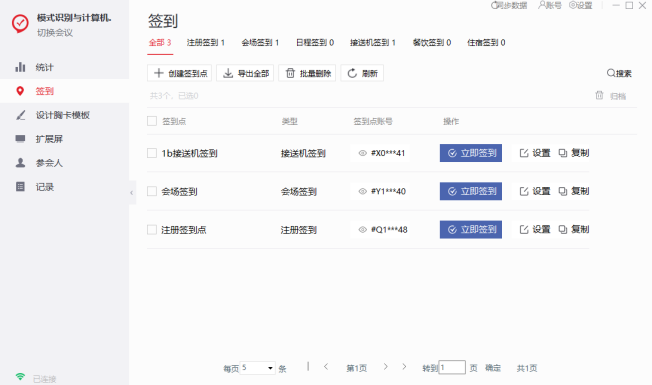
步骤三:签到小程序现场完成签到
登录31签到助手小程序,找到本场活动,点击【详情】——点击【签到点】——点击【签到】,输入参会人手机号后四位或直接扫描参会人电子票二维码即可进行签到
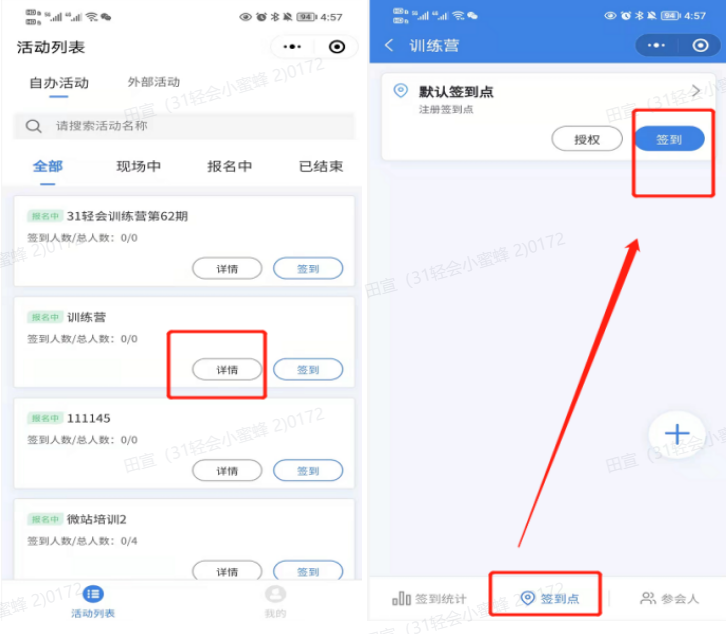
¶ 34期:活动现场参会人信息更新后同步到系统
内容描述:
在参会人管理界面修改参会人错误的参会信息;发生代替他人参会情况时通过删除、新增来替换参会人的参会信息;更改参会人的签到状态;将参会信息更新后同步到系统。
使用场景:
1、参会人信息错误:参会人提前报名时系统输入了错误的手机号、身份证号或者员工号,导致该参会人无法签到成功。
2、参会人临时更换:原定参会人临时有其他事情,无法来参加活动,临时指派另一位同事代替他来参会,签到现场需要临时替换为代替他来参会的新信息。
操作步骤:
应对以上签到突发情况,会涉及三种操作方法:修改基本信息、删除并新增信息、修改签到状态。以下对三种操作的具体操作步骤进行详细介绍:
1、修改基本信息
步骤一:登录轻会系统,在人员和订单中找到参会人管理模块,通过搜索参会人姓名、手机等信息找到需要变更数据的参会人。
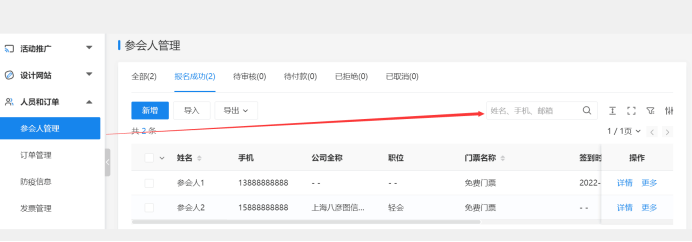
步骤二:点击详情,进入参会人详情页面,点击编辑,修改手机号/身份证号/员工工号,改成正确数据并保存。
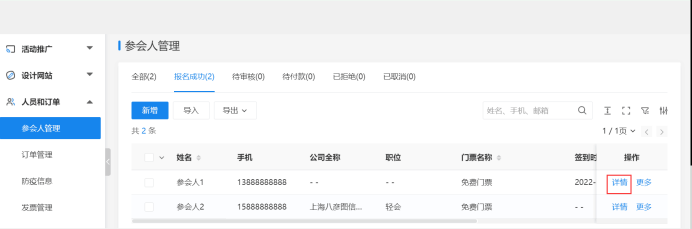
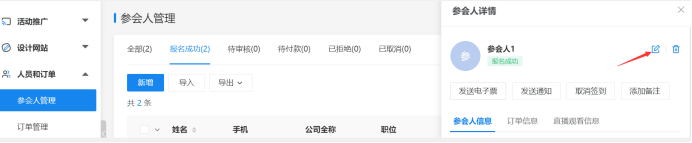
步骤三:系统数据自动更新为正确数据。
2、删除并新增参会人信息
步骤一:在参会人中找到需要变更数据的参会人。点击详情,进入参会人详情页面,点击删除,删除掉此人信息。
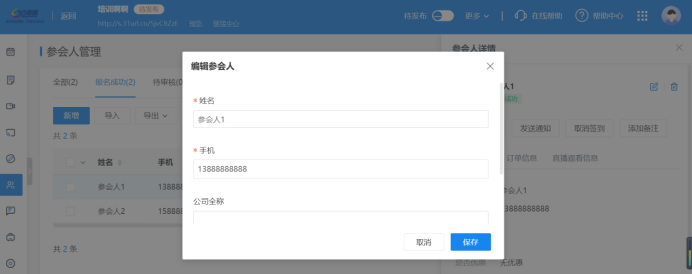
步骤二:回到参会人管理,点击新增,手动填写新的参会人信息,保存。

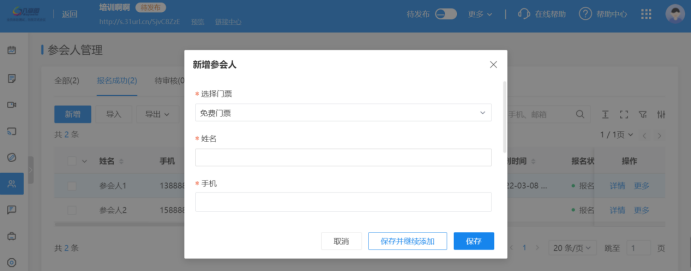
步骤三:原数据被新的参会人替换为新参会人。
3、修改参会人签到状态:
步骤一:在参会人中找到需要变更数据的参会人。点击详情,进入参会人详情页面,点击取消签到按钮。
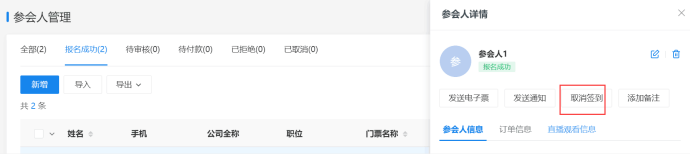
步骤二:回到参会人数据中查看参会人签到状态,变更为未签到。
最后我们在31会议助手同步更新数据即可,同步方式如下:
登录31会议助手用户端,进入参会人界面,查看刚刚发生更新的参会人数据,如果没有更新,则点击右上角同步数据按钮,一键更新系统数据。

进入签到页面,找到对应签到点,点击立即签到,输入更新后的号码。系统复核完毕签到成功。
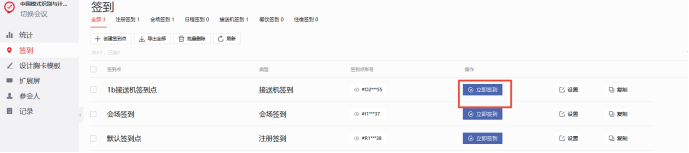

¶ 35期:如何查询参会人员的签到情况
内容描述:
签到数据导出操作方法:
1、全部参会人签到查询
2、签到点单个数据导出
3、记录中部分数据导出
4、记录中全部数据导出
使用场景:
1、注册签到情况实时查询
2、单个签到点的签到详情
3、部分参会人签到明细查询
4、一键导出全部参会人签到明细
操作步骤:
步骤一:登录【31会议助手】进入会议
步骤二:查询参会人数据的实时签到状态及情况
1、进入会议-点击【统计】,可以查看整体的签到情况,已签到、未签到;
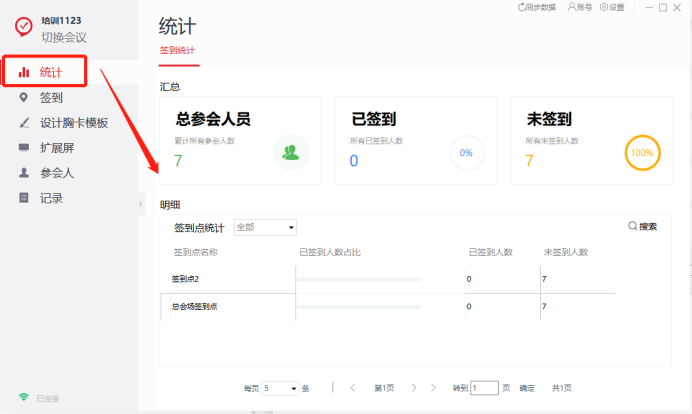
2、想要查看参会人签到详细数据可以在【参会人】处查看和筛选
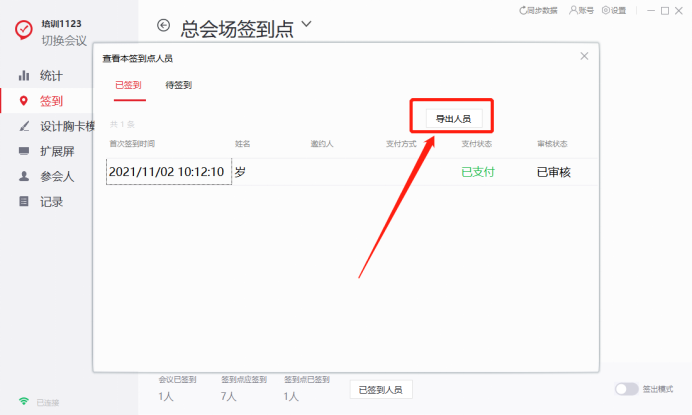
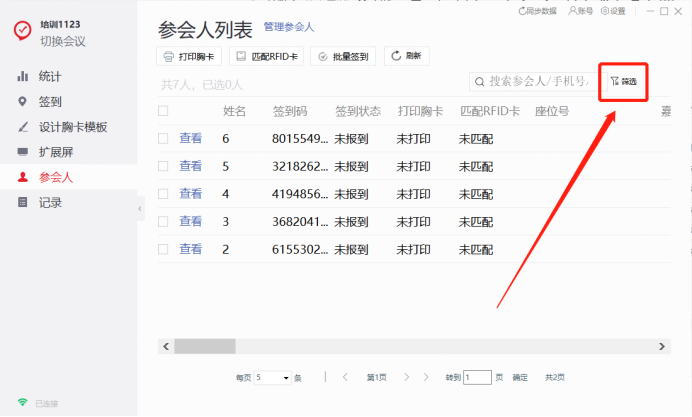
步骤三:单个签到点情况查询
1、在签到页面选择签到点-点击【立即签到】-【已签到人员】可以查看已签到和代签到数据。
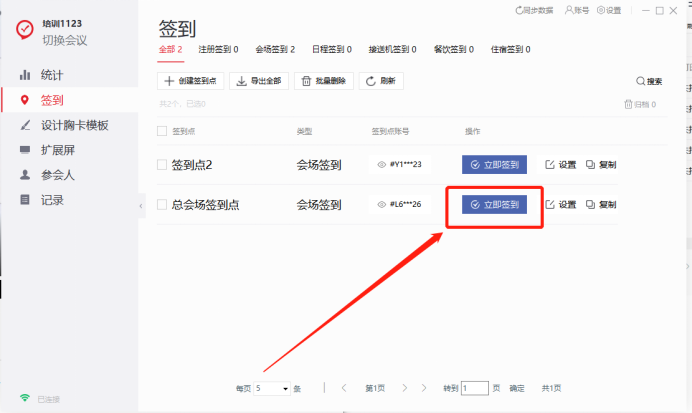
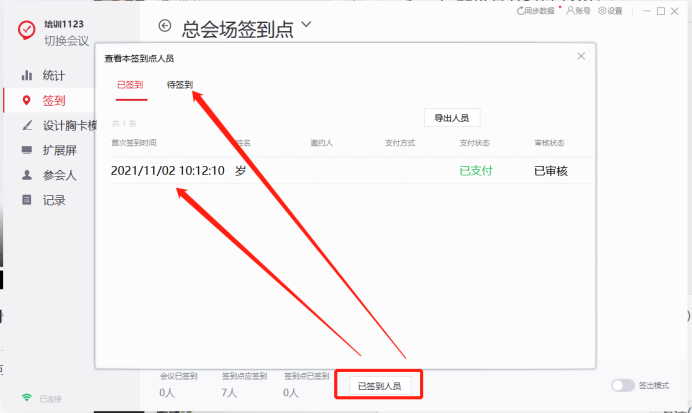
2、数据导出
点击【导出人员】-将Excel表格保存在桌面,后续可以进行查询
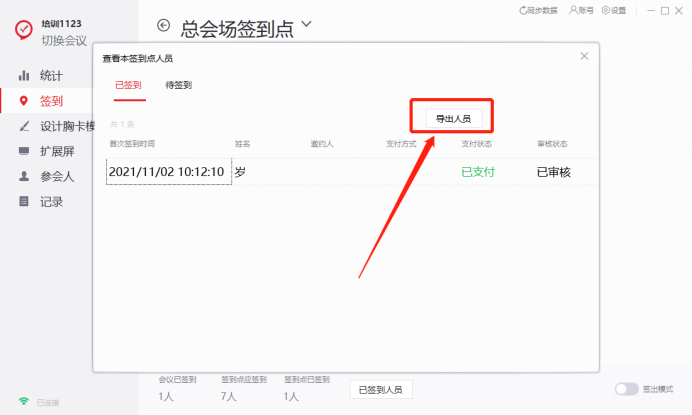
步骤四:查看部分签到人员的签到情况
1、在“记录”界面点击【筛选】,设置筛选条件去查看对应参会人
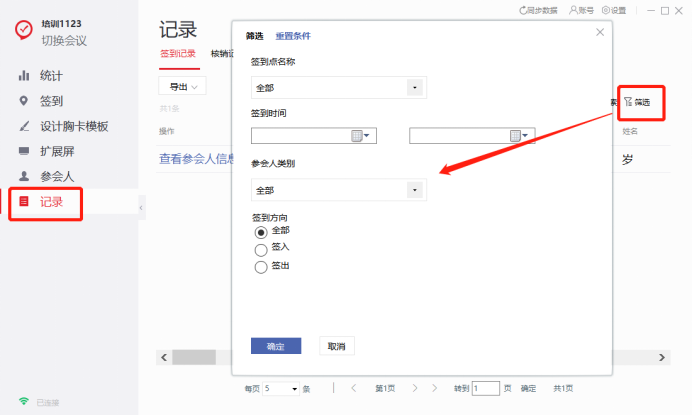
2、直接搜索参会人,查看数据
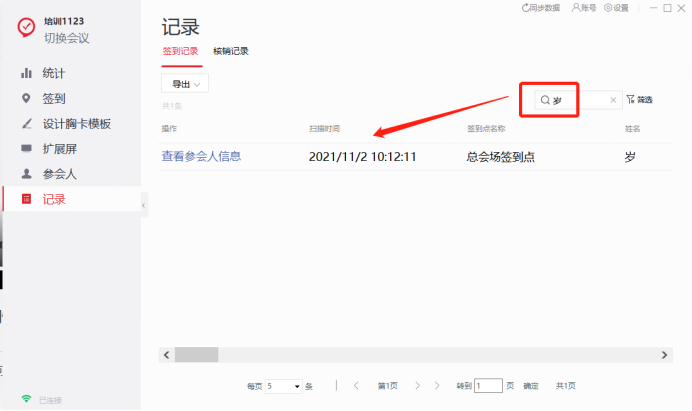
步骤五:如何一键导出参会人
在“记录”界面-点击【导出】,选择需要导出的条件,去导出对应条件参会人
¶ 36期:签到扩展屏的应用场景说明
内容描述:
签到欢迎屏(也叫扩展屏),顾名思义:签到欢迎屏,主要是放在签到会场处,面向外来参会人的一个液晶显示屏,屏幕上会预设好活动KV、会议名称、欢迎词等。在参会人签到的同时,扩展屏会显示签到后您需要让参会嘉宾看到的信息,以便参会嘉宾可以了解自己在本场活动的相关信息等。
使用场景:
1、签到现场体验感
2、现场签到需要出现提示信息
操作步骤:
步骤一:签到数据及签到点设置
步骤二:设置扩展屏功能
1创建扩展屏
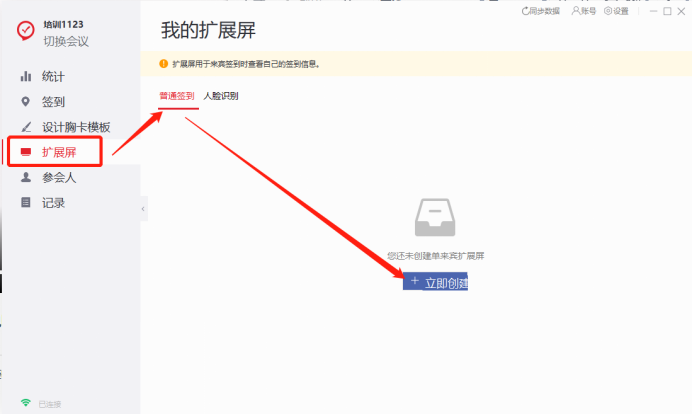
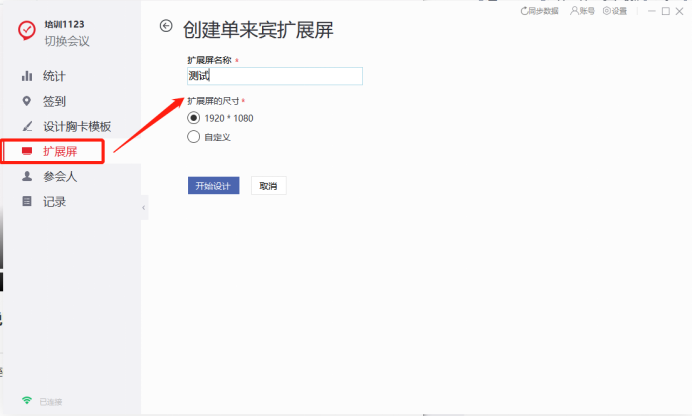
2、设置【欢迎屏】
背景、LOGO、文字三部分都可根据需求进行更改
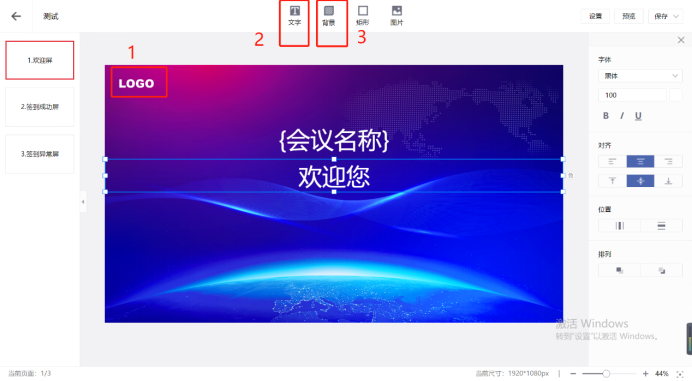
3、设置【签到成功屏】
背景、字段、图形三部分根据需求去设置,展示的文字信息等
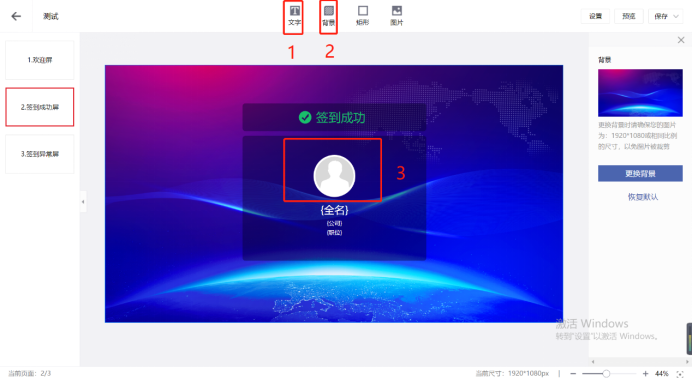
4、设置【签到异常屏】
图片、图形、文字都可根据需要进行更改
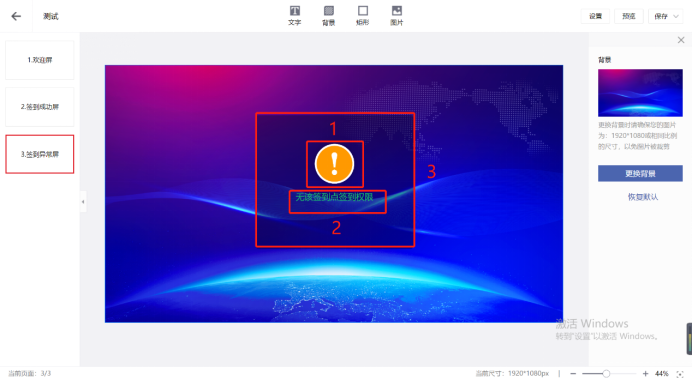
5、点击【设置】
在什么情况下提示什么以及提示时间都可以设置
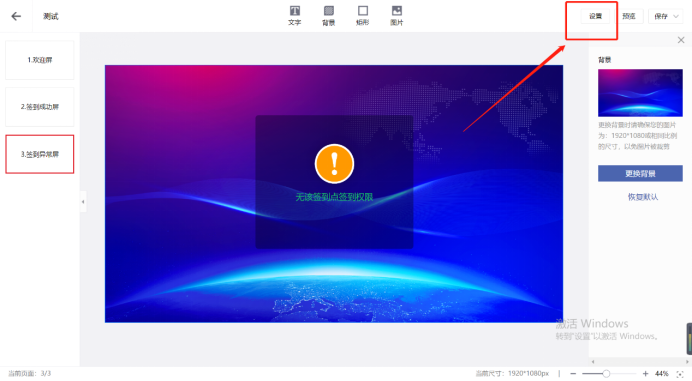
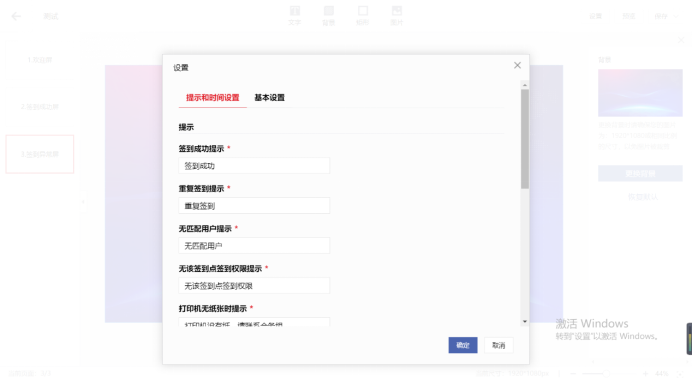
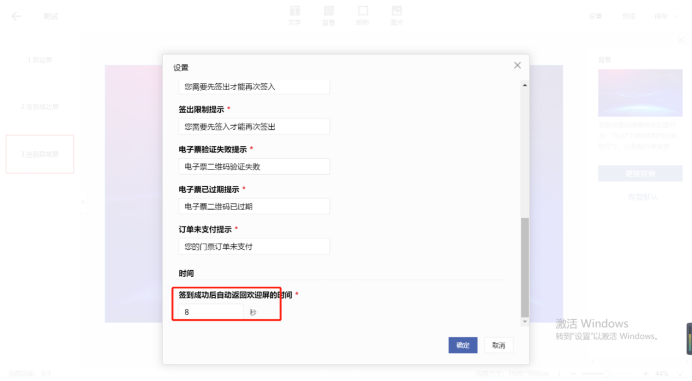
步骤三:【预览】
设置完成点击预览,没有问题进行保存
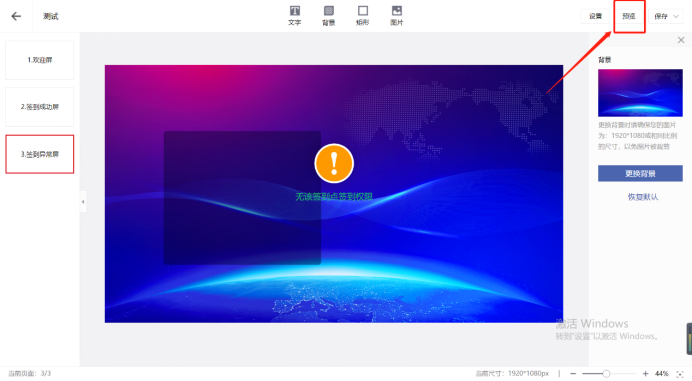
¶ 37期:签到并打印胸卡的场景解说
内容描述:
在31会议助手上根据主办方要求设计相应的胸卡;签到点设置打印胸卡的操作;签到点参会人员能够手动打印带有参会人信息的胸卡。
使用场景:
1、增加仪式感:打印参会嘉宾的专属胸卡,可以留作纪念。
2、辨别不同的嘉宾身份:活动需要针对不同的参会嘉宾在胸卡上进行标注上,方便区分,因此我们一般会在胸卡上打印客户的身份,比如VIP、演讲嘉宾、参会人员等。
3、各会场需要通过扫码辨别权限:胸卡打印二维码,工作人员可以凭借扫描胸卡上的二维码进行权限审核,以此来辨别参会嘉宾是否可以参加分会场活动。
4、社交属性:活动有一定的社交属性,参会嘉宾可以将公司名称,姓名、职位等打印在胸卡上,在茶歇或者休息的时候,通过胸卡加深社交。
5、增加票种说明,或者根据不同人员打印相关内容,比如可以打印桌号、门票性质等。
6、一码通:打印专属个人二维码,会场内权限、餐饮、日程安排等一目了然。
操作步骤:
首先我们需要简单了解胸卡的组成部分和胸卡展示内容以便后续更加快捷准确地设计胸卡。
1、胸卡组成部分:一般由胸卡吊绳、卡套、卡片三部分组成。
2、胸卡展示内容:活动KV,胸卡打印内容(姓名、公司、职位、身份类型、二维码、票种、权限等)、双面胸卡内容(日程详情、活动详情、注意事项等)。
轻会系统主要完成的是签到现场打印每位参会人相关信息的工作。轻会系统打印胸卡一般分为三个流程:(1)根据主办方需求对不同身份人员设计对应胸卡样式;(2)签到点设置打印胸卡操作功能;(3)签到现场识别参会人二维码后,打印对应胸卡,并派发给参会人。以下为详细操作步骤:
步骤一:登录31会议助手用户端,找到本次会议,进入会议。
在右侧菜单栏中找到设计胸卡模板,胸卡模板下创建新的胸卡模板,设置胸卡名称、胸卡大小,胸卡尺寸根据实际打印纸张的大小设置,例如本次采用60*40的贴纸,直接设置对应尺寸。

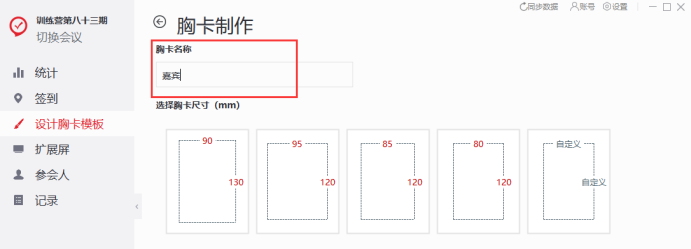
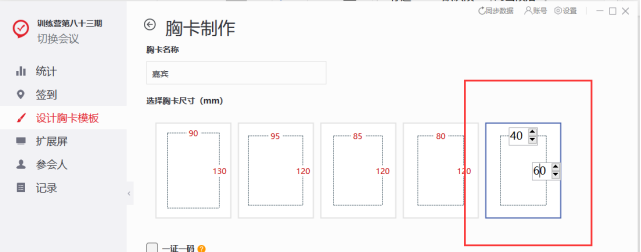
步骤二:进入空白模板,右侧选取对应要打印展示的字段:姓名、公司、身份、二维码等。点击字段进行相关调整,让界面完整美观展示该信息。设置完毕后保存,并打印测试。经过多次调整及测试后生成最终的胸卡样式。

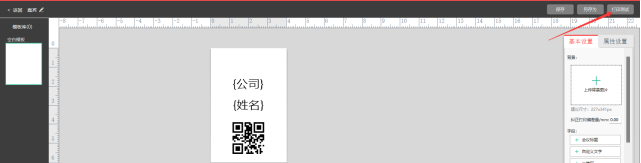
步骤三:设置完毕后,去设置签到点功能,其他操作与往期设置一致。需要特别注意的是:在签到后操作中,点击开启打印胸卡选项,推荐选择手动打印,避免自动打印造成纸张浪费情况。
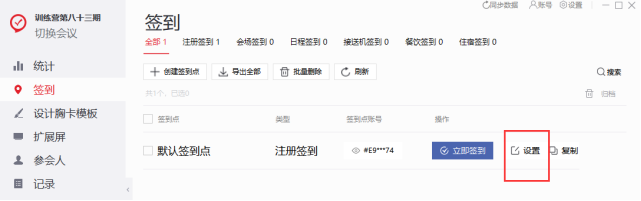

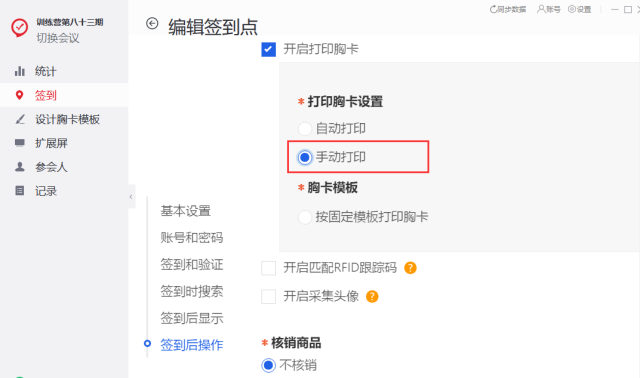
步骤四:胸卡模板选择按固定模板打印按钮,选择刚设计好的胸卡模板。然后保存这个签到点设置操作。
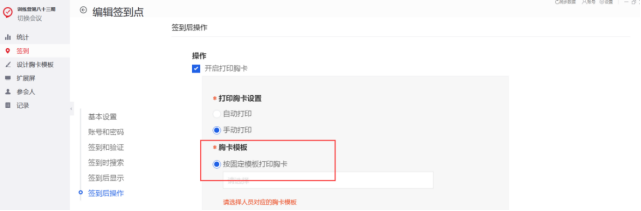
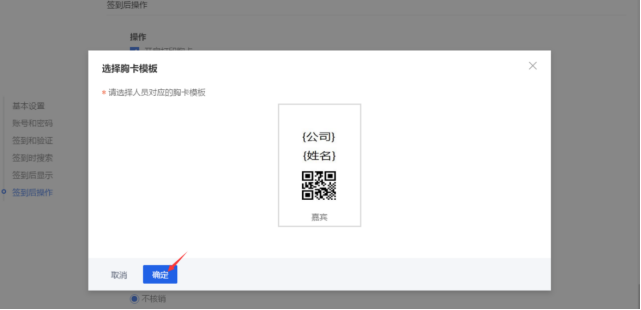
步骤五:正式签到时,需要提前设置好胸卡打印相关操作,电脑连接扫描用的微光设备,并在电脑上连接打印机,提前做好胸卡纸张打印的测试。参会人进入签到台,在微光盒子上展示二维码,或者报手机号后四位,电脑端识别签到成功后,签到服务人员在31会议助手用户端点击打印胸卡,完成打印后,服务人员将有对方信息的胸卡发放给刚刚签到的参会人,完成整个现场签到打印胸卡的环节。
¶ 38期:多种签到方式
内容描述:
参会人在活动现场需要通过签到入场,传统的签到方式已经过时,31电子签到运用电子技术,整合多种签到方式,帮助主办方有效管理签到,参会人快速签到入场。每种签到方式所涉及的适用场景、入场凭证等各不相同,通过整理分类对不同的签到方式有更细致的了解。
具体内容:
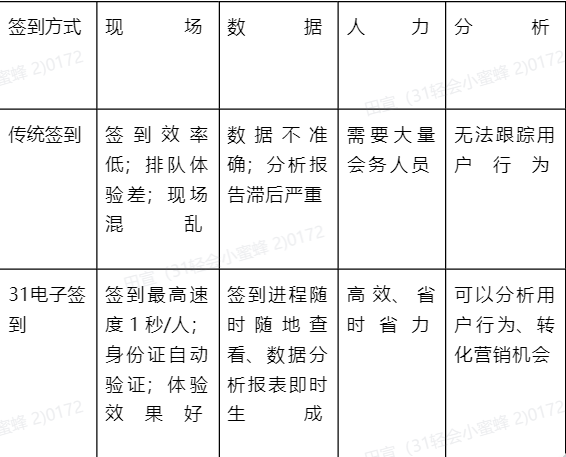
了解6种比较好用的签到方式:
1、微信签到
2、手持机/小程序签到
3、手环签到
4、无障碍式签到
5、自助签到
以下是对6种签到方式的详细介绍:
1、微信签到
(1)适用场景:小型会议、活动、聚会、派对、婚庆等;
(2)使用指南:来宾对着电子大屏幕上的二维码轻轻一扫,输入手机号码,即可完成签到;
(3)身份验证:手机扫描签到二维码,输入手机号,补全信息;
(4)入场凭证:无,或者提前印制参会证件;
(5)前期准备:手机微信、需要导入的名单。

2、手持机/小程序签到
(1)适用场景:小型会议、活动、培训、分论坛签到;
(2)使用指南:来宾报手机号码后四位或者扫描二维码签到,签到员使用手持机或者移动硬件(31签到助手小程序)进行签到;
(3)身份验证:输入手机号码后四位或者扫描胸卡二维码:
(4)入场凭证:无,或者提前印刷参会证件;
(5)前期准备:31签到助手小程序、手持机/手机、签到员、需要导入的名单(或前期已经使用31轻会报名)

3、31会议助手签到
(1)适用场景:适用于各种会议、培训、活动、展览的现场签到、手机号/姓名签到、打钩签到等快捷签到方式等。
(2)使用指南:创建签到点,输入人员信息(手机号后四位或姓名等)查找参会人进行签到;设计胸卡,现场打印胸卡,扫描胸卡二维码进行签到;参会人签到后在签到屏上显示签到成功、签到异常等信息。
(3)身份验证:胸卡二维码,身份信息(签到码、手机号后四位、姓名等)
(4)入场凭证:无、或胸卡
(5)前期准备:31会议助手客户端、需要导入的名单、签到员、胸卡设计、打印机

4、身份证签到
(1)适用场景:来宾身份有限定的活动、会议等
(2)使用指南:参会人到现场之后拿出身份证放到阅读器上,系统会自动录入并验证来宾信息已完成签到。如果需要打印胸卡,可选择同步打印胸卡。
(3)身份验证:扫描身份证
(4)入场凭证:身份证(或签到凭证)
(5)前期准备:31电子签到软件、身份证读卡器、签到员、需要导入的名单

5、手环签到
(1)适用场景:大中型会议、论坛、培训等
(2)使用指南:通过二维码签到,系统自动匹配信息至后台并传输到手环制作设备,用户拿到手环将其靠近签到机感应签到(与通道们类似)
(3)身份验证:扫描二维码
(4)入场凭证:感应手环
(5)31电子签到软件、标签手环、签到员、需要导入的名单
1、闸机签到
(1)适用场景:自动签到、通道门、大中型会议、论坛等
(2)使用指南:通过二维码签到,系统自动匹配信息至后台并传输至写卡设备,现场制作RFID胸卡、RFID手环,随后携带RFID卡通过通道门。
(3)身份验证:扫描二维码
(4)入场凭证:RFID胸卡、RFID手环
(5)31签到软件、通道门、签到员、需要导入的名单

关于自助签到的三种签到方式及简介:
1、二维码扫码签到:会前推出二维码,现场自助机扫码进场
适用场景:活动入场签到处签到、识别身份无需打印胸卡
2、RFID自主感应签到:提前制作RFID胸卡,现场感应入场
适用场景:活动分会场签到及权限识别,主会场佩戴胸卡之后自助签到
3、自助签到打印胸卡:通过识别手机号后四位,二维码或身份证等复核参会人身份,签到成功后打印对应的专属胸卡
适用场景:活动主会场,提升会议仪式感,并节省人工资源
¶ 39期:胸卡制作的注意事项
内容描述:
关于胸卡的分类、制作数量的预估、材质、使用场景以及与胸卡相关内容,比如卡绳、尺寸、打孔等内容的相关介绍。
使用场景:
在某些会议场合,主办方需要给参会人提供胸卡。胸卡既包含了参会人的身份信息,也是主办方品牌形象的象征。而活动主办方筹备制作胸卡过程中则需要注意胸卡样式、胸卡内容等细节。
具体内容:
一、胸卡证件的分类(按照会议需求)
1、根据参会人员身份不同分类:
参会人员:VIP证、演讲嘉宾证、贵宾、参会人员证等;
工作人员:工作证、志愿者证、安保证等;
媒体记者:媒体证、采访证。
二、胸卡证件的数量预估
1、胸卡的制证数量应为各胸卡种类参会人数+15%
在根据每种胸卡的参会人数预估出大概数量后,还需要考虑到参会人胸卡遗失,损毁,补证等情况,因此需要增量15%左右。
2、加印通用胸卡证件
需要考虑某些重要嘉宾会携带随行人员,以及临时增加参会人员、工作人员等。可根据具体需求情况加印此类通用证件。
三、活动中胸卡制作时需要注意的细节
1、胸卡材质的选择
以下两种材质为客户通常选用的方式:
铜版纸157g胸卡:
(1)特点:纸面光洁平整,平滑度高,光泽度好,是打印制证中视觉效果最好的材质。
(2)使用场景:铜版纸打印胸卡可支持照片等高清内容的彩色打印,与塑封卡套搭配,视觉效果最佳。而且这种材质价格便宜,适用范围广,几乎适用于所有的会议场景中嘉宾胸卡的制作。还能粘贴二维码信息等标签纸,能够有效配合31电子签到系统,不仅能提高参会签到的效率,还能让参会嘉宾体验电子签到的黑科技。
热敏纸200g胸卡:
(1)特点:墨水或者碳粉的消耗量少,标签纸打印操作简便,适用于短期会议。
(2)使用场景:热敏纸打印胸卡方便快捷,适用范围广,几乎适用于所有场景的嘉宾胸卡的制作,支持打印整张胸卡,不支持彩色及照片打印,热敏纸打印可根据主办方需求定制,凸显品牌形象,扩大品牌影响力。
2、胸卡的相关设计
(1)标签纸:当某些会议活动由于无法在会前提前收集到参会人信息而需要现场制证的时候就需要在胸卡设计上预留出标签纸粘贴的区域,标签纸需要打印的信息例如姓名、单位、职务等以及模板可以在31会议签到助手中进行配置。
(2)双面印刷胸卡:一般建议正面为会议主题和参会者信息,背面可设计为会议议程或者场地平面图,用时间、地点等信息来引导参会者。如果选择提前制证和现场发放胸卡,为了方便工作人员在大量的胸卡中快速地找到对应的参会人员,建议在提前导入的名单中给每个参会人员添加卡针编号的字段。同时在胸卡上也需要预留卡针的编号区域(比如可以设在胸卡底部)
(3)打孔:一般分为单孔和双孔,选择的卡绳和卡扣只要与胸卡样式相符即可。
(4)胸卡的制作周期:胸卡以及卡绳的设计稿在确认定稿时间后,还需要预留15个工作日去进行制作。
(5)卡绳的选择:胸卡设计尺寸、内容定稿之后,需要给胸卡配置卡绳以方便参会人员佩戴。颜色选择一般建议参会人员选择红色或者橙色;工作人员使用天蓝或者宝蓝;安保人员使用藏青色;志愿者适用草绿色。卡绳的logo设计建议设计稿为待转区的矢量图即可
(6)胸卡尺寸:一般胸卡的尺寸可分为大中小三种常用的尺寸,实际情况可根据主办方设置的内容和配套耗材的尺寸任意选择。
¶ 40期:活动胸卡的创意制作
内容描述:
使用31会议助手,根据活动的胸卡样式需求,自定义设计精美的胸卡模板。通过31会议助手设置完成后,参会人在活动现场可通过扫描电子票二维码自动打印胸卡。
使用场景:
1、用胸卡凸显活动主题,贴近活动场景:比如企业有形象IP以动物为主,则可以设计动物样式的胸卡;活动以交通为主,则可以设计交通工具样式的胸卡,设计空间大,可自由贴合活动主题。
2、用精美的胸卡提升参会人的参会体验:胸卡中所蕴含的精心设计的细节不仅能够收获参会人的好感,也能在活动结束后给他们留下深刻印象。
3、用于宣传推广:胸卡的设计在侧面体现活动的创意性,增加人们分享的欲望,嘉宾在参加活动时也会拍照转发朋友圈,间接增强活动的宣传推广力度。
操作步骤:
操作流程分为两部分:设计部分和31会议助手胸卡设置部分,以下是详细操作步骤:
1、设计部分
步骤一:确定好胸卡所使用的纸张大小
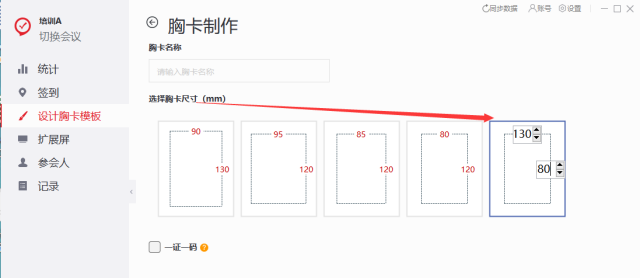
步骤二:按照实际的打印大小设计好胸卡的背景图片,可根据自身实际需求情况自定义设计。
2、31会议助手胸卡设置
步骤一:打开31会议助手,在窗口左侧,点击【设计胸卡模板】,创建一个新的胸卡模板,填写好胸卡名称,按照实际情况选择尺寸。
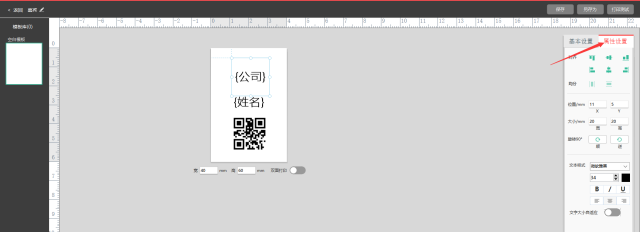
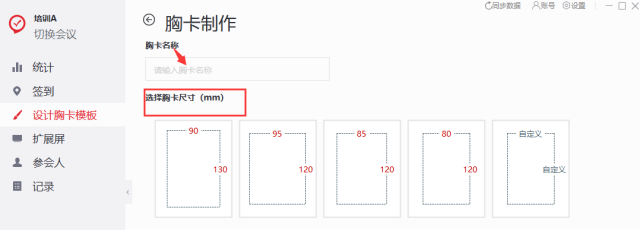
步骤二:点击【下一步】,进入到空白模板页,点击【上传背景图片】,选择提前设计好的背景样式图进行上传。然后插入字段到胸卡模板中,例如参会二维码、公司名称等,在模板中设置完毕并调整好摆放位置,使其看起来整洁美观即可。点击保存,一张精美并自带活动创意的胸卡就制作完成了。
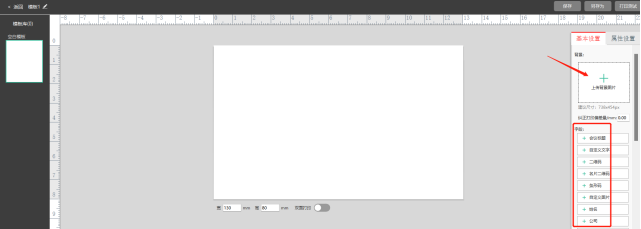
步骤三:设置好胸卡模板之后,点击左侧【签到】,选择相应的签到点,点击【设置】,进入编辑签到点,在【签到后操作】中开启打印胸卡。
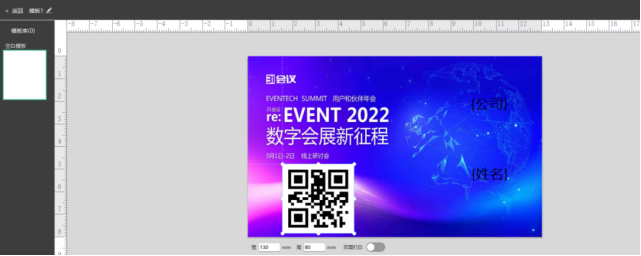
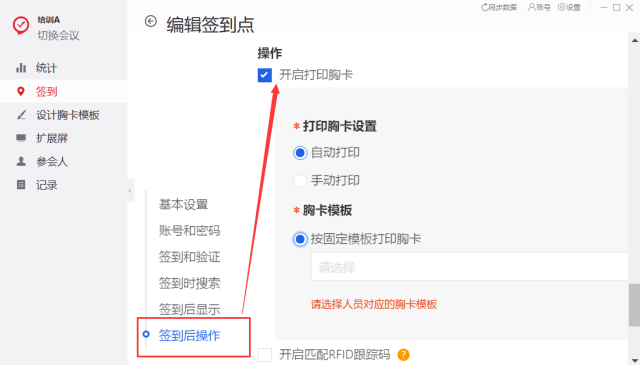
步骤四:点击【按固定模板打印胸卡】,选择已经设计好的胸卡模板即可。
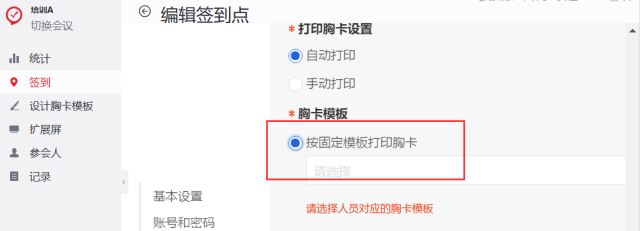
¶ 41期:如何设置现场打印不同身份的胸卡
内容描述:
根据嘉宾身份不同,在31会议助手中分类设置胸卡模板;通过搜索签到人可以看到其对应的胸卡类别,帮助快速打印胸卡。
使用场景:
1、不同胸卡信息对应不同身份:根据参会嘉宾的身份,打印的胸卡上需要显示不同类别的一些信息;比如胸卡上需要打印嘉宾类型、票种等。
2、观察胸卡信息,确定接待方式:胸卡上身份信息的呈现可以更方便,直观的区分嘉宾的身份,也便于工作人员第一时间做出相应的引导动作。
3、通过胸卡信息辨别权限:不同类型的胸卡享有的权益不同,可以打印专属的二维码,嘉宾会场权限等一目了然,方便工作人员进行审核,辨别嘉宾是否有参加该分会场的活动权限等。
操作步骤:
大致操作步骤分为三步:
1、做好参会人信息备注:首先我们要确定好不同类的的胸卡打印标准或依据,这些标准可以根据门票类别、职位信息或者是后台对于参会人的备注来进行判定;
2、设计不同的胸卡模板:针对于不同类别的胸卡,设计好模板并进行创建;
3、在对应签到点进行签到并打印胸卡:在活动现场,引导参会人进行签到,并依据提前做好的信息备注,完成胸卡打印的操作。
以下是轻会系统关于打印胸卡的具体操作:
步骤一:进入轻会系统,在【配置报名表单】中添加【胸卡类别】字段,并设置为仅限后台管理(则该字段信息仅用于后台分类备注使用,参会人无法查看)。
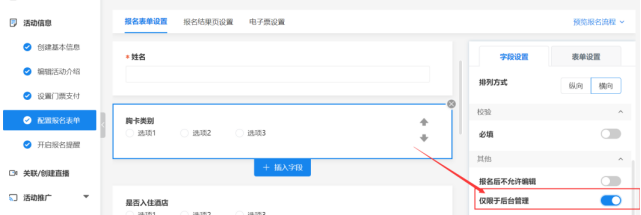
步骤二:点击人员和订单中的【参会人管理】,点击【导入】,将参会人信息批量导入。导入完成后,在【参会人管理】页面就会呈现每一位参会人的胸卡类别。
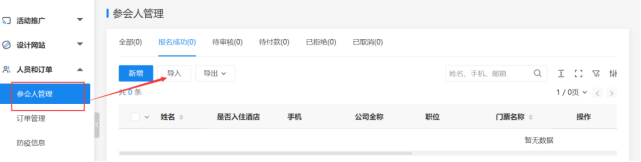
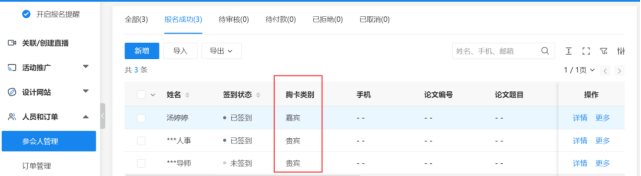
步骤三:打开31会议助手客户端,点击【设计胸卡模板】,点击【创建胸卡模板】,快速建立两个不同的胸卡模板,可以分别命名为胸卡1和胸卡2,便于区分;
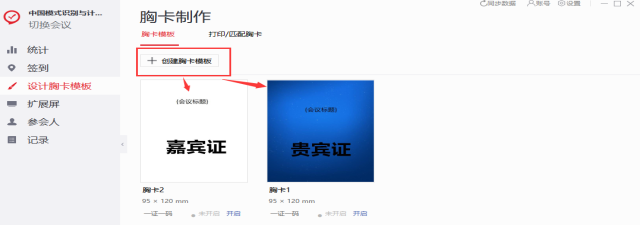
步骤四:点击左侧功能区的签到模块,分别建立两个签到点。具体设置如下:
首先建立签到点1,对胸卡类别为1的嘉宾进行签到并打印胸卡。找到【搜索签到时,列表显示字段】,点击【设置】,选择胸卡类别字段;在右侧,拖动字段左侧小圆点可以进行顺序调整,调整完毕后点击【确定】保存。签到点2操作同上。
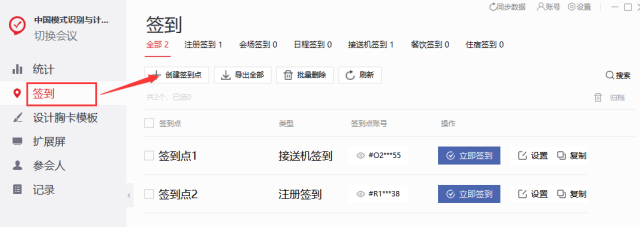

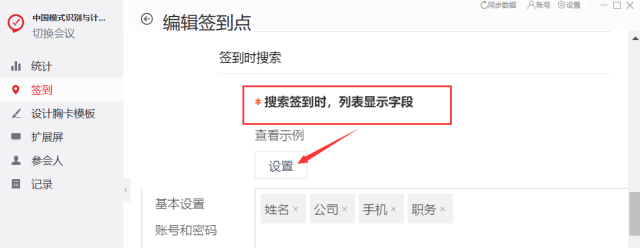
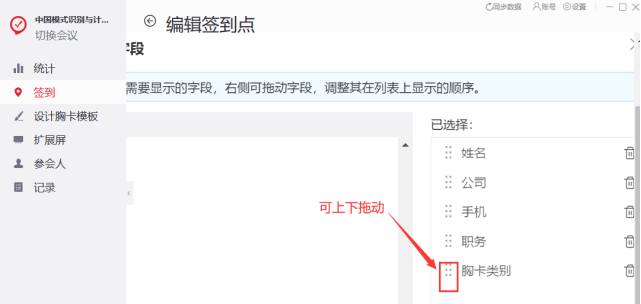
步骤五:点击【立即签到】,通过输入参会人姓名/手机号进行搜索,搜索完成后可以在该页面看到他的胸卡类别,可以以此判断该参会人使用哪种胸卡模板,点击【确认签到】。

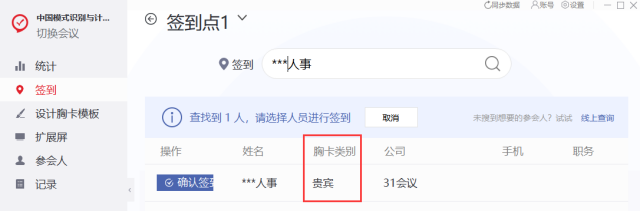
步骤六:在签到完成后,点击【参会人】,通过搜索找到该参会人,就可以打印该参会人的胸卡。
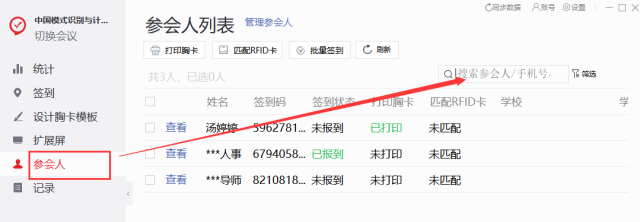
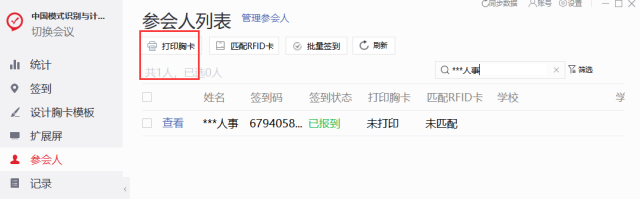
¶ 42期:新功能上线,办会更轻松!
内容描述:
在通知规划模块中对我们未来将要发送的信息进行提前编辑,提醒自己发送通知,或者让系统直接使用场景:
1、通知内容提前规划,内容可以提前审核:主办方可以提前设计好发送的内容,并对内容进行审核,然后在系统内预设好发布时间、发送对象和内容,在测试之后即可顺利发送;
2、提前预定发送时间,避免人工忘记发送:主办方可能会遇到临到发送时间突然有事,出现缺人手等安排不当的情况。轻会系统的通知规划模块可以支持主办方提前设置好发送时间,到点发送,防止拖延工作进度,减少漏发通知的情况;
3、自动发送,不受时间、地点、网络等因素限制,不影响项目进度及客户体验:会议可能受网络质量影响,会出现临时无网络的情况;国际会议还可能受时间、地点的影响,即便是短信邮件也需要“倒时差”,出现需要在半夜进行发送通知的情况;因此可以提前设置好通知内容、发送时间等,让系统自动发送。
操作步骤:
1、完善通知内容等相关信息:选择好通知的类型后,完善此规划的名称、发送时间、收件对象、通知内容等;
2、测试发送:在基本内容设置完毕后,用自己的手机号或邮箱测试通知是否能够正常发送和接收;
3、保存并设置自动发送:勾选自动发送选项,并保存好这条规划设置。
以下是轻会系统具体的相关操作:
步骤一:在左侧菜单栏中,找到【活动通知】功能,点击【通知规划】按钮,在这里系统会显示通知规划的日程表,可以直接将鼠标停留在日期的右上角(会自动出现“新增”字样),新增规划,也可以点击左上角的新增规划。
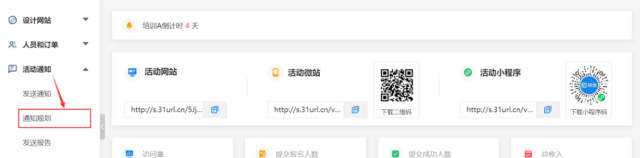
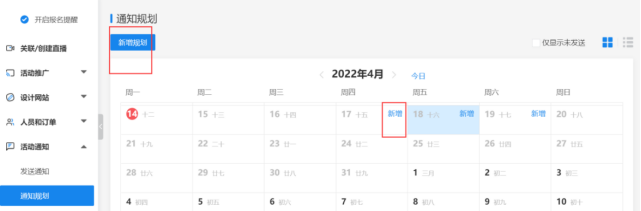
步骤二:新增一条规划,以发送短信为例。输入规划名称,按照计划时间,设定好发送时间,然后添加收件人,勾选需要接受此条内容的人(也可以使用【筛选】,按照门票等内容进行筛选),选择完毕后,点击【确定】。注意:如果我们的短信含有营销性质,则需要勾选【营销短信】才能够成功发送信息。
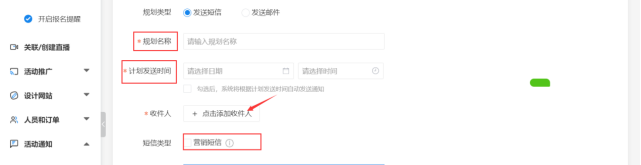
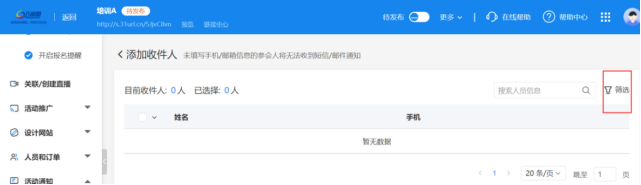
步骤三:进入短信内容的设置部分,系统为已经提供了一些基础的模板,可以在模板上进行再编辑,也可以直接编辑短信内容。在右边的图示中可以看到显示效果。
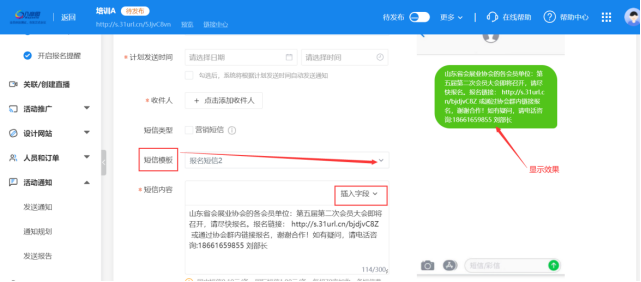
步骤四:通知内容基本设置完毕后,用自己的手机号码进行测试发送,查看发送和接收是否正常,如果测试没有问题,就可以进行批量发送。
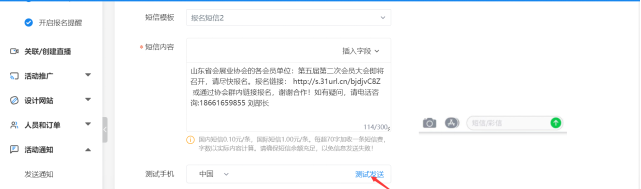
步骤五:通知内容全部设置完毕后,点击【保存】。注意:在点击保存之前,一定要勾选【自动发送通知】的选项,否则系统将不会到点自动发送。保存后,在日程表里就会新增该条通知规划,并且在右侧有一个小闹钟样式的图案,代表到点自动发送。
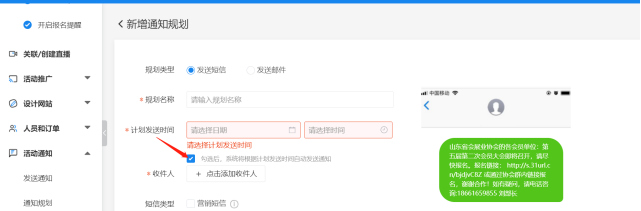
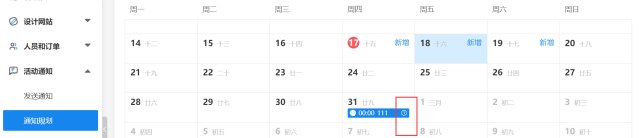
¶ 43期:活动推广裂变神器——海报分享
内容描述:
主办方举办活动,一定希望将活动尽可能广泛地推广,而通过参会人自身将活动海报进行转发宣传,能够为主办方节省宣传成本,同时为活动增加曝光量。主办方可以使用“海报分享”功能,结合“分享有礼”等活动,来刺激参会人进行自主转发活动海报,在社交媒体进行裂变推广,邀请更多好友报名。
使用场景:
1、参会人转发分享
结合分享有礼、转发激励等活动,去吸引参会人自发进行活动海报分享,邀请更多好友报名会议活动,提高会议活动的报名人数。
2、公司内部人员分享
主办方内部人员可以通过各自的社交渠道快速分享活动海报,海报推广数据可追踪,查看到每个人员的推广情况,邀约报名人数。
操作步骤:
1、 进入海报分享功能页面;登录轻会后台,点击【活动管理】,进入需要推广的活动,点击【活动推广】下的【海报分享】进入活动海报分享页面。
2、 设置分享海报;可以选择使用系统默认海报模板,或者设计海报并上传至后台。
3、 打开分享按钮。可以进行分享的地方有两个,一个微站首页,进入微站设计,打开点击“活动分享按钮;另一个是活动报名结果页,添加”分享活动“按钮。
4、 参会人分享海报;参会人在微站首页点击分享按钮,或者在提交报名信息后的报名结果页,点击分享按钮,即可看到用于分享的海报,进行下载或转发即可。
5、 查看海报分享数据。在【海报分享】设置页面,可查看分享的数据。
系统中的具体操作设置:
一、设置分享海报
打开轻会主界面,点击【活动管理】进入需要推广的活动,点击【活动推广】下的【海报分享】进入活动海报分享页面。
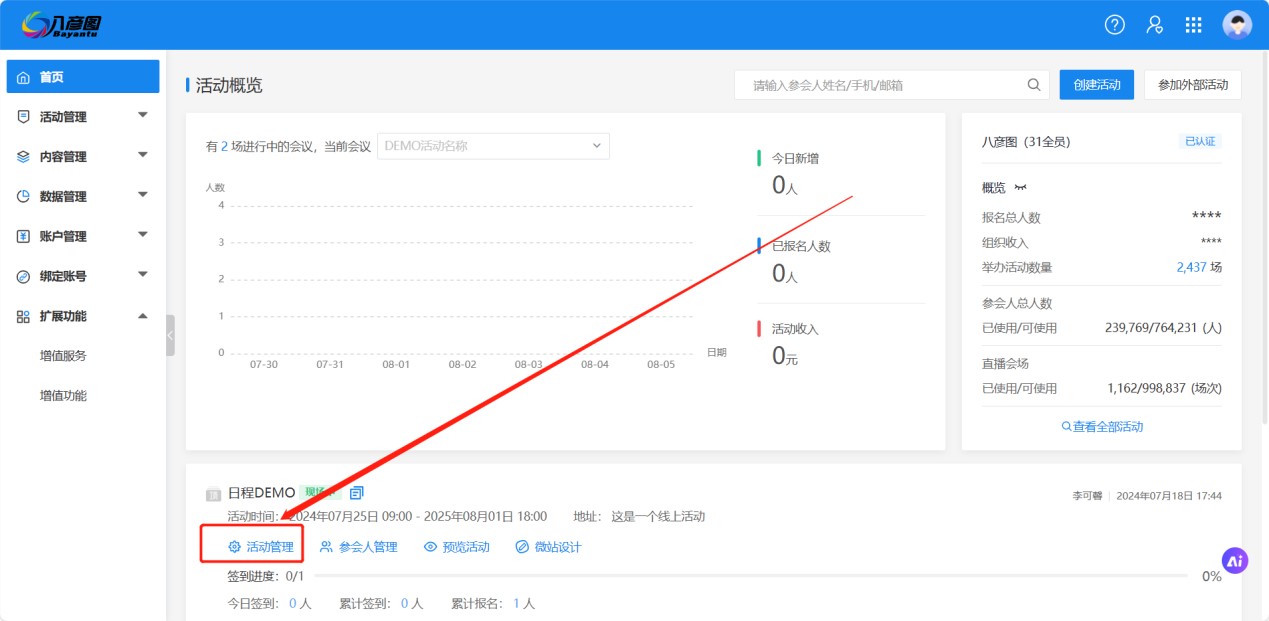
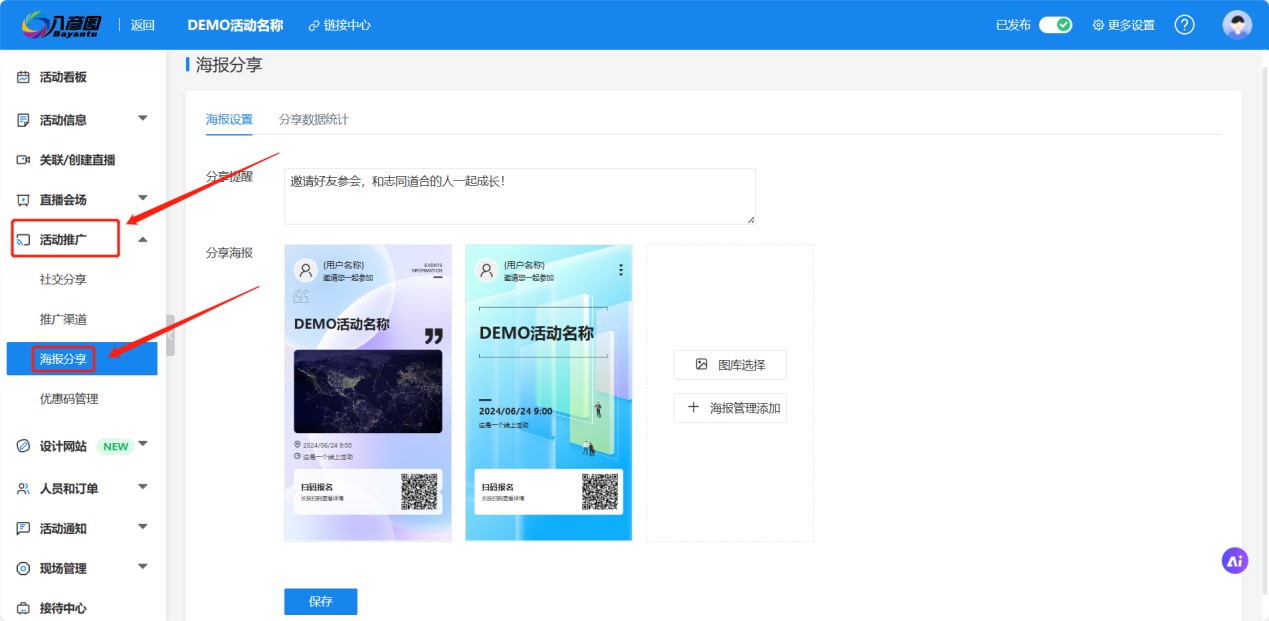
主办方可以根据不同活动的需求对海报的样式和分享内容进行设置和修改。
(1) 使用默认模板。点击【图库管理】,选择系统默认的海报图,点击保存即可。注意,只有使用系统默认模板时,海报上会显示分享的用户名和头像。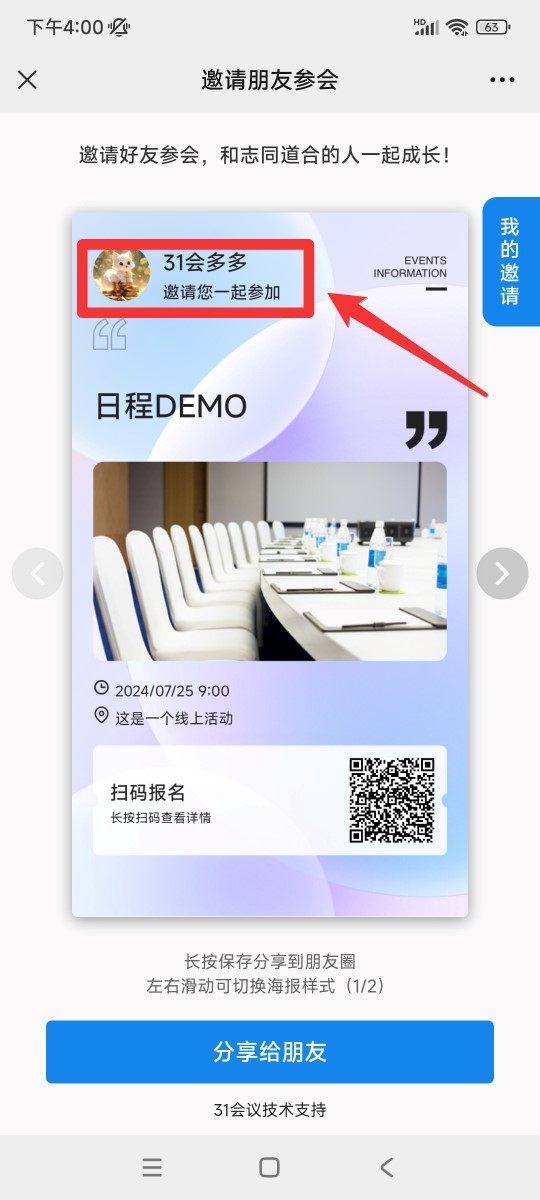
(2) 使用自己的海报。点击【海报添加管理】,在弹出的页面点击【创建新海报】,系统将自动在新的页面下打开【内容管理】里的【海报营销】页面。点击【立即上传】按照要求上传原创海报图片,注意要在排版时提前预留二维码占位符的位置。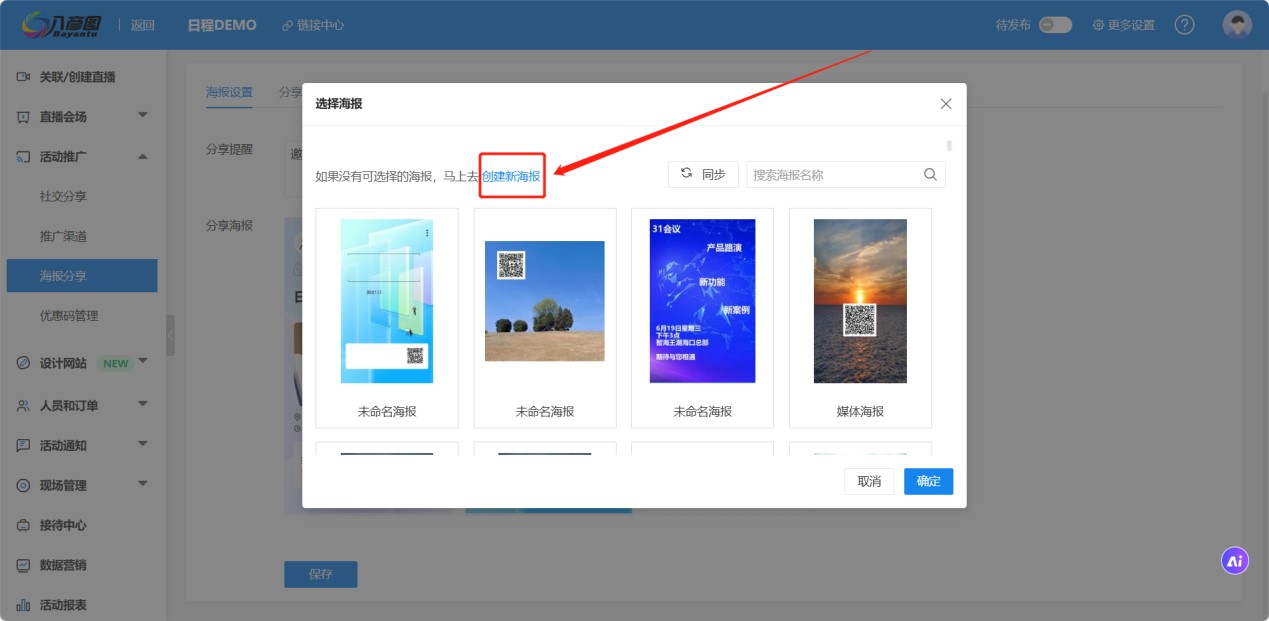
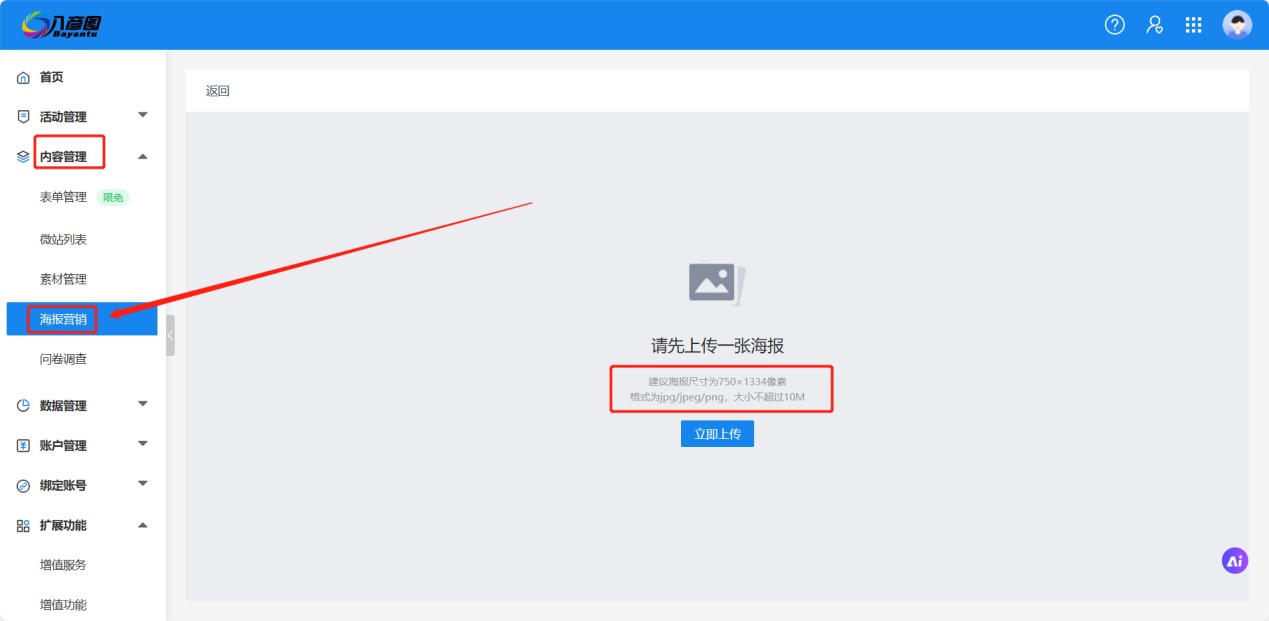
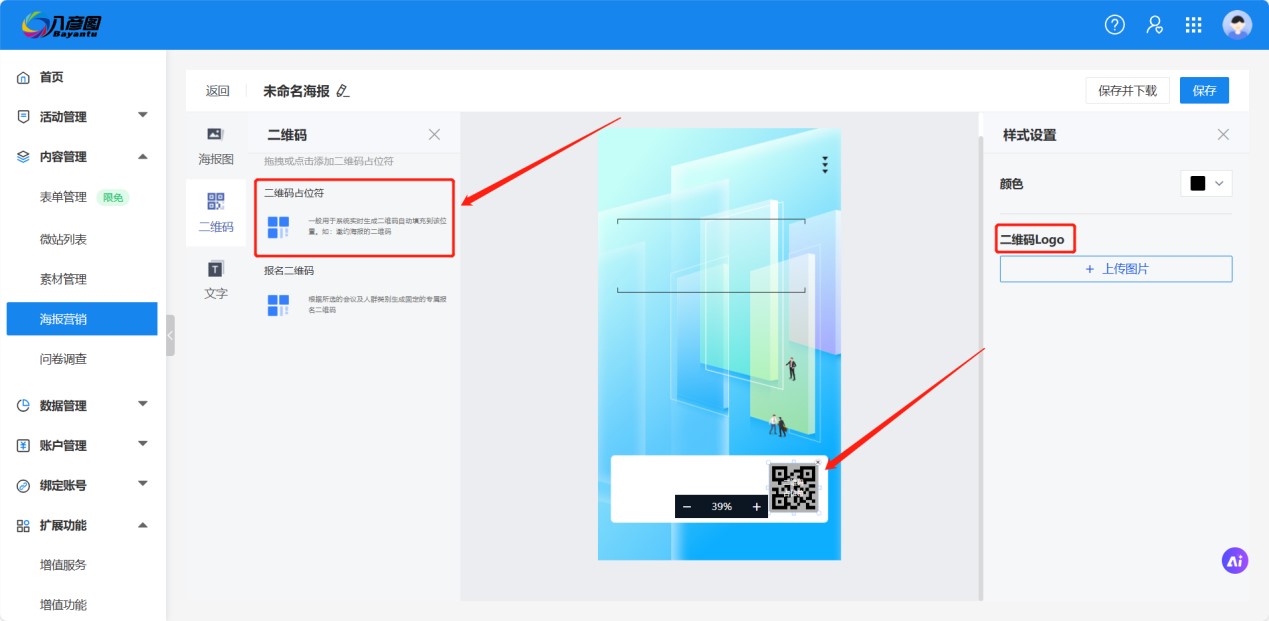
上传海报图后,进入编辑页面,点击左侧二维码按钮添加二维码占位符,右侧可以上传自定义二维码logo。 点击右上角保存后,再次回到海报分享页面,点击【同步】按钮,海报库内可以看到新建的原创海报,选择海报后点击确定即可。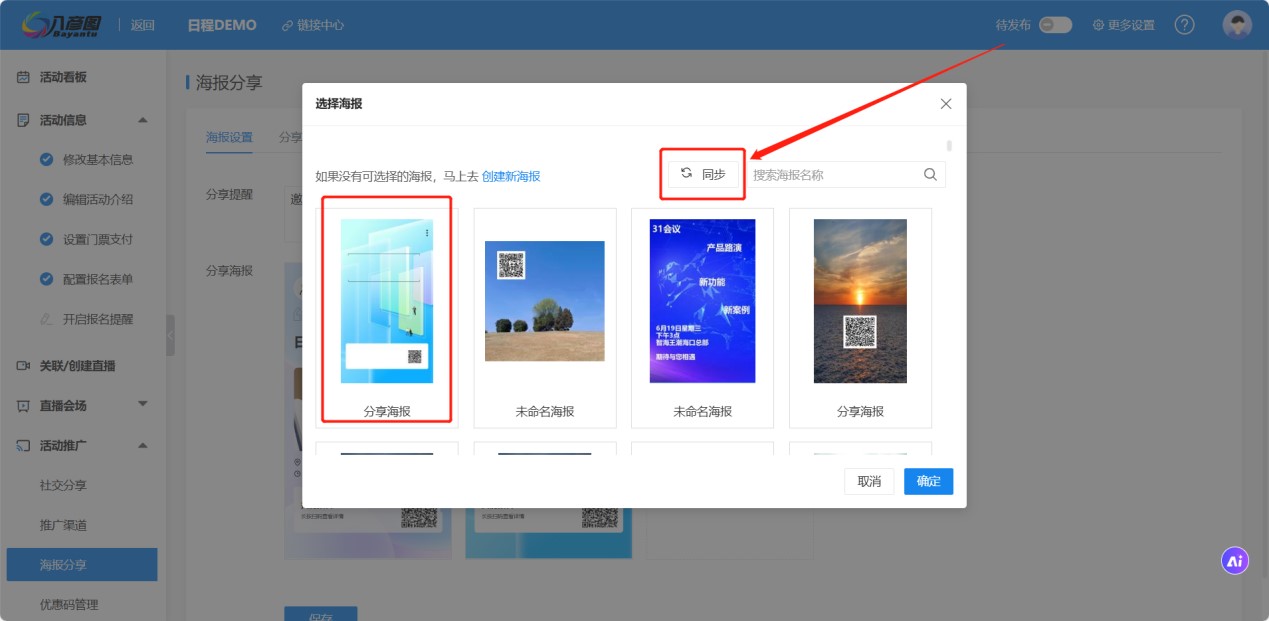
鼠标放在分享海报上,即可删除默认海报模板。分享页面支持设置三张海报。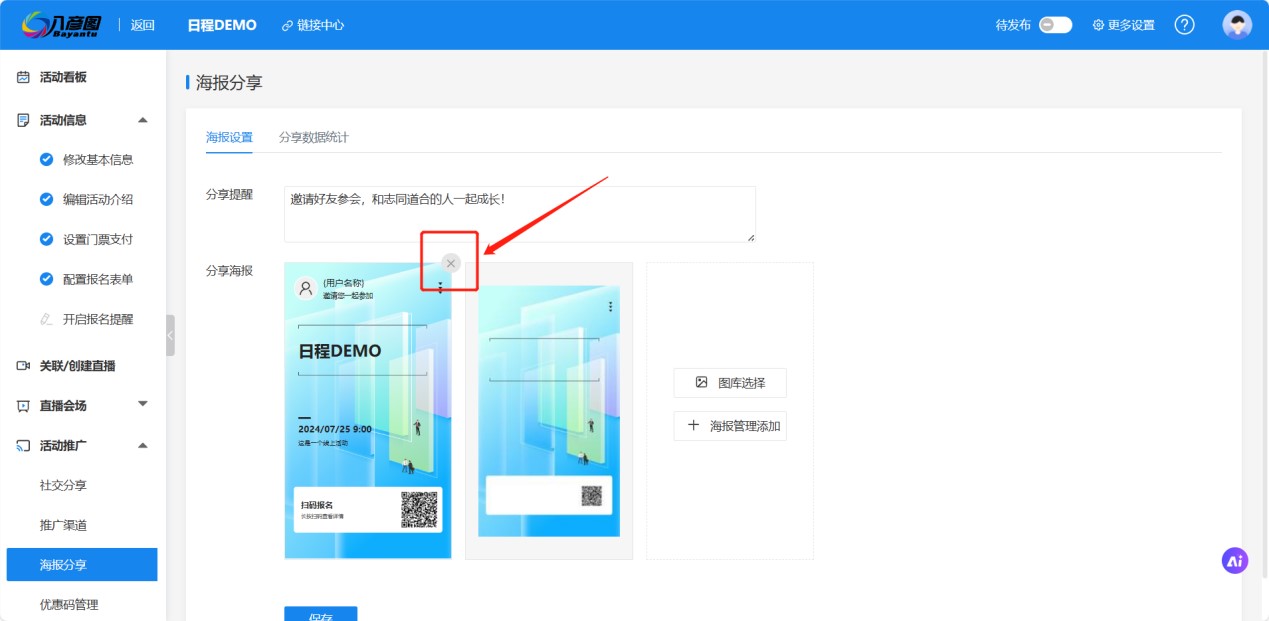
二、设置海报分享按钮
可以进行分享的地方有两个,一个微站首页,进入微站设计,打开“活动分享按钮“;另一个是活动报名结果页,添加”分享活动“按钮。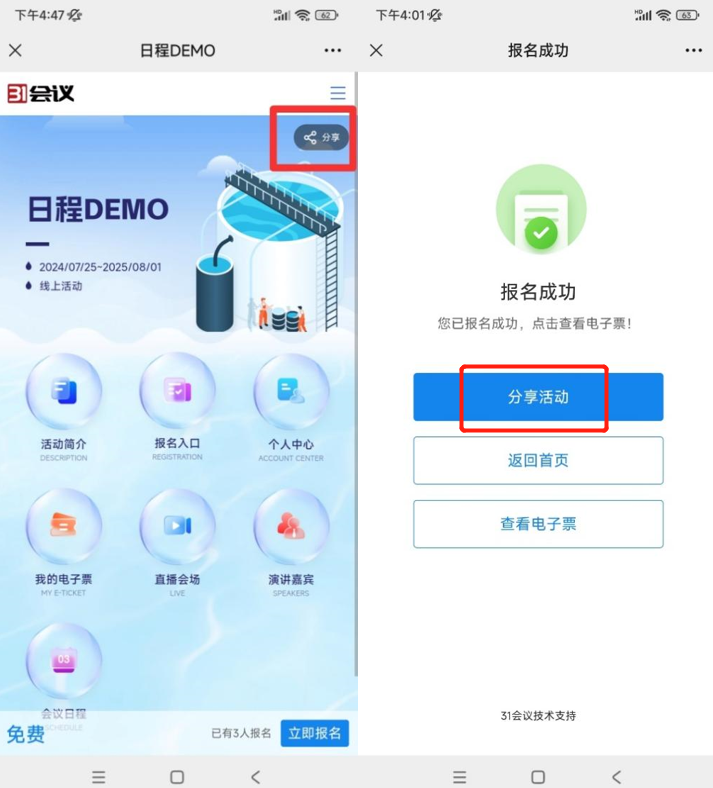
(1)微站首页开启分享按钮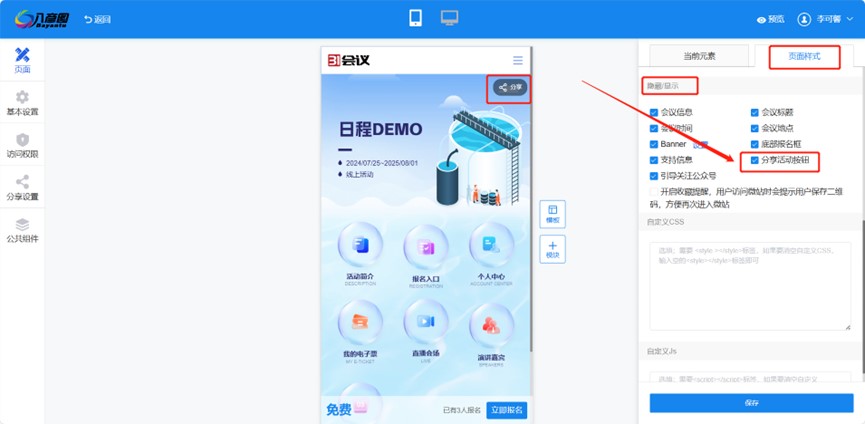
点击【设计网站】下的【微站设计】页面,进入微站设计。点击【页面样式】,在页面样式下面找到【隐藏/显示】,打开【活动分享按钮】。打开后微站页面右上角将会出现活动分享的按钮。
(2)报名结果页添加分享按钮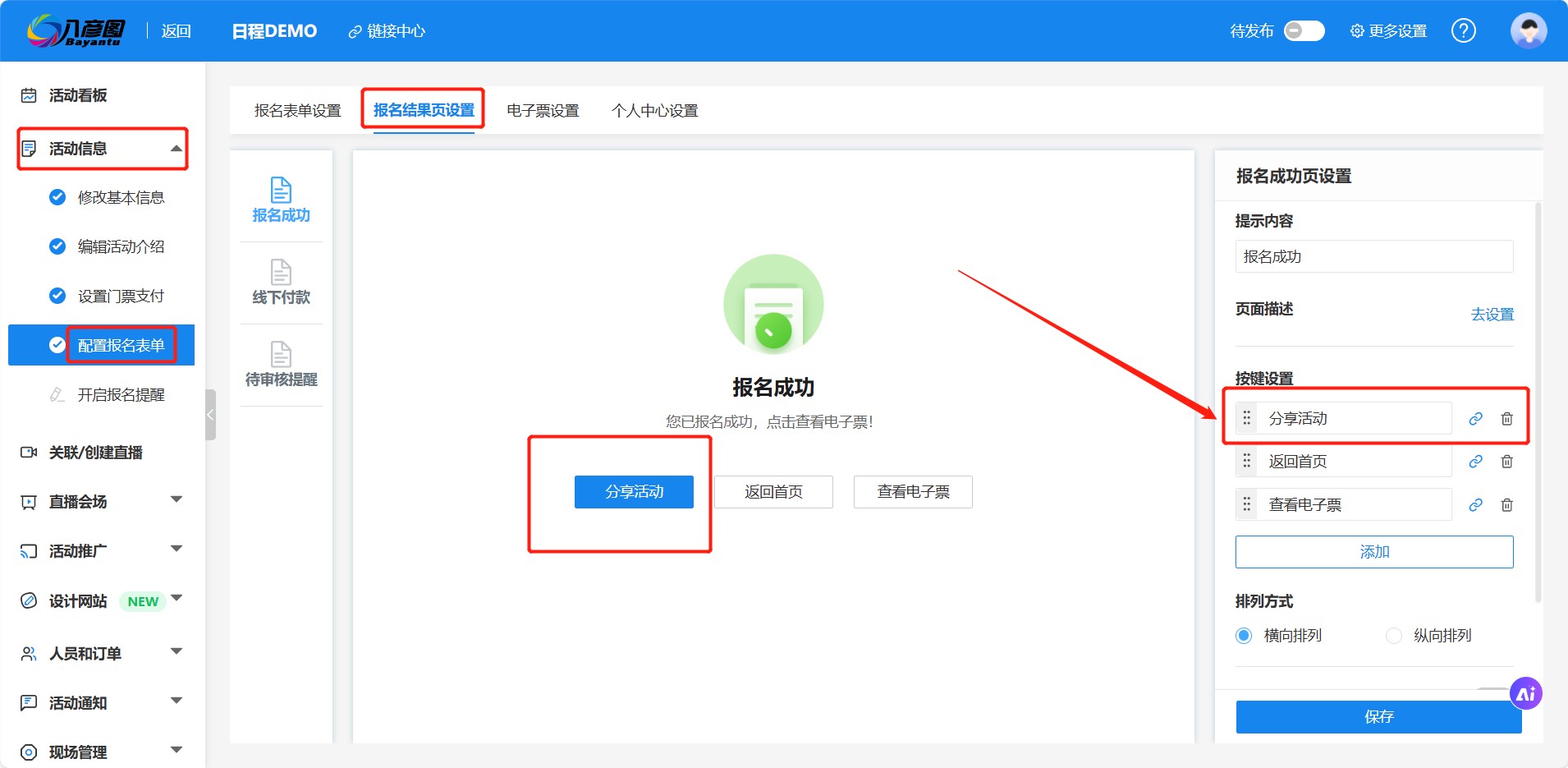
点击【活动信息】下的【配置报名表单】,点击【部门结果页设置】找到右边【按钮设置】里的分享活动,添加后报名成功页面就会显示【分享活动】的蓝色按钮。
三、查看海报分享数据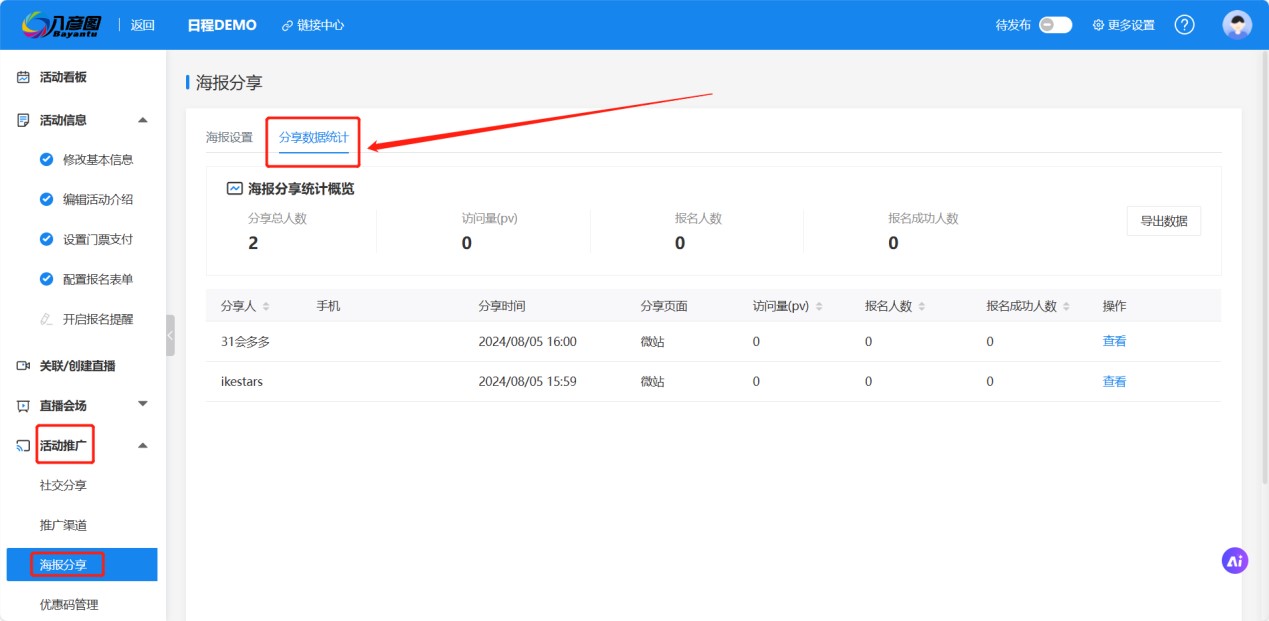
点击【活动推广】下的【海报分享】回到活动海报分享页面。点击【分享数据统计】,可以看到海报分享的详细信息。可以看到哪些人进行了海报分享,对应分享带来的访问量、邀请报名人数等等。
利用“海报分享”功能,主办方可以让参会人对活动海报进行转发宣传,节省宣传成本,同时为活动增加曝光量,实现社交媒体裂变。
¶ 44期:互动抽奖(一)——实时互动,一键拉满参与感
内容描述:
在互动云中添加互动聊天、抽奖投票等应用模块。设置大屏样式,用户可通过扫描二维码的方式参与互动抽奖投票等活动。
产品特点:
1、活跃现场气氛、聚集人气,加强宣传效果:活动现场需要提高参与度、营造浓厚的氛围感,调动大家的积极性,通过炫酷的现场加强官方宣传的效果;
2、实时把控游戏进程、管理中奖名单:可以在后台对互动的进度进行实时控制,把控节奏,保障活动稳定、顺利的进行;如果想要内定中奖名单也可以提前预设中奖的名单以及对应奖品信息;
3、扫码加入互动,大屏全流程显示:整个互动环节全程通过大屏触达观众,通过扫码参与互动,不需要特殊的硬件支持,也不需要下载软件;
4、提供多种玩法,满足不同场景需求:由于设定的游戏方式不同,即游戏的玩法不同、目的不同、奖品不同等,后台需要提供多种玩法供主办方选择;
5、给赞助商提供露出机会:方便与赞助商或合作商资源置换,提供品牌展示和露出的机会,同时,观众的注意力集中在屏幕上,也能够加强露出的效果。
6、链接绑定公号,帮助公号吸粉:主办方希望通过互动环节,为公众号增加粉丝量。在现场时可以引导参会人扫描大屏幕上的公众号二维码,进行关注,在后台设置自动回复,给参会者提供互动二维码或链接;也可以设置菜单栏或者关键词回复来引导观众进入互动房间。
操作步骤:
首先来了解一下31互动云后台的多种游戏玩法:
1、抽奖类:摇一摇、滚动抽奖、炫酷抽奖、数钱、老虎机、赛道比拼和数一数等抽奖方式。比如摇一摇抽奖,游戏开始后,摇晃手机,在游戏时间段内,摇晃次数最多即为获胜者;
2、互动类:对对碰、许愿树、评分、竞猜、互动聊天、疯狂抢礼、投票以及天降红包等多种互动方式。比如互动聊天,用户发送信息后,信息内容将会以聊天框的形式显示在大屏幕中,可以进行自由聊天互动;
3、展示类:图文直播和图片墙两种方式。
以下为简易的相关设置:
4、创建互动,完善基本设置:创建一场互动,完成互动房间的基本设置;
5、下载互动云客户端,设置互动大屏:进入互动云设置互动大屏的内容,并将互动二维码放置进来。下载互动云客户端后,将电脑与大屏相连,在客户端进入投影大屏即可;
6、添加互动应用,设置应用玩法:选择需要添加的互动应用后,完成玩法设置;
7、关联参会人名单,扫码体验互动环节:关联现场参会人名单,即可扫码体验互动;
通过下面的步骤详解来了解互动云的具体操作:
步骤一:进入轻会首页,点击活动管理中的【互动抽奖】,在这里可以下载互动云的客户端。在活动现场,需要将屏幕投到现场大屏上。
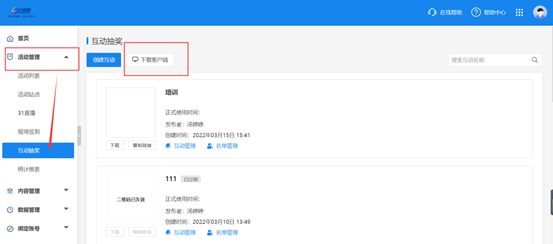
步骤二:点击【创建互动】,进入互动基本设置,在页面右边有互动的二维码,可以下载或者复制链接使用。在基本设置中,设置本场互动的名称,以及使用时间等。注意:正式使用时间填写后不可更改,且开始使用72小时后,活动会自动过期。

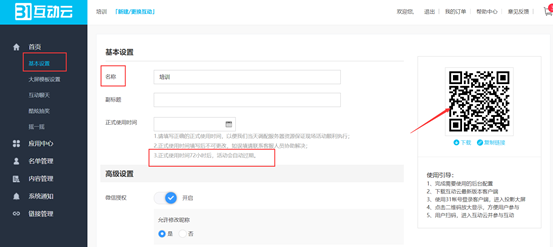
步骤三:在高级设置中,开启【微信授权】,设置上墙留言审核,限制用户参与方式等。比如开启【限制签到加入】,则可以选择设置好的名单内的用户参加,也可以链接自己的公众号。
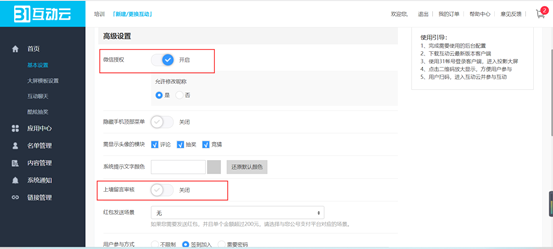
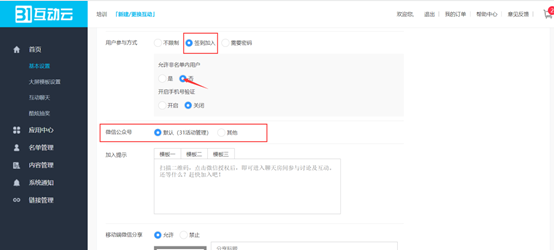
步骤四:进入【大屏模板设置】,可以看到整个屏幕由logo、会议标题、二维码以及背景图片组成。可以根据系统规定的尺寸大小提前做好背景图片,进行上传,然后更换或删除logo等元素。
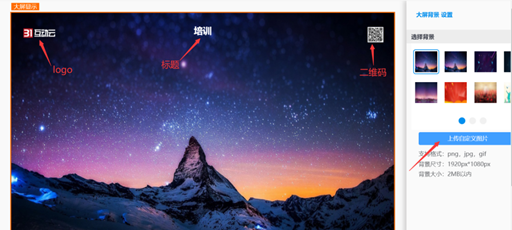
步骤五:进入应用中心,可以选择我们需要添加的应用,比如添加【互动聊天】之后,首页下面就会出现该应用。
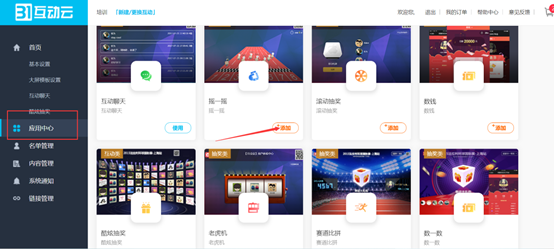
步骤六:在系统右边设置界面,对于聊天框,头像,和聊天内容,以及时间等,都可以进行样式及颜色方面的设置。

步骤七:进入【名单管理】,可以关联参会者名单,与前面设置的仅【允许名单内的用户加入】相对应。如果该互动不与轻会的活动绑定,则可以点击【添加用户】,选择单个添加或者批量导入。还可以将用户加入白名单或黑名单等。
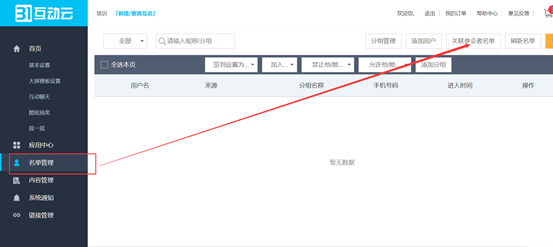
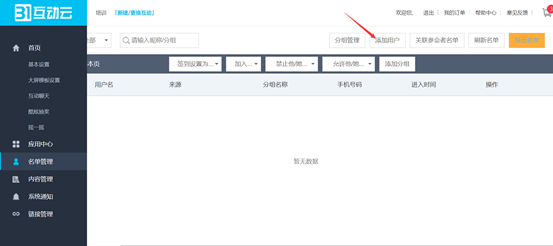
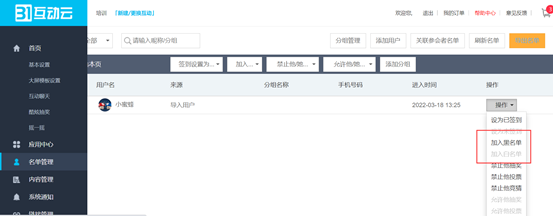
步骤八:进入【内容管理】,针对于上墙内容,可以设置过滤词并开启审核,同时可以进行弹幕样式的设置,且支持内容全部导出。系统相关内容全部设置完毕后,可以回到首页,打开微信扫码体验,也可以发送聊天到大屏幕上查看展示效果。
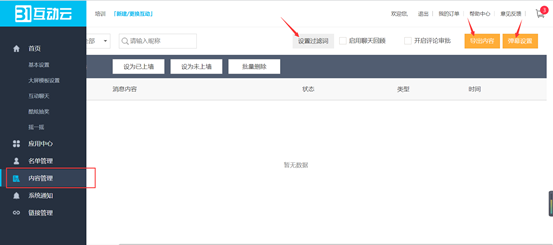
¶ 45期:互动抽奖(二)——如何管理抽奖名单
内容描述:
对抽奖玩法的具体设置,添加抽奖应用,导入用户信息,并对用户进行分组管理,可以通过设置分组名单进行中奖人员的内定操作。
使用场景:
1、活跃现场气氛:主办方在举办内外部活动的时候,需要一些高科技、炫酷的活动场景与观众进行互动,互动云中包含抽奖聊天互动等功能,能够满足调节现场氛围的需求,提高观众的参与度与好感;
2、后台随时控制互动进程:在活动现场中,随时需要有工作人员在后台把控进程,配合主持人完成整场游戏活动。比如临时需要增加名额,就可以通过现场后台直接修改,不破坏整体进程;
3、提前预设(内定)中奖名单:在抽奖环节中,应主办方或者赞助商需求,我们的奖品需要指定发放给某位观众,但游戏大屏幕需要正常显示抽奖环节。那么遇到上述场景,我们的酷炫抽奖和滚动抽奖都可以满足这个需求,实现内定抽奖人员名单。
操作步骤:
酷炫抽奖是通过观众头像滚动抽奖的形式来展现的。观众在扫描二维码后,无需下载软件,直接进入互动,系统获取微信头像和昵称,点击【开始】按钮后,屏幕展示观众头像滚动播放,最后锁定某个头像,同时观众手机收到中奖通知。
操作步骤如下:
1、设置抽奖名单来源及方式:在系统内,添加酷炫抽奖应用,提前设置好抽奖名单的来源,可以是轻会内的某场活动的用户,也可以新增用户,进行批量导入;
2、设定可中奖范围:应用设置奖项以及指定中奖范围;
3、设置投放大屏与抽奖流程演示:准备一台电脑和显示器,显示器用作现场大屏测试,进行后台人员和观众端的全流程体验;
4、观众手机端反馈:观众扫码进入互动,抽奖环节结束后,手机端提示中奖信息。
以下为互动云的具体操作(以酷炫抽奖为例):
互动后台设置:
步骤一:点击【名单管理】,选择【添加用户】,可以手动添加单个人员信息,或者进行批量导入。
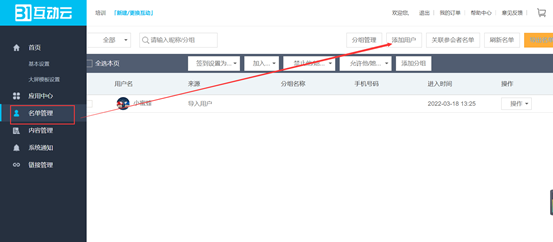
步骤二:添加用户分组:点击【分组管理】,添加一个分组名为“内定人员”,点击保存。然后找到用户名为小蜜蜂的人员,选中并将她加入到内定分组里面,操作完成后,该人员就会进入到内定人员分组。
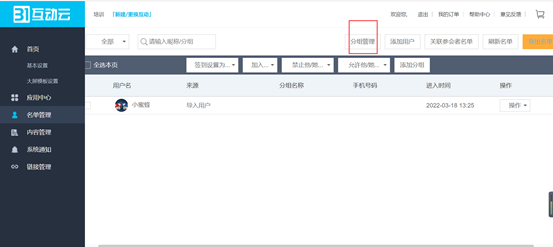
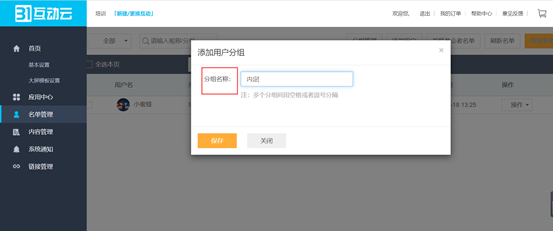
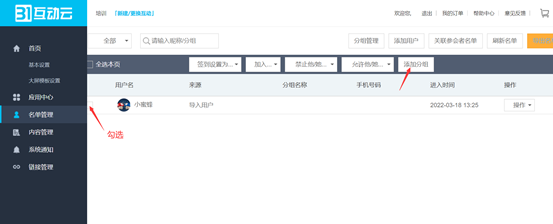
步骤三:点击【添加奖项】,输入奖项名称和奖品信息,设置中奖名额,也可以上传奖品图片。
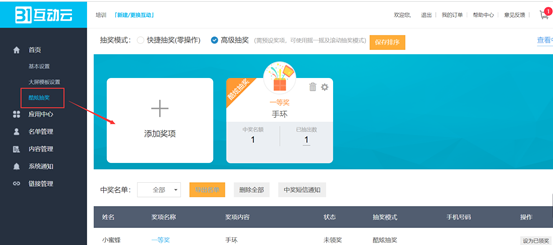
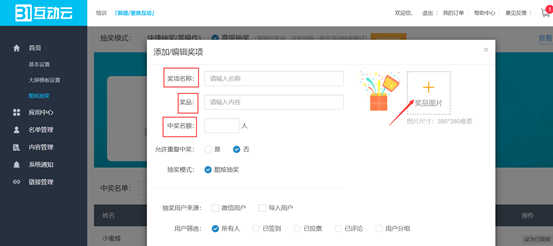
步骤四:为了大屏画面看起来更炫酷,参与者很多的感觉,我们可以勾选抽奖用户来源为【微信用户】和【导入用户】。在【用户筛选】中,选择【用户分组】,选择内定人员,此时我们可以看到符合的用户数为1人,点击【保存】。
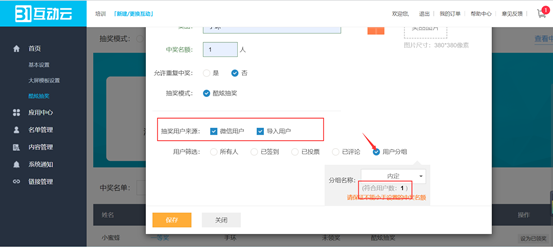
步骤六:在中奖名单处,点击【中奖短信通知】,开启启用,然后设置好我们的短信内容,点击【保存】即可。
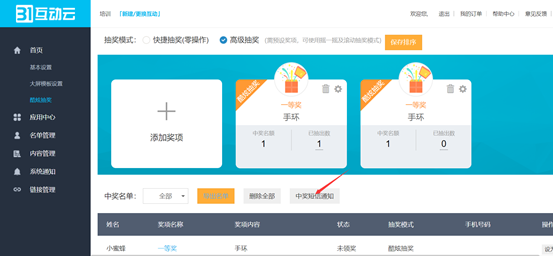
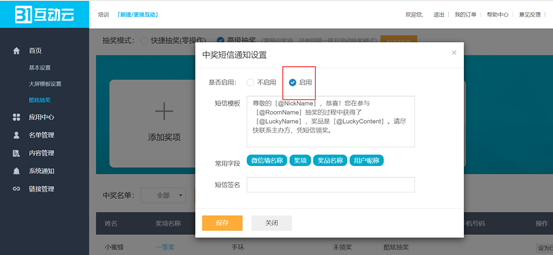
大屏抽奖操作:
步骤一:
打开31互动云客户端,在我们电脑已经提前连接好显示器的情况下,点击进入投影大屏,在界面右下角,可以设置全屏显示,此时可以引导观众扫描屏幕上方二维码。
接下来我们进入到酷炫抽奖,工作人员在后台点击开始抽奖,大屏头像开始滚动,手动按下结束,屏幕上会公布中奖名单。
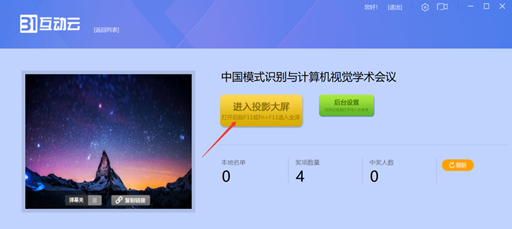
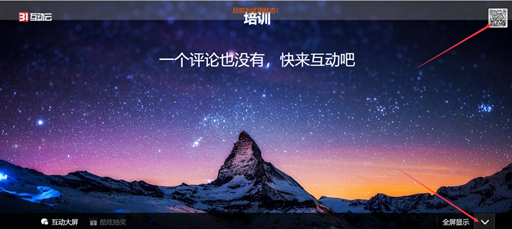
步骤二:点击酷炫抽奖来到抽奖页面,工作人员在后台点击【开始】按钮,大屏头像开始滚动,手动按下【结束】,屏幕上会公布中奖名单。在观众手机端,系统会按照我们设定的中奖短信,通知客户已中奖,并根据凭证兑奖。

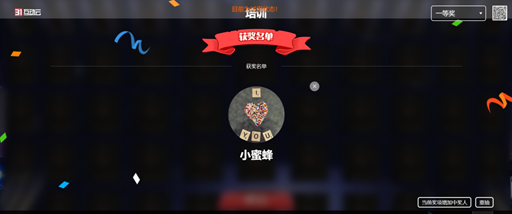
¶ 46期:互动抽奖(三)——抽奖名单的来源
内容描述:
互动抽奖时抽奖名单的来源:关联参会者名单、导入名单、现场扫码
使用场景:
无需扫码,直接开始抽奖活动:关联参会者名单,或者名单录入的方式,可以做到无需扫码,直接开始抽奖活动,例如酷炫抽奖,中奖信息在大屏公布后,另外需要给中奖者发送中奖通知。
需要扫码,且验证手机号成功后,方可加入互动:中奖后,观众手机端会有中奖动画显示,同时我们也可以发送中奖通知短信,这样也避免了非现场的观众,通过其他方式扫描了现场二维码进入互动,造成中奖名额或奖品浪费的情况。
操作步骤:
首先来了解一下抽奖名单的四种来源方式:
1、现场扫码
(1)适用场景:主办方需要现场活跃气氛,把控互动流程。一方面,主办方需要增强现场主持人与观众的互动,提高观众积极性;另一方面,可以通过扫码等引导操作,控制互动现场的节奏。
(2)使用指南:观众在抽奖现场,打开微信扫一扫,同意微信授权后,即可进入互动环节。
2、关联参会者名单
(1)适用场景:主办方对于互动抽奖的名单仅限于报名轻会系统某场会的人。(2)使用指南:直接关联该场活动报名人员名单,在进入互动房间时,验证手机号码成功后方可加入。
3、录入签到人员名单
(1)适用场景:主办方要求只有现场签到人员可以加入互动,并且已经提前收集到了现场签到人员的姓名,手机号码等信息。
(2)使用指南:直接导入系统即可。
4、微信公号参与
(1)适用场景:主办方希望该场互动活动能够为公众号增加粉丝量。
(2)使用指南:先关注公众号,然后获取互动房间,就可以参与抽奖。
大致操作流程如下:
1、微信“扫一扫”:在互动大屏上,放置互动房间二维码;
2、关联参会者名单:进行轻会某场活动人员名单绑定,当名单有更新时,互动名单也会进行更新;
3、现场签到名单录入:将现场签到名单,批量导入系统,也可以选择手动导入单个观众信息;
4、链接嵌入公众号:将互动房间二维码或链接关联至公众号后台,先引导观众扫描公众号二维码进行关注,关注后,在公众号后台设置自动回复,或搜索关键词,也可设置菜单栏自助查询。
具体的操作步骤如下:
第一种:现场扫码
在互动房间设置好互动大屏样式后,露出互动二维码,打开31互动云客户端,点击进入投影大屏,观众打开微信扫描大屏二维码即可。此时参会人的名单,全部来源于现场扫码;
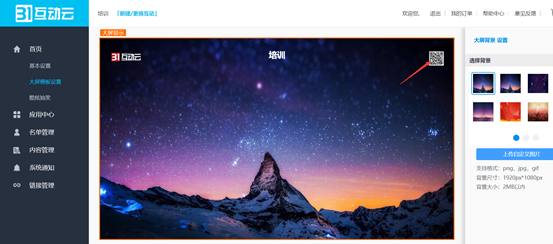
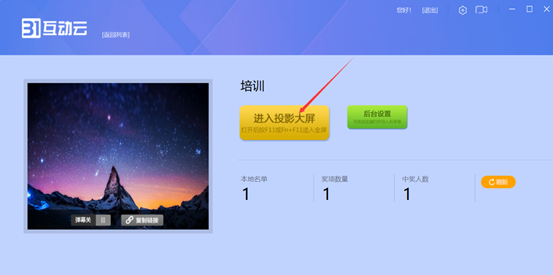
第二种:关联参会者名单
打开31互动云系统操作界面,点击左侧菜单栏的名单管理,在界面上方,找到【关联参会者名单】,选择需要关联的会议名单,系统就会自动将轻会内的活动信息同步过来,并且参会人信息更新后,刷新互动后台名单,可以做到同步更新。
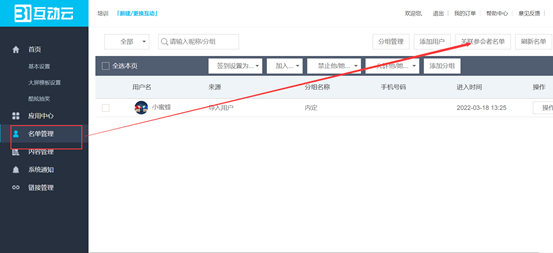
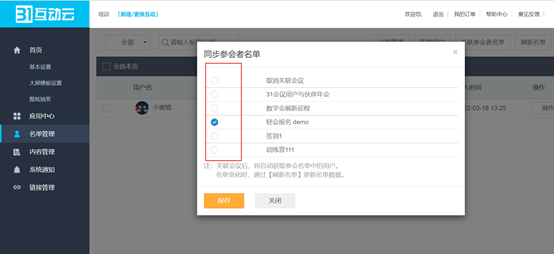
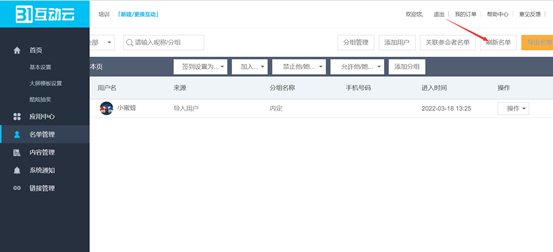
第三种:名单录入
在名单管理的界面,选择【添加用户】,手动添加一位观众信息,也可以批量导入观众信息。

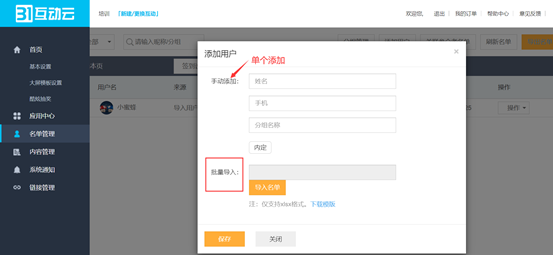
第四种:通过微信公众号参与互动
与第一种扫码加入的形式区别不大,只是在加入互动前,需要先关注公众号,而后在公众号中获取互动房间二维码或链接。
¶ 47期:如何让参会人员报名后加群?
内容描述:
巧妙利用轻会微站,设计“加入社群”的微站,获得相应网址。参会人报名成功后,在报名成功的页面用“加入社群”按钮引导参会人扫描二维码加入社群。让企业在全年多场活动情况下,利用活动帮助企业做私域流量,并通过社群运营更多地获客。
使用场景:
基于活动的私域营销:
1、加强主办方与参会人的联系和沟通:在举办高频的线上研讨会时放上社群二维码,将参会人集中到某个社群内,或者添加客服企业微信后,进入企业微信群做社群维护。
2、活动结束后仍可持续进行运营动作:在活动结束后,参会嘉宾的线索仍保留在社群或企业微信中,后续有其他活动时,也可以继续进行转化。
操作步骤:
以下为轻会系统的操作概览:
1、制作企业微信群二维码页面:首先制作加入社群或添加企业客服二维码页面,画面内容可以包括引导语、二维码等,用于引导客户扫码添加;
2、将二维码页面链入报名成功页界面:当参会人填写完报名信息后,设置按钮前往添加企业微信群,将做好的二维码页面链入报名成功页按钮中;
3、体验报名后加入企业微信群全流程:后台设置完毕后,预览报名链接,输入测试信息后,进行报名表单的提交;然后扫码加入微信群,完成全流程体验。
以下为具体的操作步骤:
步骤一:提前设计好二维码页面,画面内容包括二维码,企业logo,文字提醒。打开轻会系统首页,创建一个新的活动。创建完成后,点击【微站设计】,进入微站页面后可以看到左侧菜单栏的“添加新页面”,就能够创建一个新的微站界面(该页面可以关联在微站首页的【站内页面】模块中,作为二级子页面使用)。

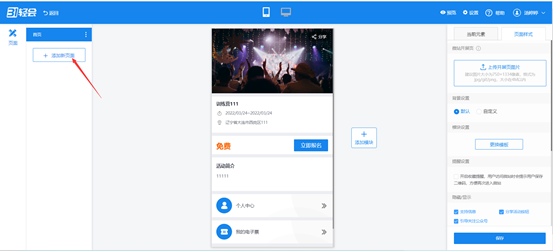
步骤二:点击添加新页面,命名为“企业微信群”,方便后台管理区分。添加完毕后,切换到新建的页面,把现有的板块全部删除(选中板块后,直接在右上角点击【删除】按钮即可)。
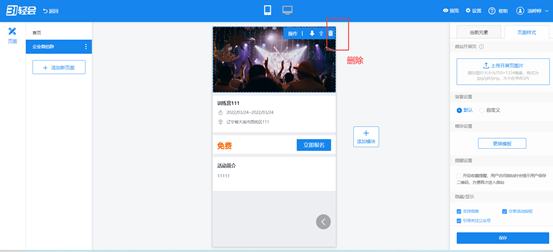
步骤三:点击【添加模块】,选择标准模块下的“图片”,在操作界面右侧功能区中添加图片(一般情况应将图片尺寸控制在750*1334像素),上传已经设计好的图片,点击保存即可。
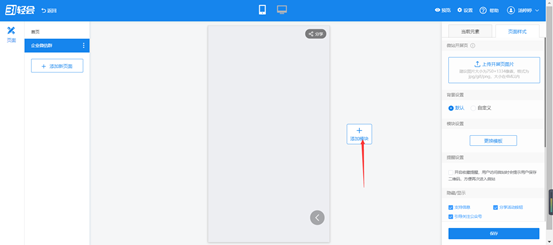
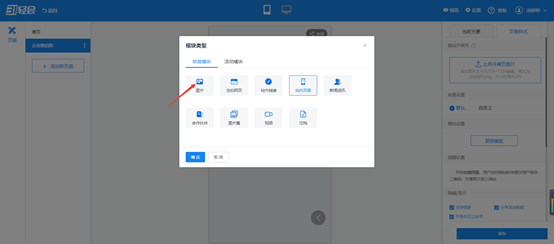
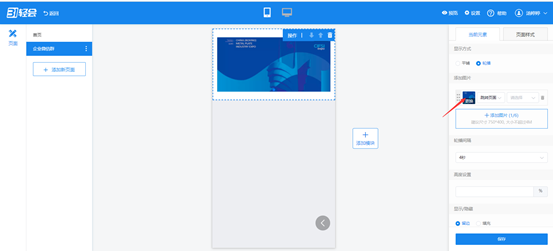
在页面菜单栏处,点击三个点,选择复制链接,将链接暂存。
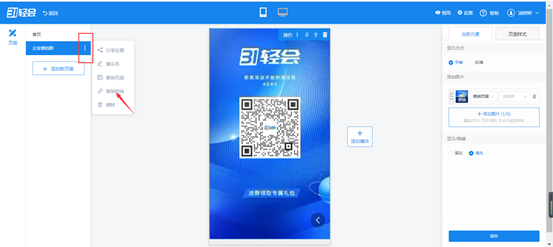
步骤四:回到轻会首页,点击【配置报名表单】,进入报名结果页设置,在报名成功页,可以看到这个页面主要是由图标、提示内容、描述和按钮组成的,为了引导用户加入企业微信群,可以将描述改为“加入企业微信群,赢取官方福利”。同时描述也可以根据需要添加图片、文件等。
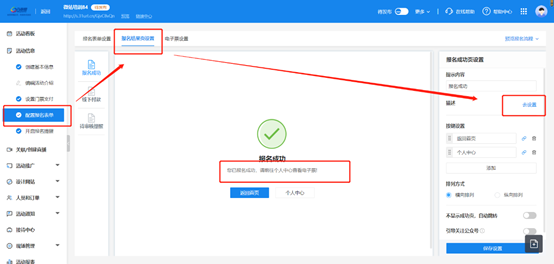
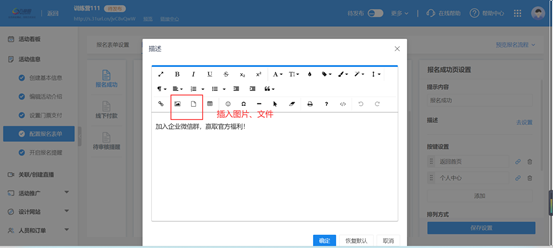
步骤五:进行按钮设置,将原有按钮删除,再点击【添加】,新增一个按钮为“加入社群”,点击【保存】。在按键设置旁有个链接的小图标,点击【插入自定义链接】,将刚才复制的链接给粘贴进来即可。
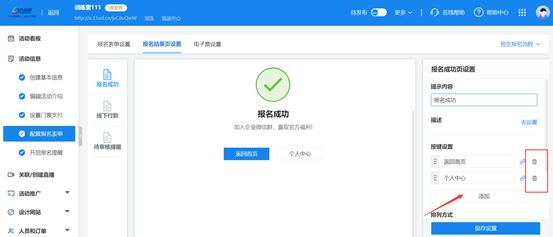
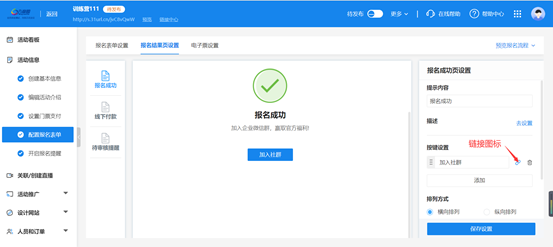
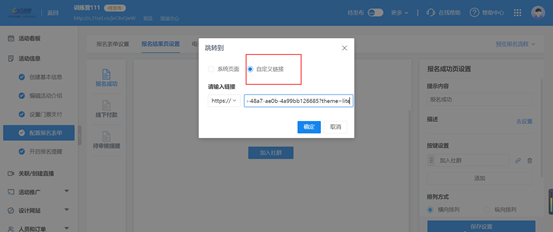
步骤六:回到报名表单页面,用手机预览一遍整个流程。填写报名信息,提交信息,跳转到报名成功页,点击【加入社群】按钮,弹出来设计好的图片,长按图片识别二维码信息,即可进行活动营销。
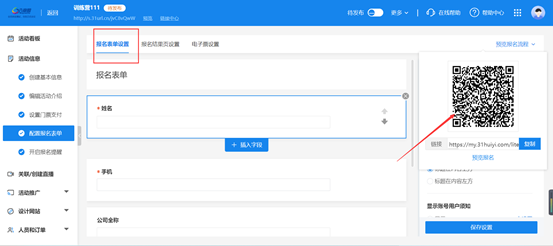
¶ 48期:系统内各功能的地址如何调取?
内容描述:
主办方在编辑完成报名表单或是设计好微站之后,需要提取报名链接或微站分享链接,轻会系统在配置报名表单页面、微站页面等都有直接提供预览二维码或分享链接,可以方便快捷地提取到需要的网址,完成报名、访问、推广等操作。
具体内容:
以下为五个功能链接获取的详细内容:
一、报名表单
参会人在报名时需要填写的信息收集网页,属于轻会系统内的配置报名表单板块。
使用场景:
1、主办方需要提取报名表单链接,放置到官网/公众号等平台:通过这种方式,参会人直接通过查阅官网或者公众号推送信息,就可以完成报名操作;
2、需要直接发送报名链接给参会人进行报名操作:主办方需要提取报名链接并将其发送给参会人进行报名;
一、获取报名表单的链接的方式
进入活动后,在活动信息菜单下,选择配置报名表单,在右上角,点击预览报名流程,复制链接即可。
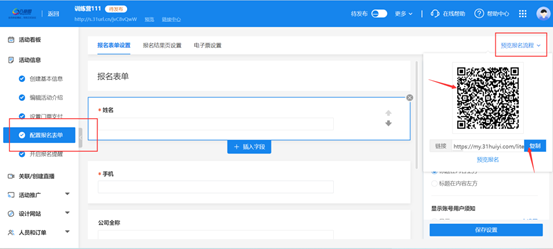
二、微站/网站
微站是移动端的网页界面,属于微站板块。
使用场景:
1、主办方需要提取报名微站/网站链接,放置到官网/公众号等平台:主办方需要将微站/网站链接放置到某些平台中,通过其他平台同样能够访问活动微网站;
2、网页自适应,同一链接移动端打开出现微站,PC打开出现网页:对于同一条链接,打开的网页能够进行自适应调整,手机移动端打开为微站,电脑PC端打开即为网站。
获取微站/网站链接的具体操作:
方法一:打开微站设计,点击右上角的预览,可以复制链接。但要注意这里的链接,如果参会人是用电脑打开的,那么微站页面会因为电脑分辨率而发生变形,并且不会自动跳转到网站中。
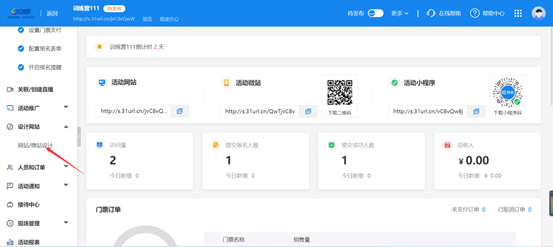
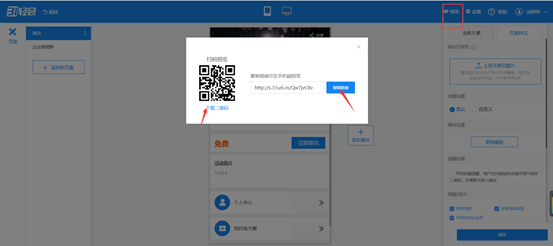
方法二(更推荐使用):回到这场活动的首页,在首页上方导航栏左侧,直接点击链接即可复制,那么这里的链接是可以实现网页自适应的。

三、微站二级页面
微站二级页面可以作为微站子页面嵌套使用,属于微站板块。
使用场景:
主办方对二级页面进行设计后,需提取链接,链接至其他页面或按钮中。
获取微站二级页面的链接的方法:
打开微站设计,在微站添加新页面后,二级页面会添加到微站首页下,选中该页面后,点击右侧的三个点,选择复制链接即可。
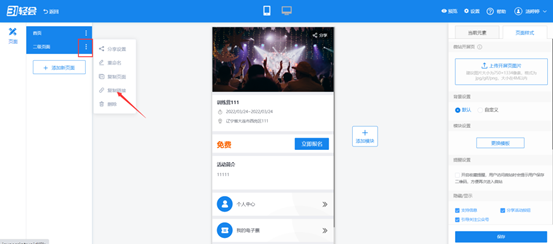
四、个人中心
参会人可在个人中心查看会议电子票以及个人信息等,属于个人中心板块。
使用场景:
1、参会人在报名后没有及时填写发票信息,需要补填:若主办方在门票售卖环节,支持向参会人提供发票,那么就需要主办方在后台开启发票功能,当参会人漏填后,可以在“个人中心”处补充发票信息;
2、主办方支持参会人报名信息的变更和修改:针对参会人报名时所填写的信息需要修改内容,或者在主办方要求下需要补填某项信息时,可以通过个人中心编辑参会信息;
3、会议现场出示电子票进行签到。
获取个人中心的链接信息的方法:
步骤一:打开微站设计,点击添加模块,选择活动模块,添加一个“个人中心”模块。

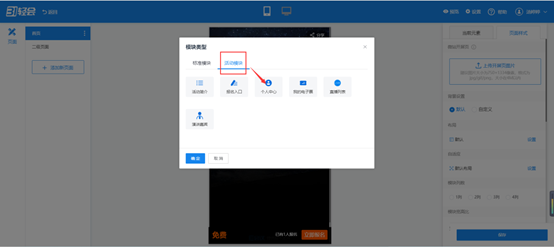
步骤二:选择“个人中心”模块,在右侧功能区的当前元素下,点击【复制】链接即可。链接提取之后,如果不需要个人中心模块,也可以将模块删除掉。
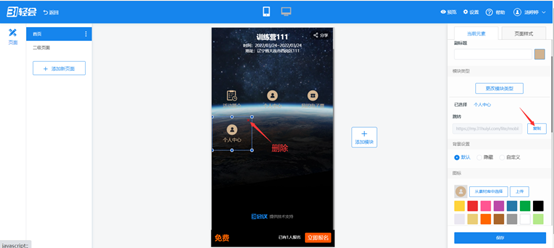
五、电子票:电子票是签到时的凭证,属于个人中心板块。
使用场景:
在使用31会议助手进行签到时,为了方便参会人出示电子票,主办方在现场签到处需放置获取电子票的二维码,参会人现场扫描二维码即可查阅自己的电子票并出示给工作人员进行签到。通过获取电子票链接,利用生成码工具,即可生成一张能够放置在现场供扫描的二维码。
电子票链接的获取方式与个人中心类似,以下为具体操作:
打开微站设计,点击添加模块,选择活动模块,添加“我的电子票”模块,点击【复制】链接即可。
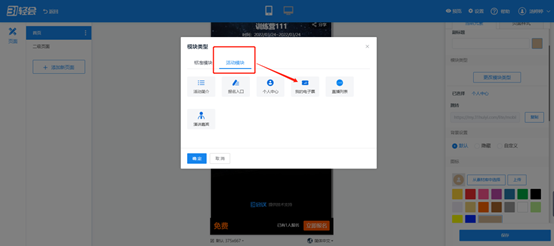
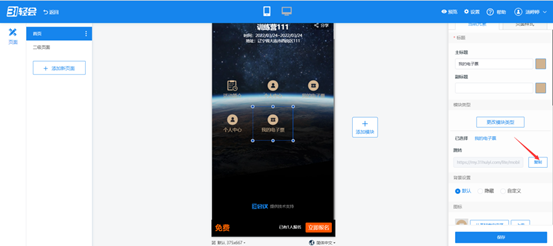
¶ 49期:自定义签到码进行签到
内容描述:
针对签到中出现的一些特殊情形,31会议助手支持主办方设置自定义签到码,将其发放给指定参会人,并且将签到码的信息同步更新到参会人管理表单当中。在活动当天,通过输入参会人自定义签到码确认签到。
使用场景:
1、当参会人无手机号、邮箱等签到凭证信息时:由于某些参会人身份信息保密,无法使用手机号等信息进行核验,因此需要针对这类人群发放签到码,进入会场时核验签到码即可;
2、主办方需要使用员工工号、学生学号、会员号等进行签到时:应主办方活动需求,要求签到时不使用其他信息作为核验凭证,且签到码的配置有规律可循,例如使用员工的工号、学生学号、会员号等,可使用自定义签到码。
具体操作:
轻会系统操作概览:
1、下载导入参会人的模板:根据下载的模板格式,补充参会人的信息,将签到码设置为8~12位数字;
2、上传已编辑签到码的参会人表格:将表格上传至系统内,若上传表格有信息与原有参会人重合,则信息会发生更新;
3、设计签到页面,使用签到码体验签到:进行签到页面的设计,并体验使用签到码签到的全流程。
以下为具体的操作设置步骤:
情景一:参会人无法自己报名,需要主办方导入。
步骤一:在参会人管理中导入参会人
步骤二:完成导入后,如果没有签到码的列,则点击右侧设置的小图标,找到签到码并设置为显示,然后将它拖动到上方。此时就可以看到已经编辑好的签到码。
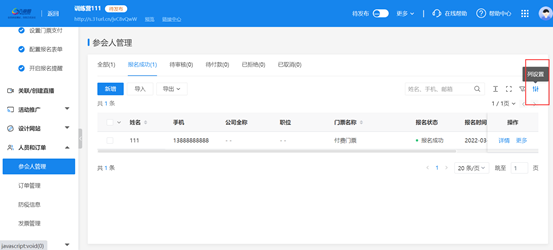
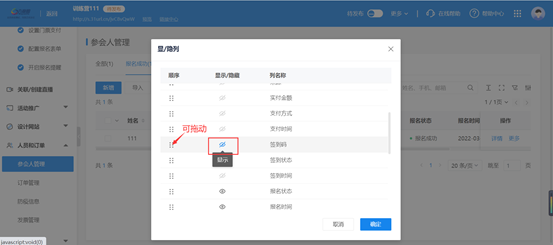

情景二:参会人自己报名。
先导出所有的参会人信息,再导入。此时修改的签到码会自动覆盖原有的签到码。
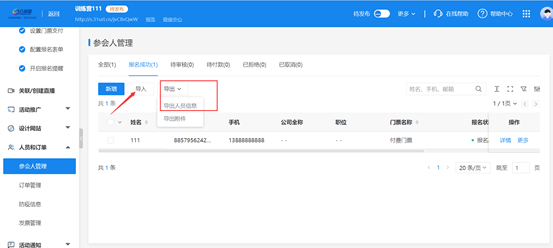
签到码修改完毕后,了解一下签到的设置。使用签到码作为签到凭证,可以使用微信签到或31会议助手客户端签到两种方式。
1、微信签到
步骤一:在编辑签到页中将模板中不需要的字段删除,点击【添加】,选择签到码,保存即可。设置完成后,参会人在现场,只需要扫描现场二维码,再输入自己的签到码就可以完成验证了。
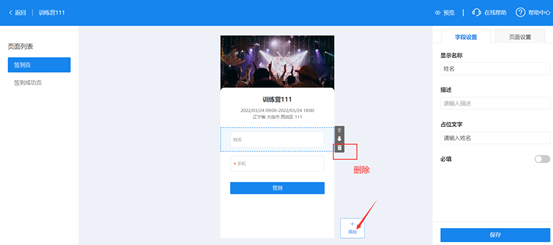
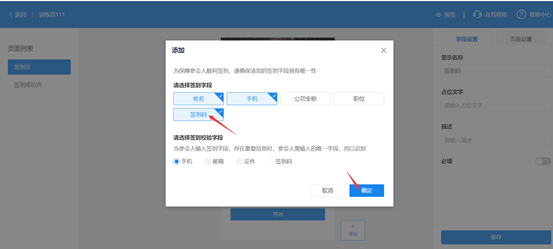
2、31会议助手客户端签到
步骤一:打开31会议助手,进入签到点设置,找到签到和验证,勾选自定义签到码,选择签到码。
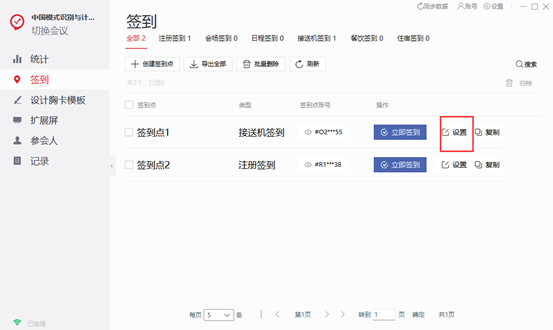
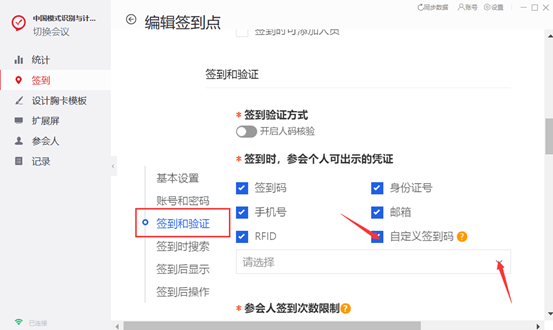
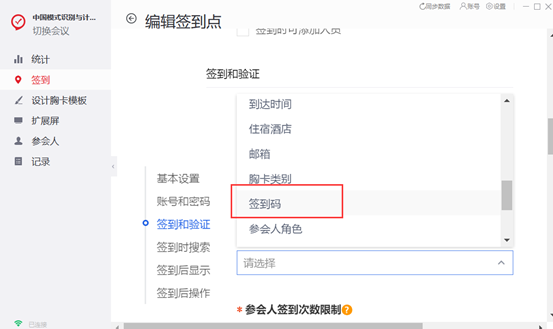
步骤二:下拉找到【签到时搜索】,点击【设置】,勾选【签到码】,其他不需要显示的可以关闭,保存签到点数据。
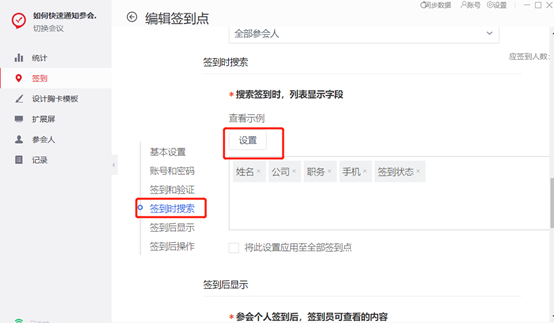
步骤三:进行测试。点击立即签到,参会人报自己的签到码,工作人员录入后,就可以为其进行签到操作。
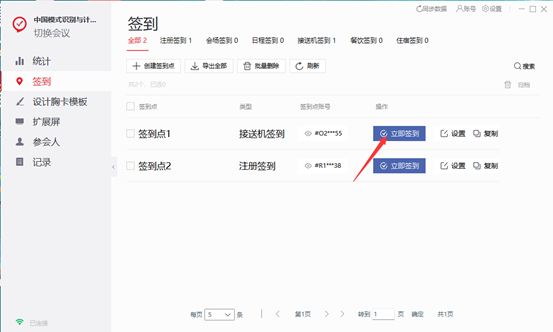
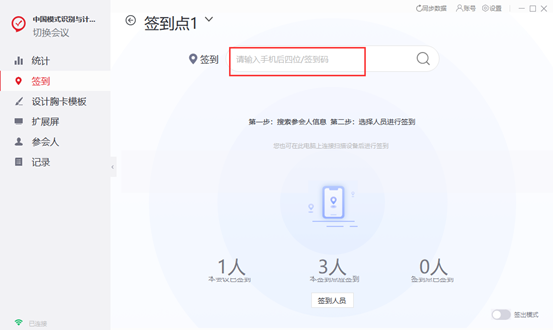
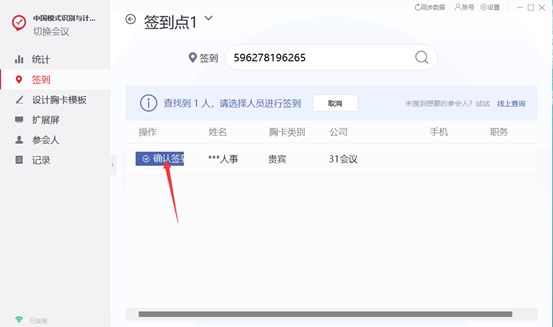
¶ 50期:如何进行线上退款操作
内容描述:
为了方便活动主办方处理退款事宜,上线了门票退款的功能,主办方开启线上退款功能,参会人即可线上申请退款,主办方审核通过后费用原路返回。另外主办方也可手动操作为参会人办理退款。
使用场景:
1、参会人买错票/不想要时,可线上申请退款
2、参会人不符合报名条件,或主办方与参会人沟通协商后,主办方可主动操作为参会人退款,并说明退款原因
3、退款费用需原路返回支付账户。为了参会人方便接收退款,无需再填写退款信息等,费用将直接按原路返回给参会人
操作步骤:
步骤一:主办方在后台开启门票线上退款与通知提醒
向参会人发送的提醒:
进入活动管理页面,点击【设置门票支付】——点击【支付设置】,点击开启【退款设置】
(开启后,参会人通过支付宝/微信支付的门票订单,可在个人中心-我的订单中申请退款)
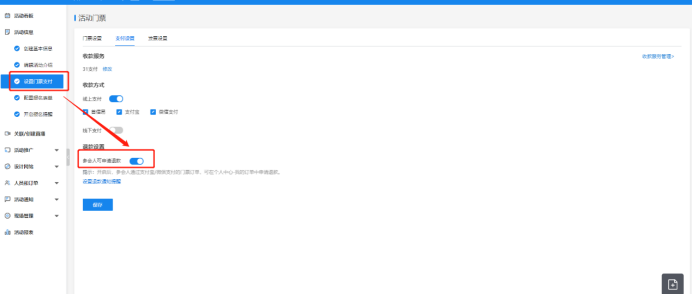
点击【设置退款通知提醒】,系统自动跳转至【开启报名提醒】页面
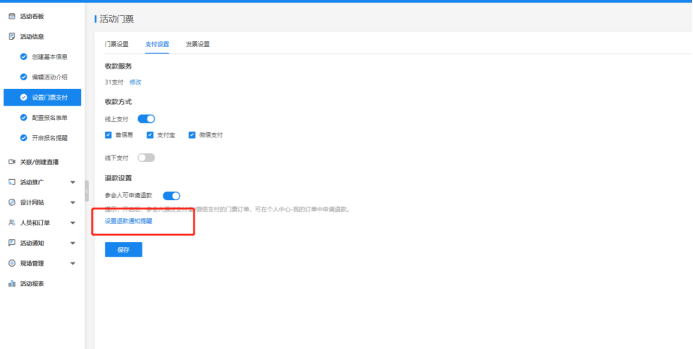
可开启【退款成功提醒】和【退款失败提醒】,方便参会人了解退款进度,提醒方式可以选择短信/邮件,点击【查看提示文案】,可以对提醒内容进行自定义编辑
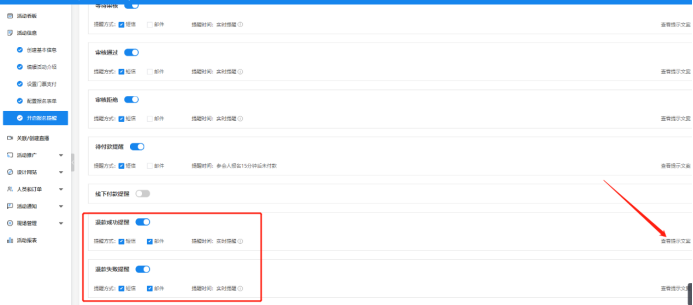
步骤二:参会人发起退款申请,主办方接收到退款申请通知后进行操作处理
参会人申请退款操作:
登录个人中心,点击【我的订单】,在页面右下角有退款的按钮,点击【申请退款】,选择退款原因即可提交退款申请
返回到【我的订单】,此时页面上方显示“已付款,退款审核中”,在这里可查看到退款进度
主办方后台审核操作:
在轻会页面,点击左侧菜单栏中的【人员和订单】——点击【订单管理】,可以看到订单状态,点击【退款审核中】,找到需要为其处理退款的参会人,点击更多,点击【通过退款审核】即可
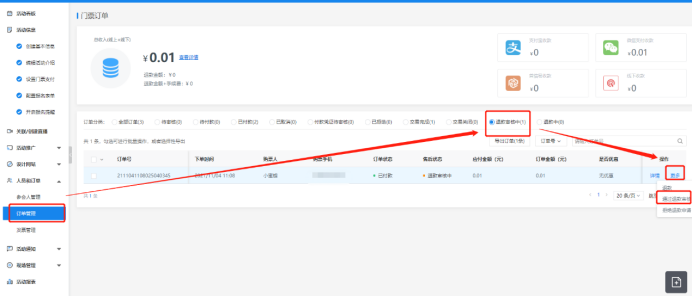
等到系统自动将退款原路返回后,该订单会在【交易关闭】的订单状态中
操作“拒绝退款申请”时,需填写拒绝原因。
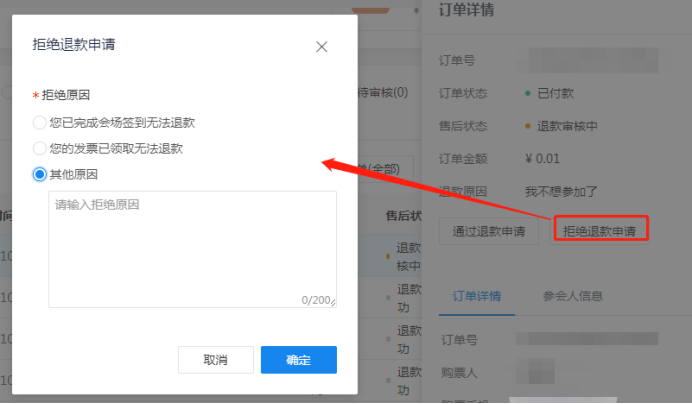
步骤三:主办方主动为不符合条件的参会人进行退款操作
在【订单管理】中找到需要操作退款的订单——点击【更多】——点击【退款】——选择退款原因即可

¶ 51期:防疫情况下,如何做到人证统一?
内容描述:
使用轻会身份验证功能,确保参会人姓名和身份证号一致。同时还可以配合现场使用身份证签到,更进一步确保活动安全。
使用场景:
1.疫情后,部分的场馆需要主办方的活动必须报名人员证件的真实性,用于主办方报馆必须具备的能力
2.主办方对于活动报名信息要求较为严格,在提交报名信息时需要保证填写的姓名和身份证号一致,方可报名成功
3.活动现场签到时,配合场地,需要刷身份证进行验证签到,现场认证合一,提高会议安全性
操作步骤:
步骤一:增加身份证验证字段
在报名表单上添加证件字段
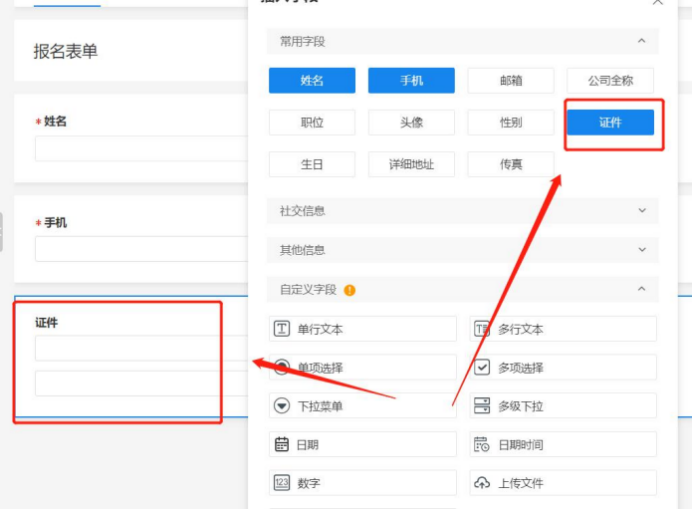
步骤二:对证件字段进行设置
选择证件字段并点击右边——【字段设置】,对字段的标题,描述进行修改. 点击——【可选证件类型】,可以选择不同证件进行填写.(选择身份证信息填写进行验证)

在右边的字段设置里面打开——【身份证实名认证】,打开后将对参会者的身份证和姓名进行核查,如果姓名和身份证号码不匹配将无法进行门票购买.设置完后点击保存即可

步骤三:操作预览
完成设置以后点击右上角——【游览报名流程】,对已经设置的表单进行报名操作,看是否能正常使用.
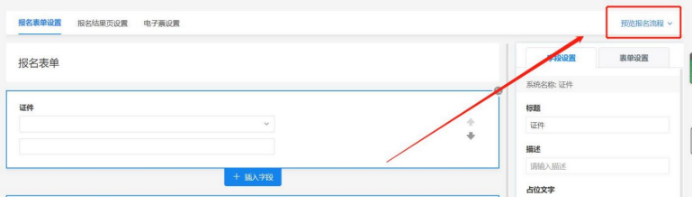
¶ 52期:微站页面如何设置一键拨打电话功能
内容描述:
主办方进行活动宣传时,在制作的微站当中通常会添加活动日程、活动嘉宾、活动联系人等模块,那么在设计微站时,如何保证活动联系人页面美观,还能够方便参会人快捷拨打呢?
使用场景:
主办方向参会人提供联系方式,参会人点击页面中的手机号即可进行拨打,加强参会人的体验感。
操作步骤:
步骤一:点击添加模块,选择标准模块下的【空白网页】。
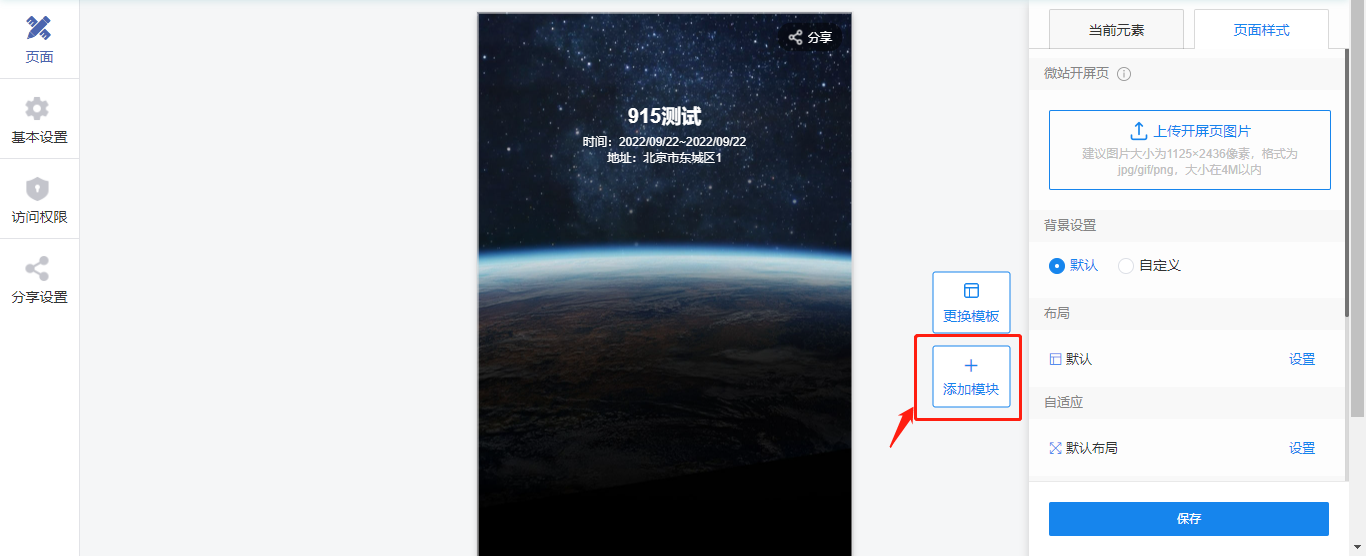
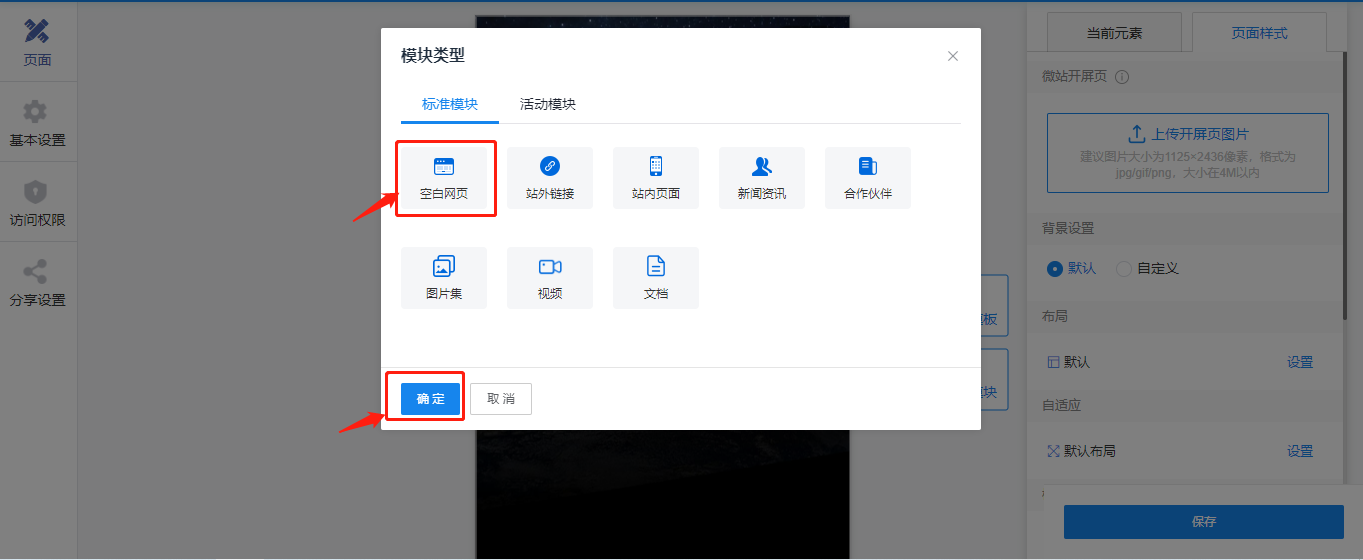
步骤二:为了方便实现一键拨打设置,我们需要提前设计好主办方联系方式的页面图,并将带有联系电话的图片部分与其他部分进行分割,单独上传,以便对图片插入一键拨打功能的超链接。
点击【网页编辑器】,点击插入图片,依次插入分割后的图片。
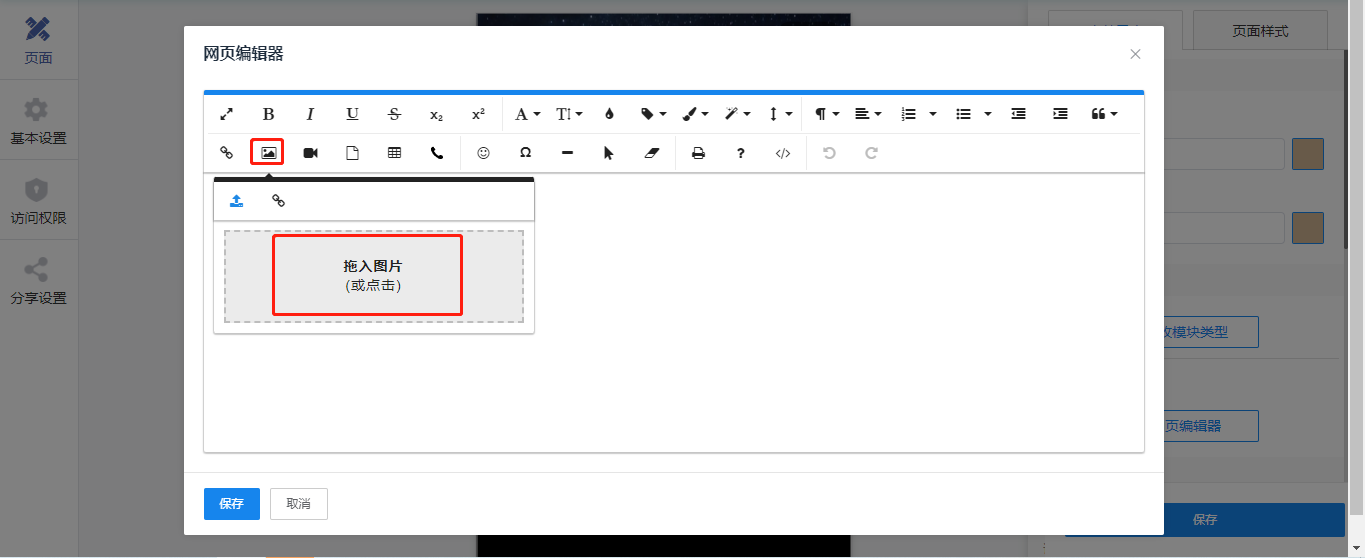
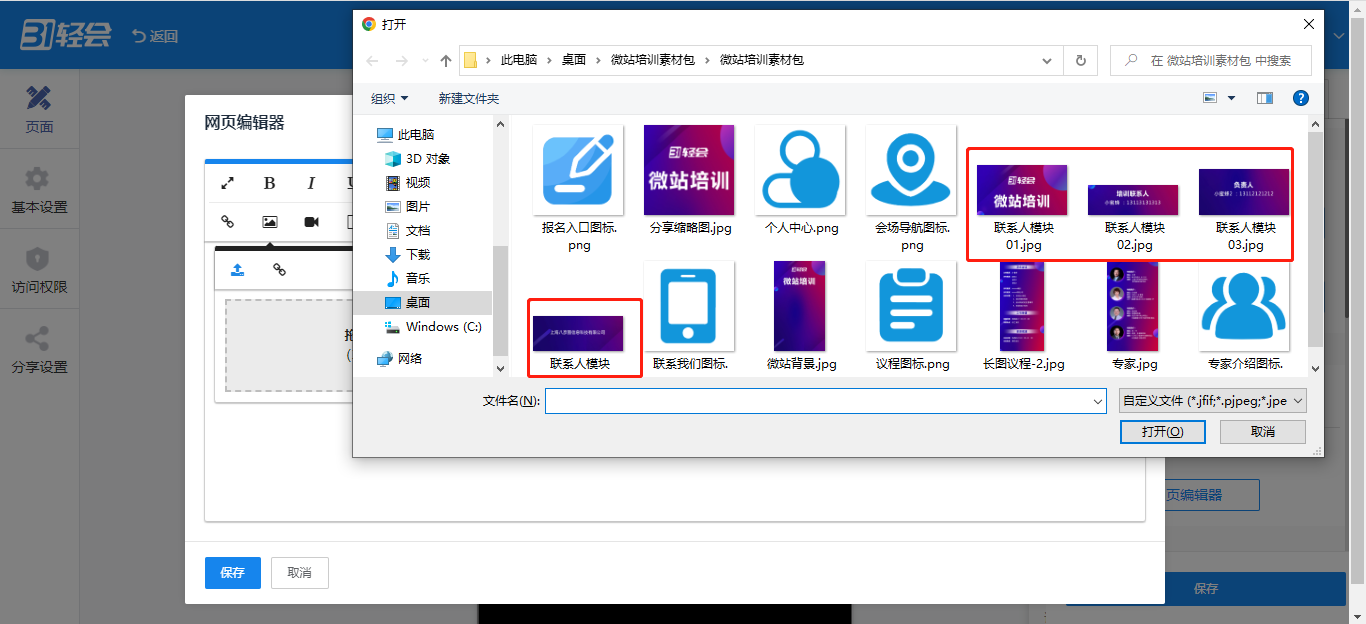
步骤三:插入好全部图片后,选择带有联系方式的图片,点击图片,点击插入超链接,输入tel:1xxxxxxxxxx(联系方式),点击插入,这样就实现了一个联系方式绑定一个超链接。参会人点击页面上的手机号,就可以实现一键拨打。
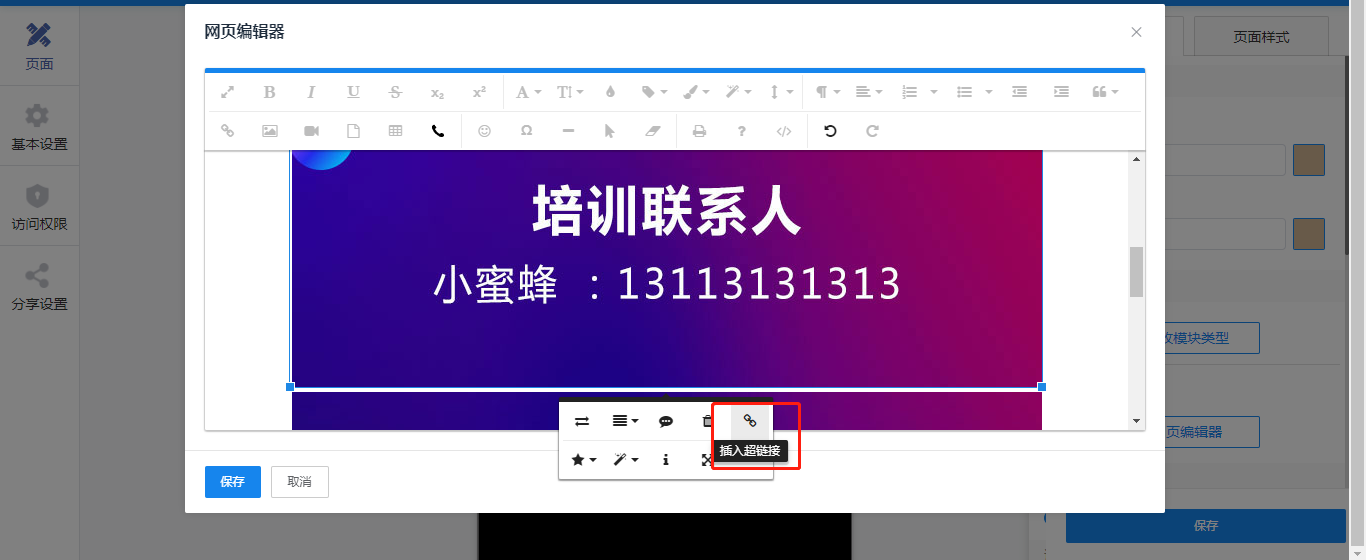
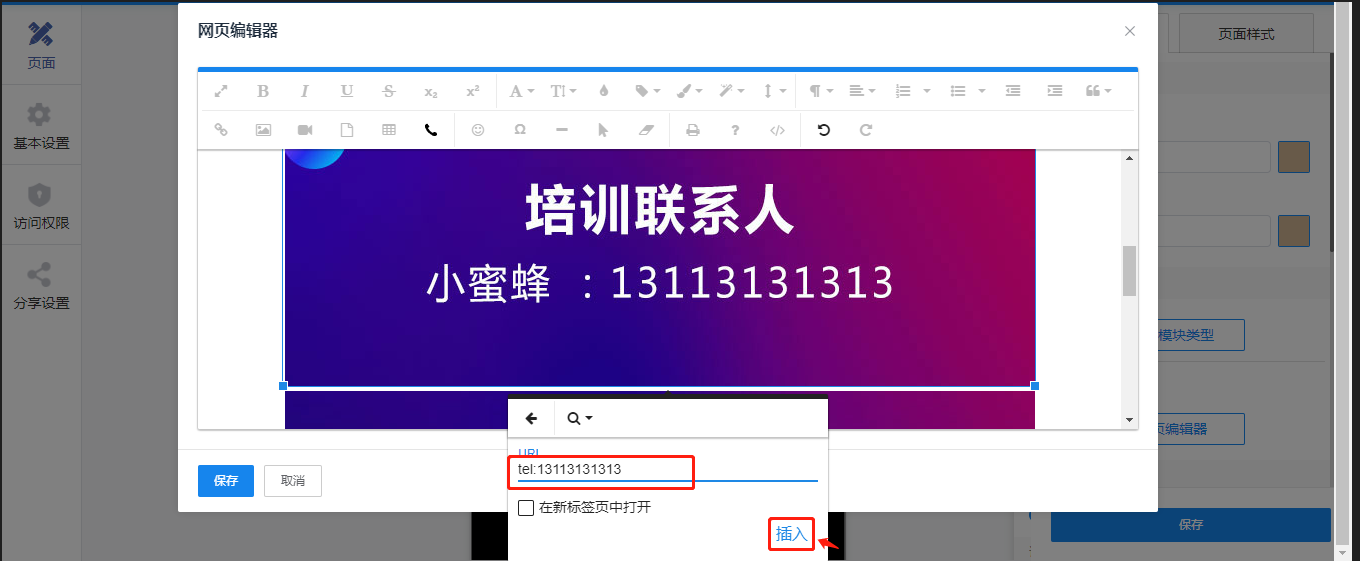
参会人移动端流程体验:
首先,参会人扫描微站二维码或点击链接进入微站,点击【联系我们】,点击相应的联系方式,就会有对应的电话拨打或复制的显示。在这样的情况下,既能极大程度地保证页面的美观,又能提升参会者的参会体验。
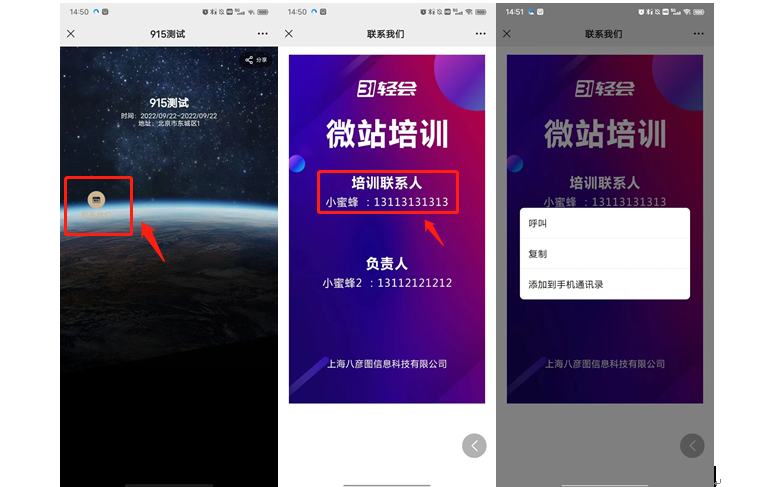
¶ 53期:针对已有名单,发送邀约短信的设置
内容描述:
主办方举办活动时,除了运用媒体渠道、公众号、朋友圈等进行活动宣传推广,还可以向原有客户、潜在客户等发送短信邀请报名。
**使用场景:
主办方针对原有用户、曾经报名参加过企业活动的用户、潜在客户等,已有邀约名单,需要对名单内的人发送邀约短信,邀请报名参会。
操作步骤:
步骤一:创建用于发送通知的会议导入名单
步骤二:导入名单
步骤三:
在活动列表中选择正式报名的会议,点击活动管理,在活动信息中找到【配置报名表单】,点击右上方的预览报名流程,复制报名链接。
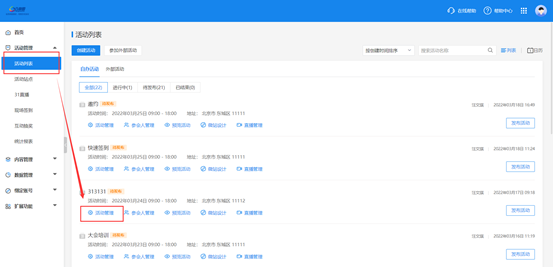
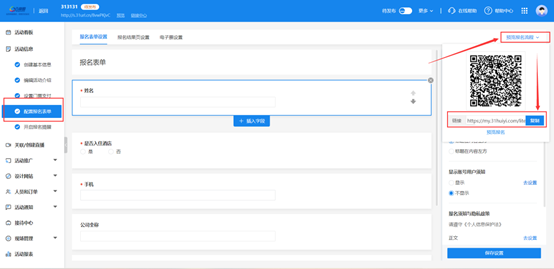
步骤三:
返回发送邀约短信的会议,点击【活动通知】,选择【发送通知】,添加收件人。将刚刚导入的邀约名单中的人员全部勾选,自定义编辑短信内容,并输入之前复制的正式活动报名链接。
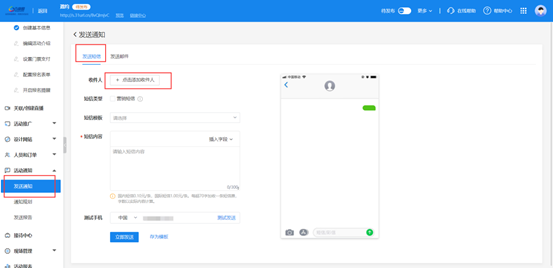
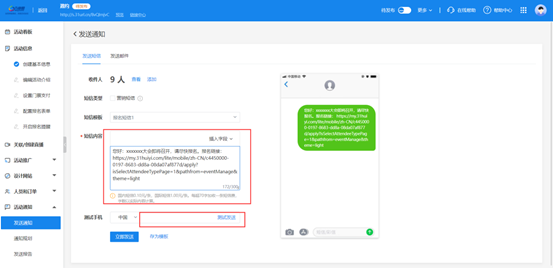
¶ 54期:如何实现多级别日程显示
内容描述:
对于部分活动,主办方会设置多个分会场或者细分环节,并且希望参会人能查看每个细分环节的信息,但是又要避免整个页面过于冗长,运用多级别日程设置可以很好地解决这个问题。
使用场景:
活动有多个分日程,例如:分日程1、分日程2、分日程3……
操作步骤:
步骤一:
点击左上角【添加新页面】,建立与日程数量相应个数的子页面。
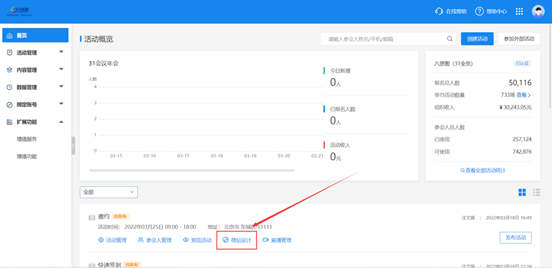
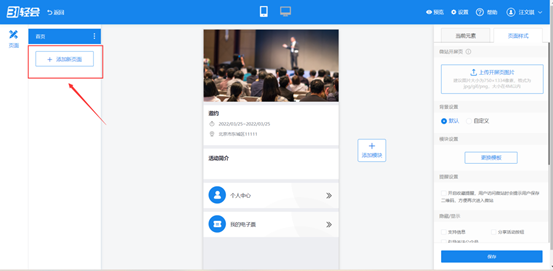
步骤二:
选择日程1子页面,将子页面中的模块全部进行删除,隐藏分享按钮,并插入图片模块,点击【更换】,插入含有相应日程具体内容的图片,即主办方需要参会人查看的图片
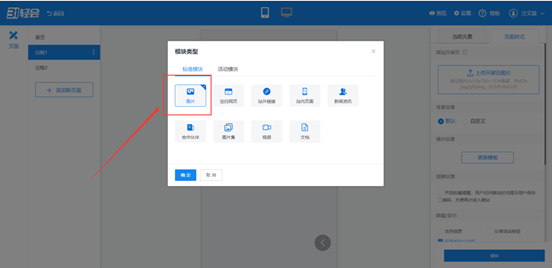
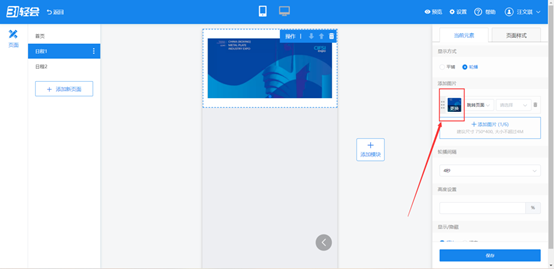
步骤三:
为了方便实现多级别日程设置,需要提前设计好主办方活动日程的页面图,并将带有日程标题的图片部分与其他部分进行分割,单独上传,以便对图片插入跳转至子页面的超链接。
返回微站首页,点击【添加模块】添加一个空白网页模块,点击【编辑内容】,选择【插入图片】,依次插入分割后的图片
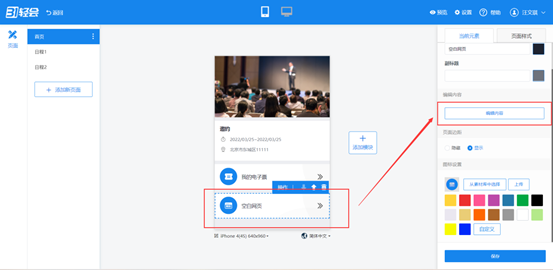
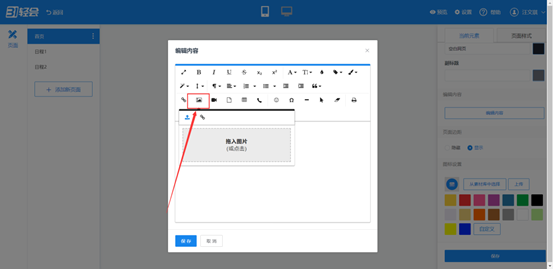
选中插入的图片,点击插入超链接,分别将之前复制的相应链接插入,修改模块标题名称为议程,点击保存即可。
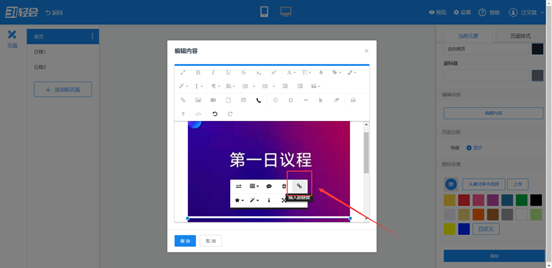
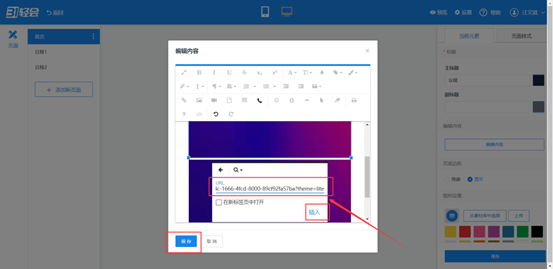
参会人视角:
点击页面右上角的预览,用手机扫描二维码预览微站。点击【议程】,可以看到我们插入的活动日程的页面图,点击【第一日议程】,页面跳转至议程的具体内容页面。
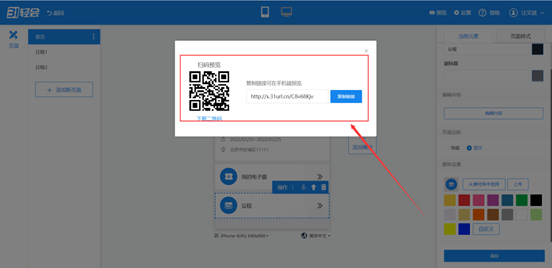
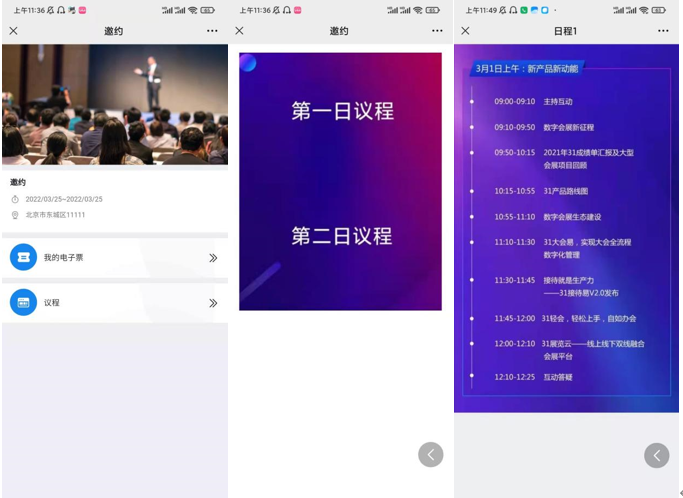
¶ 55期:如何在微站内实现会场地址导航
内容描述:
主办方通常会在微站内添加会场导航,方便嘉宾熟悉会场的地址,以便参会人点击微站内的会场导航,可以跳转到主办方设置的对应地图链接中。
使用场景:
1、只有一个会场的活动在微站中添加会场导航;
2、有多个分会场的活动在微站中添加会场导航。
操作步骤:
方案一:
1、点击【添加模块】,选择标准模块中的【站外链接】。
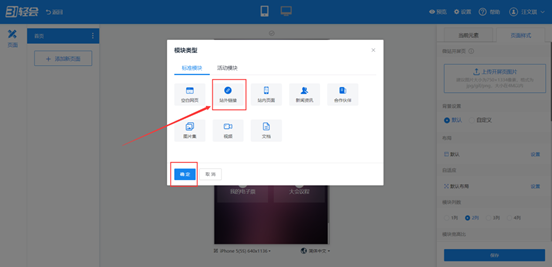
2、在百度地图或高德地图中,搜索会场的地址,复制会场地址链接。返回微站设计页面,修改主标题为会场导航,点击【编辑】,粘贴之前复制的会场地址链接,点击确定即可。
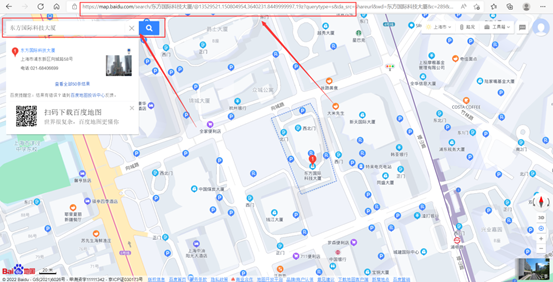
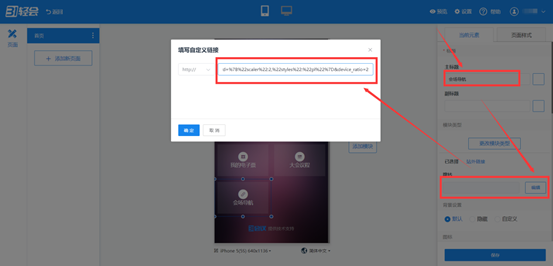
方案二:
为了方便实现多会场导航设置,需要提前设计好主办方会场地址的页面图,并将带有会场导航的图片部分与其他部分进行分割,单独上传,以便对图片插入跳转至子页面的超链接。
返回微站首页,点击【添加模块】添加一个空白网页模块,点击【网页编辑器】,选择【插入图片】,依次插入分割后的图片,选中插入的图片,点击插入超链接,分别将相应的会场地址链接插入,修改模块标题名称为会场导航,点击保存即可。
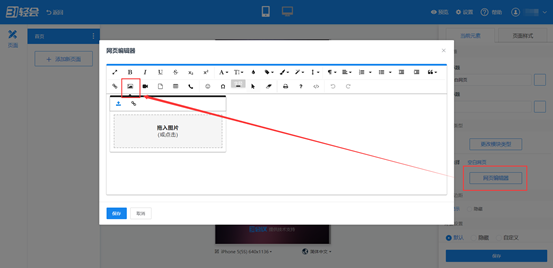
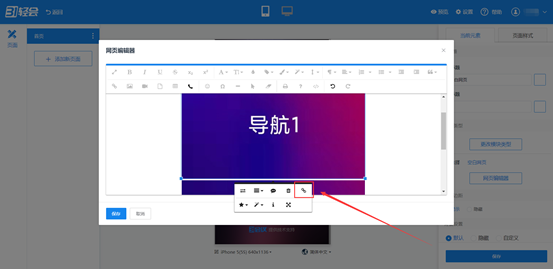
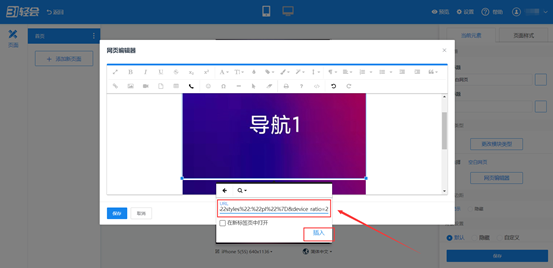
¶ 56期:如何恢复报名中误删的字段
内容描述:
在正式报名的过程中主办方会增加或修改报名字段,有时不小心就会删除报名表单的一些字段,造成报名字段信息的丢失。此时主办方需要恢复删除的字段,并且找回已报名人员被删除的部分信息。
使用场景:
在活动报名过程中,主办方误操作,将报名表单的字段进行了删除,导致之前报名人员的该字段信息也被删除了,需要恢复该字段的信息数据。
操作步骤:
为方便进行操作演示,首先创建一个活动,点击【配置报名表单】,添加两个自定义字段,如:到达日期、入住酒店。设置完成后增加一名参会人。
添加好参会人后,将两个自定义字段与系统字段中的姓名字段删除,并将到达日期字段从弹窗中删除。
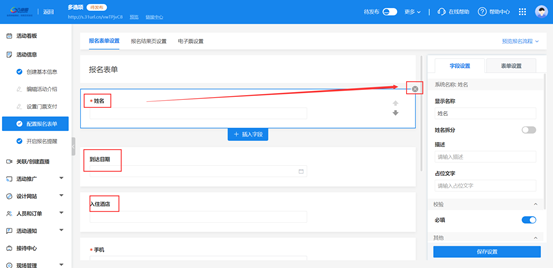
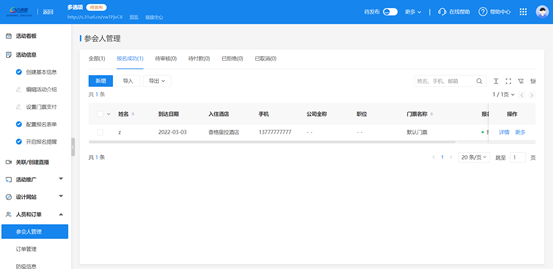
删除相应字段后,参会人信息如下图所示:
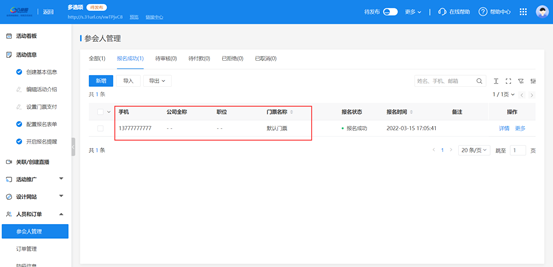
方案一:若误删字段为系统字段:再次添加,即可复原之前的全部信息;
点击【配置报名表单】,选择【插入字段】,添加之前删除的姓名字段,即可看到页面中恢复了姓名字段,点击保存。
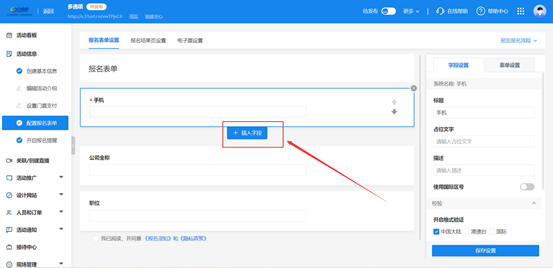
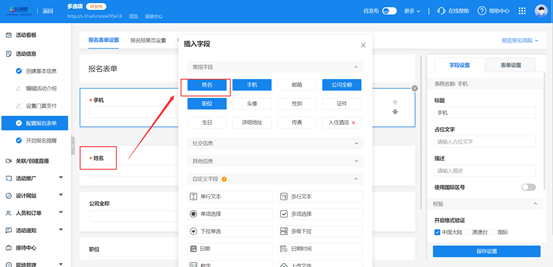
返回【人员和订单】,选择【参会人管理】,在参会人信息中即可看到之前删除的姓名信息。
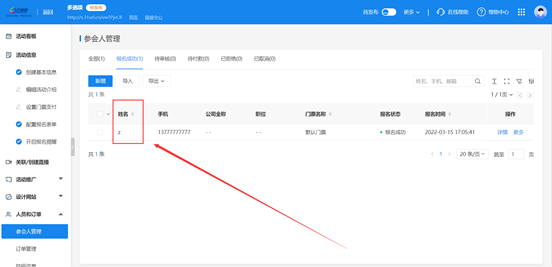
方案二:若误删字段为自定义字段:
a.添加字段的弹窗内没有删除该自定义字段,再重新添加,即可恢复
点击【配置报名表单】,选择【插入字段】,选择弹窗中的【入住酒店】,即添加了入住酒店字段,点击保存。返回【人员和订单】,进入【参会人管理】页面,即可看到恢复的入住酒店信息。
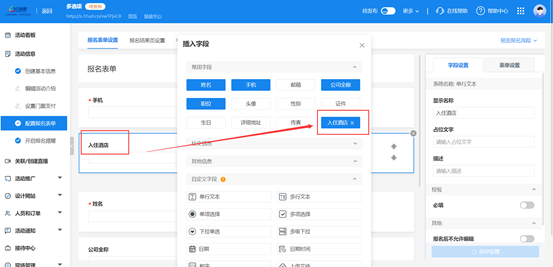
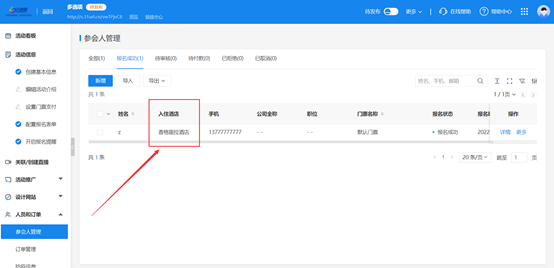
b.若弹窗内的自定义字段已被删除,需要新建一个与删除字段同名同类型的字段,即可恢复
点击【配置报名表单】,选择【插入字段】,在自定义字段中选择日期字段,输入字段名称为到达日期,点击确定即添加了到达日期字段,点击保存。返回【人员和订单】,进入【参会人管理】,即可看到恢复的到达日期信息。
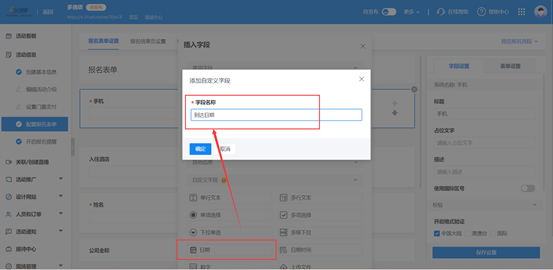
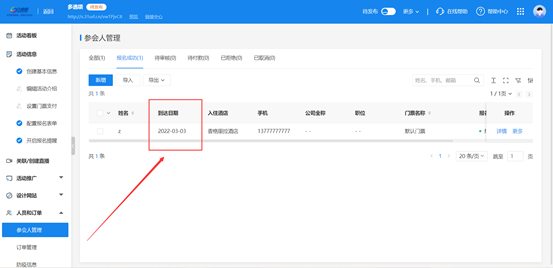
¶ 57期:企业如何对外展示全年的活动列表
内容描述:
企业每年都会创建和举行很多活动,企业想要对外展示全年的活动情况。
使用场景:
1、企业需要对外展示年度活动安排
2、用户需要便捷查看全部活动,并且可以查看活动详细信息
操作步骤:
步骤一:将需要展示的活动进行发布
点击活动管理,在活动右上角点击活动发布,将活动进行发布
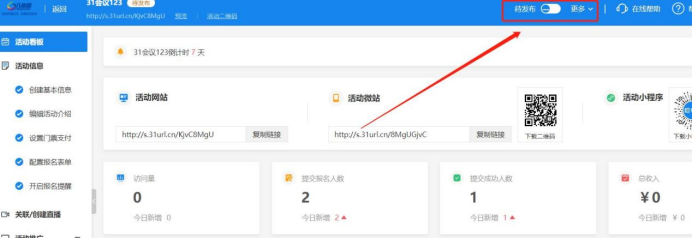
步骤二:查看已经发布的活动
在轻会主页面点击【活动管理】——点击【活动站点】里面就会显示已经发布的所有活动
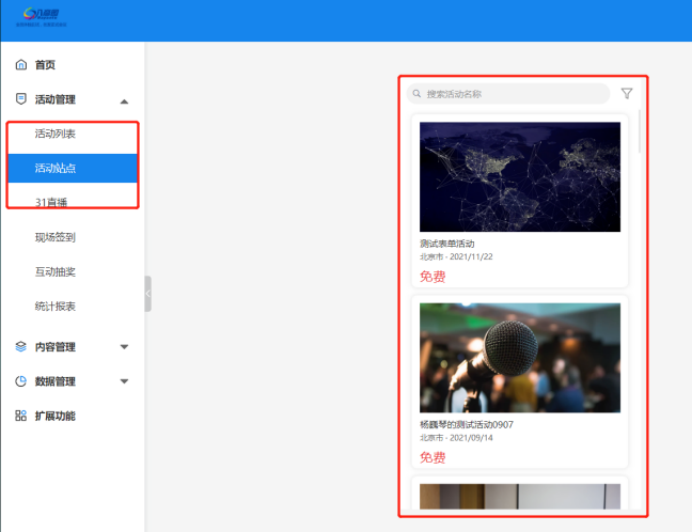
步骤三:对发布的活动进行编辑
在活动站点页面点击右侧的按钮可以对发布的活动进行筛选
(根据不同的需求可以对活动的条件和顺序进行设置,同时可以隐藏结束的活动)
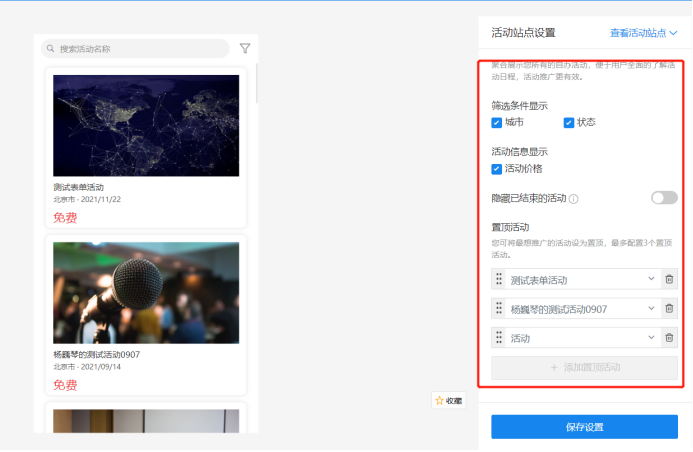
步骤四:对外展示活动列表
点击页面右上角的【查看活动站点】可以扫描二维码和复制网站进行分享和查看
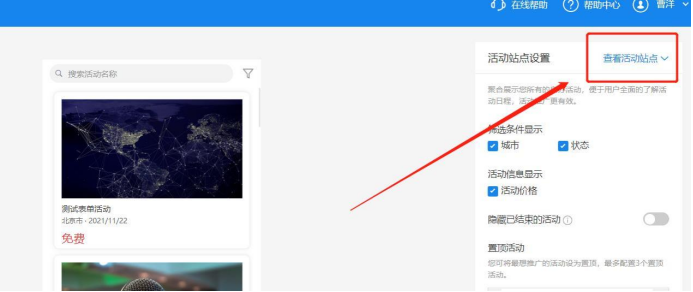
¶ 58期:线上会议怎么玩?腾讯会议+轻会支妙招
内容描述:
绑定腾讯会议免费快速搭建在线会议,腾讯会议+轻会可以帮助主办方:轻松收集报名表单;设置参会权限及收费;编辑会议简介转发朋友圈和各大群;系列活动形成活动列表;还可以给报名人员发送短信、邮件提醒,回收数据用于后期线下活动等。
使用场景:
1、举办的在线会议需要收集参会人信息;
2、该在线会议需要审核参会人是否具备参会资格;
3、该在线会议是付费参加的,或者需要留下参会人身份信息(需要注册参会);
4、该在线会议需要根据会议信息快捷向参会人发送消息通知。
具体操作:
腾讯会议+轻会搭建流程:
1、腾讯会议绑定轻会系统完成线上会议:首先主办方需要利用腾讯会议预订一场在线会议,并复制会议的链接和密码,将其粘贴至轻会后台会议地址处;
2、在线快捷管理参会人数据:在轻会系统中可进行门票、参会人注册报名表单的设置,参会人填写的报名信息会被记录到后台;
3、系统一键操作活动营销、裂变:可以把会议分享给好友、朋友圈、群,形成裂变效果;
4、活动通知信息一键触达全部参会人:参会人通过短信/邮件向参会人发送会议密码等信息通知,通知参会人参会。
以下为具体操作设置:
步骤一:打开腾讯会议,点击【预订会议】,基本的会议设置编辑完成之后下拉,点击【开启会议密码】,可以自己设置密码,也可以用系统生成的初始密码,点击【预订】,系统会生成一条带有密码的会议链接,复制链接。
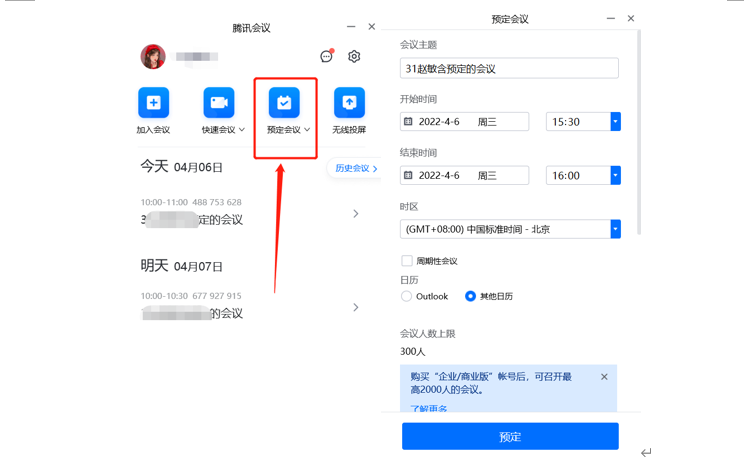
步骤二:打开轻会系统后台,编辑活动的基本信息,勾选【线上活动】,将复制好的会议链接粘贴到“会议地址”当中并输入“第三方在线会议密码”;设置完毕后点击【保存并继续】。
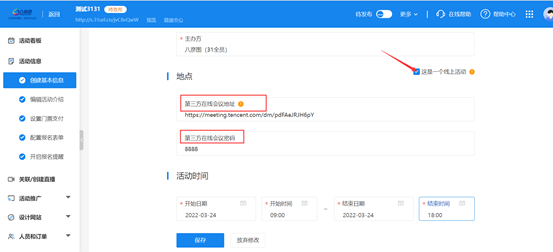
¶ 59期:现场签到如何补填防疫信息
内容描述:
针对疫情现状,主办方需要收集参会人防疫信息。主办方在轻会系统中可以添加报名信息字段,然后配合微信签到,开启补填报名信息,则参会人在活动现场签到时需要补填新增的防疫信息字段才能够签到入场。
使用场景:
1、会场安全要求,需要记录嘉宾防疫信息:现在的防疫状态下,许多的主办方或者场馆都需要记录参会人的行程或是核算信息等进行存档管理。
2、主办方要求嘉宾现场完善报名信息:比如参会人在报名时只填写了必填信息,在活动现场,主办方需要参会人在签到时补全参会信息才可以签到入场。
3、主办方临时新增报名收集字段:在前期报名收集完毕之后,主办方临时新增报名字段,但是此时用户已经报名完成,那么需要在现场引导用户补填新增的报名信息。
操作步骤:
轻会系统操作概览:
1、在报名表单中配置好需要收集的信息字段;
2、进行微信签到配置;
3、现场签到补填信息流程。
具体操作步骤如下:
步骤一:点击“活动信息”——“配置报名表单”——【插入字段】,选择【单行文本】,输入需要新增的字段信息如“您的入场体温”,添加完成后点击【保存】,则页面上会显示出新增的字段。
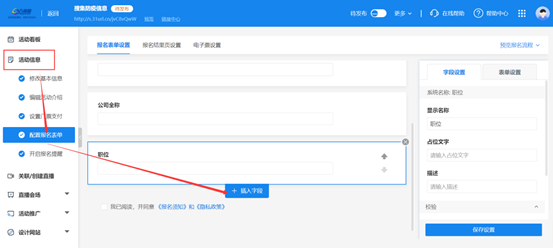
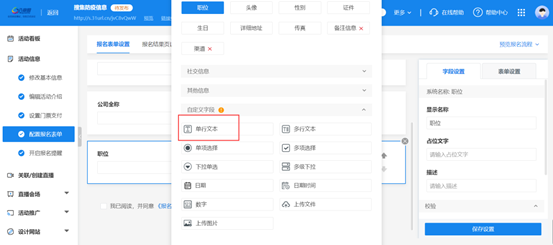
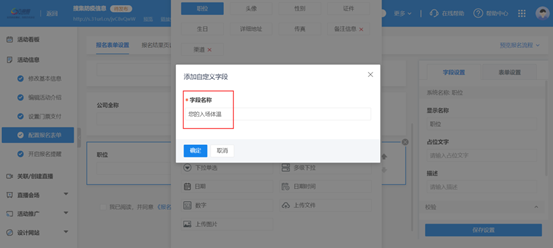
步骤二:报名表单配置完成之后,需要使用微信签到配合报名表单补填参会人的体温信息。点击“现场管理”——“现场签到”,点击微信签到的【进入签到设置】。
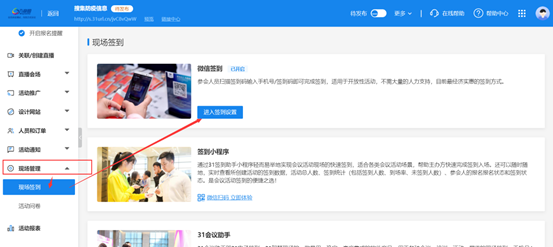
微信签到分为签到验证、签到页面和签到二维码,参会人通过扫描签到二维码就可以进行签到。点击【签到验证】,开启【补充报名信息】,点击【保存】。则参会人在活动现场需要补全所有的报名信息才能够签到入场。
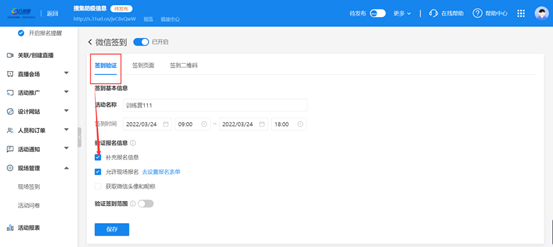
步骤三:点击【签到二维码】,用微信扫码进行测试体验。进入签到页面后,输入姓名、手机号,点击【签到】后,系统会提示参会人需要补填信息才能够成功签到,则参会人需要补填主办方设置好的防疫信息即可签到入场。
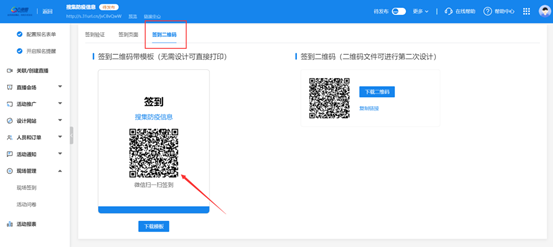
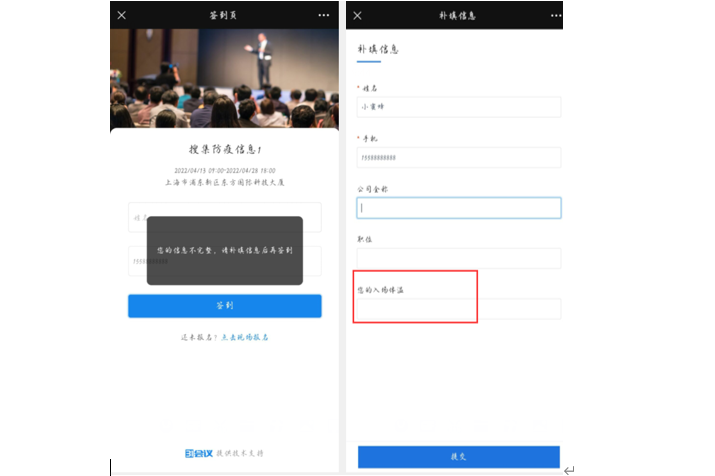
¶ 60期:如何在公号里实现活动报名
内容描述:
介绍公众号中报名入口的嵌入方法,用户关注公号或在公号中发送关键词时,公号可自动回复带有报名链接的文字;在公众号自定义菜单栏中嵌入报名入口。
使用场景:
1、关注公号后直接跳出报名链接:主办方发送公号文章或者活动海报,参会人关注公号后,推送活动报名入口,参会人点击跳转页面即可报名;
2、回复关键词跳出报名链接:参会人员公号内回复活动、报名等,跳出报名链接;
3、公众号菜单设置报名按钮:直接点击菜单跳转到报名链接。
操作步骤:
步骤一:获取报名表单链接
点击【配置报名表单】,设置活动的报名表单,表单设置完成后,点击右上角【预览报名流程】,复制报名链接(表单具体设置方法可以参考训练营第5期到第7期内容)
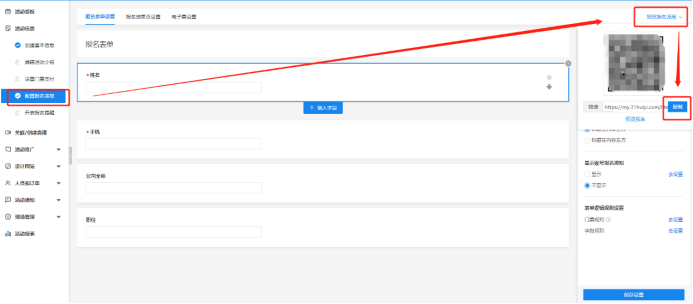
步骤二:打开公号后台,设置自动回复
接下来打开我们公号的后台,点击【内容与互动】——点击【自动回复】,选择【被关注回复】,在下方输入超链接代码,将报名表单链接粘贴进去,并输入让用户点击的文字,点击保存即可。
超链接代码:你要让用户点击的文字
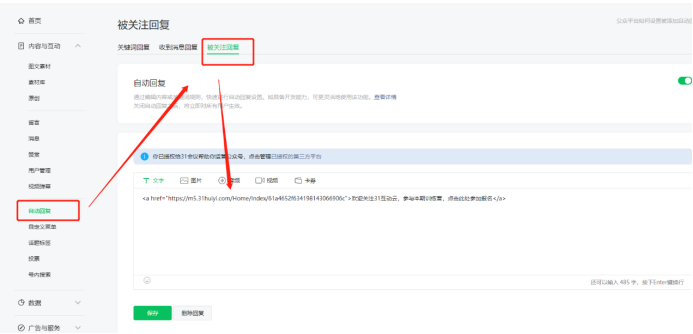
此时用户在关注公众号后,公众号会自动回复带有报名入口的文字,用户点击文字即可跳转至报名页面
效果图:
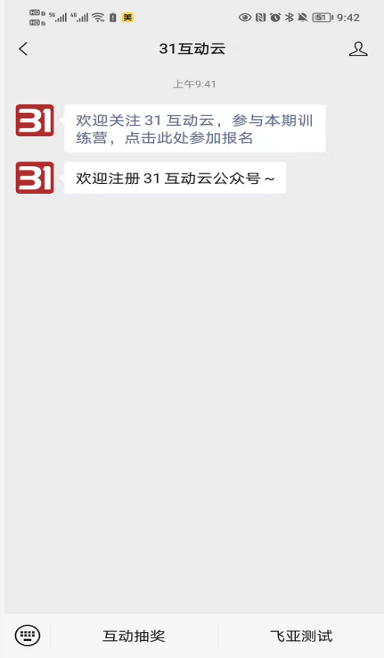
点击【关键词回复】,点击【添加回复】
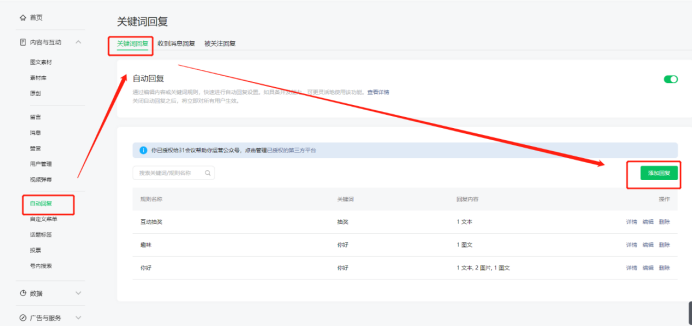
输入规则名称,添加关键词,在回复内容中选择文字,同样输入超链接代码将报名表单链接粘贴进去,并输入让用户点击的文字,点击确定,设置完成后点击保存即可。
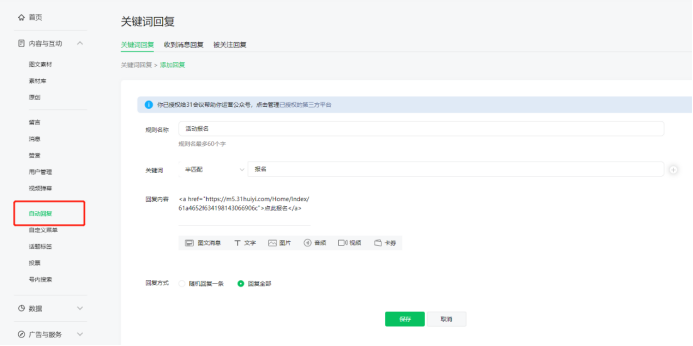
此时用户在公众号发送关键词时,公号就会自动回复带有链接的文字内容
效果图:
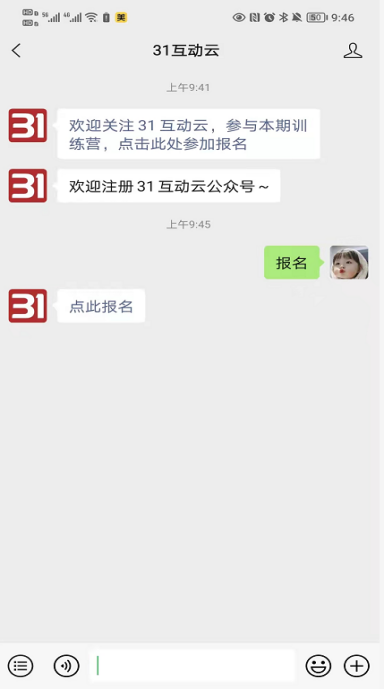
步骤三:设置自定义菜单栏,添加“活动报名”菜单
点击左侧【自定义菜单】,点击添加,添加一个菜单,输入菜单名称为【活动报名】,点击跳转网页,将报名链接粘贴进去即可
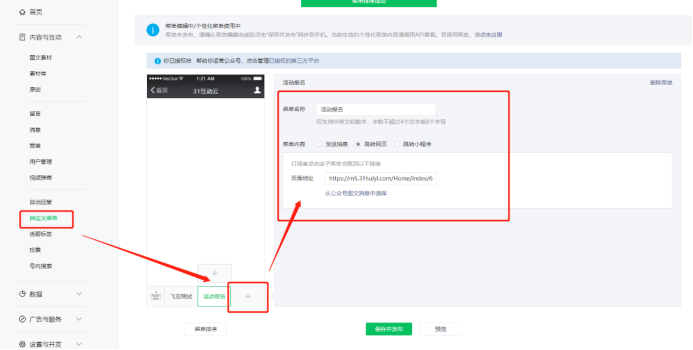
点击【菜单排序】,拖动菜单可调换菜单的位置,设置完成后点击【保存并发布】
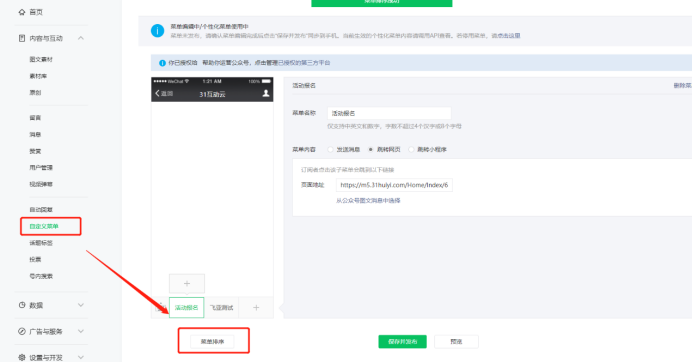
此时用户点击公众号中的菜单栏,可直接跳转至活动报名页面
效果图:
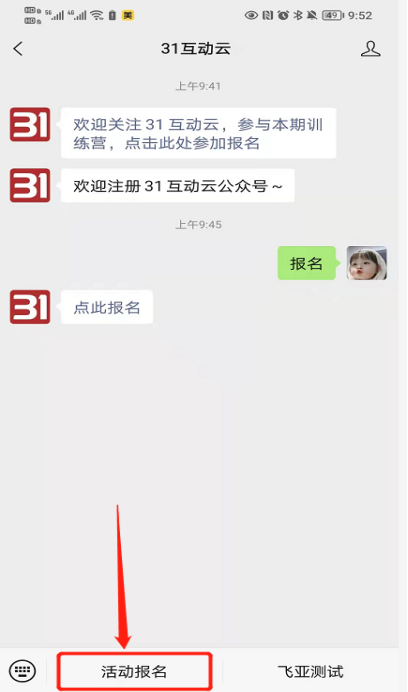
¶ 61期:如何在公众号中做活动抽奖
内容描述:
介绍公众号中抽奖链接的嵌入方法,用户关注公号或在公号中发送关键词时,公号可自动回复带有抽奖链接的文字;在公众号自定义菜单栏中嵌入抽奖入口。
使用场景:
1、关注公号后直接跳出抽奖链接:主办方现场抽奖时,发送公号文章或者活动海报,参会人关注公号后,推送抽奖入口,参会人点击跳转页面即可参与抽奖;
2、回复关键词跳出抽奖链接:参会人员公号内回复活动、抽奖等,跳出抽奖链接;
3、公众号菜单设置抽奖按钮:直接点击菜单跳转到抽奖链接。
操作步骤:
步骤一:获取互动抽奖链接
互动创建完成后,点击【基本设置】,在右侧复制本场互动的链接

步骤二:打开公号后台,设置自动回复
接下来打开我们公号的后台,点击【内容与互动】——点击【自动回复】,选择【被关注回复】,在下方输入超链接代码,将互动链接粘贴进去,并输入让用户点击的文字,点击保存即可。
超链接代码:你要让用户点击的文字
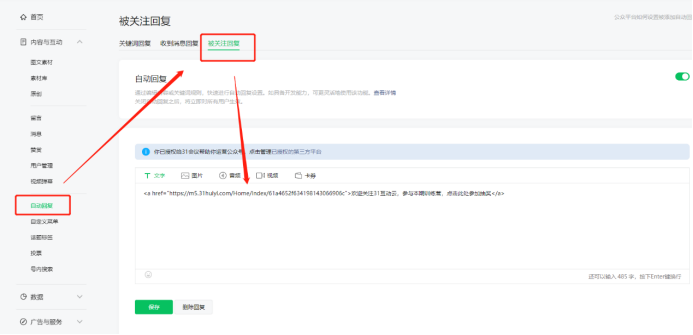
此时用户在关注公众号后,公众号会自动回复带有互动抽奖入口的文字,用户点击文字即可跳转至互动页面
效果图:
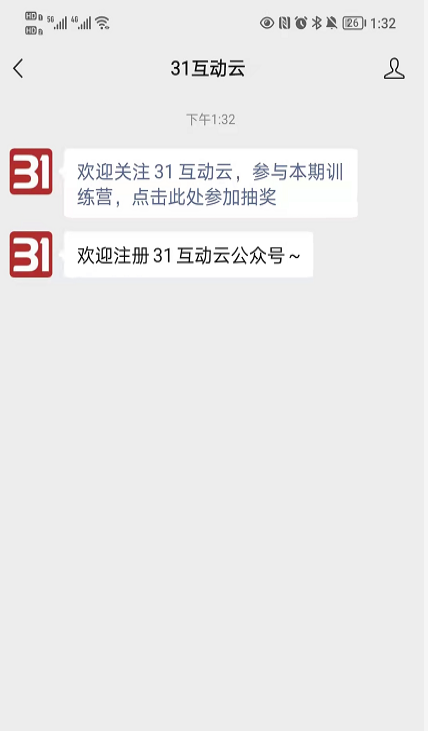
点击【关键词回复】,点击【添加回复】
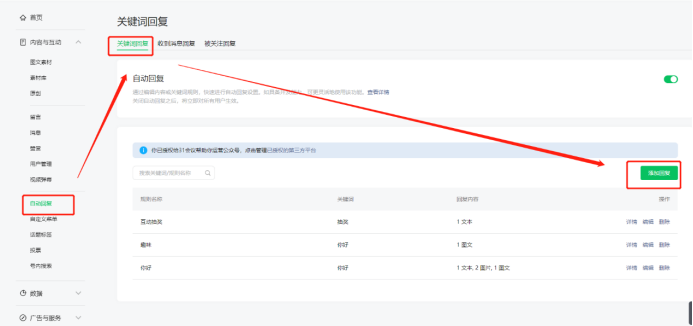
输入规则名称,添加关键词,在回复内容中选择文字,同样输入超链接代码将互动链接粘贴进去,并输入让用户点击的文字,点击确定,设置完成后点击保存即可。
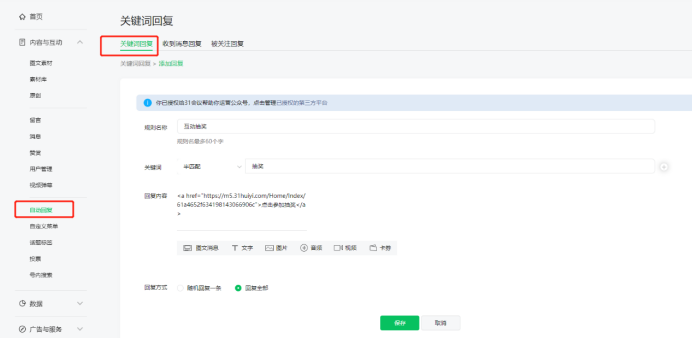
此时用户在公众号发送关键词时,公号就会自动回复带有链接的文字内容
效果图:
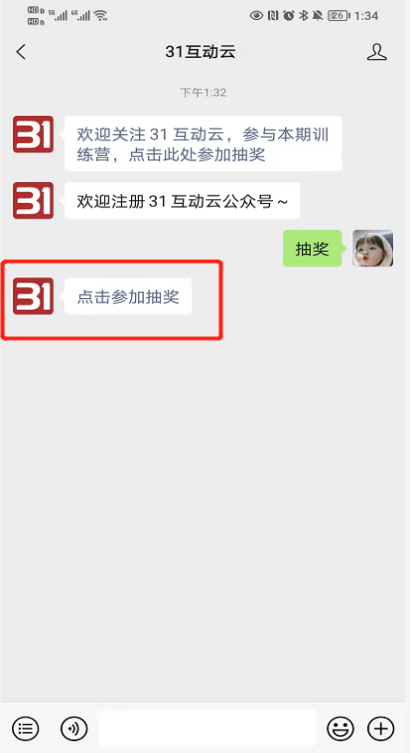
步骤三:设置自定义菜单栏,添加“互动抽奖”菜单
点击左侧【自定义菜单】,点击添加,添加一个菜单,输入菜单名称为【互动抽奖】,点击跳转网页,将互动链接粘贴进去即可
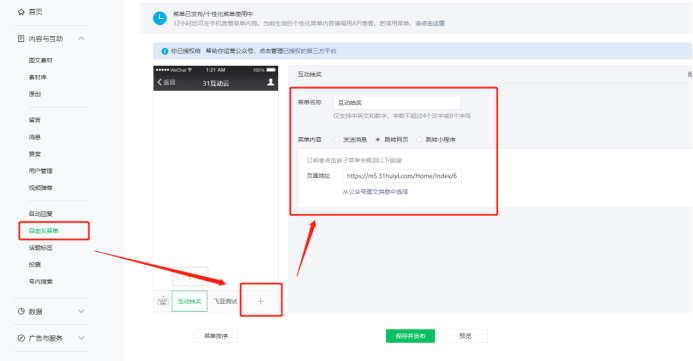
点击【菜单排序】,拖动菜单可调换菜单的位置,设置完成后点击【保存并发布】
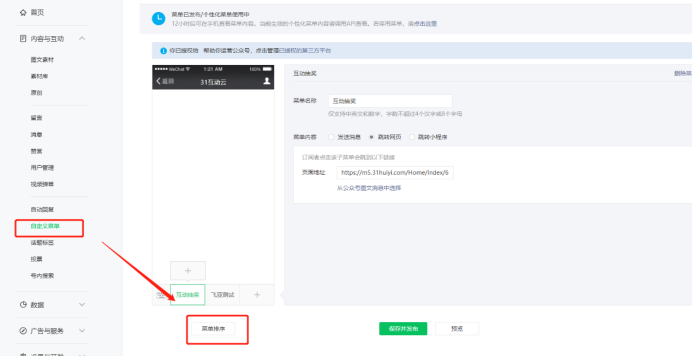
此时用户点击公众号中的菜单栏,可直接跳转至互动页面
效果图:
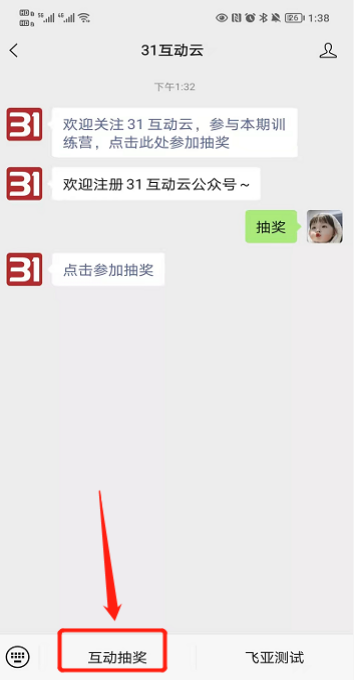
¶ 62期:如何在公号内展示系列活动列表
内容描述:
介绍公众号中活动站点链接的嵌入方法,用户关注公号或在公号中发送关键词时,公号可自动回复带有站点链接的文字
使用场景:
1、企业市场部将年度活动统一建立以后,挂到公号方便客户查询并报名参与,并所有的对外展示活动列表;
2、用户便捷查看全部活动,并可搜索自己关注活动的详细信息并完成在线报名。
操作步骤:
步骤一:1、复制站点链接
首先登录轻会后台,点击【活动管理】——点击【活动列表】,可以看到举办的所有活动,选择要在站点中展示的活动,点击【发布活动】,将活动发布即可
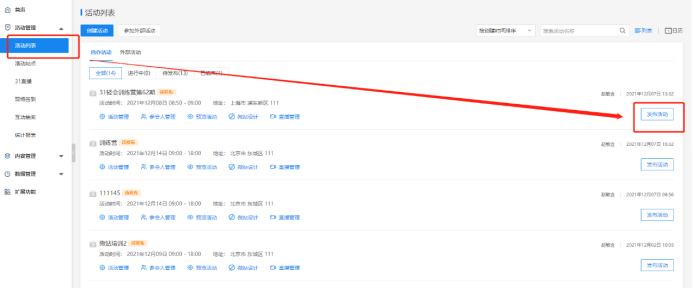
或者选择活动,点击【活动管理】,在页面右上角点击【发布】按钮,将活动进行发布
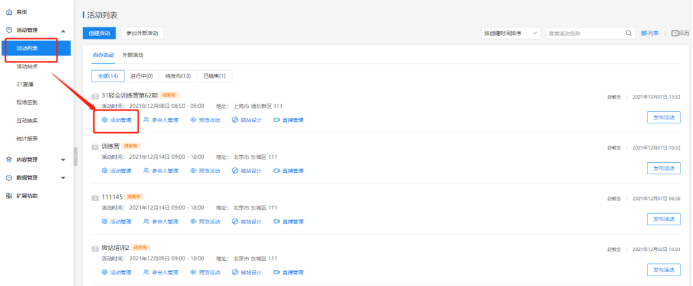
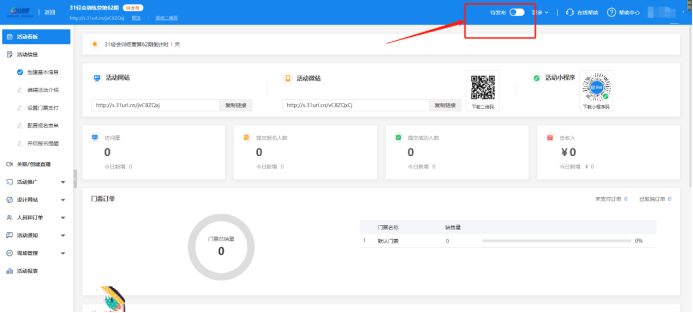
接下来返回首页,点击【活动管理】——点击【活动站点】,已发布的活动就会在活动站点的列表中进行展示
在页面的右侧可以对站点进行相关的设置,具体设置方法可详见训练营第五十七期内容
点击右上角【查看活动站点】,复制站点链接
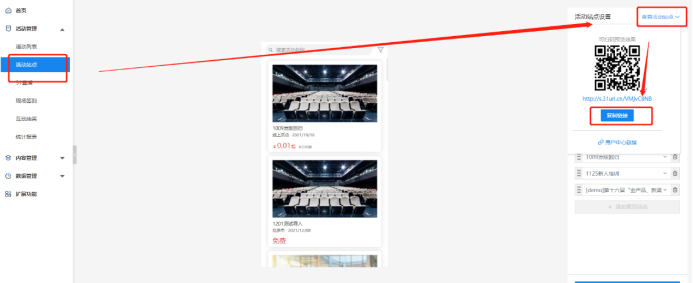
步骤二:在公众号中嵌入站点链接
打开公号的后台,点击【内容与互动】——点击【自动回复】,选择【被关注回复】,在下方输入超链接代码,将站点链接粘贴进去,输入让用户点击的文字,点击保存即可。
超链接代码:你要让用户点击的文字
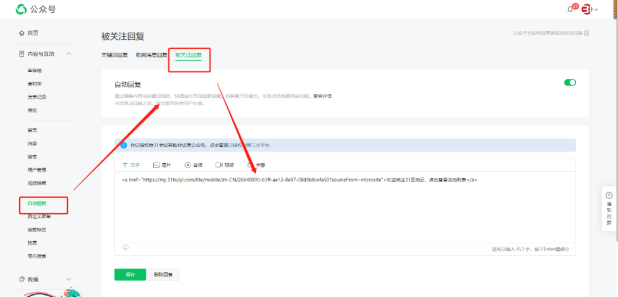
此时用户关注公众号后,公号会自动回复带有链接的文字内容,用户点击文字即可直接跳转至站点页面
点击【关键词回复】,点击【添加回复】
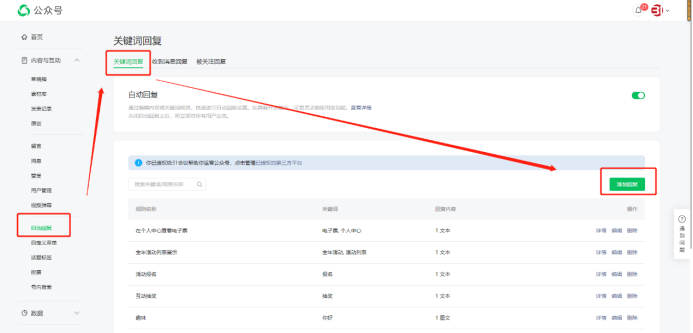
输入规则名称,添加用户可能搜索的关键词:全年活动、活动列表、全年活动报名等。在回复内容中选择文字,同样输入超链接代码将站点链接粘贴进去,输入让用户点击的文字,设置完成后点击保存即可。
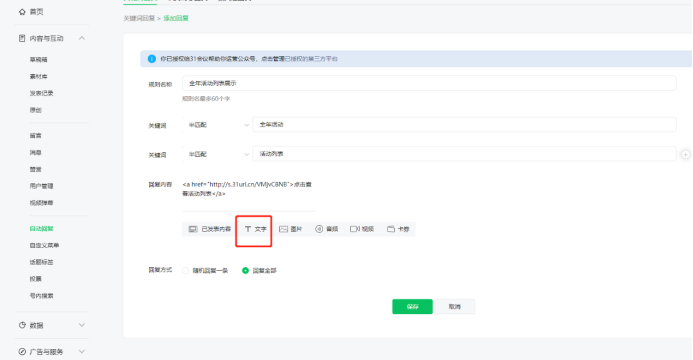
此时用户在公众号发送关键词时,公号就会自动回复带有链接的文字内容
接下来点击左侧【自定义菜单】,点击添加,添加一个菜单,输入菜单名称为【活动列表】,点击跳转网页,将站点链接粘贴进去即可
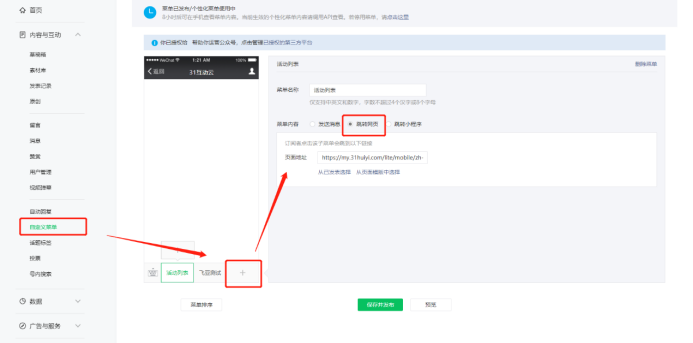
点击【菜单排序】,拖动菜单可调换菜单的位置,设置完成后点击【保存并发布】
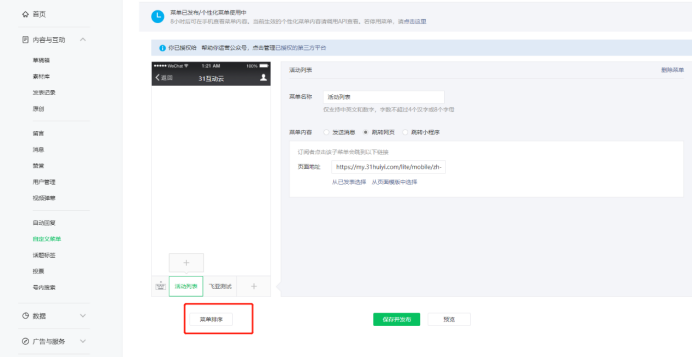
此时用户点击【活动列表】菜单栏,即可直接跳转至活动列表页面。
¶ 63期:如何在公众号内查看参会电子票
内容描述:
介绍公众号中个人中心链接的嵌入方法,用户关注公号或在公号中发送关键词时,公号可自动回复带有个人中心链接的文字
使用场景:
1、报名时发送电子门票找不到了,参会人需要自助的快速查找自己的参会电子票;
2、活动主办方想借助好玩的活动,吸引参会人关注公众号,所有参会人只有关注公号才能获取自己的参会门票;
操作步骤:
步骤一:复制个人中心链接
在微站添加一个个人中心的模块。
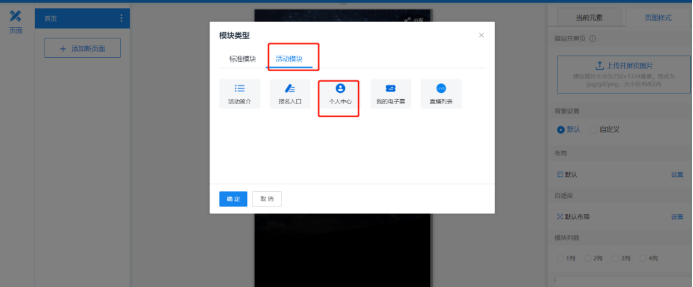
点击模块,在右侧跳转中点击【复制】,复制个人中心的链接。
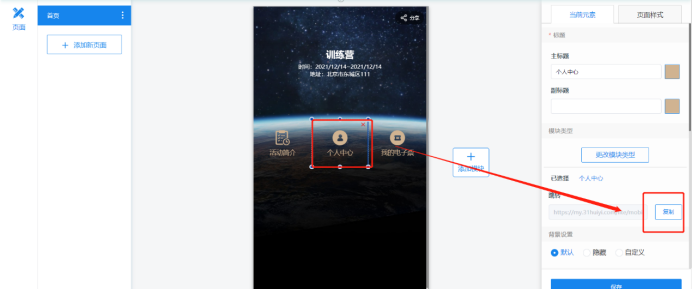
步骤二:在公众号中嵌入个人中心链接
打开公号的后台,点击【内容与互动】——点击【自动回复】,选择【被关注回复】,在下方输入超链接代码,将个人中心链接粘贴进去,输入让用户点击的文字,点击保存即可。
超链接代码:让用户点击的文字
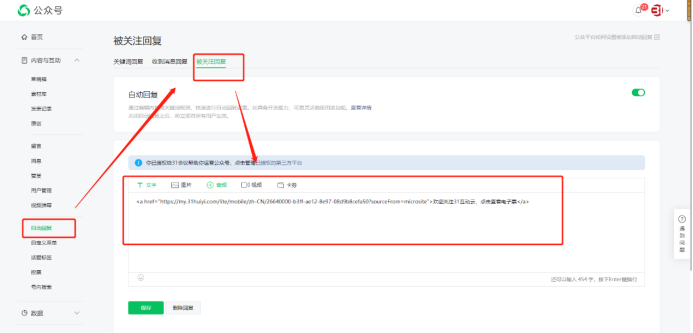
此时用户关注公众号后,公号会自动回复带有链接的文字内容,用户点击文字即可跳转至个人中心页面
点击【关键词回复】,点击【添加回复】,输入规则名称(在个人中心查看电子票),添加用户可能搜索的关键词:电子票、个人中心。在回复内容中选择文字,同样输入超链接代码将个人中心链接粘贴进去,输入让用户点击的文字,点击确定,设置完成后点击保存即可。
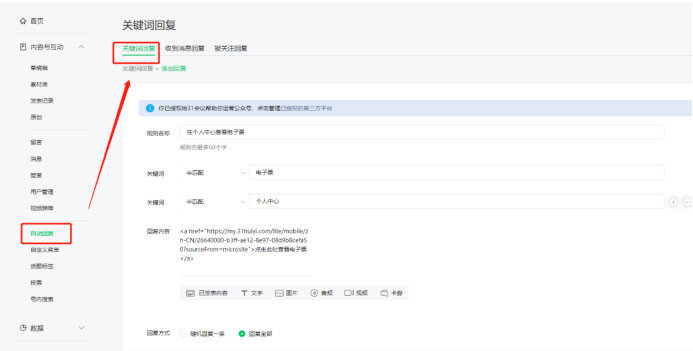
此时用户在公众号发送关键词时,公号就会自动回复带有链接的文字内容。
接下来点击左侧【自定义菜单】,在这里点击添加,添加一个菜单,输入菜单名称为【个人中心】,点击跳转网页,将个人中心链接粘贴进去即可
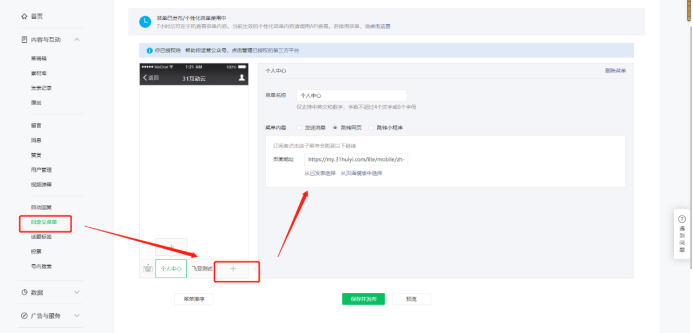
拖动菜单可调换菜单的位置,设置完成后点击【保存并发布】
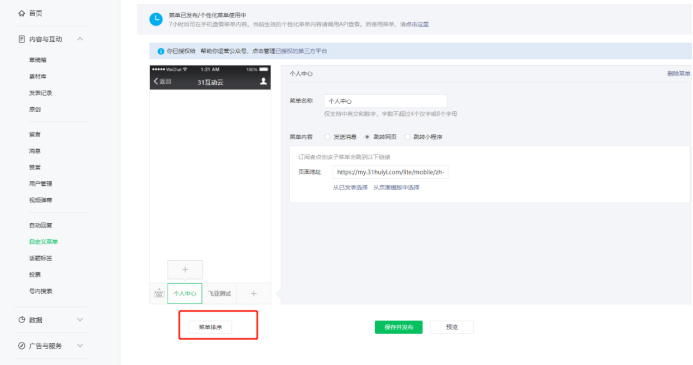
此时用户点击【个人中心】菜单栏,即可直接跳转至个人中心页面。
¶ 64期:主办方如何给特定渠道门票折扣?
内容描述:
通过设置优惠码来实现对付费活动的线上门票打折促销的操作。通过不同的方式将优惠码提供给参会人,参会人输入优惠码后就可以购买打折门票。主要可以用于门票促销推广活动以及给合作伙伴提供优惠门票。
使用场景:
1、为公号吸粉(关注公号获得优惠码):主办方要通过售卖打折票推广企业公众号,可以引导参会人关注公众号,在公众号中发送指定内容即可获得门票优惠码,购买打折门票;
2、给渠道合作伙伴折扣码:主办方需要给合作伙伴、VIP嘉宾、老会员等一些优惠作为感谢回馈,加强与他们的合作黏性,就可以给嘉宾提供指定优惠码,定向优惠门票;
3、给媒体合作伙伴折扣门票;
4、特定活动给予折扣:主办方售票时间过半,希望通过售卖折扣门票来达到活动促销的目的,就可以通过发放门票优惠码,实现门票折扣。
具体操作:
轻会系统操作概览:
轻会后台创建优惠码,监测优惠码使用情况;
将优惠码给到指定参会人。
以下为系统内的具体操作步骤:
举例演示:假设是1000元的门票,主办方想出售500元的半价打折门票。
步骤一:设置一张1000元的付费门票
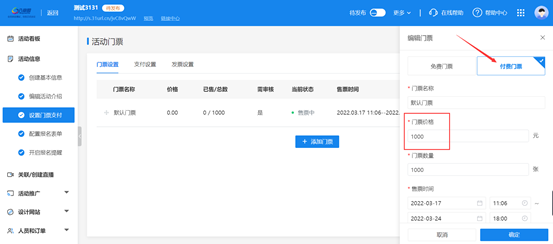
步骤二:点击【活动推广】——【优惠码管理】——【新增优惠码】。
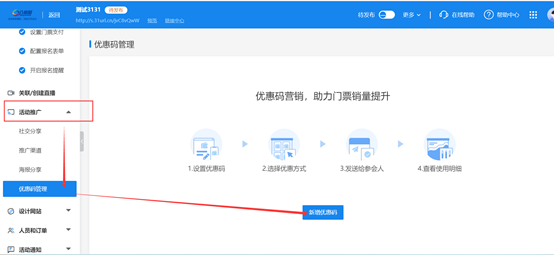
步骤三:选择“手动输入码”或“批量生成码”。以“手动输入码”为例:输入“自定义优惠码”,优惠码需使用数字,例如3131;优惠方式可以选择优惠金额、优惠折扣或按照指定价格出售,比如1000元的门票想以500元出售,则可以选择【按照指定价格出售】,价格设置为500元。
使用次数选择“不限制”或“限制使用次数”,使用门票选择“部分门票”——“付费门票”;同时可设置优惠时间或是添加备注。设置完成后点击【保存】即可。需要注意的是,优惠码只能应用于付费门票对应的优惠活动。
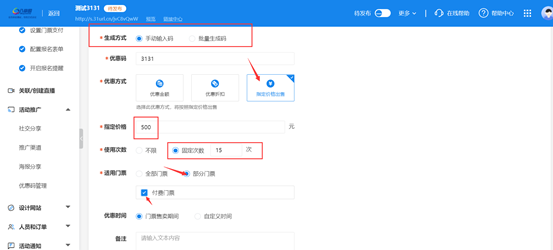
创建好优惠码后,即可将优惠码发送给指定参会人,进行门票的优惠促销。
步骤四:创建的优惠码会显示在下方列表中,可以监测优惠码的使用次数,在右侧可以复制优惠码链接,或删除优惠码等。
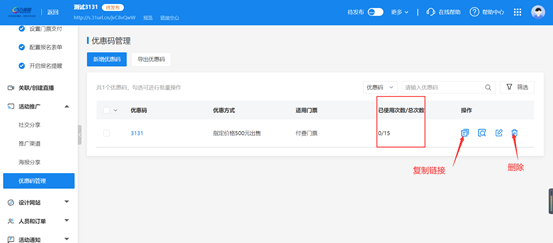
步骤五:点击编辑,可修改优惠码的相关设置。
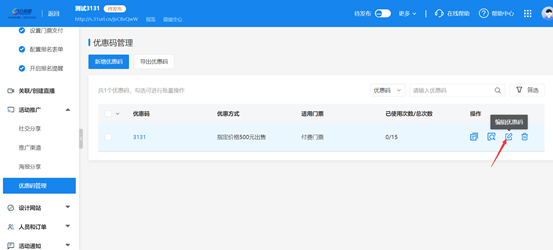
步骤六:在右上角,可以输入优惠码进行查找,也可点击筛选,根据“优惠方式”、“适用门票”以及优惠码是否已经使用,对优惠码进行筛选,同时如果是批量生成的优惠码,也可以点击批次,按照批次查找优惠码。
点击【导出优惠码】,可将优惠码全部导出。
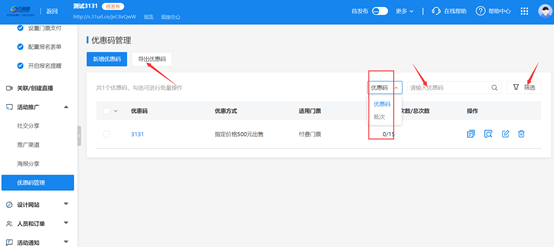
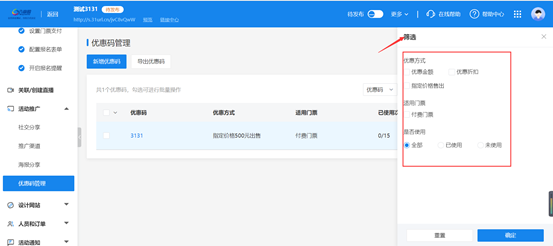
¶ 65期:如何随需打印活动胸卡
内容描述:
线下活动举办过程中,有时需要现场打印胸卡签到来增加参会仪式感以及辨别不同嘉宾的身份。在31会议助手中设计好胸卡并设置好打印的相关操作,就可以让参会人在现场方便快捷地打印胸卡进行签到。将参会人的备注信息打印在胸卡上,主办方即可根据参会人的备注信息来识别不同的参会人。
使用场景:
1、现场根据参会人的备注信息,发放不同资料、礼品;
2、参会人根据自己的备注信息安排活动座位号等;
3、现场根据参会人的备注信息决定活动分组等。
具体操作:
轻会系统操作概览:
1、轻会系统后台添加“备注信息”字段,并设置为仅限于后台管理;
2、导出参会人名单,增加备注字段信息,再将名单进行导入;
3、在31会议助手——胸卡设计中,显示“备注信息”字段。
以下为系统内的具体操作设置:
步骤一:【配置报名表单】——【插入字段】,选择“自定义字段中”的【单行文本】,创建“备注信息”字段
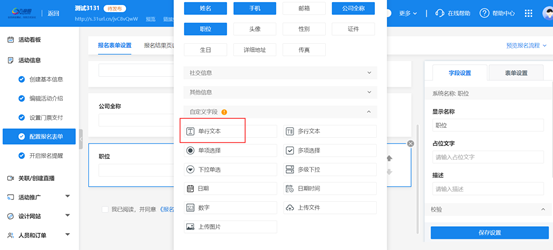
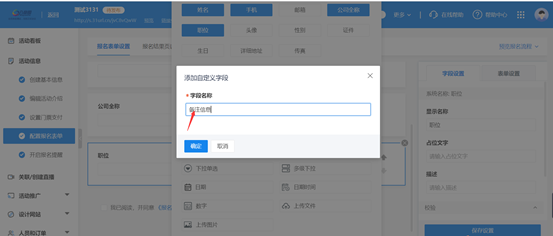
步骤二:在右侧将【仅限于后台管理】按钮打开,点击右上角【预览报名流程】,可复制链接将活动报名进行分享。
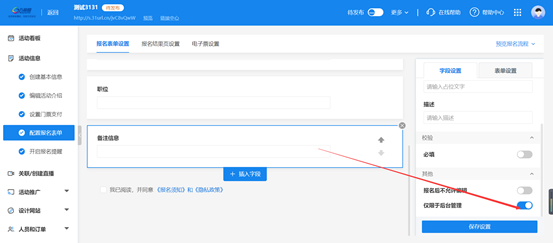
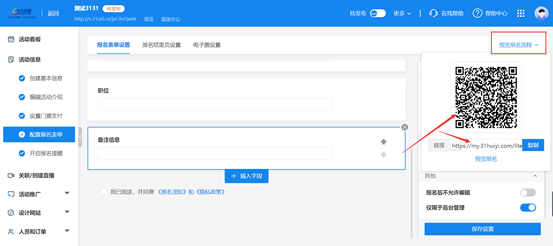
步骤三:点击【人员和订单】——【参会人管理】,点击【导出】,将参会人数据进行导出
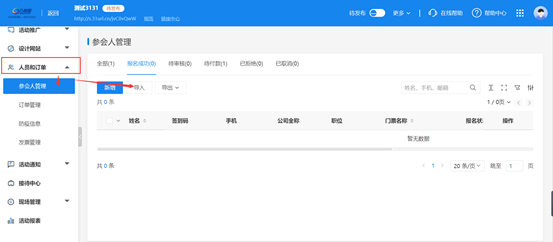
步骤四:打开导出表格,在表格中备注信息一栏添加所有参会人的备注信息,添加完成后,回到轻会系统后台,点击【导入】,将设置完成的表格再导入进去即可。此时可以看到参会人备注信息一栏的信息,已经进行更新。
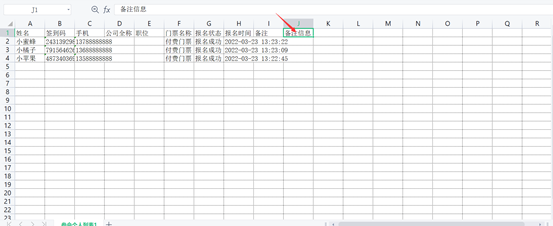
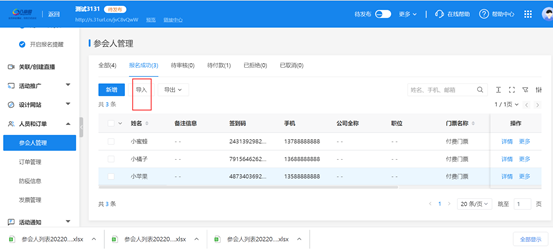
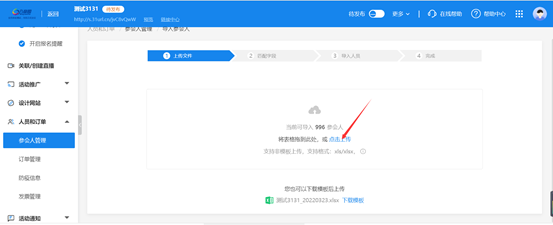
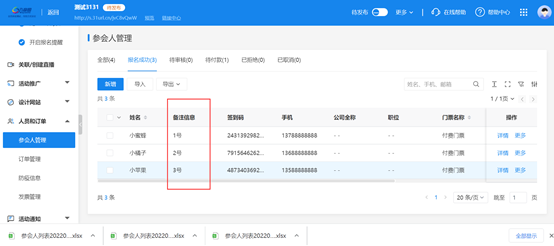
步骤五:打开31会议助手,选择会议进入,点击【参会人】,检查参会人名单是否同步,如未同步,点击上方的【同步数据】,对活动数据进行同步
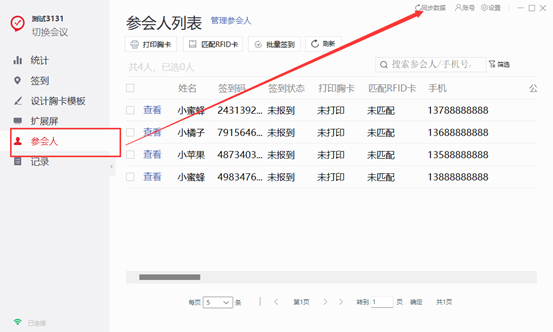
步骤六:点击【设计胸卡模板】——【创建胸卡模板】
步骤七:找到“备注信息“字段,点击【添加】,将其添加在胸卡中,设置完成后点击保存即可。那么参会人在现场打印胸卡时,打印机就会将备注信息打印在胸卡上。
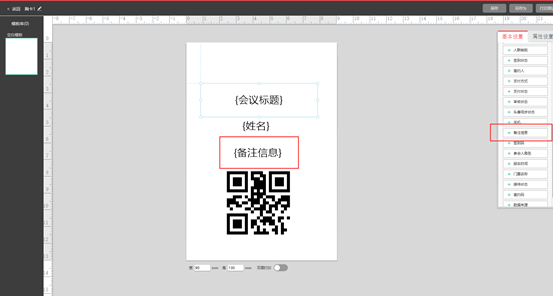
步骤九:点击【签到】——【签到点设置】,将【签到后开启打印胸卡】按钮打开,现场签到后即可直接打印胸卡。
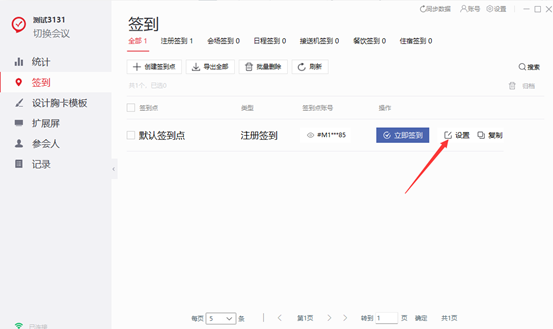
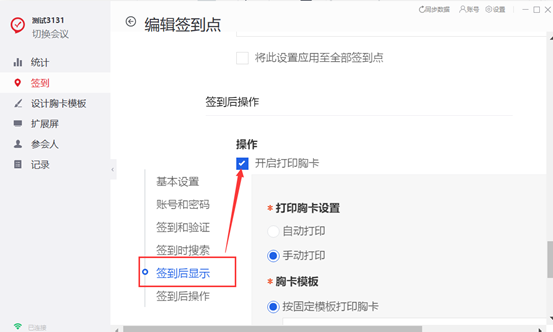
¶ 66期:如何批量修改优惠码到期时间
内容描述:
主办方在举办活动时,有时会通过特定渠道发放优惠码,对门票进行打折售卖的活动。主办方在创建优惠码时,可以设置优惠码的使用时间。面对一些突发状况,轻会系统也支持主办方批量修改优惠码的到期时间,帮助主办方快捷轻松完成修改。
使用场景:
1、主办方活动延期,需要将门票优惠码的到期时间做相应的延期处理;
2、活动报名时间变更,将优惠码时间同步变更;
3、由于主办方系统操作错误,需要将错误的时间修改正确。
具体操作:
轻会系统操作概览:
1、登录轻会后台,批量创建优惠码;
2、找到同一批次优惠码,批量修改优惠码期时间。
步骤一:点击【活动推广】中的【优惠码管理】,点击【新增优惠码】,创建优惠码。
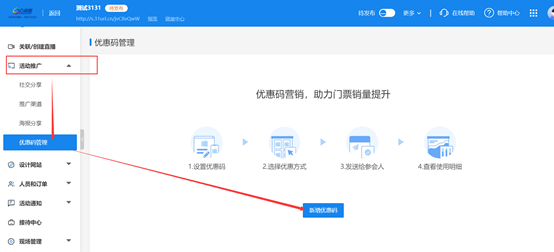
步骤二:选择【批量生成码】,按照批次生成优惠码,点击【设置规则】,设置优惠码的段数,输入生成个数,选择优惠方式、优惠金额。可以自定义优惠码的使用时间,点击【保存】,就可以看到批量生成的优惠码。
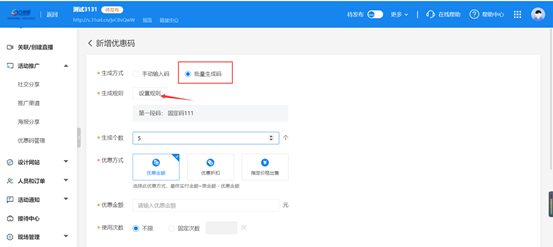
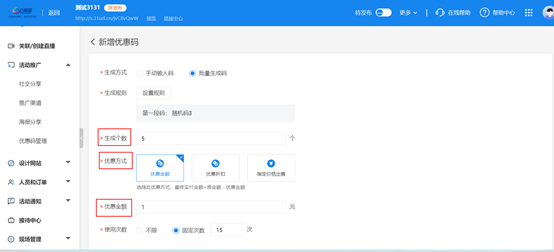
步骤三:在已经生成的优惠码中,找到需要修改时间的其中一个优惠码,点击【查看详情】——【显示更多】,在这里可以看到该优惠码的批次号码,复制批次号码。
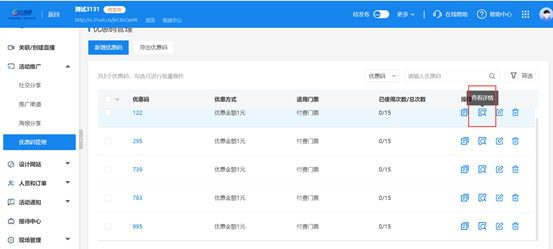
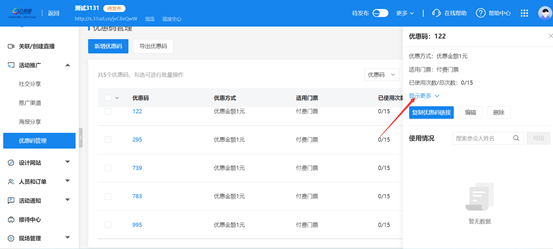
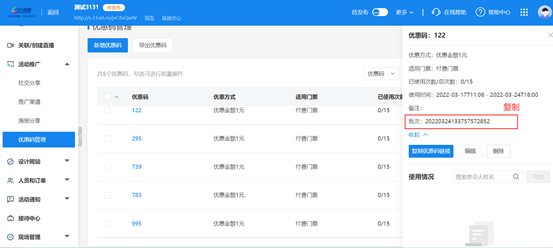
步骤四:在右上角查找处,选择【按照批次进行查找】,将刚刚复制的批次号码粘贴进去,点击下方出现的弹框进行搜索,可以搜索出该批次创建的所有优惠码。
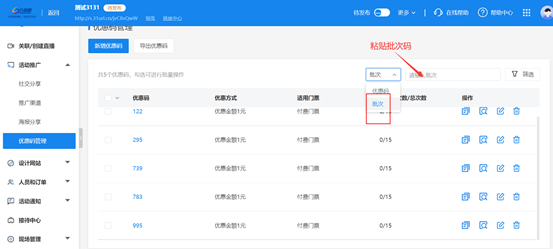
步骤五:勾选同一批次的优惠码,点击上方的批量编辑,即可对同一批次的优惠码进行批量的编辑。可以选择需要修改的信息进行修改,选择【使用时间】,即可修改该批次优惠码的到期时间。
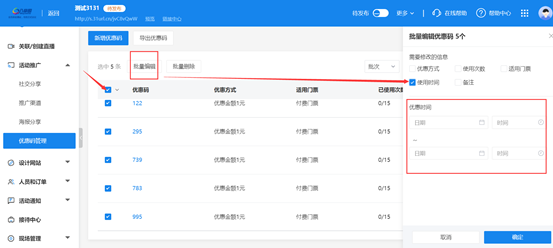
步骤六:如果是单个手动生成的优惠码,需要查找到该优惠码,在后方点击【编辑优惠码】,逐个的修改优惠码的到期时间。
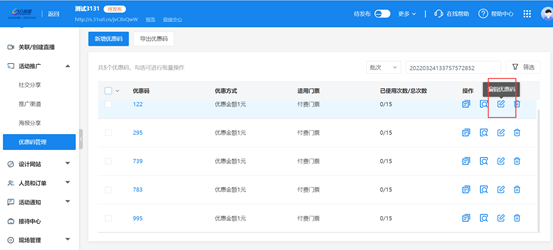
¶ 67期:签到现场如何核验交费及现场交费引导
内容描述:
参会人来到活动现场但是并没有提前报名或报名流程出现差错,主办方可以在活动现场引导参会人到现场报名处,通过“人工交费+轻会系统后台录入参会人信息”的方式报名,或直接扫描二维码线上报名,帮助参会人报名交费,签到入场。
使用场景:
1、活动为收费活动,没有报名交费的参会人不允许进入会场,需要现场设置签到点核验参会人是否报名;
2、没有提前报名交费的参会人临时来到现场,需要设置现场报名处,引导参会人现场报名交费后签到进入现场。
操作步骤:
轻会系统操作概览:
1、未报名参会人到现场报名处,进行线上报名并交费;或参会人进行现场人工交费,然后工作人员登录轻会后台录入参会人信息。
2、未报名参会人直接到签到点签到,会显示签到失败,工作人员可以引导其到报名处进行现场报名。
具体操作步骤如下:
未报名的参会人通过以下两种方式进行报名,报名成功后即可到签到点进行签到入场。
情形1:未报名参会人到现场报名处,进行线上报名并交费。
步骤一:点击“设计网站”中的【网站/微站设计】。
步骤二:点击【添加模块】——【活动模块】——“报名入口”模块,点击【保存】。
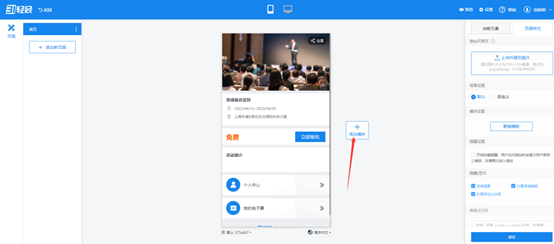
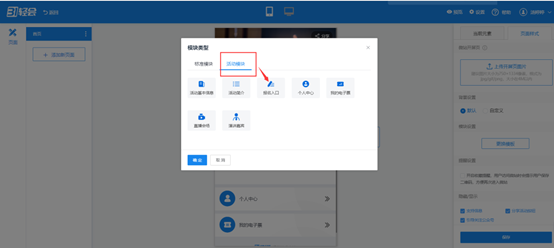
步骤三:点击右上角的【预览】可以下载微站二维码,现场报名处可以放置此二维码,让未报名的参会人扫描该二维码进行线上报名。参会人扫描二维码后,点击【报名入口】模块就可以进行线上报名。
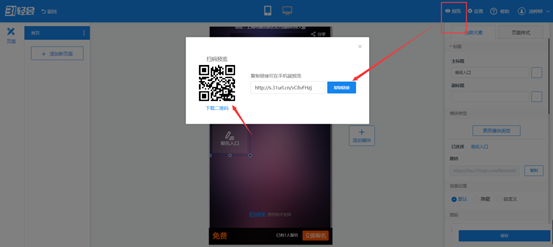
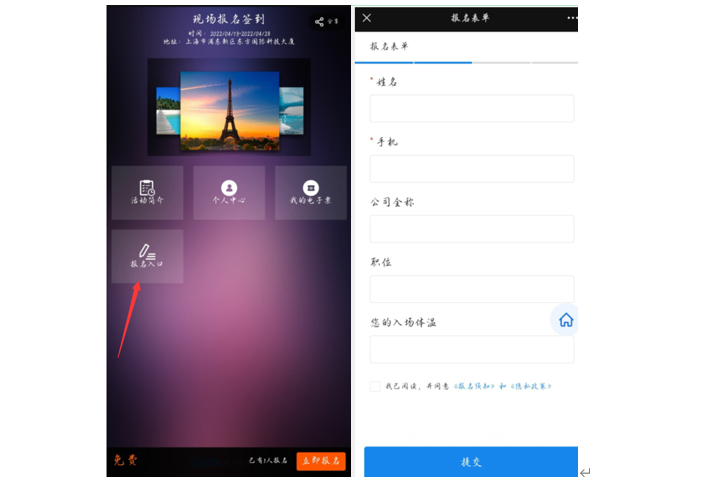
情形2:参会人进行人工交费,然后工作人员登录轻会后台手动录入参会人信息。
参会人在现场完成人工交费后,工作人员登录轻会后台,点击【人员和订单】——【参会人管理】,点击【新增】,填写已经在现场交费成功的参会人的信息,填写完成后会自动显示该参会人报名成功,顺利帮助参会人完成报名。
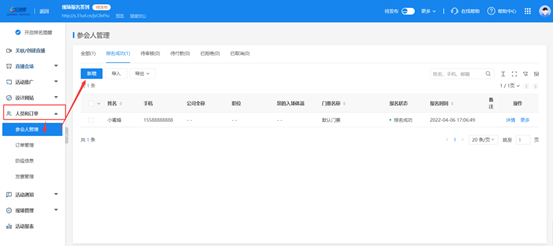
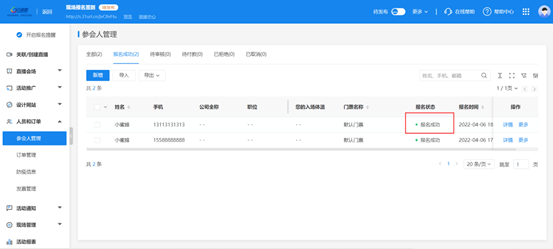
¶ 68期:不同付款方式的操作演示
内容描述:
主办方在举办付费活动时,通常需要设置线上付款、线下付款、门票优惠购买等不同付款方式,参会人可选择不同的付款方式购票。
使用场景:
1、线上付款:需要参会人在线报名并线上支付,通过首信易、支付宝或微信支付进行收款。订单生成后的付款期限为30分钟;
2、线下付款:向参会人提供主办方收款账户,参会人7天内将费用打到账户中即可,同时需上传付款凭证等待主办方审核。
3、优惠码购买门票:主办方创建门票优惠码,参会人购买门票时输入优惠码,即可优惠购买门票。
操作步骤:
步骤一:开启线上支付
1、进入会议——在菜单栏中找到“活动信息”部分,点击【设置门票支付】,点击【支付设置】,点击开启【线上支付】,选择【首信易】或【支付宝】或【微信支付】
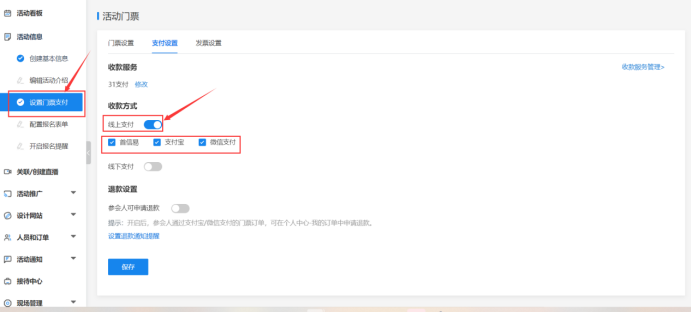
步骤二:线下支付
1、点击开启【线下支付】,填写线下的收款账户信息即可
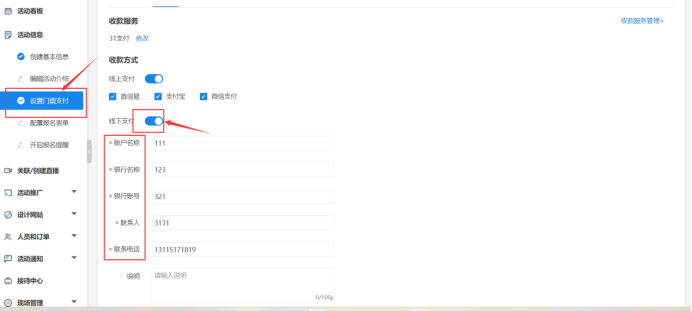
步骤三:创建优惠码
参会人线上支付方式:
1、选择【会员门票】,点击【下一步】,选择首信易、支付宝或微信支付,点击【立即支付】
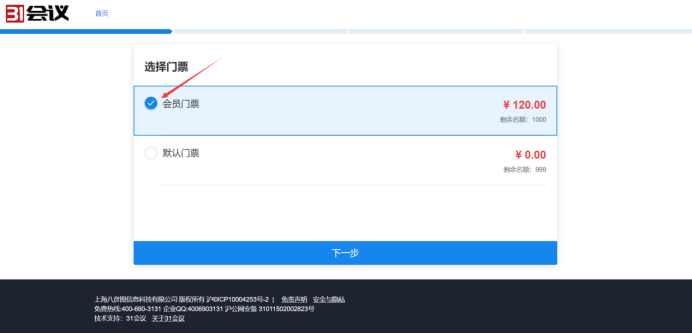
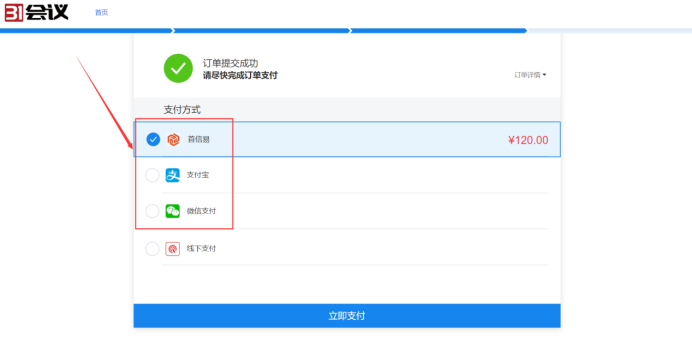
参会人线下支付方式:
1、点击【线下支付】,点击【确认】,付款完后进入个人中心,点击【我的订单】,点击【上传付款凭证】,上传凭证,点击【提交审核】,等待主办方审核即可。
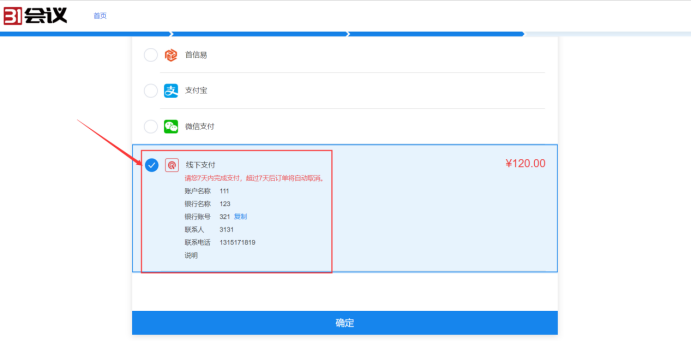
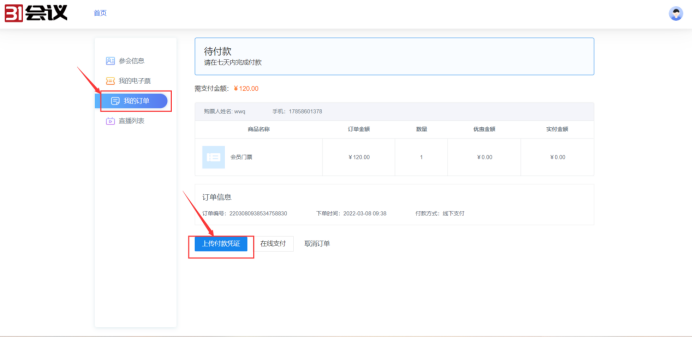
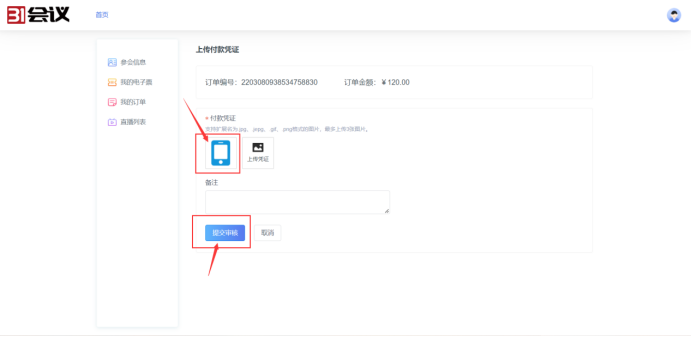
参会人使用优惠码购买方式:
选择【会员门票】,输入门票优惠码,进行优惠购买门票
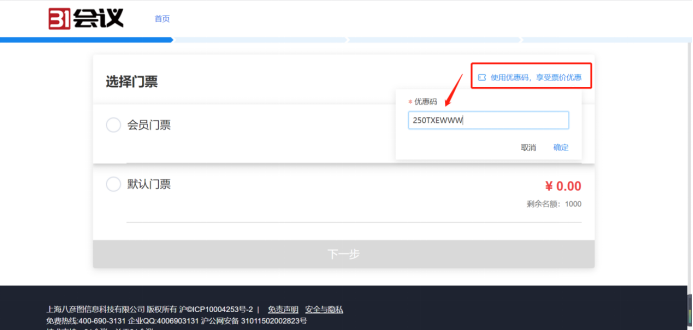
¶ 69期:收费活动系统如何群发催款函
内容描述:
主办方在举办收费活动时,通常会设置在线报名交费的环节,那么当一个在线的订单生成后,参会人超过一定时间没有交费,订单就会自动取消。那么主办方如何用系统群发催款函,通知提醒参会人及时付款呢?
使用场景:
1、已经填写完报名信息并已经生成订单的参会人没有及时付款,为避免订单自动取消,主办方发送催款函,提醒参会人及时付款;
2、选择线下付款的参会人,需将费用按时打入主办方收款账户中,为避免订单取消,主办方向参会人发送催款函,提醒参会人付款并上传付款凭证。
操作步骤:
方式一:
1、进入会议——在菜单栏中找到“活动信息”部分,点击【开启报名提醒】,点击开启【待付款提醒】以及【线下付款提醒】,设置【提醒方式】,点击【查看提示文案】可以对短信/邮件的提醒内容进行修改;
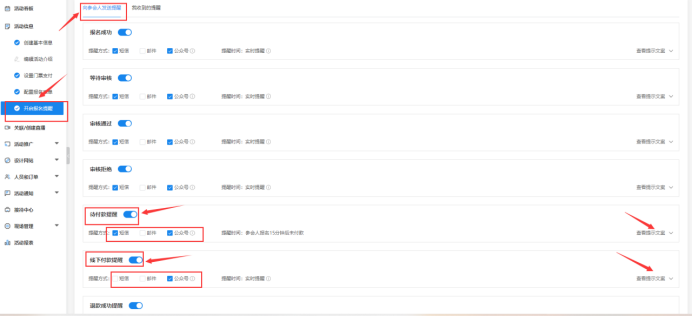
2、点击【编辑】,即可修改提示文案,修改后点击【保存】即可。
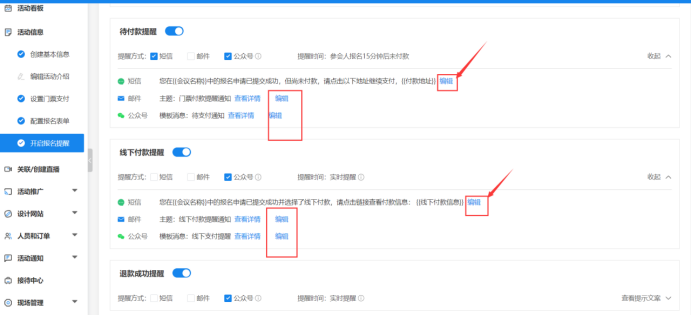
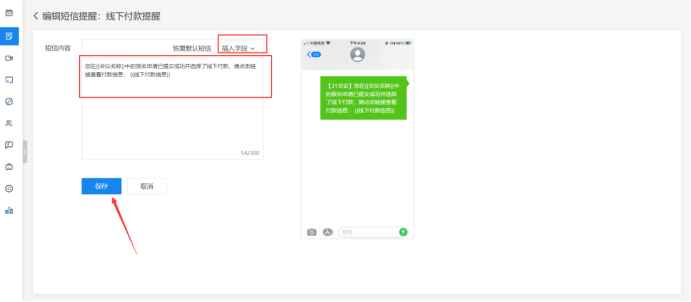
方式二::
1、进入会议——在菜单栏中找到“活动通知”部分,点击【发送通知】,选择发送短信/邮件,点击【添加收件人】,筛选出待付款的参会人,选择收件人,点击确定即可
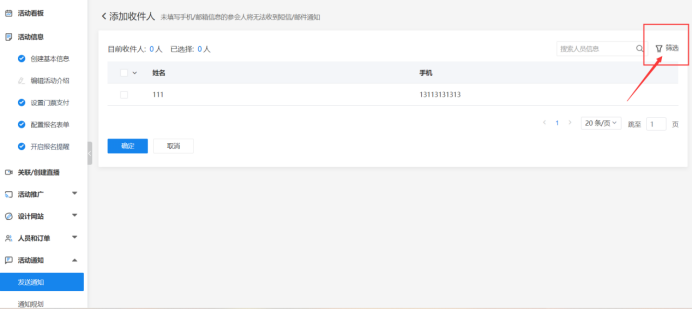
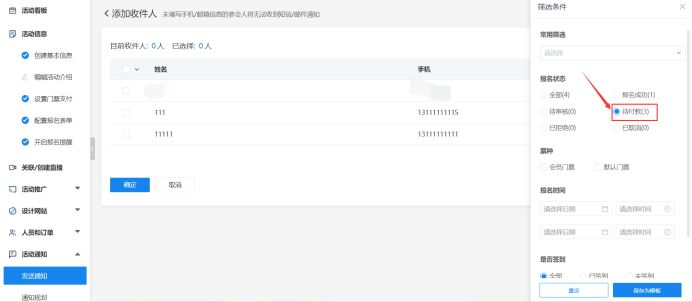
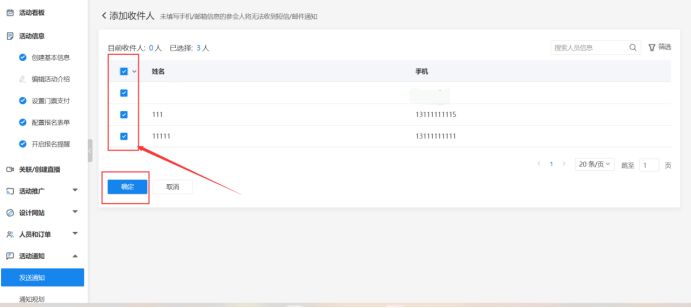
2、点击开启【营销短信】;设置【短信内容】,使用自己的手机号测试无误后,点击【立即发送】即可
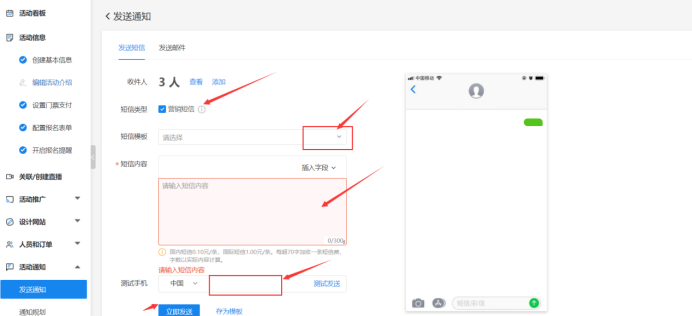
审核线下付款凭证的方式:
1、进入会议——在菜单栏中找到“人员和订单”部分,点击【订单管理】,在订单分类中选择付款凭证待审核,选择待审核的订单,查看订单详情,点击【审核付款凭证】,进行审核即可
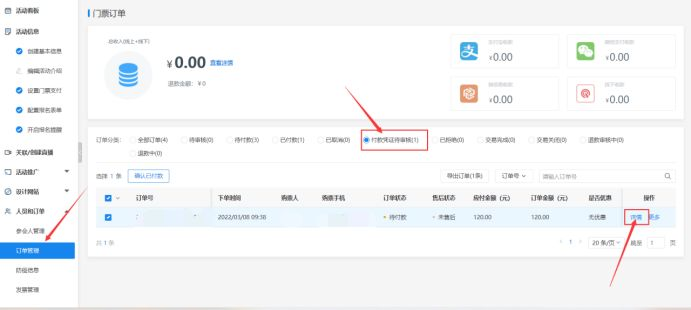
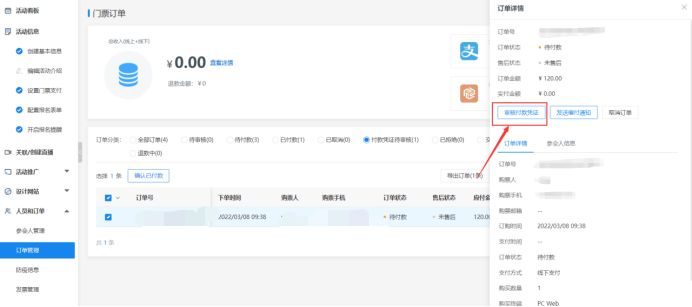
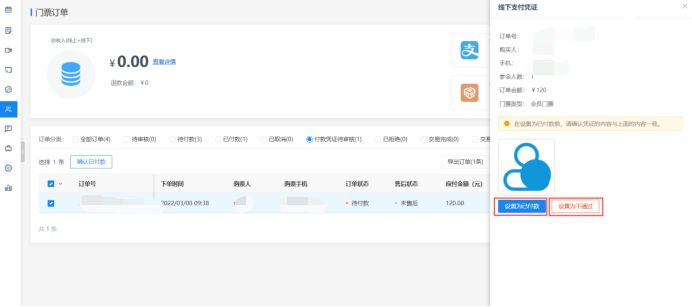
¶ 70期:如何收集参会人发票信息并查询参会人是否开票
内容描述:
主办方在举办付费活动时,可能需要向部分参会人提供发票,那么这种在线报名参会,主办方不方便和参会人一一联系的情况下,如何便捷的收集参会人的发票信息,并查询参会人是否开票呢?
使用场景:
1、活动为收费活动,主办方可以向参会人提供发票;
2、需要开发票的参会人与主办方联系不方便,利用系统统一收集发票信息,减少工作量;
3、主办方需要统一收集整理开发票的参会人,实现便捷查找数据;
4、财务实时更新发票进度,方便其他同事随时查询开发票情况。
操作步骤:
步骤一:
进入【设置门票支付】,并选择【发票设置】,立即开启发票服务,选择提供发票的类型、发票内容、以及领取方式,设置完成后点击保存。
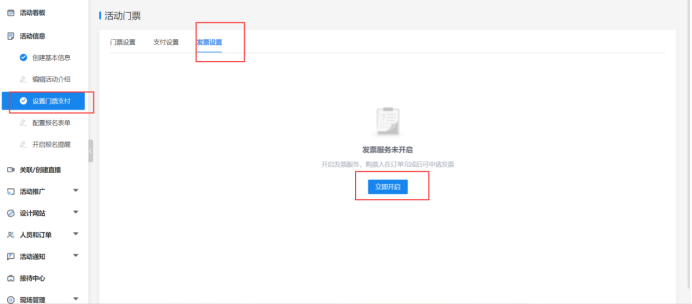
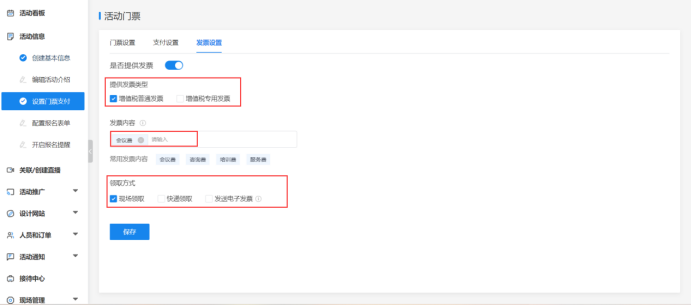
步骤二:
接下来点击【人员和订单】中的【发票管理】,参会人提交的所有发票信息会在此页面显示。在此页面我们可以对所有的发票信息进行管理,可以根据我们公司实际开发票的状况,修改发票的状态,方便我们后续对发票信息进行管理,在上方可以根据发票类型、发票状态筛选出需要查找的发票信息。
当我们查询某一个发票信息时,可以根据该发票的订单号,输入订单号,查找出该订单的发票信息。
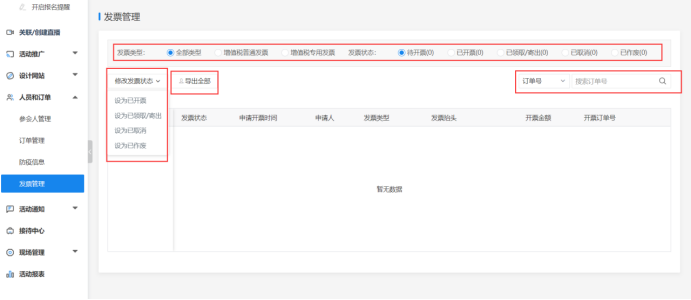
(注:轻会系统只能用作收集管理发票信息使用,不具有代开发票的功能。)
¶ 71期:如何给参会嘉宾发送电子票
内容描述:
当活动需要签到入场时,在活动开始前,主办方考虑到参会人可能找不到电子票,丢失电子票的情况,需要向参会人再统一的发送电子票的通知,该如何操作呢?
使用场景:
1、活动可在线报名,当有参会人报名成功时,系统自动发送带有电子票信息的短信/邮件通知;
2、有领导或嘉宾不方便自己报名,主办方在后台手动新增,并发送电子票通知;
3、有其他人代报名的参会人,需要向其发送电子票;
4、通过各种邀约渠道收集到参会人信息数据,将数据导入系统,并向参会人发送邀约通知,同时发送电子票信息。
操作步骤:
方法一:
如果活动参会人可以在线报名,需要向报名成功的人发送电子票通知,点击【开启报名提醒】,在【向参会人发送的提醒】中将【报名成功】提醒按钮打开,此时系统会根据参会人的状态自动发送短信/邮件提醒,点击【查看提示文案】,点击【编辑】,可以对提醒的内容进行自定义的修改和编辑,并添加电子票字段。
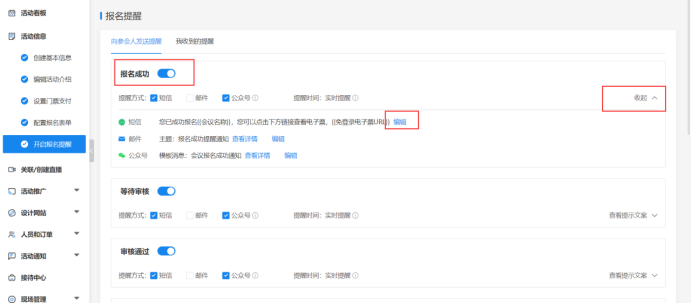
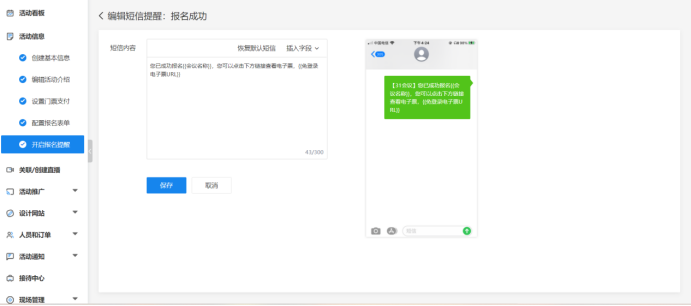
方法二:
当有领导或嘉宾的信息需要主办方进行手动的添加时,点击【人员和订单】,选择参会人管理,点击新增参会人,输入嘉宾信息进行添加。添加完成后,勾选参会人,点击发送电子票,对其发送电子票通知。
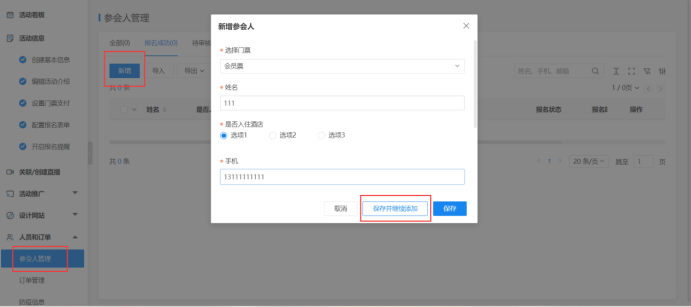
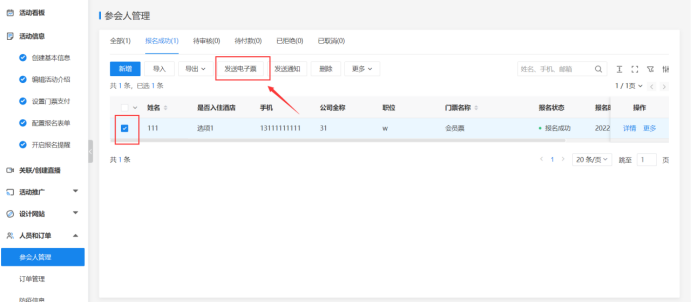
方法三:
1、当从多种渠道收集到参会人信息时,将参会人数据批量导入到系统中。
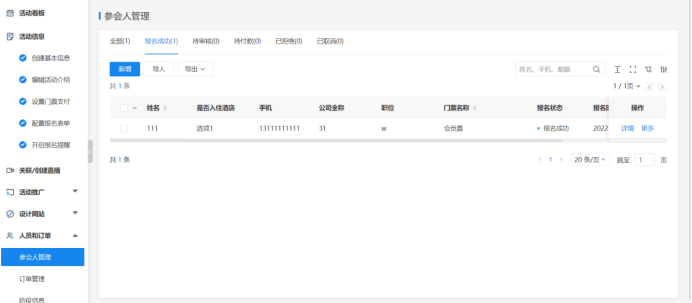
2、导入完成后,点击【活动通知】,选择发送通知,添加收件人,在下方编辑短信的内容,可选择短信模板进行修改,也可以直接在下方编辑短信的内容,对参会人发送邀约及电子票短信。短信内容编辑完成后可以存为模板留作下次使用。这里需要注意先用自己的手机号进行测试发送,测试没有问题后再进行批量的发送。
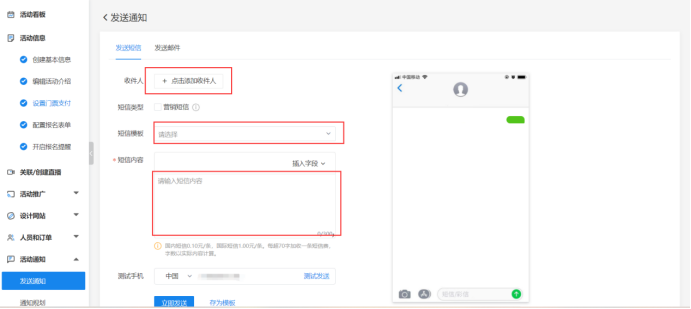
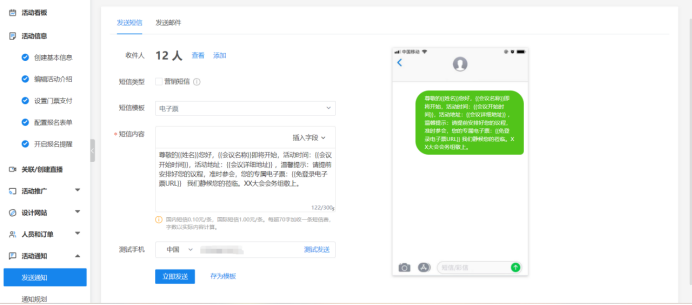
¶ 72期:导入数据:如何导入含有多项选择的数据
内容描述:
主办方在导入数据时,可能会含有多选题类型的的字段信息,那么当有批量的参会人信息需要导入到系统中时,如何将多选题进行导入呢?
使用场景:
1、活动分多天举办,需要参会人选择参加的时间、场次等;
2、向参会人提供多种课程选择,如当天有五种课程,参会人可多项选择课程;
3、其他餐饮选择、材料选择等需要参会人选择的多选项问题。
操作步骤:
1、设置多选项问题,如选择课程,设置三种课程选项;
2、在参会人管理中,批量导入参会人信息,多选项字段手动输入选项,同时各选项之间需用英文的“,”隔开。
系统内具体操作步骤:
点击下载模板,将提前准备好的参会人数据输入到表格中,在输入多选项字段时,必须在各选项之间用英文的“,”隔开,表格整理完成后,将表格保存。如果我们已经有一个带有全部的字段信息的表格,也可以将已有的表格进行上传,匹配字段信息后,即可将参会人信息进行导入。
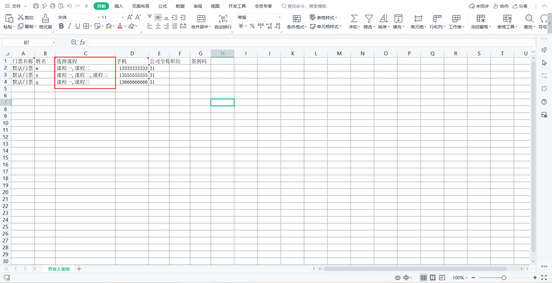
¶ 73期:如何导入带有渠道信息的数据并在签到时区分参会人来源?
内容描述:
主办方用轻会系统对参会人设置“渠道”信息备注,并将参会人信息导入到系统当中。当参会人签到成功后,该签到点签到员可以看到参会人的“渠道”信息并对参会人身份进行辨别。
使用场景:
1、不同渠道向主办方提供参会人数据,主办方将数据进行后台导入,并做渠道区分;
2、在签到时工作人员可看到参会人的渠道信息,并根据渠道信息做相应服务的区分;
3、签到时知道参会人来源,并安排对应销售接待。
具体操作:
轻会系统操作概览:
1、插入【渠道】字段,并将字段设置为仅限于后台管理;
2、下载导入表格模板,填写参会人信息和渠道信息,上传表格数据,导入参会人;
3、打开31会议助手,在“签到后显示”字段处,添加显示【渠道】字段。
以下为系统内的具体操作流程:
参会人“渠道”信息设置:
步骤一:点击“配置报名表单”,点击【插入字段】,选择自定义字段中的【单行文本】字段,输入字段的名称为“渠道”,点击【确定】。
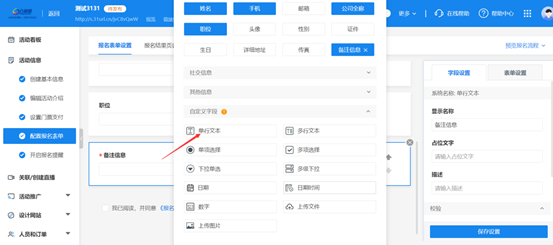
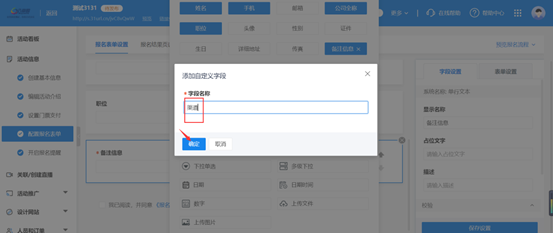
步骤二:选择该字段,在右侧开启【仅限于后台管理】按钮
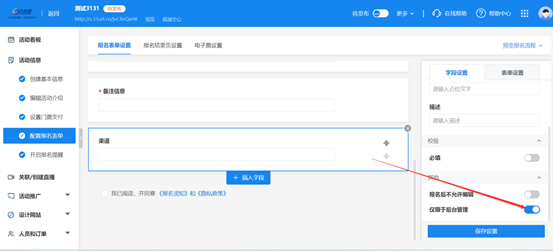
步骤三:点击【列设置】,可以将一些默认为隐藏的字段设置为显示,也可以拖动前面点状图标对字段进行显示位置的调换。
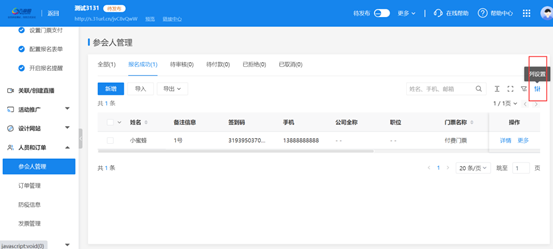
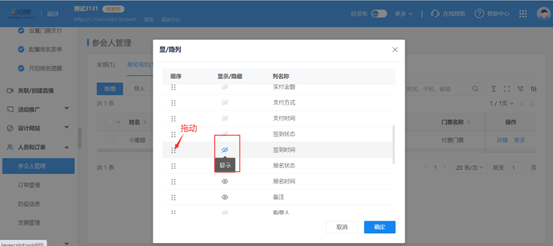
如何在签到时区分参会人:
打开31会议助手,选择会议并进入对应会议当中;
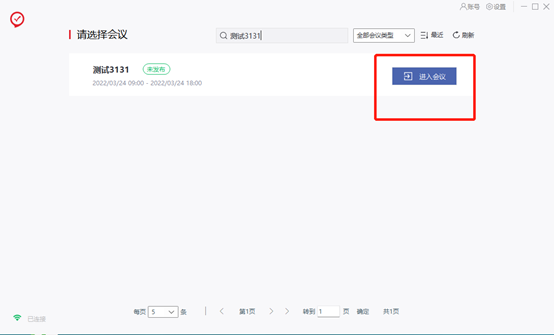
在签到点当中对该签到点进行设置。点击【设置】;
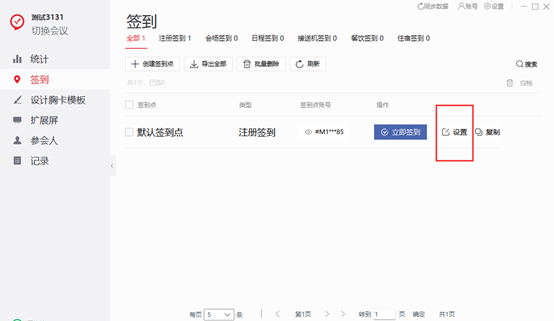
在“签到后显示”中点击【设置】,找到“渠道”字段并将其设置为显示,删除不需要显示的字段信息。
则当有参会人签到成功后,签到员就可以看到该参会人的渠道来源,并根据此信息对参会人进行区分。
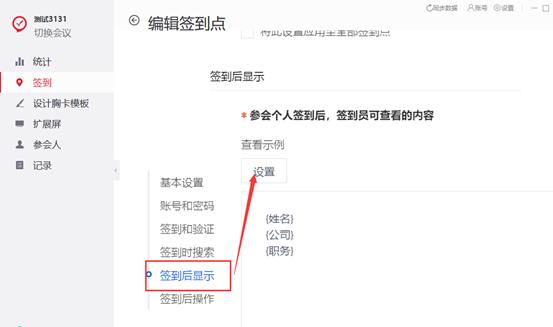
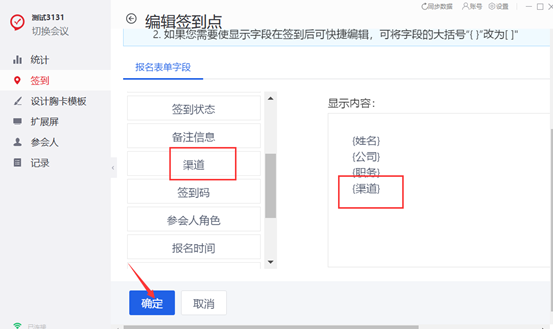
¶ 74期:如何将数据导入同时有在线报名的活动
内容描述:
主办方在举办活动时,会设置门票让参会人进行在线报名,那么当有一些领导嘉宾,或一些参会人的数据需要主办方进行人工导入时,各种字段信息应该如何导入呢?
使用场景:
1、活动为在线报名,有部分领导嘉宾不需要自己进行报名,主办方需后台手动添加;
2、部分渠道向主办方提供参会人信息数据,需要主办方后台导入。
操作步骤:
步骤一:
1、点击【配置报名表单】,添加【单行文本】字段,输入字段名称,如特殊情况说明。接下来添加【多项选择】字段,例如选择课程,以及日期字段、证件字段等,并对字段进行相应设置。
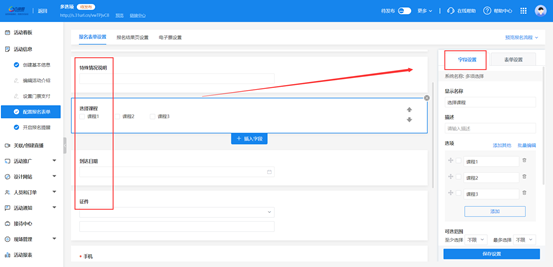
步骤二:
点击【人员和订单】点击【参会人管理】,点击下载表格模板,下载完成后打开,将提前准备好的参会人数据粘贴到表格中,输入基本信息,单行文本字段直接输入信息即可,多项选择字段在输入时,各选项直接需要用英文的逗号隔开,日期字段格式为2022-1-13,多级下拉字段格式为a-b-c,各级信息之间要用英文的“-”隔开,证件字段格式为证件类型+证件号,例如:身份证:证件号:xxxxxxxxxx
表格整理完成后,将表格保存。
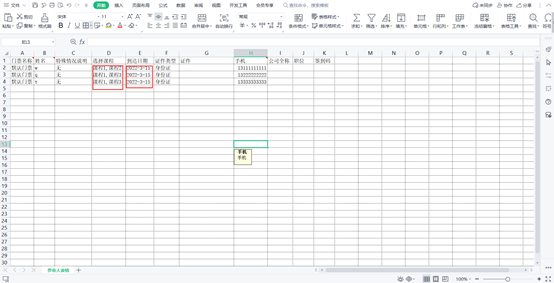
¶ 75期:微信签到页多个模板随心设
内容描述:
主办方策划活动时一般希望整体能够轻松一些,且现场不占用过多工作人员,这种需求下,现场签到的方式就可以使用微信签到,参会人自主即可完成签到,减少工作人员的投入。针对微信签到的签到页,轻会推出了多个新模板,为用户在选择页面样式时提供多种选择类型。
使用场景:
1、现场人数较多,需快速进场;
2、工作人员少,无法做人工签到核销;
3、环节比较轻松,对于嘉宾权限较松;
4、临时空降的人员能够快速报名签到;
5、需要掌握到场参会人具体信息。
操作步骤:
步骤一:
1、点击【现场管理】,选择现场签到。
2、点击立即开启,进入签到设置,进入到微信签到的设置页面中。
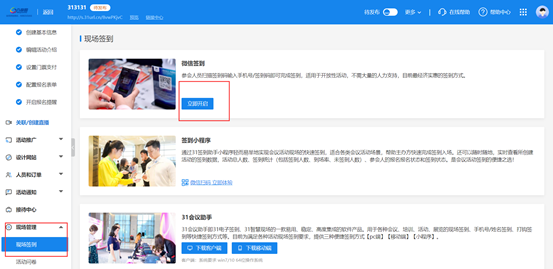
3、首先是签到验证的设置,可以修改签到的基本信息。在验证报名信息中,将【补充报名信息】按钮打开后,参会人在签到时,需要补全全部的报名信息方可签到成功;
将【允许现场报名】按钮打开,是为了当有一些参会人没有提前报名,临时来到活动现场签到时,允许其进行现场报名。
打开【签到验证范围】,可以设置有效签到半径,防止参会人隔空签到。
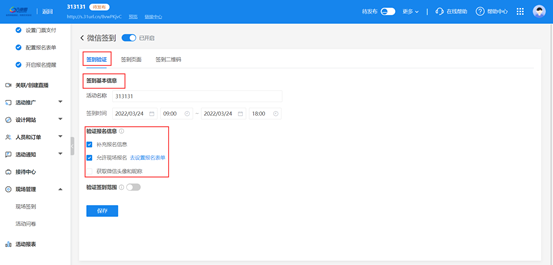
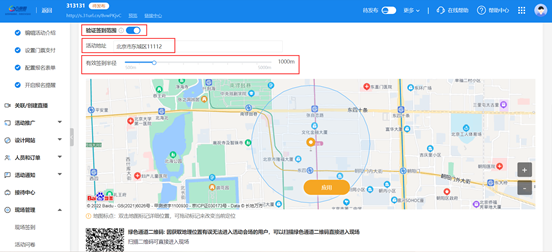
步骤二:
1、点击【签到页面】,左侧是签到页,是参会人扫描签到二维码后显示的页面,右侧是签到成功页,即签到成功后显示的页面。点击编辑可编辑签到页的样式。
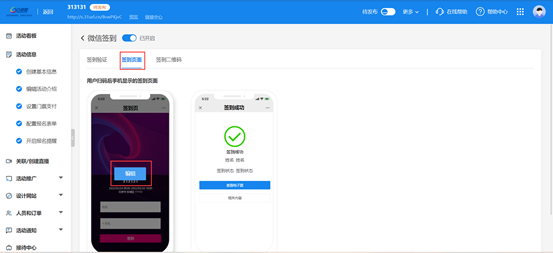
2、在右侧页面样式中,有多种页面样式模板,大家在选择页面样式时,可以选择自己喜欢的模板样式。同时也可以使用纯色背景,或上传自定义背景图片。文字的大小和颜色都可以进行更换。
点击页面中间下方的【添加】,可以添加其他需要参会人填写核验的字段信息。对于手机、邮箱等字段,可以选择使用验证码,验证真实性。
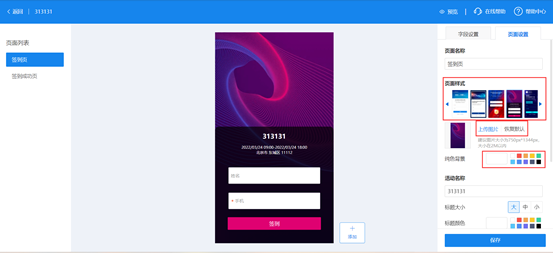
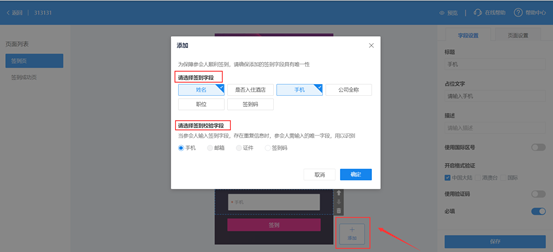
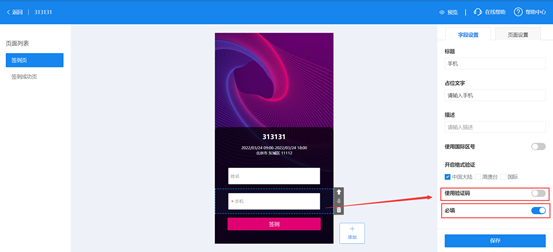
3、点击【签到成功页】,可以调整签到成功后显示的页面样式,有3种模板可以选择,也可以上传自定义背景图片,或使用纯色背景。同时可以更改文字大小和颜色。在下方的按钮栏中,可以点击添加新的按钮,并选择跳转页面或者自定义跳转页链接,也可以将不需要的按钮进行删除。
点击【添加】,可以添加其他签到成功后需要显示的字段信息。
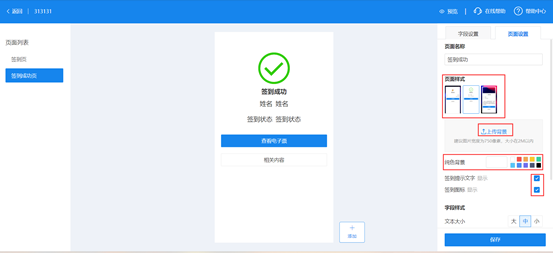
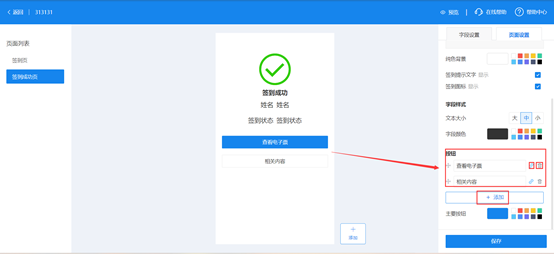
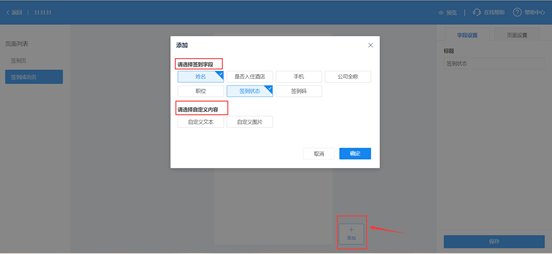
步骤三:
点击【签到二维码】,这个二维码即现场放置的需要参会人扫描的签到二维码。左侧二维码是带有模板的,可以直接打印使用。右侧二维码文件可下载用于二次设计,如设计海报将二维码放在海报当中。
注:无论前面的设置怎样更改,这个二维码都是不会变的,可以提前打印使用。
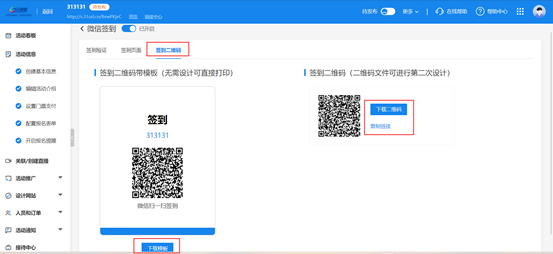
¶ 76期:如何一键获取活动全部链接
内容描述:
主办方使用轻会系统创建活动时,除了需要获取微站的链接,将链接转发宣传,还可能需要其他的如报名链接、个人中心链接等等,轻会针对这一需求,在活动管理页面上方新增了“链接中心”,主办方可以在这里一键获取全部链接。
使用场景:
主办方需获取微站链接,将活动微站进行转发
获取报名链接,将链接转发或将链接嵌入公众号等
获取个人中心链接,嵌入公众号,公号内发送关键词即可自动回复个人中心入口
获取电子票链接,将电子票链接发送给参会人查看电子票
操作步骤:
方法一:进入到各功能页面,分别获取链接。
1、首先登录轻会系统后台,选择任一活动,点击【活动管理】。
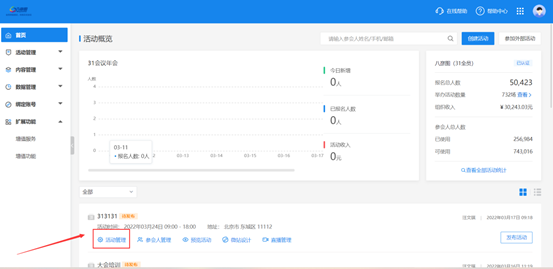
2、如需获取报名链接,在【活动信息】中点击【配置报名表单】,点击右上角预览报名流程,可获取报名链接。
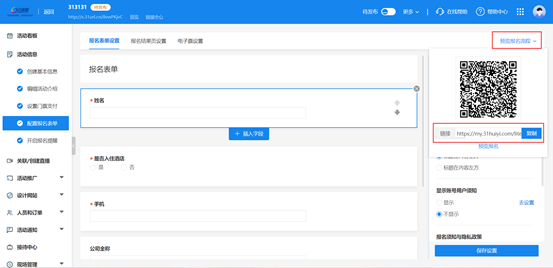
3、如需获取微站链接,点击【网站/微站设计】,点击右上角预览,获取微站链接。
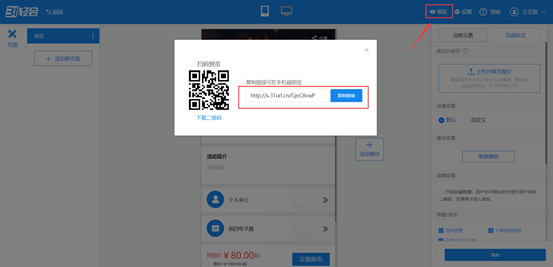
4、获取个人中心链接则需在微站中,点击【添加模块】,选择活动模块,添加一个个人中心模块,添加后,点击模块,在右侧的链接处复制链接。电子票链接获取方式和个人中心相同,在微站中添加一个电子票模块即可。
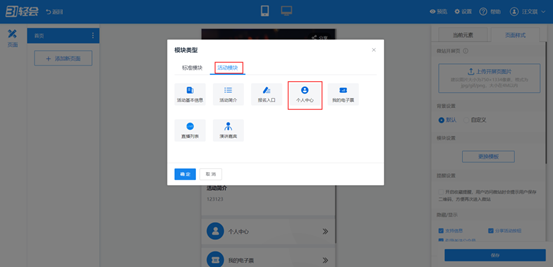
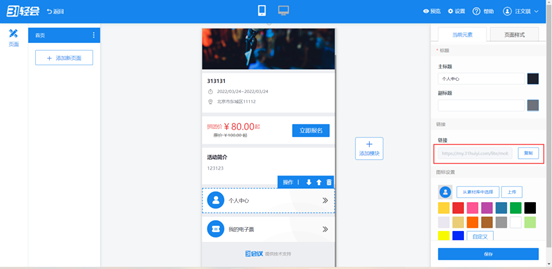
方法二:
以上是分别获取各功能链接的方式,轻会针对获取链接的需求,上线了一键获取全部链接的功能。返回活动管理页面,在活动管理页面的上方,点击【链接中心】,即可获取本场活动各个功能的二维码和链接。包括微站、小程序、报名通道、个人中心,以及电子票链接,都可以在这里直接获取。
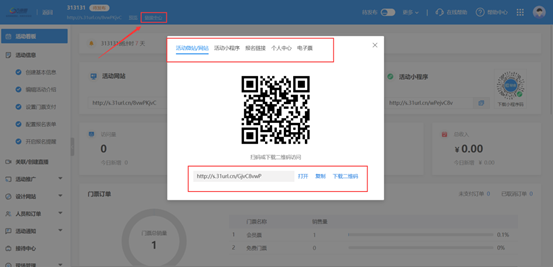
¶ 77期:只有姓名如何完成快速签到
内容描述:
主办方举办活动时,需要嘉宾到场后进行签到,当参会人数较少时,可以使用微信签到。微信签到需要参会人扫描签到二维码输入姓名、手机等信息进行签到核验。那么当只有参会人的姓名信息时,该如何完成快速签到呢?
使用场景:
1、主办方需后台导入参会人数据,但只知道参会人的姓名信息,导入后参会人到场进行核验签到;
2、为了快速签到入场,只需参会人做姓名信息核验即可。
操作步骤:
微信签到设置姓名验证字段,将其他字段删除
进入【现场签到】,点击进入【微信签到】。点击【签到页面】,点击【添加】,可以添加其他需要参会人填写核验的字段信息,此处我们只设置姓名签到验证,点击手机字段,将手机字段删除即可,设置完成后点击保存。
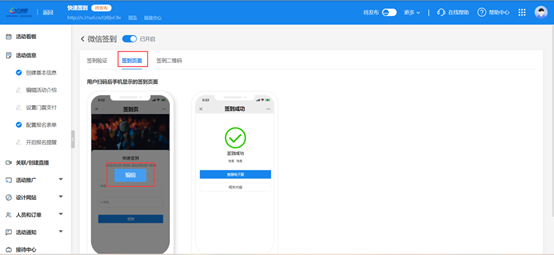
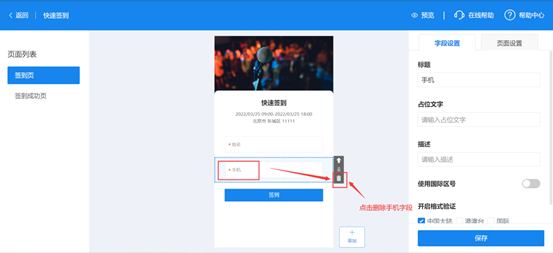
¶ 78期:不同推广渠道怎么关联海报
内容描述:
主办方在举办活动时,通常希望将活动宣传推广出去,此时会与多家媒体渠道进行合作,通过轻会创建推广渠道能够监测各渠道的推广状态,创建推广渠道后,会生成推广链接,并且可以关联推广海报,那么不同的推广渠道怎么关联海报呢?
使用场景:
1、一张海报,可以即做对外宣传引流,又可以做活动渠道邀约;
2、将海报关联到不同的推广渠道,生成专属渠道推广海报;
3、用户报名后可分享海报,形成海报推广裂变。
操作步骤:
不同渠道关联海报:
步骤一:在海报营销中创建新海报,放置二维码占位符
首先登录轻会系统后台,点击【内容管理】,选择【海报营销】,点击创建海报,上传提前设计好的海报。上传好后点击【二维码】,在海报上添加活动的二维码,当我们想将该海报关联到推广渠道中时,点击添加二维码占位符,添加完成后,点击右上角保存。
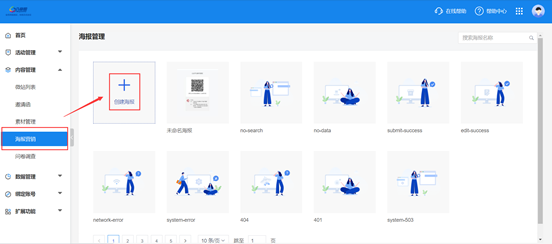
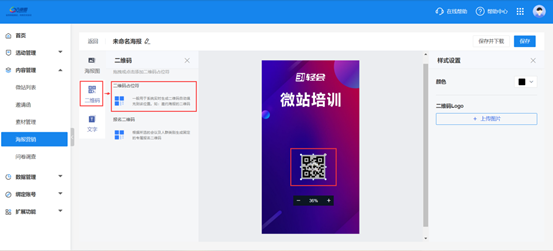
步骤二:在活动中创建不同推广渠道,分别关联带有二维码占位符的海报
1、点击【活动管理】选择活动列表,选择需要创建推广渠道的活动,点击【活动管理】。
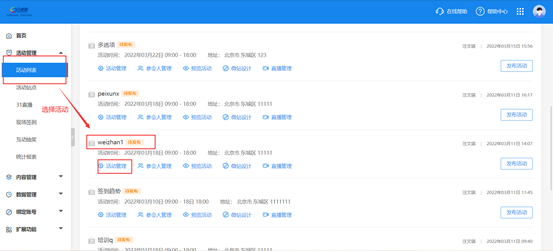
点击【活动推广】,选择【推广渠道】,在这里创建该活动的推广渠道,点击【创建推广渠道】,输入渠道的名称,如媒体1,并输入渠道码,在创建推广渠道时,会生成一个推广链接,我们可以选择参会人点击该链接后进入的是微站的页面还是直接进入到活动报名的页面,设置好后点击【确定】即可创建。
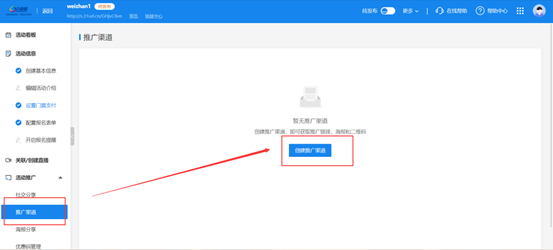
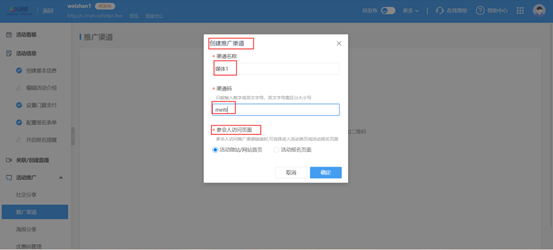
2、如果我们有多个推广渠道,继续点击【创建推广渠道】。
在下方的跟踪统计中也可以针对多个渠道形成推广效果的对比,方便更好地监测推广效果。
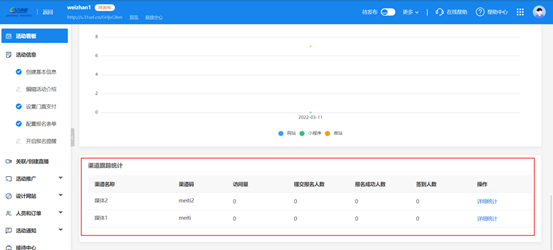
3、回到推广渠道页面,在渠道处点击关联海报,选择之前添加的带有二维码占位符的海报进行关联即可,媒体2同样选择这张海报进行关联。那么此时两个渠道的海报就关联好了。
由于我们在海报上放置的二维码为二维码占位符,所以系统会根据不同的渠道信息自动生成不同的渠道二维码。
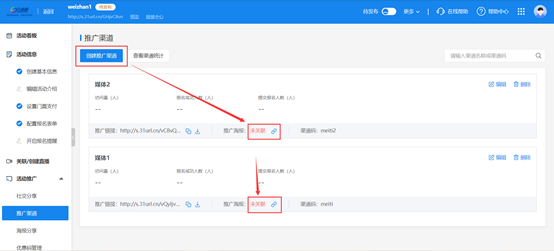
当有两个参会人分别通过扫描两个海报中的二维码进行报名后,可以看到两个推广渠道的3项数据都有了改变。
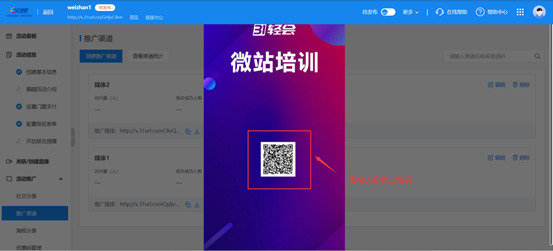
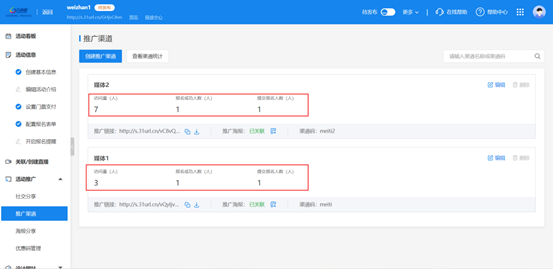
点击【人员和订单】选择参会人管理,点击右上角的列设置,将渠道码字段信息设置为显示,点击确定,可以看到这两个人的渠道码分别是媒体1和媒体2的渠道码。
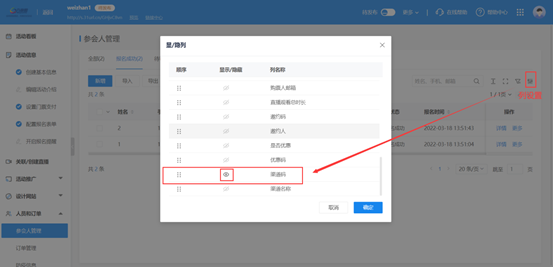
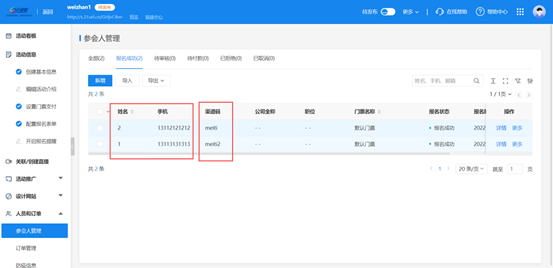
分享活动时关联的海报:
步骤一:创建海报,放置报名二维码;在海报分享中关联海报,形成分享裂变
1、回到首页,点击【内容管理】选择海报营销,点击【创建海报】,重新将原海报图片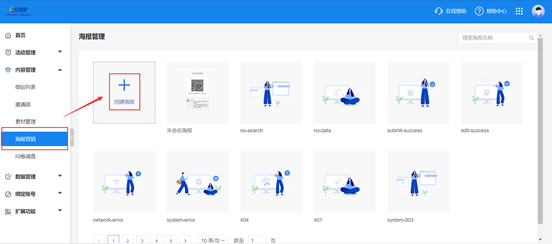
进行上传,点击【二维码】添加【报名二维码】,选择会议点击保存。
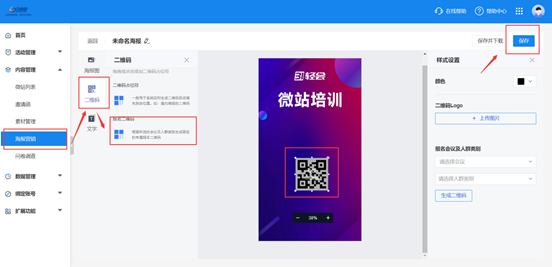
2、在【活动列表】中找到活动,点击【活动管理】。点击【活动推广】,选择海报分享,将【报名结果页活动分享】按钮打开,参会人在报名成功后即可分享海报。
分享的提示语以及海报的样式都可以自定义设置。点击创建新海报,将刚刚设置的带有报名二维码的海报同步进去即可。参会人报名成功时,即可选择海报将活动进行分享。
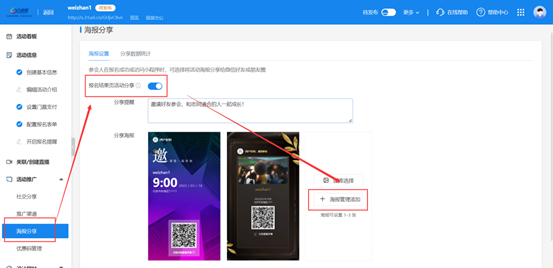
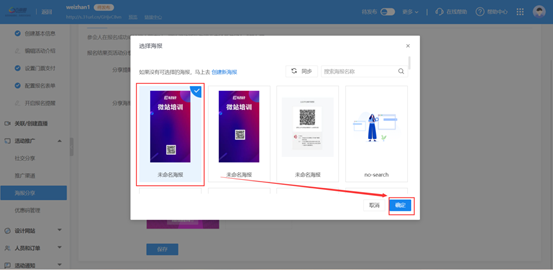
3、点击【分享数据统计】,可以看到参会人是什么时间分享的、通过他来的人有多少、报名成功的人有多少等数据。
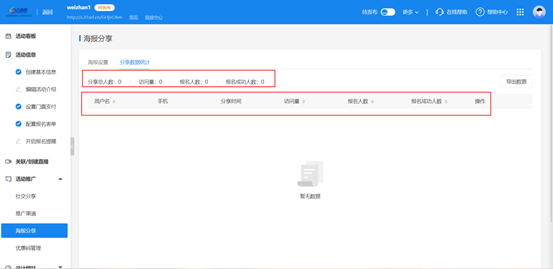
¶ 79期:如何使用动态电子票完成签到
内容描述:
主办方在举办活动时,现场通常会设置签到环节,当使用小程序或31会议助手进行签到时,需要参会人出示电子票二维码,现场进行扫码签到。为了防止参会人使用截屏图片进行扫码签到,轻会推出了动态电子票。
动态电子票是指在电子票上面的二维码为动态二维码,超过一定时间后二维码就会自动更新,可以防止参会人截屏转发。
使用场景:
防止到场签到的不是参会人本人,签到时使用截屏签到;
提高电子票安全性,防止盗用;
提升参会人现场签到的体验度。
操作步骤:
点击【配置报名表单】,选择【电子票设置】,在页面右下方有设置电子票二维码的功能,可以选择电子票是静态或者是动态。点击选择动态电子票后,可以设置二维码的有效时间,超过有效时间后,二维码会自动更新,主要是为了防止参会人将电子票进行截图转发,电子票设置完成后点击保存即可。
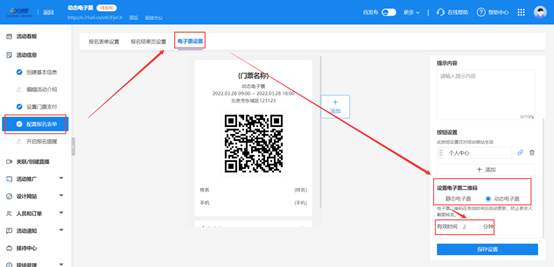
参会人手机端显示效果:
参会人报名后到个人中心查看电子票,即可看到动态的电子票二维码,当到了有效时间后,二维码就会自动更新,点击中间的按钮,也可对二维码进行刷新。
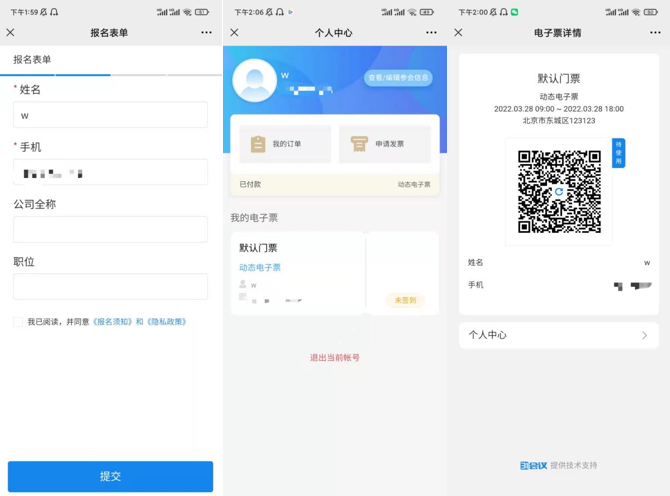
¶ 80期:一场活动如何实现多场景签到
内容描述:
当一场活动既需要打卡签到,控制参会人的签到范围,保证参会人来到了现场,同时又有其他的分会场需要限制签到对象时,这样的多场景签到该如何实现呢?
使用场景:
1、公司内部活动,全体员工进入公司时需进行位置打卡签到,不同人员参加不同活动时各自进行分会场签到,需要限制参加对象;
2、培训课程活动,参加培训的人员首先进行打卡签到,再到各自的培训课程会场入场参加。
操作步骤:
步骤一:
点击【现场管理】,选择现场签到,点击立即开启微信签到。
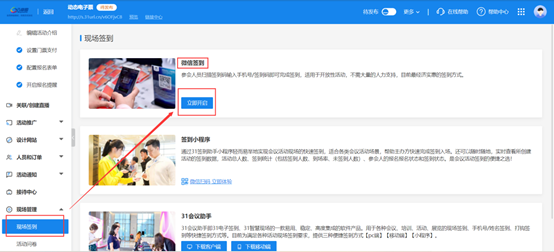
步骤二:
返回现场签到的页面,在这里可以下载31会议助手客户端进行体验。点击左上角图标,返回轻会系统首页,点击【活动管理】,进入现场签到的设置,选择31会议助手,在这里也可以下载31会议助手的客户端进行体验。
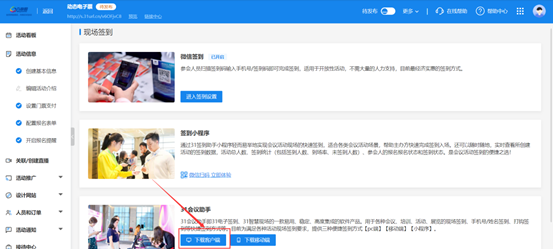
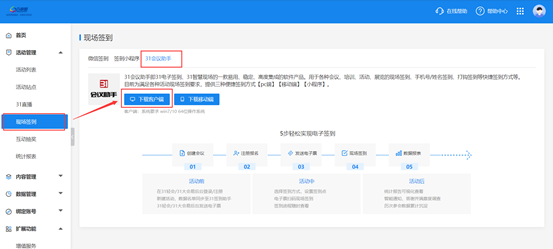
步骤三:
使用轻会账号登录31会议助手进行签到点的相关设置。登录后选择会议,点击【进入会议】,进入签到设置,当我们有其他分签到点时,点击【创建签到点】,即可创建其他签到点。
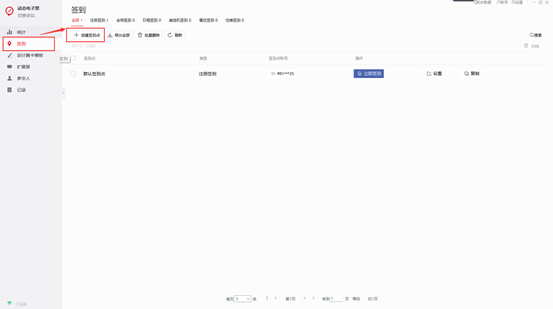
创建好该签到点后,系统会自动生成该签到点的账号和密码,当我们活动现场有专门负责该签到点签到工作的人员时,可以限制该签到人员只能登录这一个签到点的账号,并且还可以对签到员做相应的权限管理。
同时可以对该签到点的签到对象进行限制,只有该签到点的签到对象来签到时才可以签到成功。
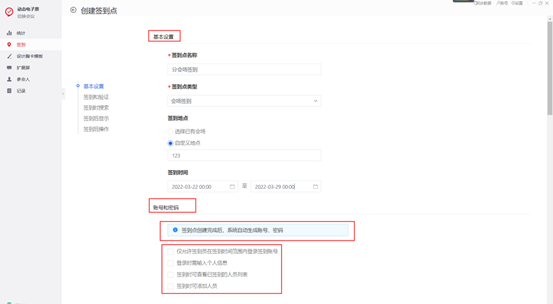
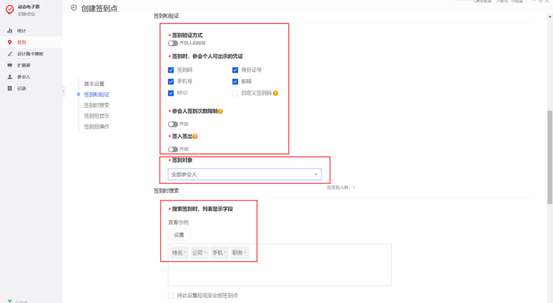
设置签到时搜索的字段和签到后显示的字段信息,设置完成后点击确定,新签到点就创建完成了。
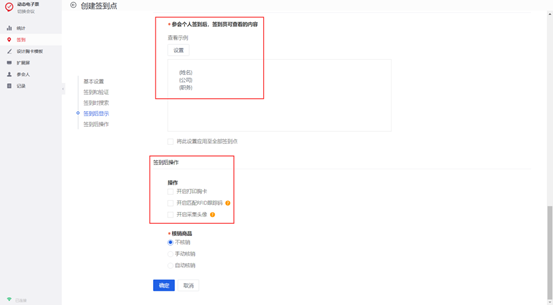
步骤四:
签到页面的默认签到点的签到数据就是微信签到的签到数据,点击【立即签到】,在下方可以查看在该签到点应签到的、未签到的、已签到的参会人数量,在页面上方搜索参会人,可以手动给参会人进行签到。
注:如需获得微信签到数据,直接采用31会议助手中默认签到点中的数据即可
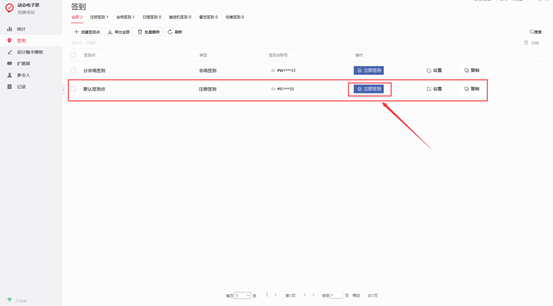
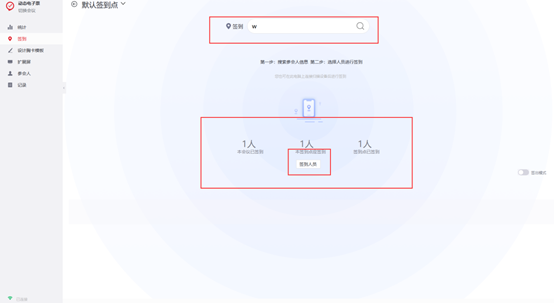
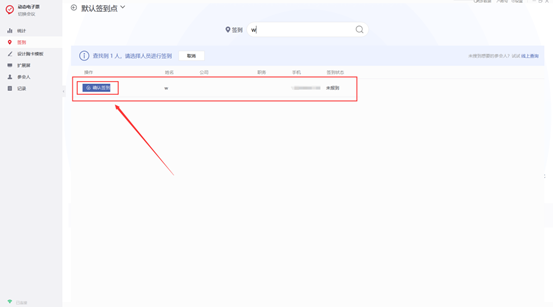
步骤五:
点击【签到人员】,可以查看该签到点具体的参会人的签到信息,并且支持将签到数据进行导出。如果需要统计微信签到的签到数据,就可以利用这个默认签到点来进行统计。点击页面左侧【记录】,可以查看所有的签到信息,并支持导出数据。
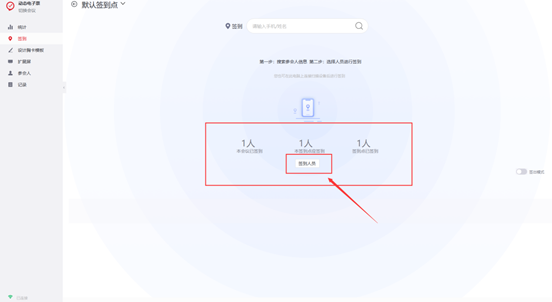
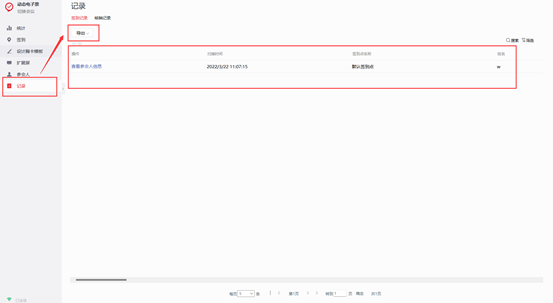
¶ 81期:如何引导参会人关注公众号,为公号引流增粉
内容描述:
主办方可在轻会后台绑定自己的微信公众号,以便在活动微站、报名结果页等页面引导参会人关注公众号,并通过公众号下发模板消息,从而提升公众号的用户关注度和活跃度。
使用场景:
1、参会人在进入微站以及报名成功后,跳出引导参会人关注公众号的弹窗;
2、参会人关注公众号后可收到公众号下发的报名成功、等待审核、审核通过等微信模板消息。
操作步骤:
步骤一:主办方在轻会后台绑定公众号
首先登录轻会系统后台,在31轻会首页,点击【绑定账号】,选择【绑定公众号】,在这里即可绑定公众号。
点击【绑定公众号】,使用公众号管理员的微信号扫码即可授权绑定。
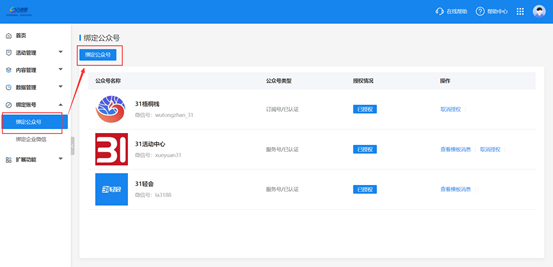
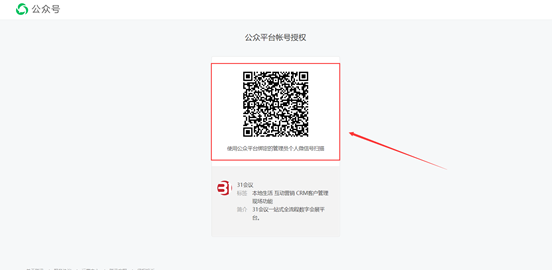
绑定后可以点击【查看模板消息】,查看所有可以发送的模板消息类型,同步模板消息后即可在公众号内触发相应的模板消息。
注:轻会后台支持绑定多个微信公众号,主办方可根据实际需要自主选择活动对外宣传绑定的公众号,但只有已认证的服务号才可下发公众号模板消息,订阅号只能引导关注。
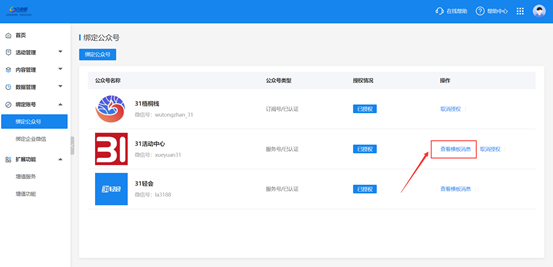
步骤二:在报名结果页及微站端开启引导参会人关注公众号
1、绑定完公众号后,找到相关的活动,点击【活动管理】,选择【编辑活动介绍】,在活动介绍页面选择该活动需要宣传的公众号,选择完成后点击保存。
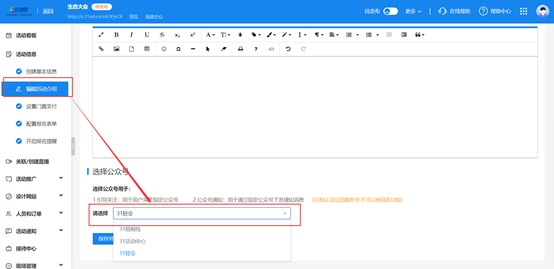
2、点击【配置报名表单】,选择【报名结果页设置】,在报名结果页可以开启引导关注公众号按钮,此时当有参会人报名成功时,报名结果页就会弹出引导关注公众号的弹窗。
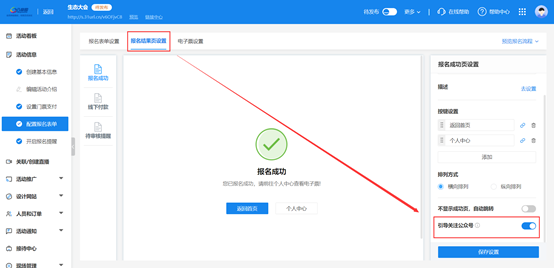
3、接下来点击【设计网站】,进入微站设置页面,在【页面样式】中,勾选【引导关注公众号】按钮,点击保存。此时当有参会人进入微站时,则会跳出引导关注公众号的弹窗。
如果我们的公众号是已经认证的服务号,则参会人扫码关注公众号后,系统会识别出该参会人已经关注了公众号,当再次进入微站时则不会弹出弹窗。
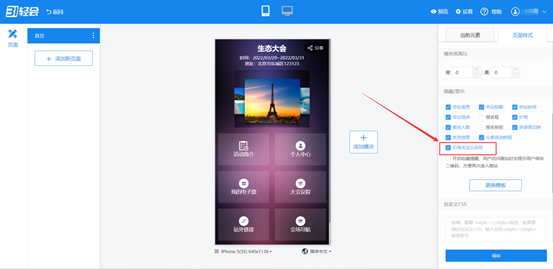
步骤三:打开公众号消息提醒通知,设置消息模板
1、点击【开启报名提醒】,在报名提醒当中勾选【公众号】提醒,则参会人关注主办方微信公众号后即可收到该公众号下发的报名成功、等待审核、审核通过等微信公号模板消息。
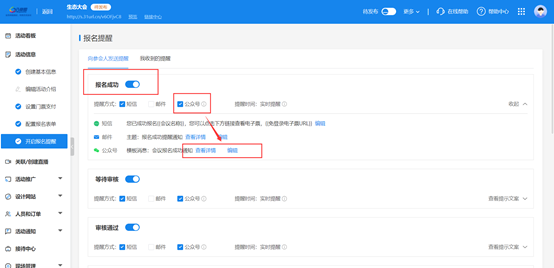
2、在向参会人发送提醒页面下方新增了【会议即将开始提醒】,将该按钮打开后,在活动开始的前一天上午10:00,公众号会向参会人发送会议即将开始的消息提醒
点击【查看提示文案】,选择【编辑】,可以自定义编辑消息概要以及消息说明,也可以选择需要跳转的链接或添加自定义跳转链接,参会人点击【查看详情】即可跳转至相关页面。
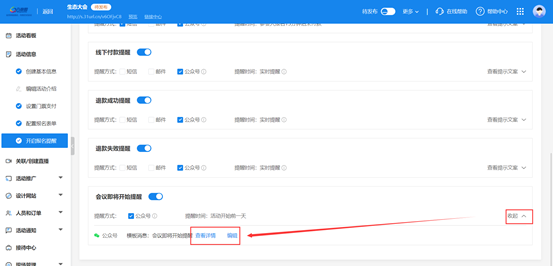
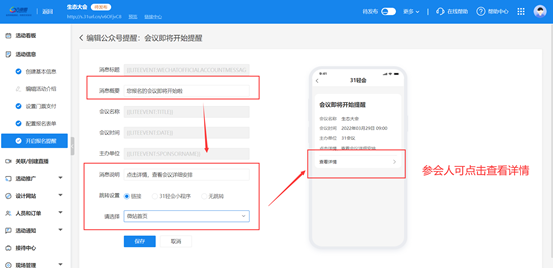
¶ 82期:如何引导参会人报名后关注视频号、加入社群
内容描述:
主办方在举办活动时,通常需要收集参会人的信息,此时可以采用参会人线上报名的方式来收集参会人数据。除了收集参会人的数据,主办方也希望利用活动引导参会人关注企业相关视频号、公众号,或者引导其加入社群等。
使用场景:
企业有自己的视频号/公众号,希望通过参会人报名的方式来为其引流涨粉;
希望引导注册报名的参会人加入到社群中,进行相关的维护。
操作步骤:
报名结果页放置视频号二维码(如视频号和公众号进行了关联,则放置公众号二维码即可)
报名结果页放置客服人员联系方式二维码,引导参会人添加客服加入社群。
系统内的具体操作设置:
步骤一:
点击【配置报名表单】,选择报名结果页设置,这个页面就是参会人报名成功之后显示的页面,可以在右侧设置提示文字,下方的引导性描述也可以自定义修改,点击【去设置】,可以修改描述。
下方的跳转按钮也可以进行添加和修改,点击添加,可以添加按钮,点击蓝色的链接符号,将需要跳转的链接粘贴进去即可。
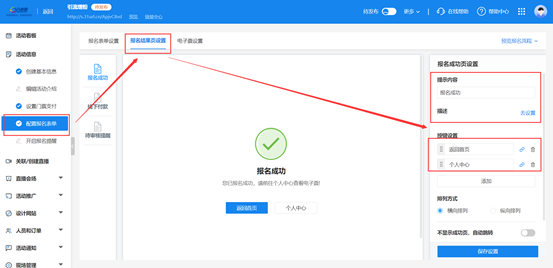
步骤二:
为了在报名后引导参会人关注企业的视频号或引导其加入社群等等,在描述的位置,点击【去设置】,修改引导内容,如:您已报名成功,请扫描下方二维码添加客服,加入社群。点击上方的图片,将客服人员的二维码插入进入即可,点击确定,就可以在报名结果的页面通过这种方式引导参会人扫码加入社群。
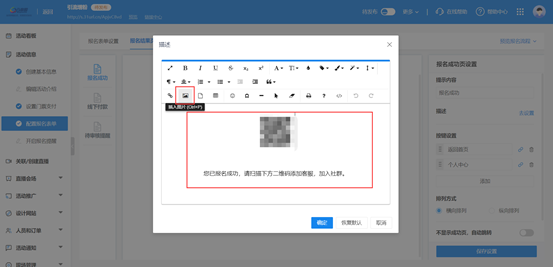
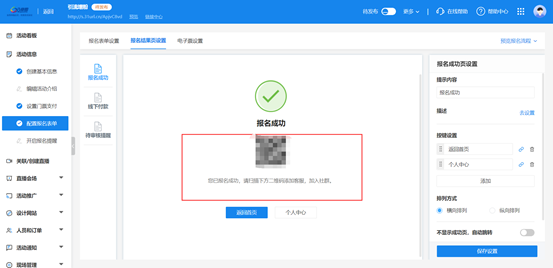
步骤三:
如需引导参会人关注视频号,则可设置描述语为:您已成功报名,请扫描上方二维码关注视频号,方便浏览视频号。将视频号的二维码插入即可。
如视频号和公众号进行了关联,那么直接引导参会人关注公众号即可,设置方法同上,将公众号二维码插入。参会人报名成功后,即可扫描二维码关注相关公众号。
¶ 83期:接待易带您轻松管理嘉宾接待
内容描述:
主办方在进行嘉宾接待工作时通常会存在很多的问题,尤其是一些大型会议,嘉宾数量多,等级多,层次高,接待任务繁重,时间又紧张,那么如何确保会议接待过程中的用心、规范、高效、流畅,提高主办方接待人员的协同效率,确保接待信息传递的及时性和准确性,是接待工作中急需要解决的问题。
使用场景:
1、作为项目总控方,需要知道嘉宾的总体情况;
2、作为接待组的组长,需要安排好所有接待人员的工作,以及合理的为嘉宾分配酒店、车辆等资源;
3、作为接待员,需要明确自己的具体工作,有条理的做好自己的接待工作;
4、作为嘉宾,需要知道自己的接待员是谁,以及如何与接待员联系,如果没有专属的接待员,又该怎么做。
操作步骤:
步骤一:
在功能栏左侧点击【接待中心】,进入接待管理页面,点击【创建接待计划】,输入计划名称和接待时间。创建完成后,就可以看到接待的概览情况,如:嘉宾总数、未接数量等。
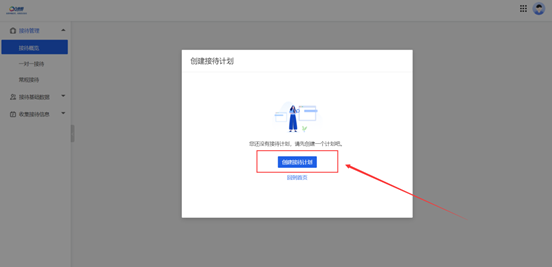
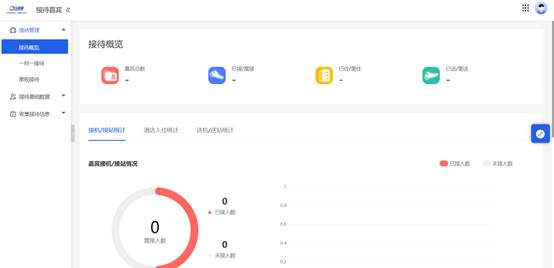
步骤二:
点击【接待基础数据】选择设置接待级别,在这个页面可以添加接待级别、也可对原有的接待级别进行编辑修改或删除。
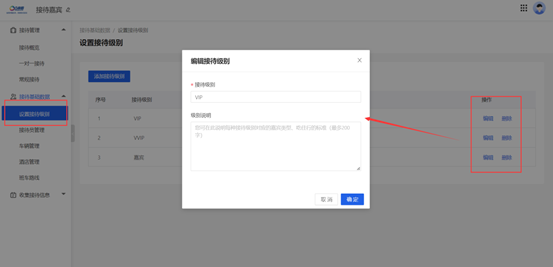
步骤三:
进入接待员管理页面,点击【新增/导入】,可以添加接待员,也可以批量导入接待员的信息。
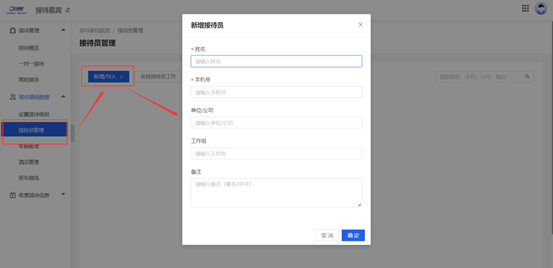
添加好接待员后,点击开启【嘉宾拨打电话权限】按钮,接待员即可向嘉宾拨打电话。进入车辆管理页面,点击【新增/导入】,可以添加车辆信息。
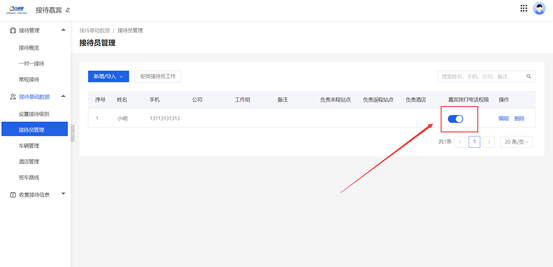
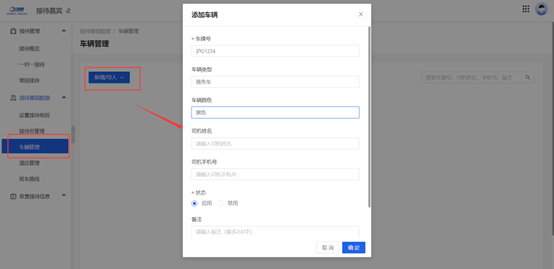
步骤四:
进入酒店管理页面,点击【创建酒店】,输入酒店相关信息,创建完成酒店后,点击【添加房型】可以设置房型名称、房间面积、有无早餐、房间库存等信息。
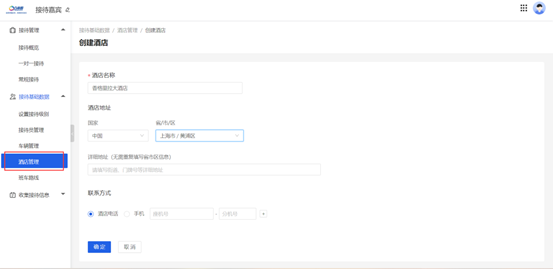
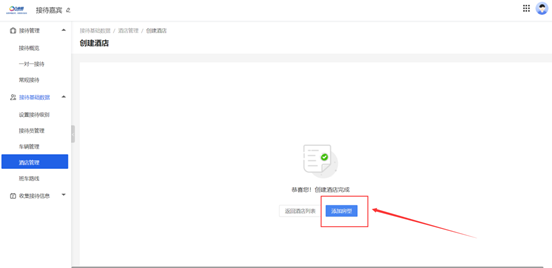
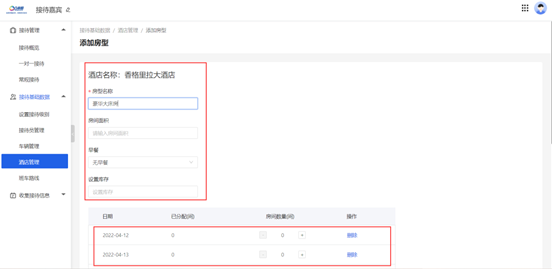
步骤五:
进入班车路线页面,点击【添加班车路线】可以设置从机场到会场的班车路线或其他班车路线。这个路线信息可以在参会人前端进行展示。
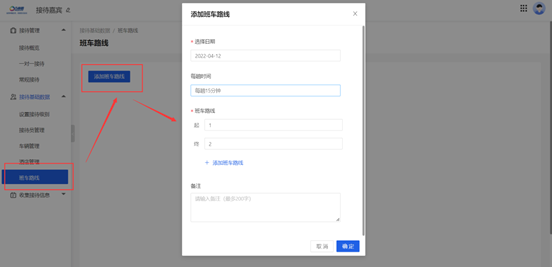
步骤六:
接待基础数据设置完成后,点击【一对一接待】,在此页面可以对需要的嘉宾数据进行管理。点击【新增/导入】选择新增,可以输入嘉宾的信息,添加接待的嘉宾。
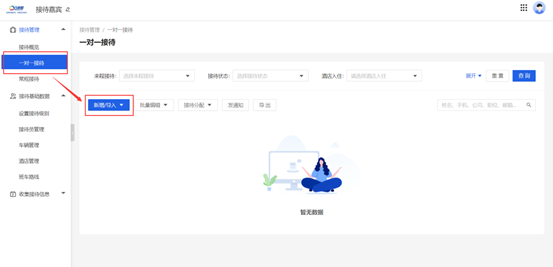
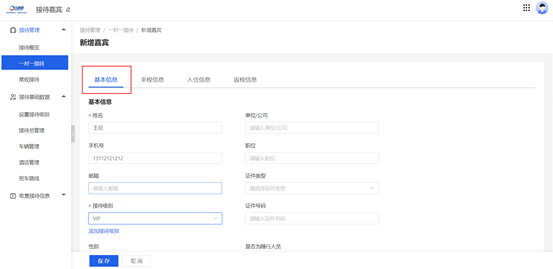
当对其来程信息、入住信息等不清楚时,可以向嘉宾发送信息收集表单,让嘉宾填写。
点击【收集接待信息】选择【设置接待信息表】,在右侧开启表单设置,可以对接待信息表单进行设置,如添加、修改、删除字段等。
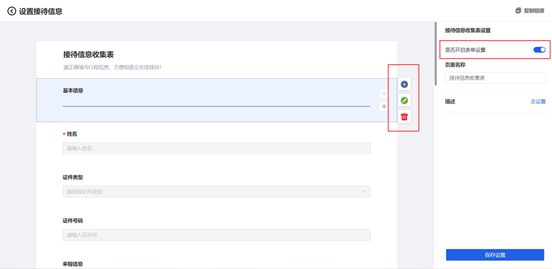
步骤七:
返回【一对一接待】,勾选嘉宾,点击【发通知】输入短信内容,并插入行程信息字段。设置完成后可以向嘉宾发送短信,以此收集嘉宾的行程信息。
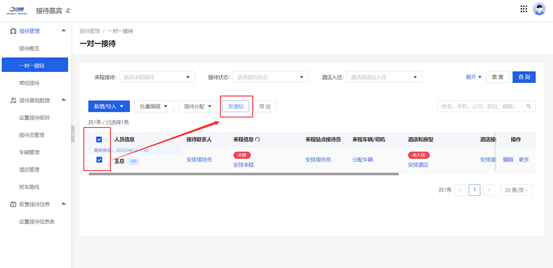
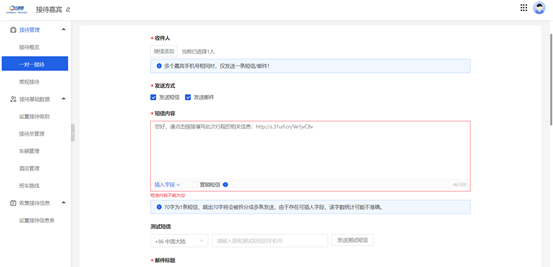
步骤八:
嘉宾信息收集完成后,可以完善嘉宾的入住、来程、返程信息,包括安排酒店、车辆、接待员等。对于普通嘉宾,可能是由第三方会务公司进行接待,可以在【常规接待】中进行相关设置,方式与【一对一接待】类似。
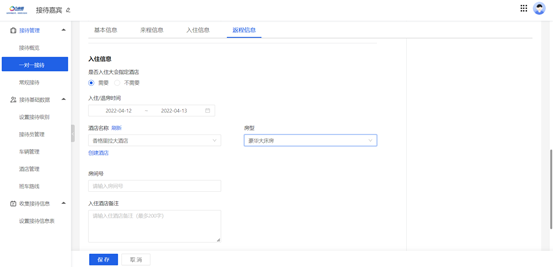
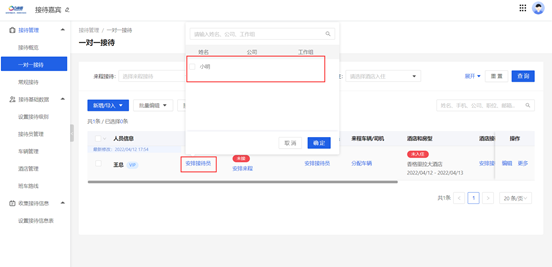
嘉宾端:
嘉宾可以通过收到的短信链接进入接待易小程序,也可以直接在微信搜索接待易小程序,进行登录。登录后可以查看相关的接待信息,也可以点击【去设置】补充行程信息。
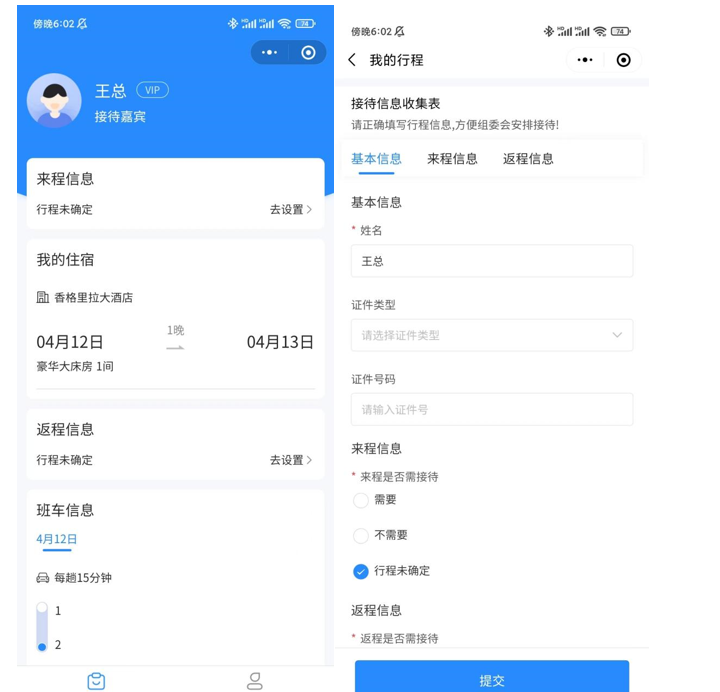
¶ 84期:如何利用防疫模块收集防疫信息
内容描述:
轻会的防疫模块主要针对疫情常态化的情况下,主办方在举办活动时一般来说都要符合当地政府的一些规定,提前向参会人去收集健康码等信息,来判断这个参会人是否有风险,是否允许他来参会。那么防疫信息模块就能实现在活动举办前的一段时间,主办方能够设置一些防疫的表单内容,将其发送给参会人,参会人填写防疫信息进行一些审核等等。
使用场景:
主办方有较高的防疫管控要求,需要参会人提供行程码、健康码、核酸结果截图等信息,拦截不符合防疫要求的参会人;
当参会人没有填写防疫信息或防疫信息不通过时,无法获得参会电子票;
因安全管理规定,主办方需要向有关部门提供参会人的防疫信息数据。
操作步骤:
步骤一:点击【人员和订单】,点击【防疫信息】,开启防疫信息模块
首先,进入轻会系统首页,选择一场活动,点击【人员和订单】,选择【防疫信息】,开启配置防疫表单。
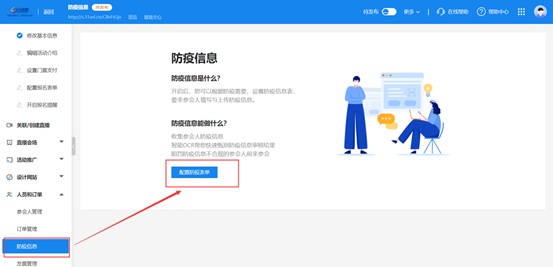
步骤二:配置防疫信息表单和收集规则,开始向参会人收集防疫信息
1、进入防疫表单配置页面,在页面右侧可以修改页面名称,设置描述语。选中某一字段,在字段右侧可点击删除符号,删除该字段,也可以点击修改符号,修改字段的相关设置,如:显示名称、占位文字等。点击保存设置。
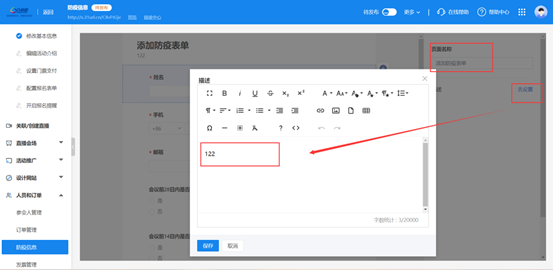
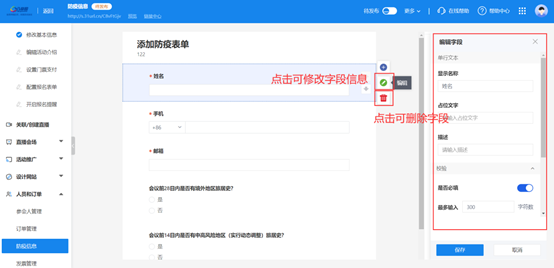
2、点击【配置收集规则】对可填写人员、开放收集时间、系统智能识别等进行设置。
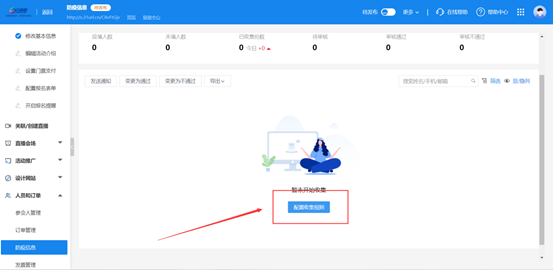
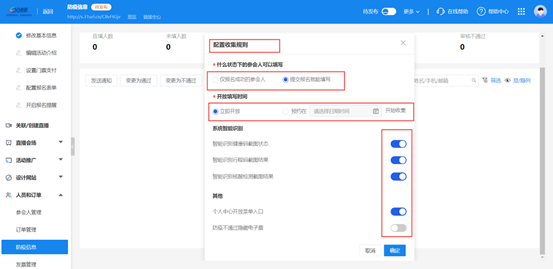
3、点击【发送催促通知】,选择发送方式,编辑发送内容。点击【发送消息】即可向未填写防疫信息的参会人发送提醒。
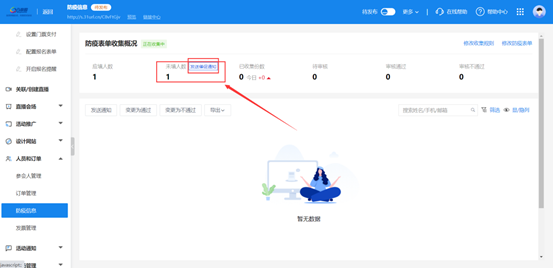
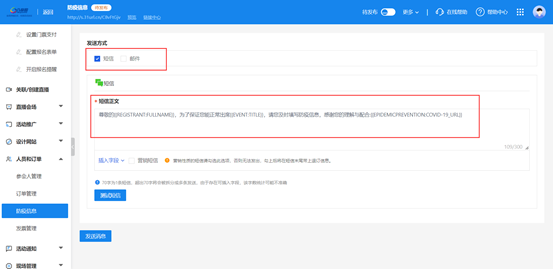
步骤三:主办方对收集到的防疫信息进行审核
主办方可在【防疫信息】中审核参会人的防疫信息,点击审核结果下方的【待审核】按钮可以进行通过或未通过审核的操作,或者选中一个参会人在其右侧弹出的防疫信息框中进行审核。如果参会人的防疫信息审核未通过,可以在弹框下方将该信息进行删除,并重新发送通知,使参会人再次填写防疫信息。

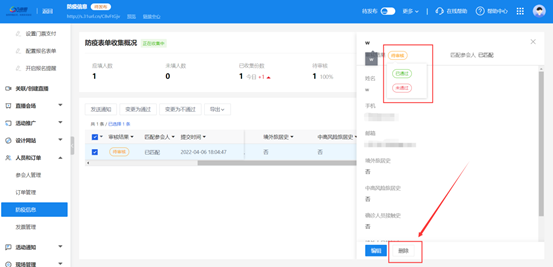
参会人提交防疫信息:
1、参会人可通过个人中心下方的防疫信息模块进行防疫信息的填写。
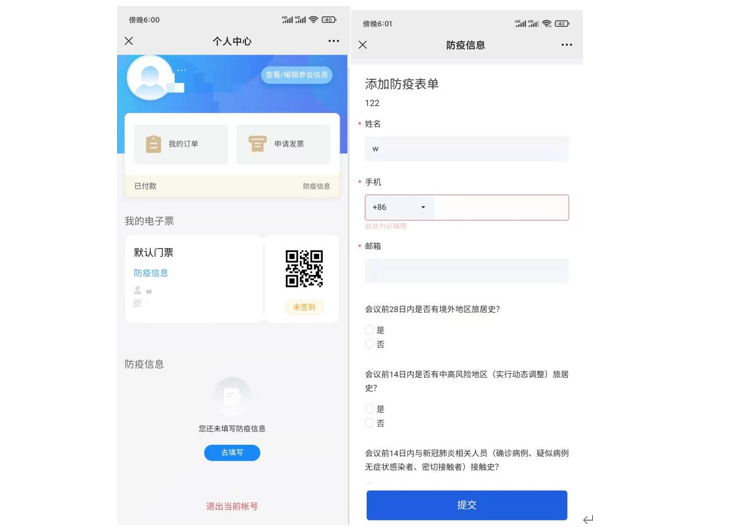
2、参会人可通过主办方发送的提醒短信,点击短信中的链接,进入防疫表单填写页面填写防疫信息。
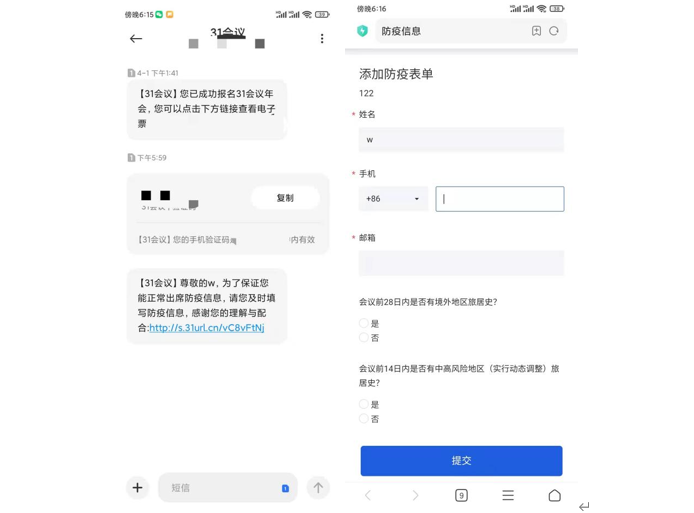
¶ 85期:onepage新模板,一页完成网站和报名
内容描述:
“onepage”是轻会新上线的微站新模板,是便于主办方进行营销推广的一页式微站页面。主办方可以直接在这个页面中展示活动信息、会场图片等,还可以直接在此页面中收集参会人的报名信息,参会人也无需跳转二级页面,即可快速了解活动和报名。
使用场景:
1、企业市场部或者协会社团中日常的活动很多,“onepage”便于主办方快速推广及参会人快捷报名;
2、活动中大部分只有简单的介绍,对外推广时希望简洁展示活动主题、时间、地点+报名信息即可;
3、主办方可以根据自身需求,结合活动报名,利用“onepage”制作活动邀请函。
操作步骤:
步骤一、打开设计微站页面,更换onepage模板
1、首先登录轻会系统后台,创建一场活动。点击【设计网站】,选择网站/微站设计,进入设计微站的页面,点击右侧的更换模板,可以更换多种微站的模板样式,左侧第二个模板样式就是白底的onepage模板,点击即可使用。

2、点击顶部banner,可以更换banner图片;如果会议信息已经在图片中显示了,点击【页面样式】,下拉也可将会议信息进行隐藏。如果活动关联了公众号,也可以将【引导关注公众号】按钮打开,那么参会人在进入到微站时,就会弹出引导其关注公众号的弹窗。
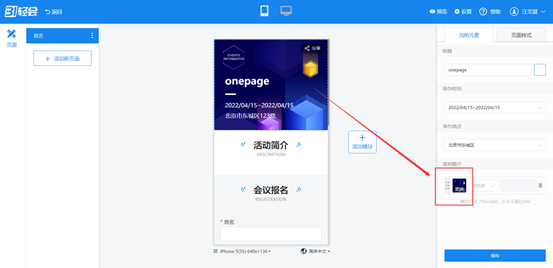
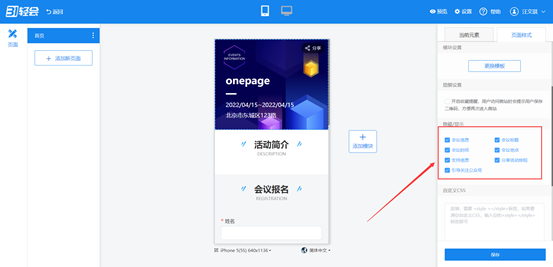
3、选中活动简介,点击【编辑内容】,可以插入图片、超链接、视频等。
会议报名的信息会直接显示在页面中,参会人输入信息即可进行报名。
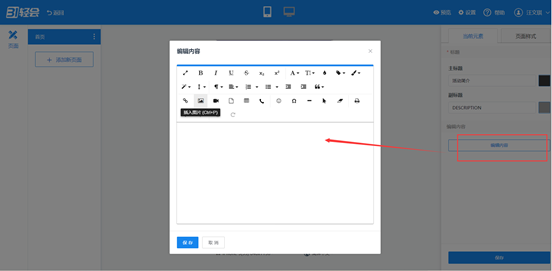
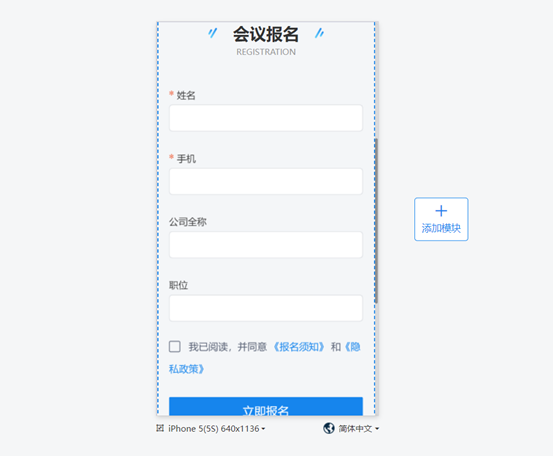
步骤二、选择需要添加的模块进行添加设置
1、不需要的模块可以进行删除,点击添加,可以添加其他的模块,如活动模块中的演讲嘉宾模块,添加后,可以在右侧【嘉宾数据】中点击【去设置】,添加嘉宾信息,同时可以设置显示的方式。
下方还可以添加一些其他可跳转的模块,如添加个人中心的入口,方便参会人查看自己的个人中心。如需其他的模块,都可以进行添加。
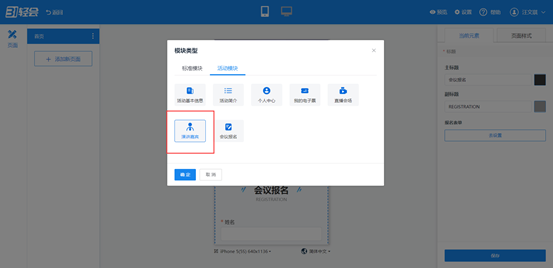
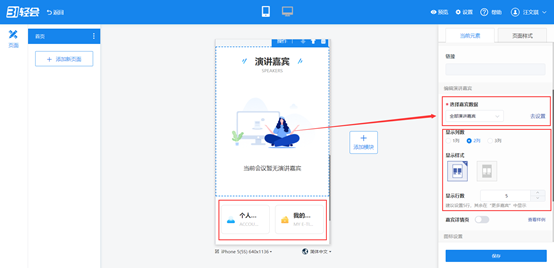
2、整个onepage配置完成后,点击右上角的设置,可以设置查看权限,修改分享的标题、简介以及分享的缩略图。点击预览,可以扫码或复制链接。
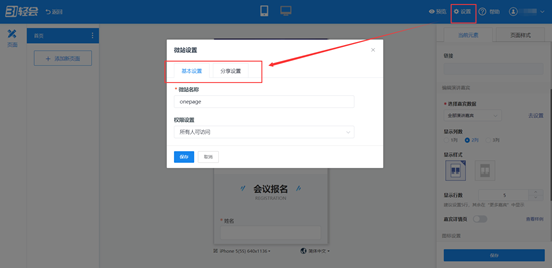
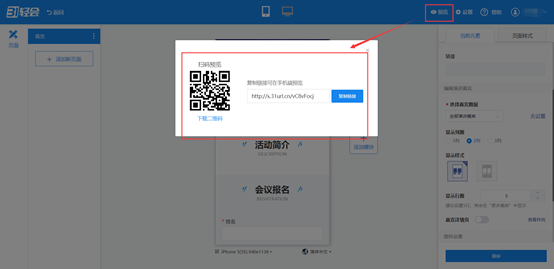
移动端效果:

¶ 86期:如何快速通知参会人活动变更信息
内容描述:
当前,全国各地新冠肺炎疫情形势仍然严峻,不少地方爆发出疫情。面对这样极大的不确定性、危险性,各地政府出台相关政策,对主办方举办会展活动作出管制,而已经预热宣传的活动往往也需要推迟延期举办,这时候主办方就需要向已经报名参会的人员发送活动变更的通知信息。而活动重启后同样也需要重新推广宣传活动,并且发送通知,提醒参会人参会。
使用场景:
因疫情等多方面原因,活动延期,需通知参会人;
活动重启时,需通知参会人活动开始时间,提醒参会人参会;
延期的活动重新举办,需要确认活动的准备工作,并做相应的活动宣传。
操作步骤:
一、活动延期,短信/邮件群发通知参会人
1) 首先登录轻会系统,找到要延期的活动,进入【设置门票支付】,当我们活动延期时,点击关闭启用,将门票暂停售卖。
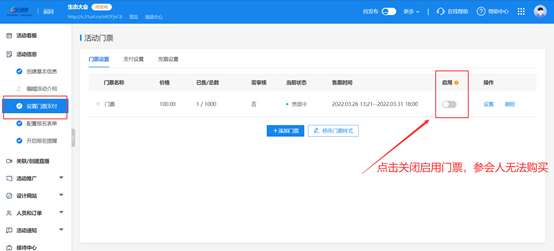
2)在左侧菜单栏中找到【发送通知】,点击发送通知,向参会人群发短信或邮件的通知,点击添加收件人,选择要发送通知的参会人。选择好后在下方编辑短信的内容,内容设置完成后用自己的手机号进行测试,测试没有问题后,再进行批量发送。
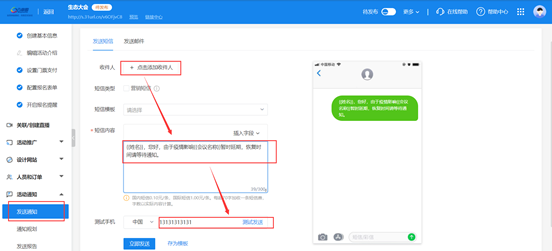
二:活动重启,修改活动时间,修改微站、门票等显示时间及相关设置
1)首先,点击【活动基本信息】,修改活动时间
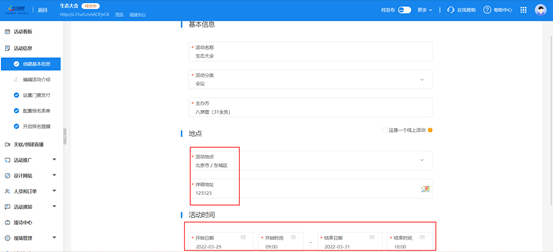
点击【设置门票支付】,点击设置,修改门票的时间,修改后将门票开启,恢复报名。
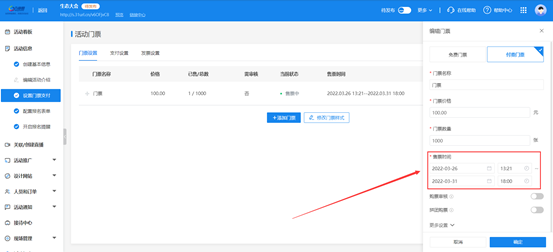
2)点击设计网站、网站/微站设计,进入到微站设计的页面,如我们在微站中设置了会议议程模块,需要将议程图片上的时间进行修改,点击网页编辑器将修改后的图片重新上传即可。
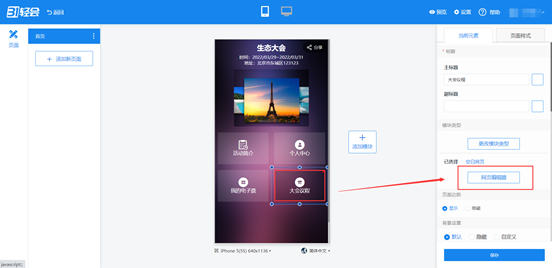
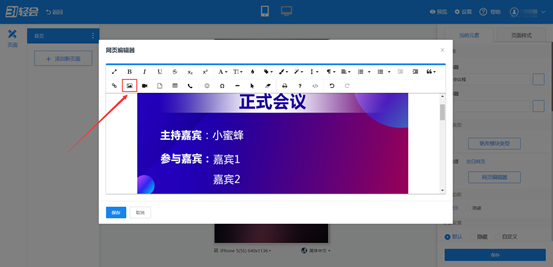
三、短信/邮件群发通知参会人活动开始信息
全部信息更改完成后,点击【发送通知】,同样选择收件人,编辑短信内容邀请参会人参会,用自己的账号测试没有问题后进行群发即可。邮件的发送方式和短信是一样的。
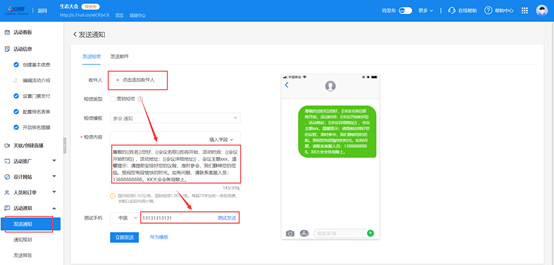
¶ 87期:如何在易企秀内完成报名
内容描述:
主办方可以在轻会系统中通过易企秀制作精美的邀请函,发送给即将参会的参会人,邀请函制作完成后,还可以直接在邀请函进行活动的在线报名。
使用场景:
主办方需要向嘉宾发送邀请函,同时需要收集嘉宾的报名信息;
转发邀请函进行活动的宣传推广时,可以让参会人直接进行活动的报名。
操作步骤:
系统操作概览:
1.打开轻会后台,创建邀请函,选择邀请函模板或自定义设计;
2.在邀请函结尾页面添加报名入口跳转按钮,粘贴报名链接。
系统内的具体操作设置如下:
步骤一:登录轻会系统后台,进入到轻会首页,点击左侧菜单栏的“内容管理”——“邀请函”,在这个页面可以创建活动的邀请函,同时也可以看到所有已经创建好的邀请函,可以进行预览和编辑。
点击【创建】,创建一个新的邀请函。
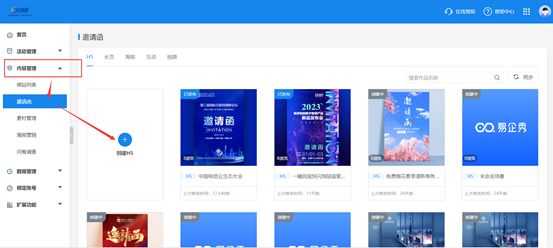
步骤二:进入易企秀的页面,选择版型制作邀请函,点击后即可开始设计。
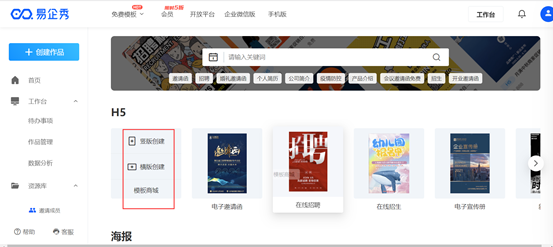
在左侧菜单栏中可以给邀请函添加一些装饰和艺术字。
如果不想自己设计页面,也可以点击单页,插入单页的模板。
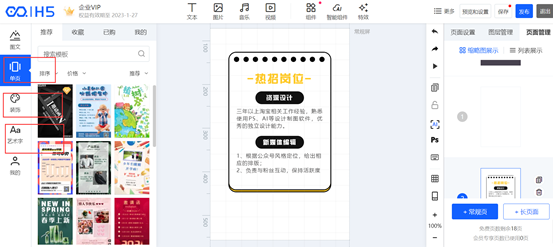
步骤三:点击上方的文本,在页面中添加文字内容,也可以对文字设置一些动画效果。
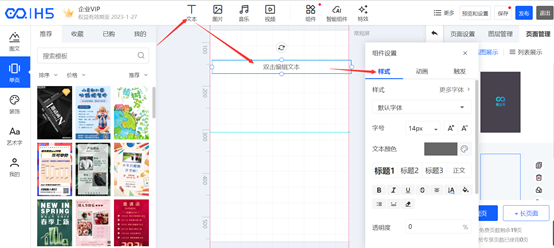
点击【组件】,可以在页面中添加各种功能板块。例如拨打电话,点击即可加入拨打电话的按钮,点击【样式】可以添加电话号码。设置完成后,点击按钮即可拨打电话。
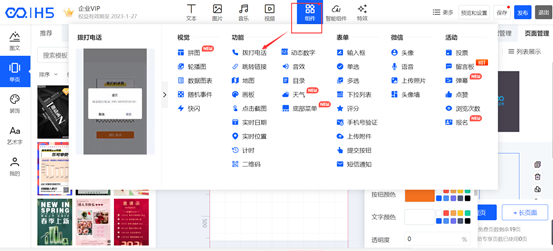
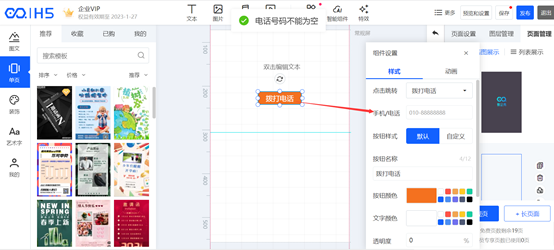
步骤四:如果想让参会人在邀请函中就可以完成活动的报名,可以点击上方的组件,添加跳转链接板块。
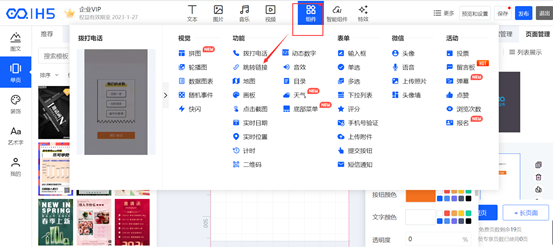
步骤五:回到轻会后台,找到需要通过邀请函报名的活动,点击【活动管理】,进入到活动管理的页面,点击上方的【链接中心】,将活动的报名链接复制。
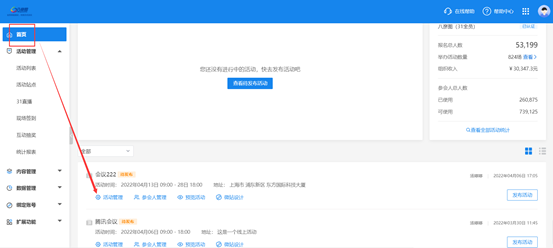
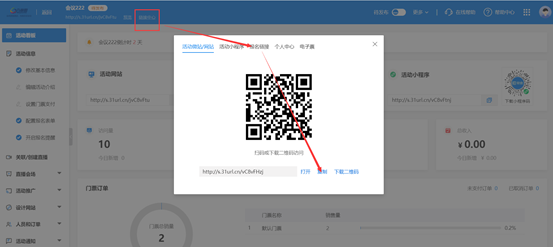
步骤六:回到邀请函的制作页面,在链接地址处,将报名链接粘贴即可。
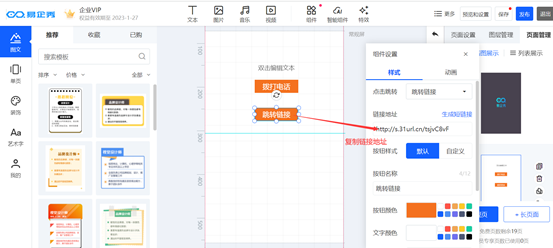
修改按钮的名称,如“点击报名”,同时可以设置按钮的样式。报名跳转按钮就添加完成了,参会人点击按钮即可进入到活动报名页面。
点击上方的组件,还可以添加其他多种功能,可以根据自己的需要进行选择。
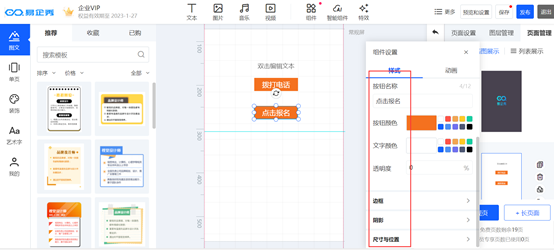
步骤七:点击页面管理,可以在这里管理所有的页面,可以添加需要的页面,删除不需要的页面。整个邀请函设计完成后可以点击右上角的预览进行预览。
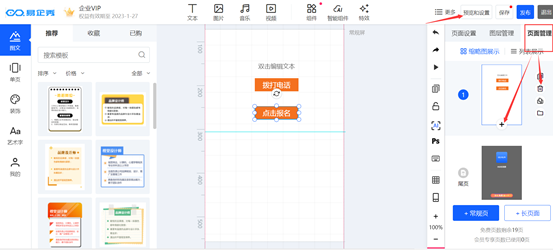
步骤九:如果不想自己设计邀请函,也可以直接使用系统中的邀请函模板。
回到易企秀的首页,通过上方的关键词搜索,搜索出需要的邀请函模板,直接点击就可以使用,同样也可以在模板中添加【跳转链接】的按钮,添加活动的报名入口。设计方法同上。
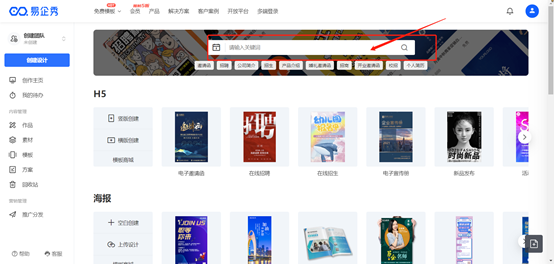
¶ 88期:用腾讯会议开线上研讨会,但要收取门票,怎么办?
内容描述:
由于腾讯会议操作简单,并且可以实现多人同时在线互动,所以我们在举办线上会议时,很多时候会喜欢使用腾讯会议来进行。但是因为腾讯会议中的会议都是免费加入的,所以我们没有办法在腾讯会议中通过收费报名来限制人员加入。那么我们可以结合轻会,来实现既能够使用腾讯会议开会,又能够对会议进行报名收费的需求。
使用场景:
1、需要用腾讯会议进行直播,同时需要在线收集参会人信息,让参会人报名缴费费;
2、需要对参加会议的人数进行限制,没有报名缴费的人员不可以参加会议;
3、需要对参会人身份进行审核,主办方审核不通过时参会人无法进入会议室。
操作步骤:
系统操作概览:
1、腾讯会议创建会议,复制会议链接;
2、轻会创建在线会议,粘贴腾讯会议链接;
3、设置门票及报名表单;
4、设计微站,参会人可在微站中点击【进入会议室】模块登录后进入腾讯会议室。
系统内的具体操作设置如下:
步骤一:打开腾讯会议,点击预定会议,预定一场会议,复制会议链接。
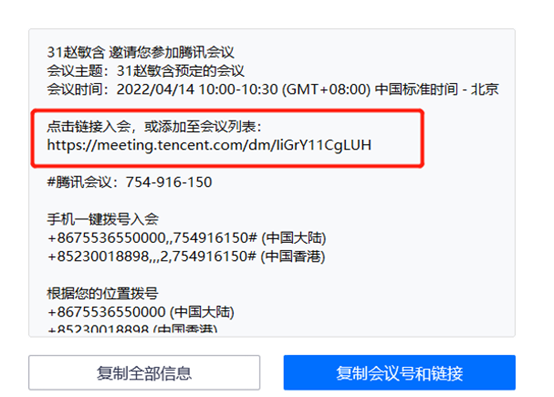
步骤二:打开轻会系统,点击【创建活动】,勾选【这是一个线上活动】,将腾讯会议的链接粘贴到会议地址处,选择会议时间,点击【保存并继续】。
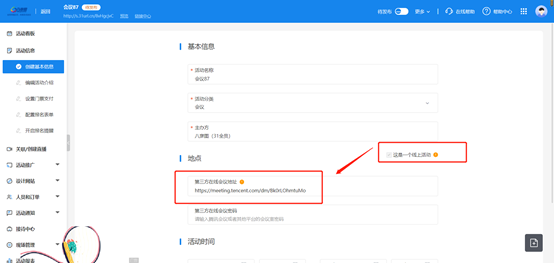
步骤三:点击设置门票支付,为该会议设置门票,如果需要收费,则点击【设置】,选择“付费门票”,设置门票的价格,同时可以开启【购票审核】(当需要审核参会人身份可以打开购票审核,则参会人提交报名信息后,需要主办方进行审核,审核通过后参会人方可报名成功)。
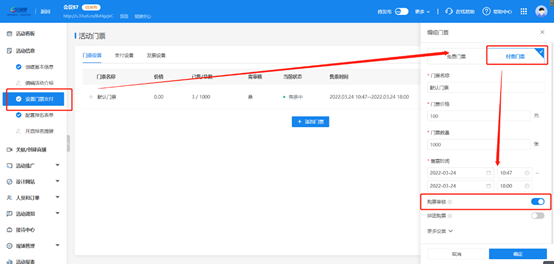
步骤四:点击【配置报名表单】,可以设置需要收集的参会人的信息字段,报名表单配置完成后可以点击右上角的【预览报名流程】扫码预览或转发报名链接。
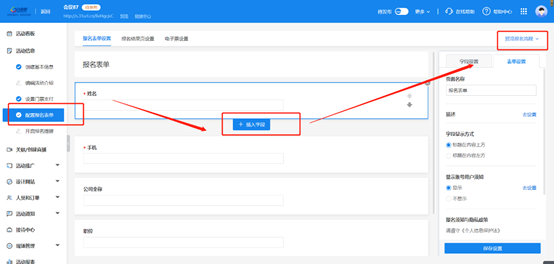
步骤五:点击【设计网站】——【网站/微站设计】,进入到设计微站的页面(微站相当于一个H5链接的形式),通过设计微站可以将活动进行转发,在微站当中可以添加一些会议议程、报名入口等功能模块。
点击【更换模板】,可以更换各种样式的功能模板。
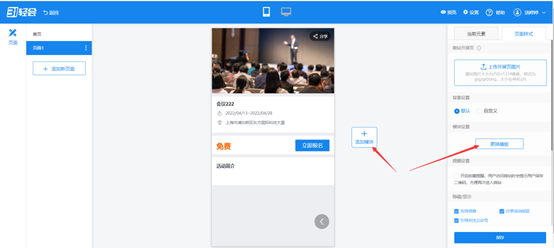
步骤六:由于在设置活动的基本信息时,选择了线上活动,所以在微站中会自动出现一个【进入会议室】的模块,报名成功的参会人点击模块进行登录,即可进入到腾讯会议的会议室中。没有报名或正在等待审核的参会人是无法进入会议室的,起到限制未报名人员观看的作用。
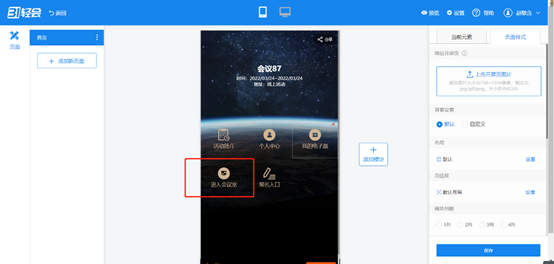
参会人手机端显示:
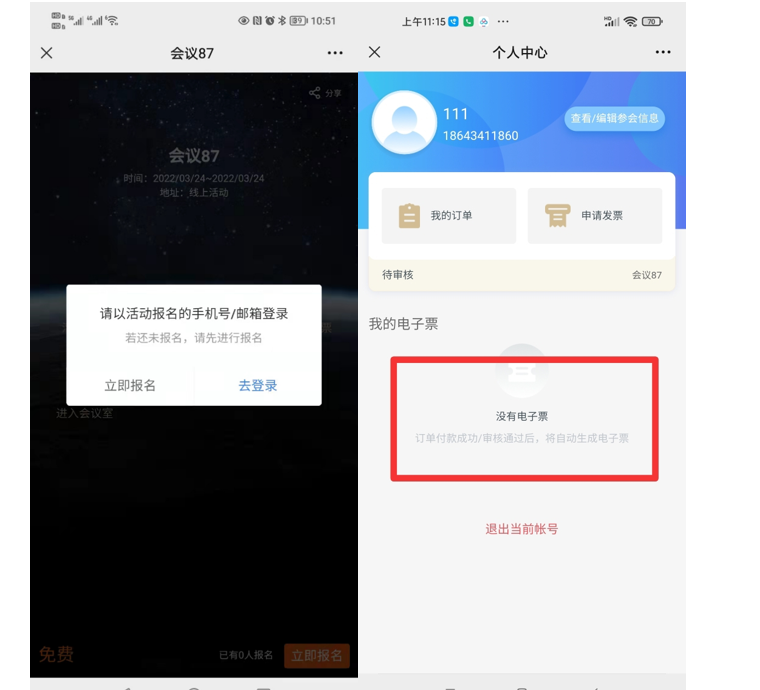
¶ 89期:设计微站时的常见问题及解决办法
内容描述:
主办方在举办活动时,可以通过设计一个精美的微站将活动转发宣传出去,相当H5链接的转发形式。在微站中可以设置各种功能模块,例如会议议程、报名入口、会场导航等,通过微站让参会人提前了解会议的信息。但是在设计微站时也经常会遇到一些问题,因此在这里为大家汇总一些常见问题及具体解决方案。
设计微站时的常见问题:
1、微站分享的标题在哪里更改?
2、设置地图导航模块时,地图链接怎么获取?
3、点开网页有白边,图片不能占满屏幕?
4、模块位置如何调整?
操作步骤:
步骤一:进入到设计微站页面。
步骤二:进入设计活动的微站页面后,点击右侧的【更换模板】,可以更换微站的模板样式,例如比较常用的九宫格模板样式,还有新上线的onepage模板。
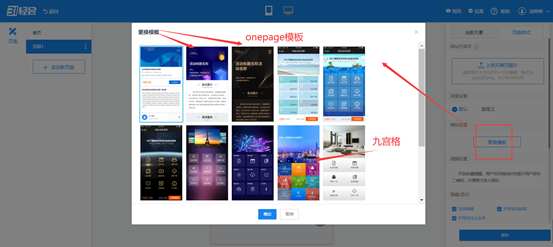
步骤三:在这个页面可以看到微站是由一个大的背景以及各种功能模块构成。点击【添加】,可以添加一些活动模块,如报名入口、个人中心等。也可以添加一些自定义的标准模块,例如会议议程或嘉宾简介,点击【添加】——【空白网页模块】,就可以进行添加。
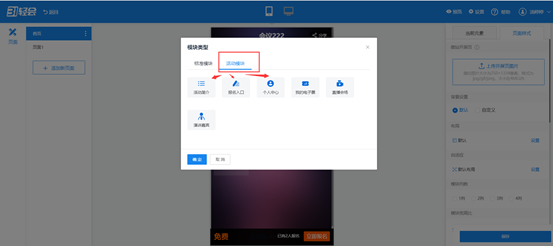
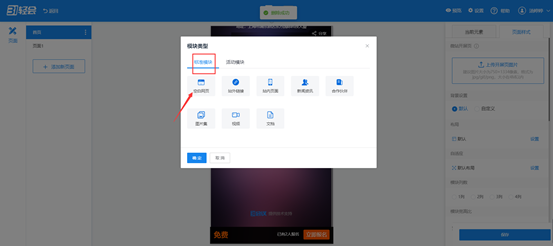
步骤四:添加完成后在右侧点击【网页编辑器】,就可以编辑网页中的内容,通常像议程或介绍建议大家将内容做成图片或长图的形式,再插入到网页中。
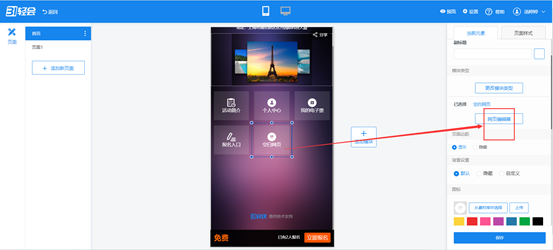
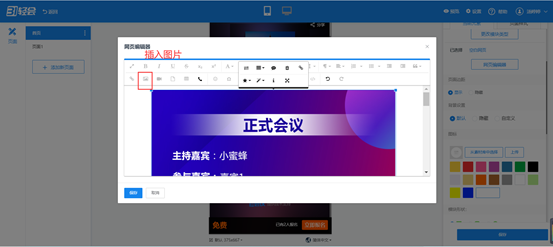
以下为常见问题的具体解决方法:
1、页面白边解决方案:
在设计完上述模块后,遇到打开这个网页,网页中有一圈白边的情况。
步骤一:检查页面右侧的【页面边距】,将它设置为隐藏,就可以避免白边的出现。
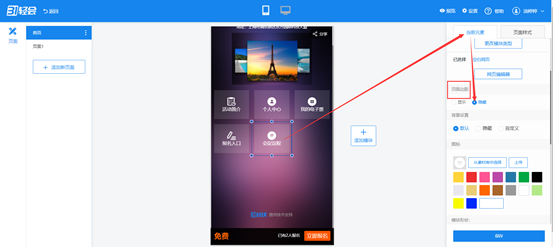
步骤二:如果已经隐藏,但图片仍有白边,那么原因可能是图片尺寸不够,需要检查图片的宽度是否有达到750。
2、获取地图链接解决方案:
步骤一:添加导航模块。在设计微站时,有时会设置会场导航的模块。点击【添加模块】——【站外链接】模块,在右侧可以粘贴模块的跳转链接,将会场地址的地图链接粘贴进去即可。
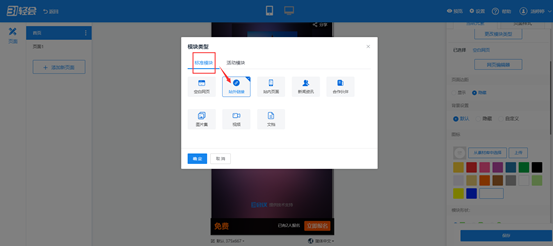
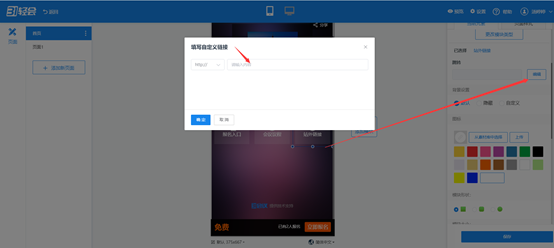
步骤二:获取地址链接。以百度地图为例,搜索百度地图,进入地图页面,搜索出会场的地址,搜索出来后,有时直接复制上方的网址链接是具体不到会场地址的,此时需要点击地址的定位图标,进行精准的定位之后,再将上方网页的网址链接复制下来即可。复制后回到微站中粘贴就可以了。
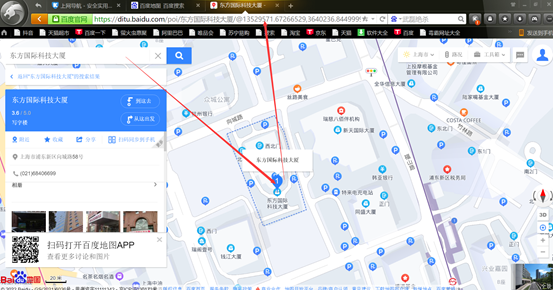
3、模块调整解决方案:
将所有的模块设置完成后,想调整模块的位置,但是模块又不能随意拖动。
步骤一:点击上方的banner区域,在右侧可以调整banner的高度,通过调整banner区域的高度,就可以控制模块位置整体的上下移动。
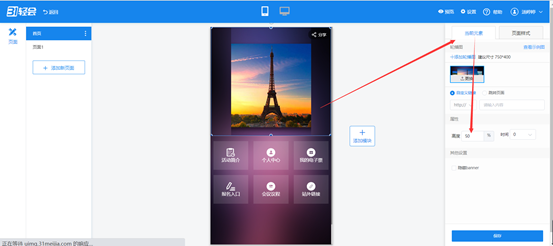
步骤二:点击页面样式,可以设置模块的宽高比来调整模块的分布。
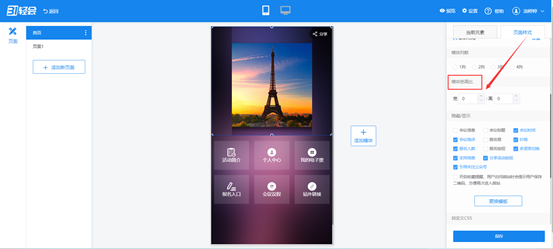
4、修改微站分享标题:
点击右上角的【设置】,在分享设置中就可以修改微站的标题、简介以及缩略图,点击预览复制链接转发即可进行微站分享。
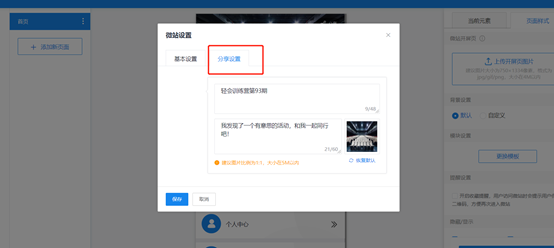
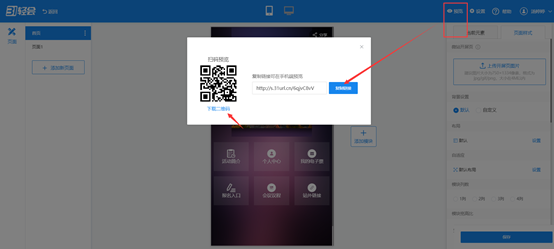
5、注意事项:
微站设计中各种可自定义图片的尺寸大小:
微站背景图格式:psd或jpg或png 大小:7501334。
顶部轮播图格式:psd或jpg或png 大小:750400。
模块logo图:160160 PNG图片(透明底)
空白网页内图片:各模块点进后建议里面内容做成图片形式,尺寸宽度:750,长度不限(注:长度需要大于1334像素,避免底部留有白边,长度最大值无限制)
分享缩略图格式:jpg或png 大小:400400
¶ 90期:如何自定义门票显示设置
内容描述:
在举办活动时,主办方可能需要向参会人提供多种门票类型,例如早鸟票、会员票等。通过轻会系统可以创建多种门票,同时轻会对门票页面设置进行了优化,主办方可以根据自己的实际需求自定义展示门票名称、价格、数量、说明信息,报名时系统也支持自定义显示或隐藏“选择门票”页面。
使用场景:
1、主办方有多档票价设置,但不希望参会人在门票页看到具体票价,希望隐藏门票价格;
2、主办方门票没有数量限制,希望参会人在选择门票时不显示余票信息;
3、当只有一种门票时,可以将“选择门票”的页面隐藏,参会人直接跳转至填写报名表单页面;或将“选择门票”的页面显示,对门票添加一些备注说明等向参会人展示。
操作步骤:
步骤一:
点击【设置门票支付】,添加门票。门票设置完成后,可以点击【修改门票样式】,修改参会人手机端“选择门票”页面的样式。
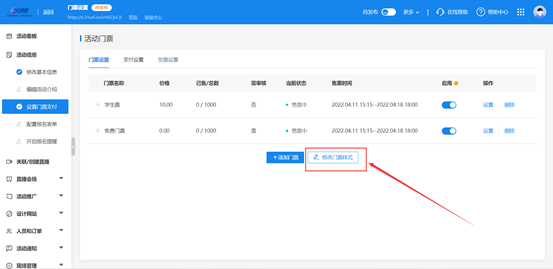
步骤二:
参会人点击报名链接后,首先选择门票,然后填写报名信息即可进行报名,这个页面就是参会人“选择门票”时所显示的页面,当只有一种门票类型时,我们可以将“选择门票页”直接隐藏,让参会人直接点击报名链接就进入到填写报名表单的页面。
同时,如果主办方不想让参会人在报名时看到门票的价格、门票的剩余数量等信息,将这些信息设置为隐藏即可。
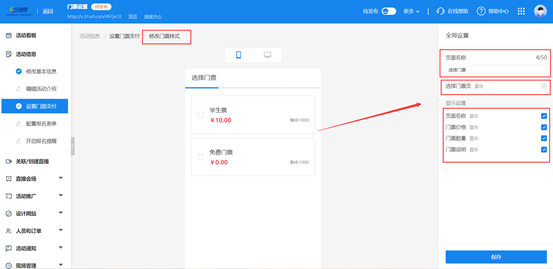
步骤三:
门票设置完成后,点击【配置报名表单】,可以对报名表单进行设置,添加需要收集的参会人的信息字段,以及修改表单设置,包括页面名称、字段显示方式、显示账号用户须知等。
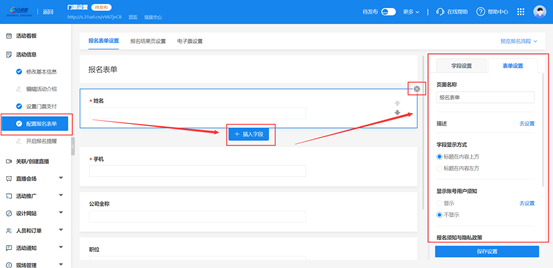
¶ 91期:如何向参会人群发调查问卷?
内容描述:
主办方在举办活动时,有时需要向参会人收集一些调查问卷,通过轻会系统可以创建问卷,并将创建好的问卷群发给参会人。
使用场景:
1、已有参会名单,活动开始前需要收集参会人需求或做其他调研,需要向参会人群发问卷;
2、活动结束后,发送问卷,对参会人的服务满意度进行调研;
3、收集对会议的内容评价。
操作步骤:
轻会系统操作概览:
1、轻会创建活动,配置报名表单收集参会人信息,或将已有信息导入;
2、点击【现场管理】——【活动问卷】,创建问卷;
3、创建完成问卷后,轻会后台点击【定向发送问卷】,将问卷批量发送给参会人。
以下为系统内的具体操作设置:
步骤一:点击“现场管理”——“活动问卷”,可以在这里创建问卷,点击【创建问卷】,进入到问卷网进行问卷的设计,可以从空白处创建,也可以直接点击模板,直接使用模板的问卷。问卷设置完成后,点击保存并发布,将问卷发布。
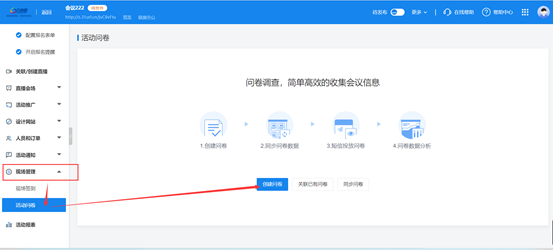
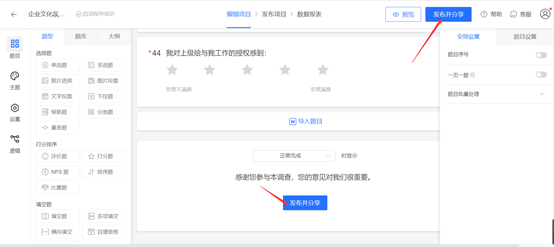
步骤二:回到轻会后台,可以看到已经创建好的问卷以及问卷的回收数量,可以复制问卷链接或下载二维码。
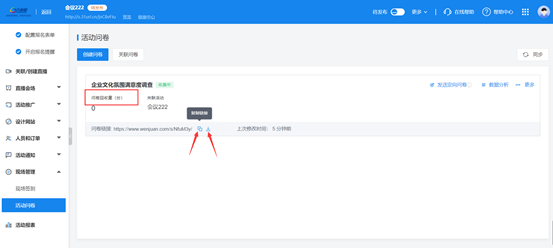
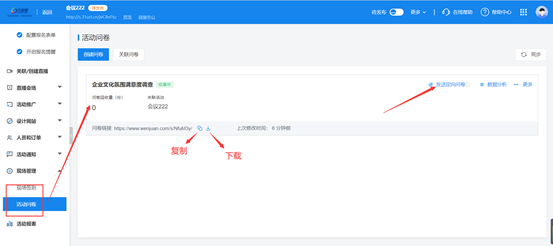
步骤三:点击发送定向问卷,即可对问卷进行批量的发送,选择发送方式:短信/邮件,添加收件人,选择我们收集到的参会人信息即可。在下方可以自定义修改短信内容,也可以插入其他字段。使用自己的手机号进行测试,测试成功后即可进行批量的通知发送。
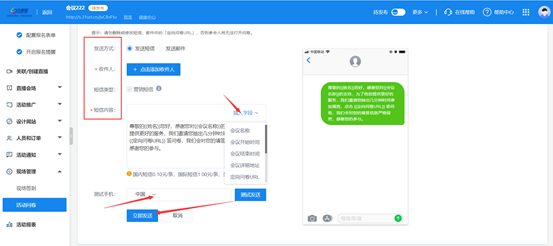
提示:不要删除或修改短信/邮件中的{{定向问卷URL}}字段,否则无法根据字段生成问卷链接,参会人无法打开进行问卷的填写。
步骤四:参会人填写完问卷后,可以点击【数据分析】,查看问卷的回答数据,也可以进行一些交叉分析等。
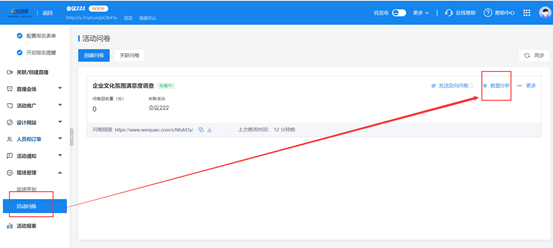
¶ 92期:如何管理子账号权限
内容描述:
企业使用轻会系统时,会有多部门、多层级、多区域的员工需要使用账号,轻会系统为了方便客户使用,可以实现子账号管理:企业可根据实际使用人数增加子账号,并对子账号的权限进行管理。
使用场景:
1、企业有多个部门的人员需要使用帐号,各部门帐号的权限不同;
2、多个区域的人员使用帐号,各区域帐号的权限不同;
3、根据企业内人员职能的划分,帐号使用的权限也不同。
操作步骤:
步骤一:
登录轻会系统,进入首页,在左侧菜单栏中找到【企业管理】设置,企业设置中可以修改企业基本信息、管理数据权限、管理企业人员、管理操作权限等。
点击企业信息,未认证用户可以在此页面编辑企业基本信息后申请认证,点击编辑按钮可修改基本信息。
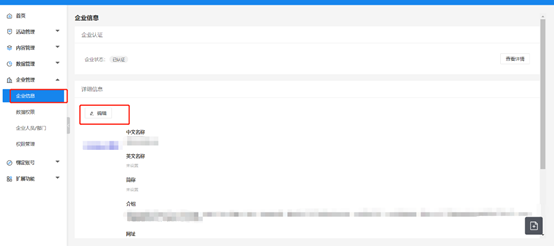
步骤二:
点击【企业人员/部门】,点击【添加人员】,即可添加子账号,点击添加部门/分组,可以对已添加的人员进行分类。
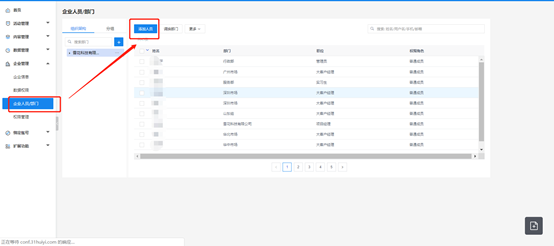
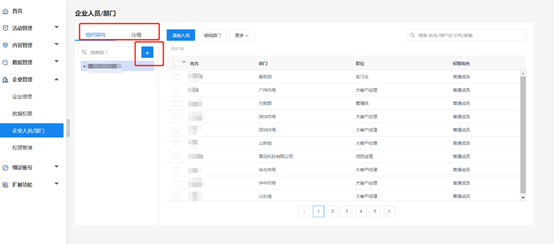
步骤三:
点击【数据权限】,添加权限组,输入权限组的基本信息。权限分组可以批量管理人员,对不同级别的人员划分不同的权限,例如:普通人员只能看到自己创建的活动、个别人员可看到全部活动数据。
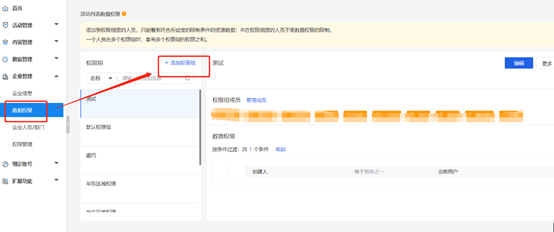
步骤四:
在下方设置该权限组成员能看到的数据权限,如设置的条件为:“创建人等于当前用户”,则该权限组的成员只能看到自己创建的活动数据。
如设置的条件为:“创建人属于某个分组”,则该权限组的成员可以看到分组内人员创建的所有数据。
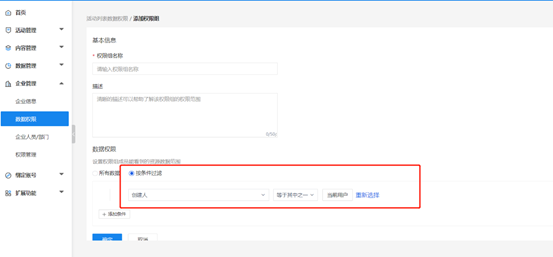
步骤五:
点击【权限管理】,权限管理可根据人员角色添加不同的管理权限,即角色内的人员可以管理使用哪些功能。
点击【添加权限角色】,输入角色名称,设置该角色内的成员可以使用的功能权限,如:只允许该角色的人员通过轻会管理活动,不允许其管理企业数据等。
点击【管理人员】在对应的角色内添加人员,一个角色内可有多个人员,添加完成后保存,对应人员的账号权限即可生效。
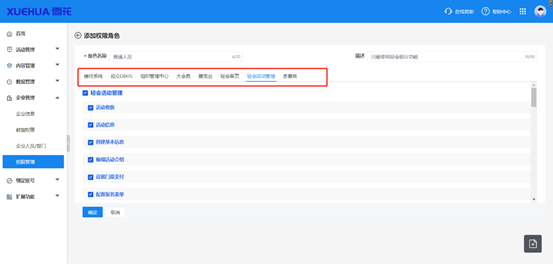
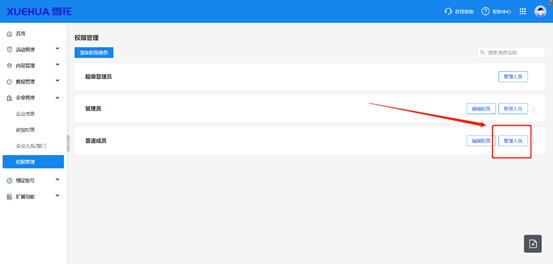
¶ 93期:微站演讲嘉宾模块如何排序
内容描述:
主办方在设计微站时,可以添加【演讲嘉宾】模块,用来向参会人展示活动演讲嘉宾的信息,提升参会人对活动的兴趣;在展示演讲嘉宾时,主办方还可以对演讲嘉宾的展示顺序进行设置。
使用场景:
1、按照嘉宾身份等级进行排序;
2、按照演讲顺序进行排序;
3、按照部门区域等进行排序。
操作步骤:
轻会系统操作概览:
1、 微站添加【演讲嘉宾】模块,编辑演讲嘉宾;
2、 添加演讲嘉宾,新建分组;
3、 将嘉宾放到分组中,编辑【显示顺序】,进行排序;
4、 微站内设置显示该分组。
以下是系统内具体操作步骤:
步骤一:点击“设计网站”——“网站/微站设计”,点击添加【演讲嘉宾】模块。
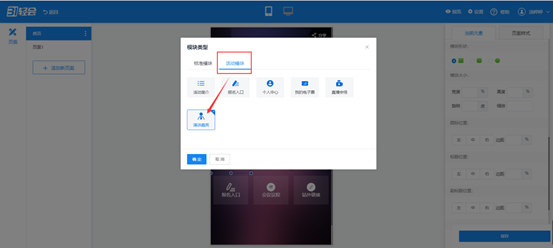
步骤二:添加完后在右侧点击【编辑演讲嘉宾】——点击【设置】,可以添加需要展示的演讲嘉宾信息。
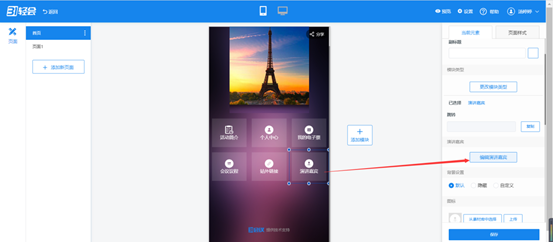
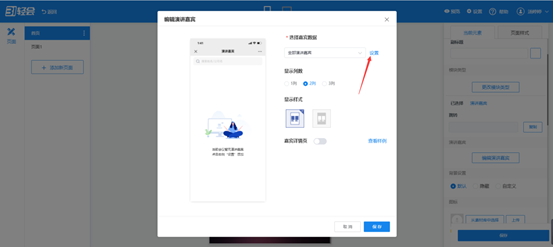
步骤三:点击【新增/导入】,添加演讲嘉宾,可以单个新增或批量导入,输入嘉宾姓名、公司职务、头像、手机号等信息,可以编辑嘉宾详情。
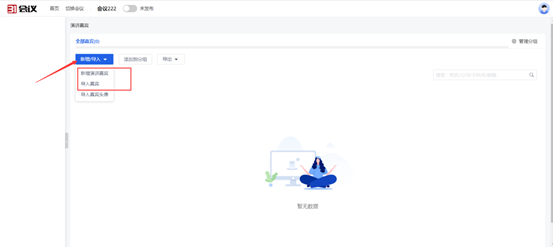
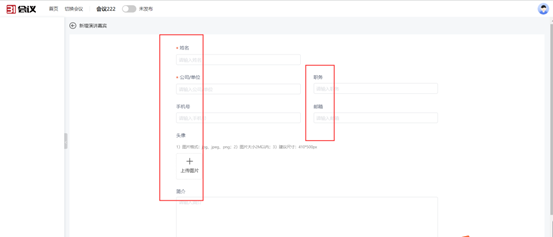
步骤四:添加完嘉宾后,点击右上角的【管理分组】,新建一个分组,输入分组名称如分组1,点击【新建】,创建分组
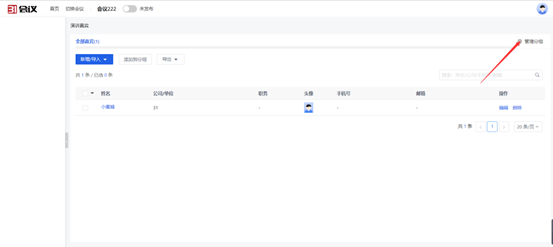
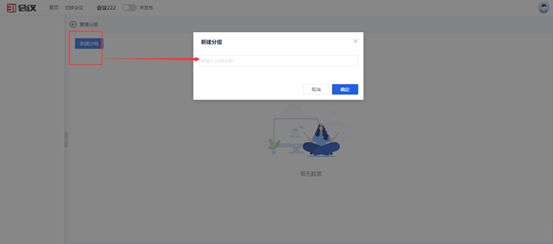
步骤五:返回演讲嘉宾页面,勾选嘉宾,点击【添加到分组】,将嘉宾添加到分组中。添加完成后,点击分组,在分组中可以编辑嘉宾的显示顺序,在显示顺序处点击编辑,输入顺序数字,注意:数字越大,排序越靠前。
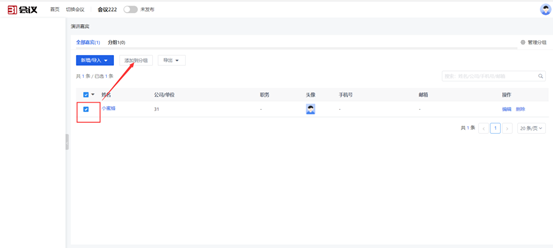
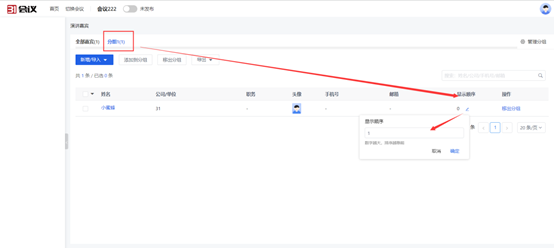
步骤六:所有嘉宾顺序编辑完成后,返回微站设置页面,点击【编辑演讲嘉宾】,在“选择嘉宾数据“处选择【分组1】即可,左侧是参会人在手机端显示的样式图,可以看到嘉宾顺序已经按照我们设置的排序排列好了。
选择嘉宾页的显示样式,以及是否显示嘉宾详情页。设置完成后点击保存。模块设置完成后,将微站保存。
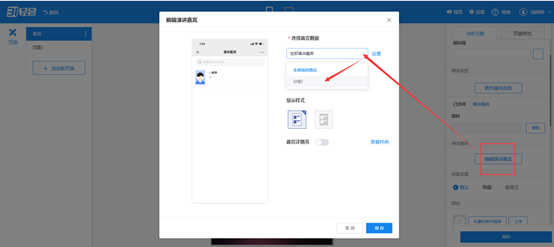
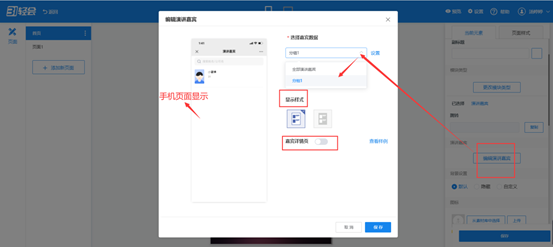
步骤七:点击右上角的设置可以修改微站标题、分享简介和缩略图。点击预览,可以扫码预览微站或将微站进行转发。
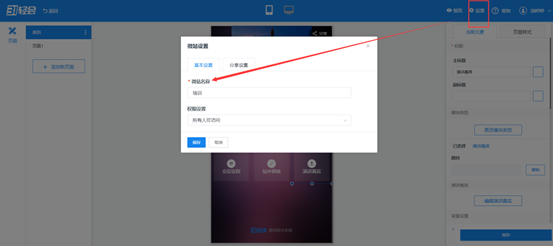
¶ 94期:导入数据错误的常见几个问题
内容描述:
主办方在使用轻会系统收集参会人的报名信息时,有时也会将参会人信息批量地导入系统,那么将带有参会人数据的表格导入系统中时,有时会显示数据错误,导致数据无法导入到系统。
导入数据错误的常见问题:
1、表格内未填写报名表单中的必填字段;
2、必填字段“门票名称”通常被忽略,没有在表格中加入此字段信息;
3、个别参会人的电话号格式错误,导致信息无法导入;
4、报名表单中有选择性字段,表格内该字段信息与报名表单中的选项不一致。
解决方法:
1、检查报名表单字段,保证导入表格中所有必填字段都已填写,同时表格中必须带有“门票名称”字段信息;(避免遗漏必填字段,可下载导入表格模板);
2、根据提示的错误信息进行相应的修改,检查手机号格式;
3、将个别错误的信息从表格中删除,批量导入剩余没有问题的数据后,再将错误的几个信息依次进行手动添加。
系统中的具体操作设置:
步骤一:
首先如果我们导入已有的表格,需要确保表格中具有我们在报名表单内设置的所有必填字段的信息,如果缺少必填字段的信息,则表格无法导入系统。
这里还需要注意,在参会人管理页面可以看到所有的参会人信息中都包含“门票名称”这个字段,该字段也是必填字段,在导入的表格中也需要带有该字段的信息数据。
另外,还需要注意导入信息中手机号的格式是否正确,如果表单中有选择性的字段,也需要确保表格中的信息与字段的选项一致,如果出现了错误的手机号格式,或错误的选项信息等,表格也是无法导入系统的。
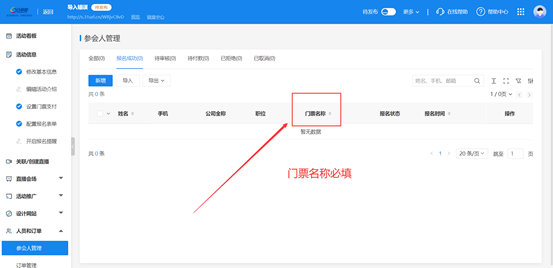
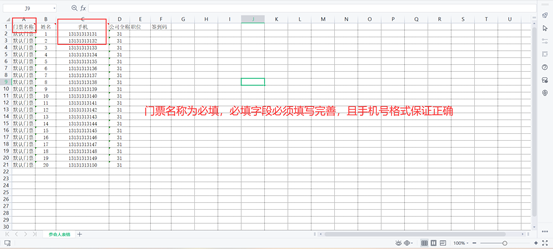
步骤二:
为了避免必填字段有所遗漏,后续导入时带来不必要的麻烦,我们可以在导入时,下载模板表格,下载后,将参会人信息复制粘贴到模板表格中并保存,再将模板表格进行上传即可。
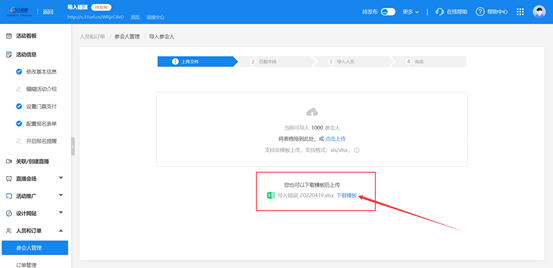
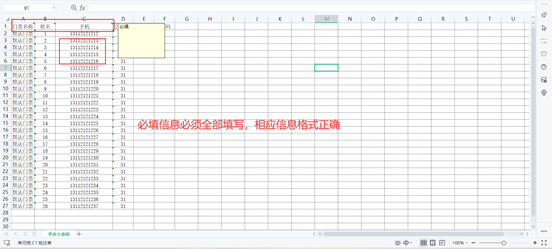
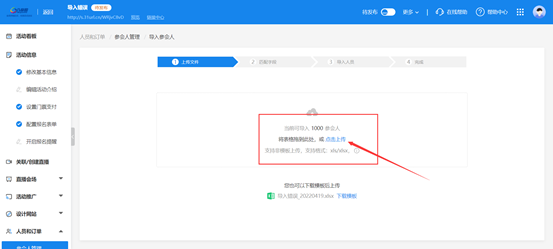
步骤三:
当导入表格中的信息有错误时,系统也会做出明确的提示,我们可以根据提示对表格中的信息进行修改。如有个别信息修改后依旧错误,可以选择先将个别的错误信息从表格中删除,批量导入表格内剩余正确信息后,返回参会人管理页面,点击【新增】,手动添加个别参会人信息。
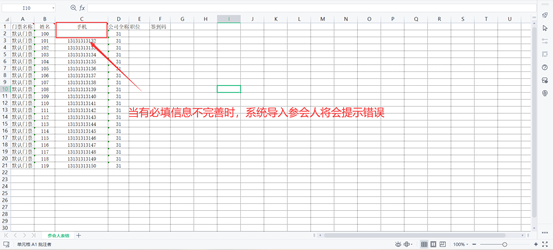
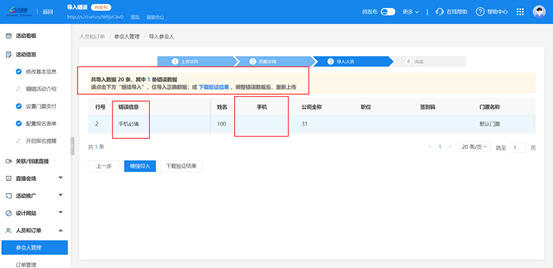
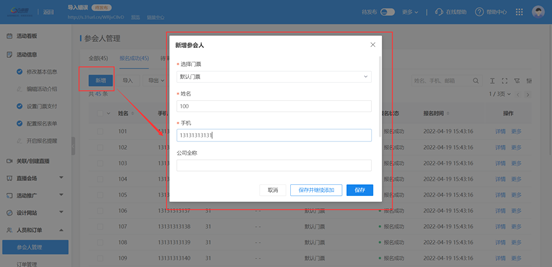
¶ 95期:如何在报名时显示线下支付信息
内容描述:
主办方可以在轻会系统中配置活动的报名表单,用来收集参会人的报名信息。当主办方需要参会人付费报名,且允许参会人线下付款时,可以在轻会系统中通过配置报名表单,支持在报名时向参会人展示线下支付信息。
使用场景:
1、需要参会人线下付款,想将线下支付信息展示在明显的地方让参会人知晓;
2、参会人在填写报名信息时就可以看到支付信息,并要求参会人做“已知”操作。
操作步骤:
系统操作概览:
1、【配置报名表单】——插入单项选择字段,将字段设为必填;
2、将标题设置为线下支付信息,添加相应描述;
3、只设置一个选项为“已知”。
系统内具体操作设置:
步骤一:点击【支付设置】,收款服务默认为31代支付,主办方如果有需要可以设置为自己公司对公的支付宝或微信收款账户。选择支付方式,线上支付或线下支付。
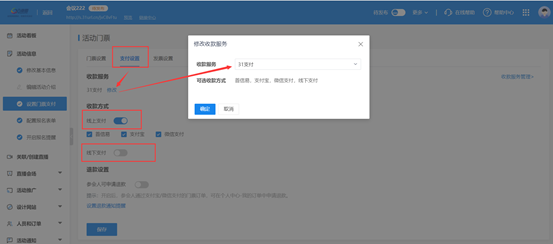
步骤二:如果活动支持参会人线下付款,并且想在参会人报名时,就让参会人看到线下支付的信息,同时对参会人做强制阅读的操作。可以在报名表单中插入一个【单项选择】的字段。点击【插入字段】,选择【单项选择】,点击【插入】。插入后点击该字段,在右侧更改字段的标题,比如此处需要将标题改为“线下支付信息”。输入支付信息如:会务费汇款账号信息:账户名: 账号: 开户行:
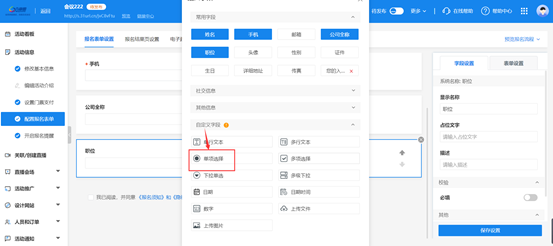
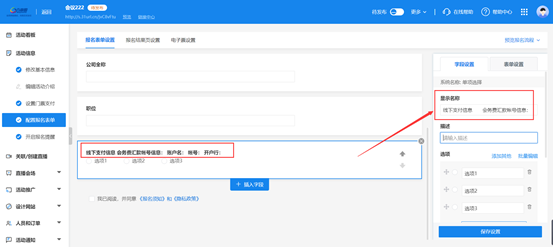
步骤三:标题设置完成后,可以添加相应的描述说明,如:请在汇款时注明“公司+职位+姓名”。在选项处,只添加一个选项为“已知”,将其他多余选项删除。最后将该字段设置为必填字段,让参会人做强制勾选的操作。
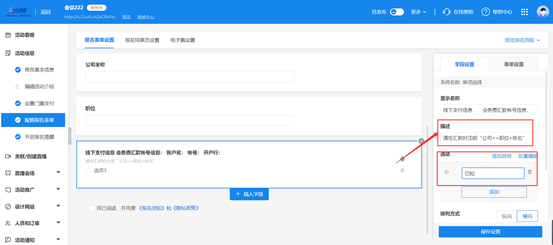
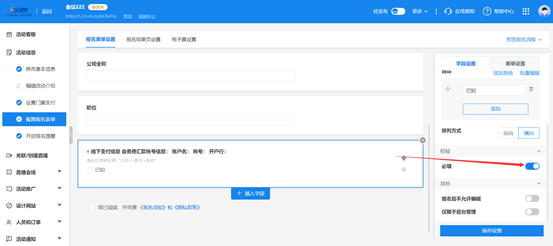
操作完成后,支付信息就已经添加到报名表单当中了,报名表单设置完成后点击保存,点击右上角的预览报名流程可以扫码预览或将链接转发。
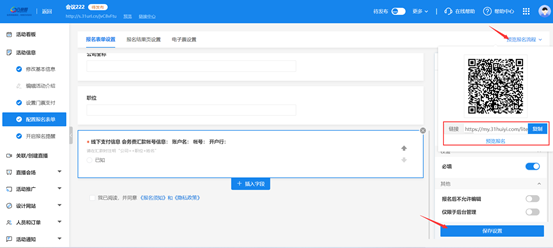
参会人手机端演示:
参会人点击报名链接跳转至报名页面,填写报名信息,同时参会人在报名时就可以看到线下付款的支付信息,观看后需要点击“已知”,方可报名成功。
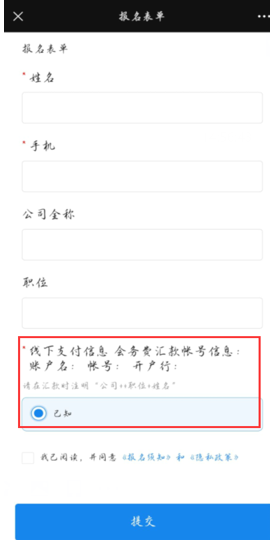
¶ 96期:微站中会议日程模块如何设置
内容描述:
主办方使用轻会创建活动时,可以设计微站,将活动进行转发宣传。微站中新增会议日程模块,方便主办方向参会人展示会议的日程,以及各日程的详细信息及演讲嘉宾。
使用会议日程模块的需求场景:
1、会议有多个日程安排,不同时间段有不同的会议内容,需要分别介绍;
2、在介绍会议日程的同时,还需要展示各日程的演讲嘉宾信息;
3、参会人在查看日程时,可以分级浏览,清晰易懂,提升参会人体验度。
操作步骤:
1、创建活动——创建微站——添加会议日程模块;
2、编辑会议日程,添加演讲嘉宾;
3、设置日程页面的显示样式,设置是否显示议程详情及嘉宾详情页。
步骤一:
在微站中,点击【添加】,选择会议日程模块,进行添加。
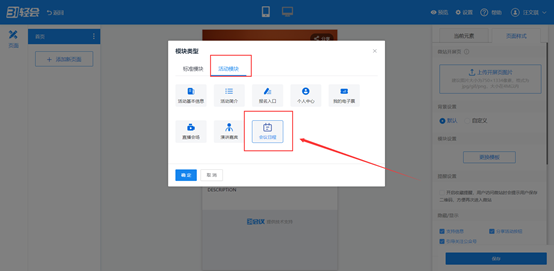
步骤二:
添加完后,点击模块,在右侧“会议日程数据”处点击【去设置】,编辑活动日程。
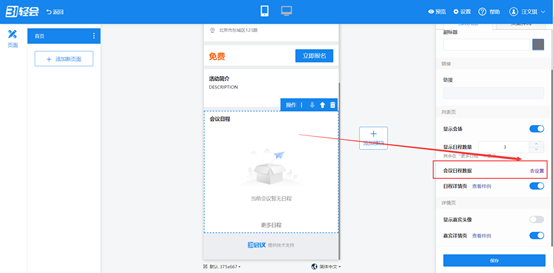
进入编辑日程页面,点击【添加】,添加会议的日期,如会议举办时间为多天,可以添加多个日期。添加活动的会场名称,如会议需要分类,也可以添加相应的分类。
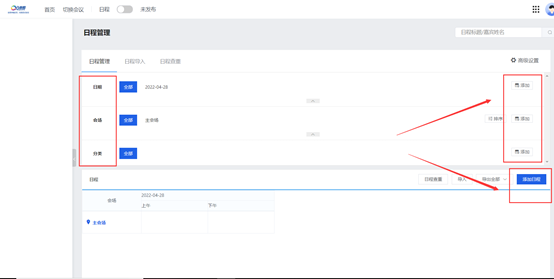
步骤三:
添加完成后,在下方会自动出现会议的日程表,将鼠标移至下方日程处,点击【添加日程】,即可添加对应日程。
点击【选择演讲嘉宾】,可以添加该日程的演讲嘉宾。点击【管理演讲嘉宾】,可以添加相应的演讲嘉宾,点击新增/导入,选择新增演讲嘉宾输入嘉宾信息简介,即可增加演讲嘉宾。增加后返回微站页面,进行刷新,即可选择我们增加的演讲嘉宾。
同时可对该日程添加适当的简介介绍,展示给参会人。议程页面上方可以添加banner图。设置完成点击确定即可。那么该时间段的日程就添加完成了,如有其他时间的日程也可继续添加。
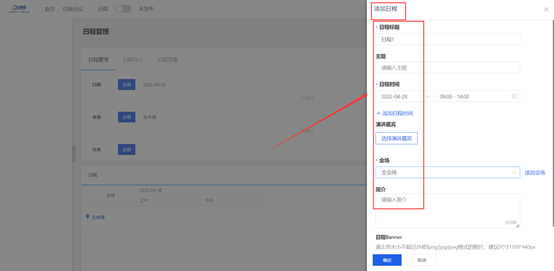
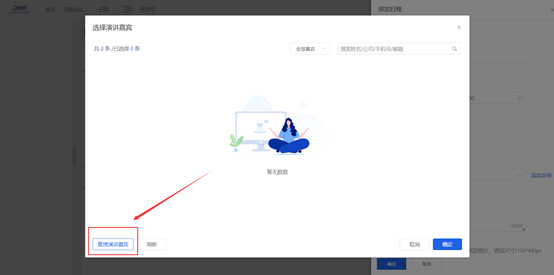
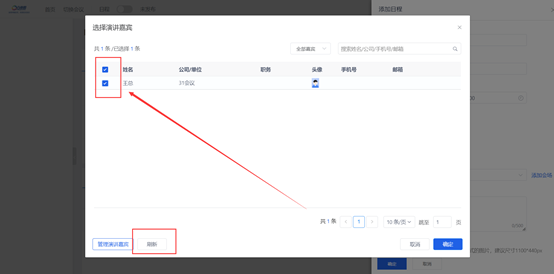
步骤四:
编辑完日程后,点击发布日程,返回微站页面,点击日程模块,在右侧可以进行相应的设置,如是否显示日程详情及嘉宾详情页等。
设置完成后点击保存,同时需要注意,模块设置完成后,还需要对微站进行保存。
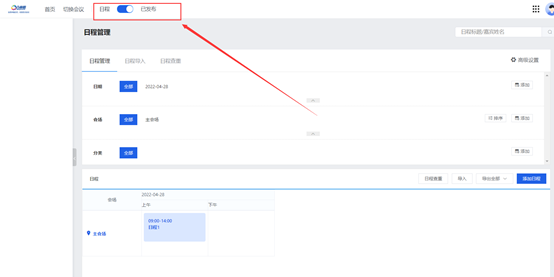
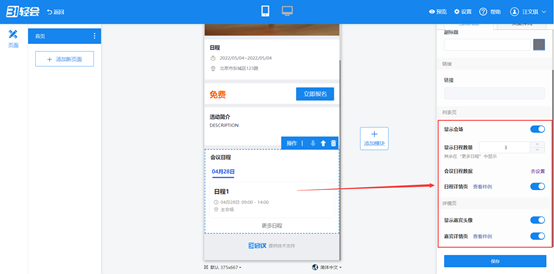
手机端显示效果:
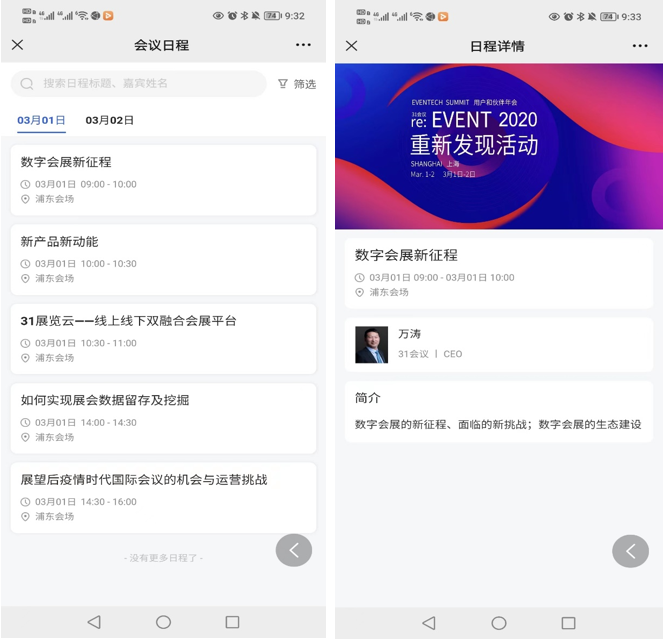
¶ 97期:参会人报名后如何修改报名信息?
内容描述:
主办方利用轻会创建活动后,可将报名链接发送给参会人,参会人点击即可跳转至报名页面填写信息进行报名。如果参会人在填写完信息后发现自己信息填写错误,需要修改时,也可以在个人中心进行修改或者让工作人员在轻会后台帮助修改。
修改方法:
情景一:主办方允许参会人报名后修改信息。
修改方法:参会人可自行登录个人中心进行修改。
情景二:主办方在报名表单字段中开启了“报名后不允许编辑”,即主办方不允许参会人自行修改信息。
修改方法:参会人可将信息发送至主办方,由主办方后台进行修改。
具体操作:
参会人:
点击【报名】,填写信息进行报名,当需要修改信息时,登录“个人中心”。
PC端:
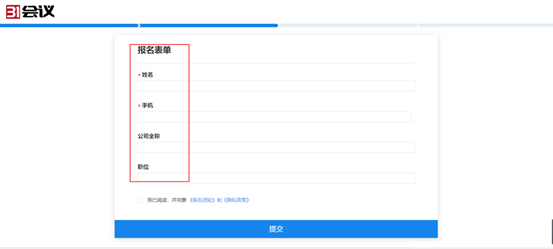
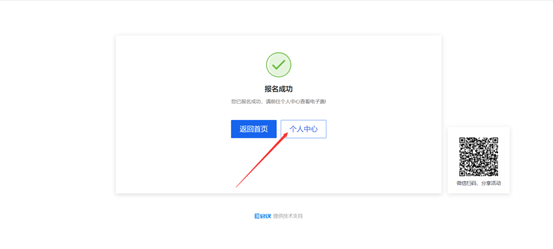
手机端:
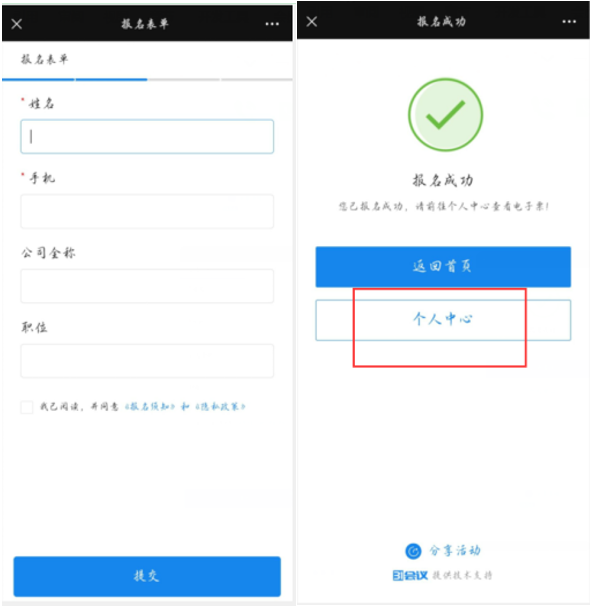
①主办方允许参会人自行修改信息时,参会人点击查看/编辑报名信息,即可对报名信息进行修改;
PC端:
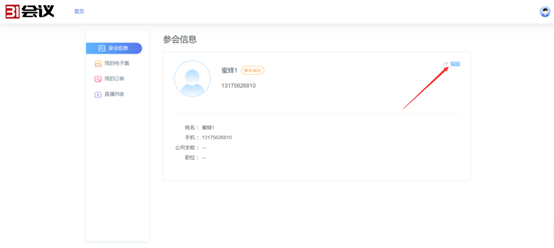
手机端:
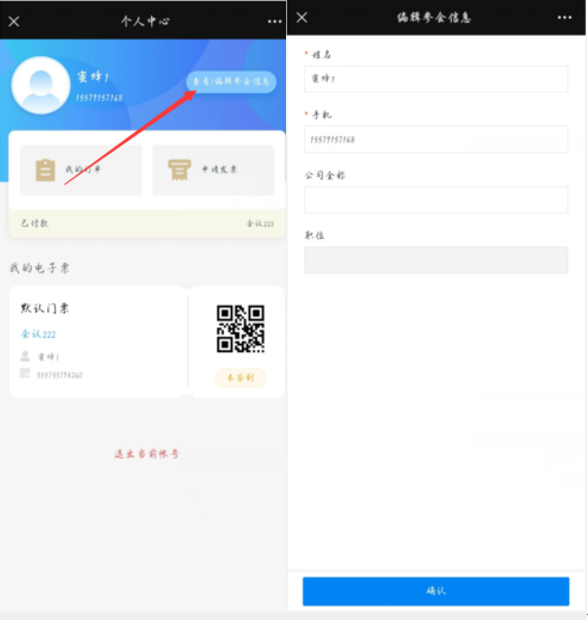
②主办方不允许参会人自行修改信息时,参会人需要将修改的信息私信至主办方,由主办方后台进行更改。
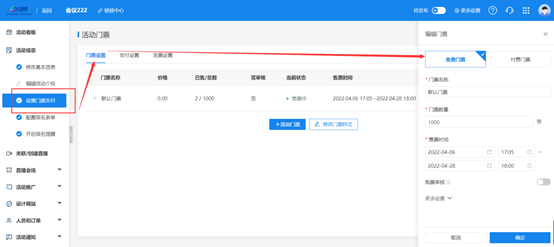
主办方:
点击“配置报名表单”,插入字段后,点击字段,下方有个“报名后不允许编辑”按钮,主办方可以通过该按钮控制是否允许参会人报名后自行修改报名信息。当开启了该按钮后,该字段信息参会人是不可以自行到个人中心进行修改的。如果允许参会人自己修改信息,不开启该按钮就可以了。
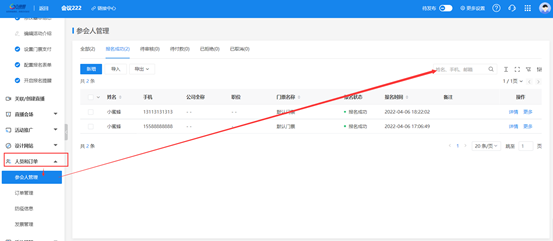
那么当主办方开启了按钮,不允许参会人自行修改信息时,此时有个别的参会人信息需要主办方后台进行更改,该如何更改呢?
步骤一:点击【人员和订单】——【参会人管理】,所有报名后收集到的参会人信息都会在这个页面进行显示,可以根据上方状态对参会人进行筛选。可以通过参会人的姓名、手机邮箱等信息搜索出要修改信息的参会人数据。
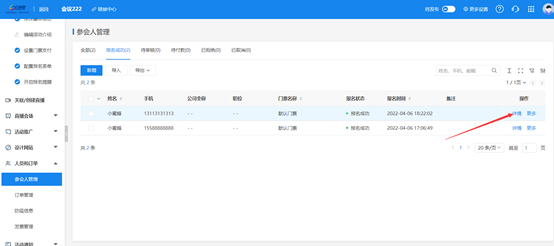
步骤二:点击详情,点击编辑,即可对参会人的报名信息进行修改。那么类似这种不方便让参会人自己修改信息时,主办方就可以在后台对信息进行修改。
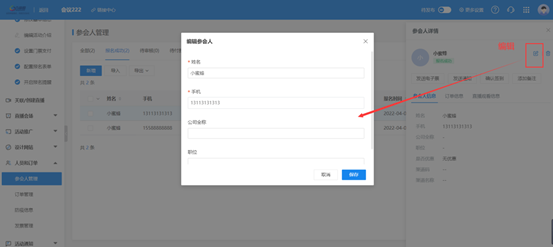
¶ 98期:一场完整数字会议的checklist
内容描述:
主办方利用轻会创建活动时,创建完活动的基本信息后,一般还需要对其他内容进行检查设置,以确保活动能顺利展开。那么还需要检查设置哪些部分呢?
使用场景:
1、本次活动收费,需要设置相应的门票;
2、参会人需要填写相应的报名信息才可进行报名;
3、活动需要进行优惠码营销,促进活动广泛传播;
4、活动有多个分会场,需要对不同参会人的签到权限进行限制;
5、在活动开始前,需要向活动嘉宾发送通知提醒参会。
一、基本设置
步骤一:设置门票支付
点击【活动信息】,选择【设置门票支付】,在门票设置页面中可以设置门票是否收费、是否开启购票审核,以及修改门票的显示样式。在支付设置中,可以设置线上/线下支付方式、是否允许参会人在线退款、是否使用自己公司对公收款账户。在发票设置中,可以设置是否提供发票,以及发票的领取方式,如果选择【提供发票】,那么在参会人报名后,系统就会在线收集参会人发票信息。
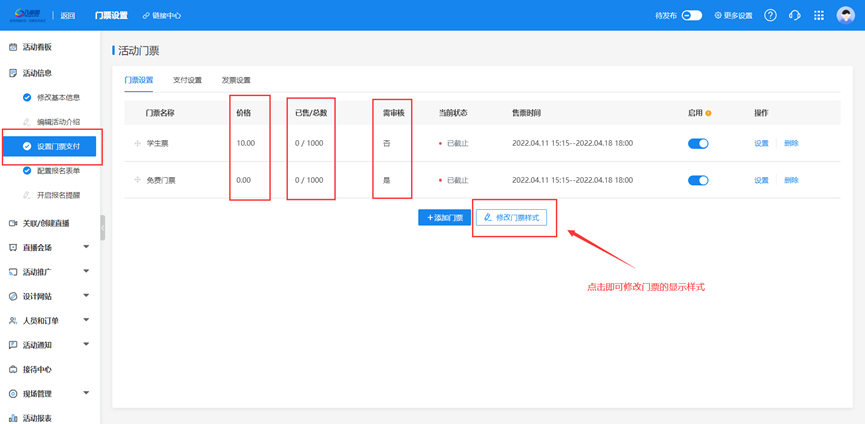
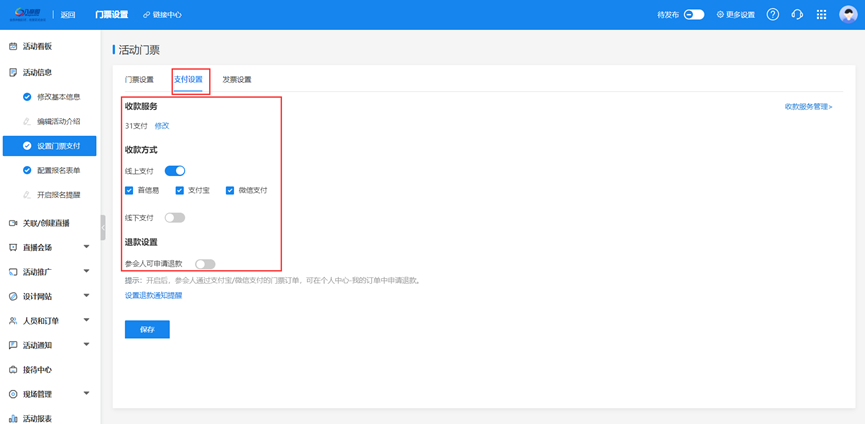
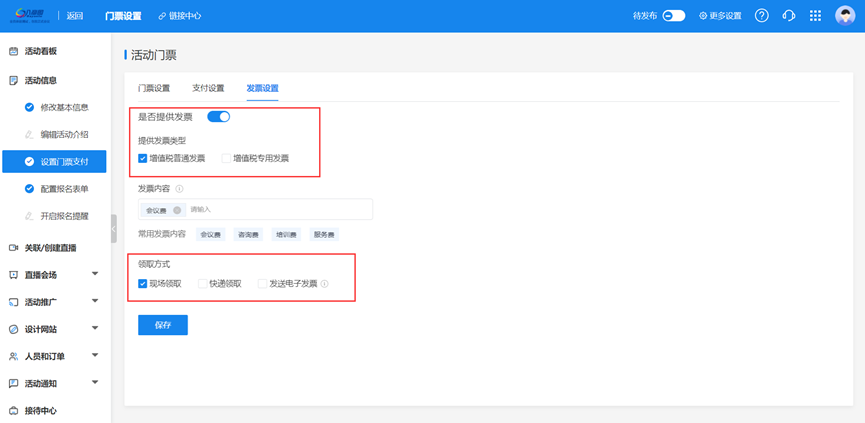
步骤二:配置报名表单
点击【配置报名表单】,在报名表单设置页面可以插入需要字段、字段显示方式、设置字段逻辑、预览报名流程等。点击页面中上方【报名结果页设置】,可以自定义设计报名结果页样式、设置页面内显示字段/按键、提示内容等。在【电子票设置】页面,可以自定义设计电子票样式、设置按钮、静态/动态电子票等。
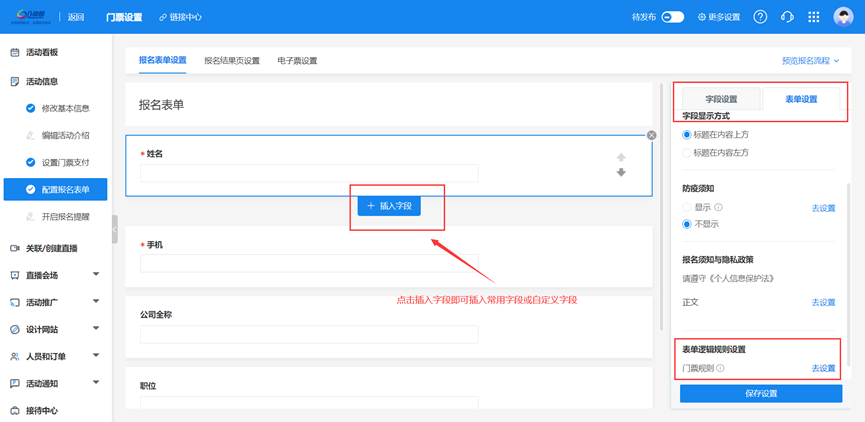
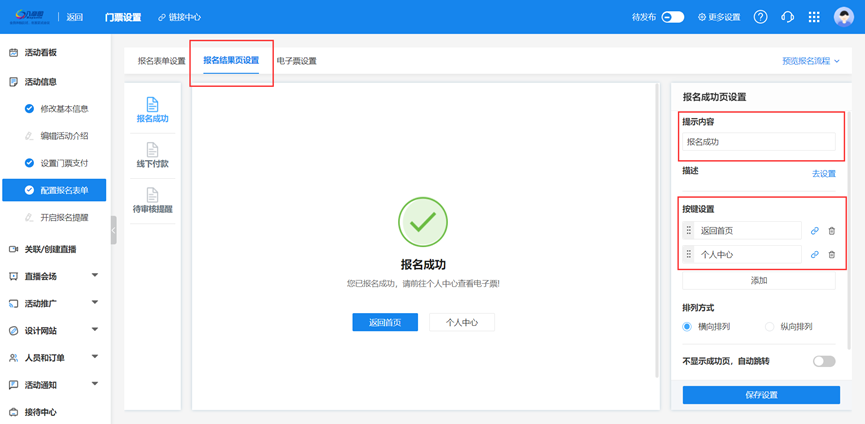
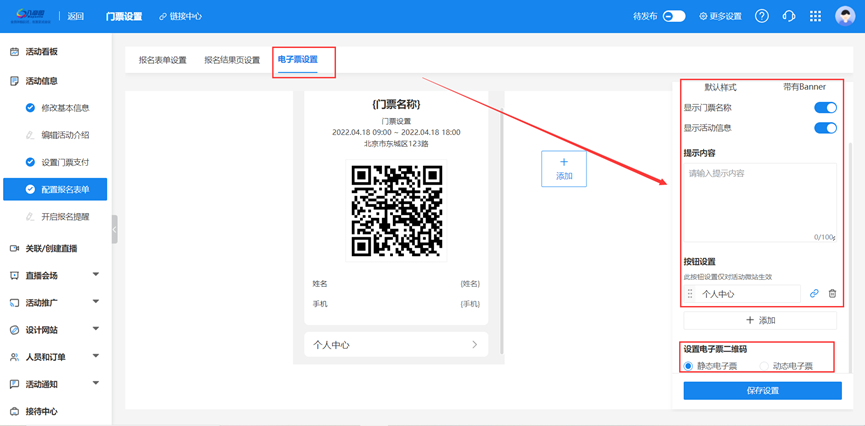
步骤三:开启报名提醒
点击【开启报名提醒】,在【向参会人发送提醒】页面可以选择是否开启自动提醒(当参会人报名成功、审核通过等条件触发时,系统向其自动发送提醒),自定义设置提醒内容。
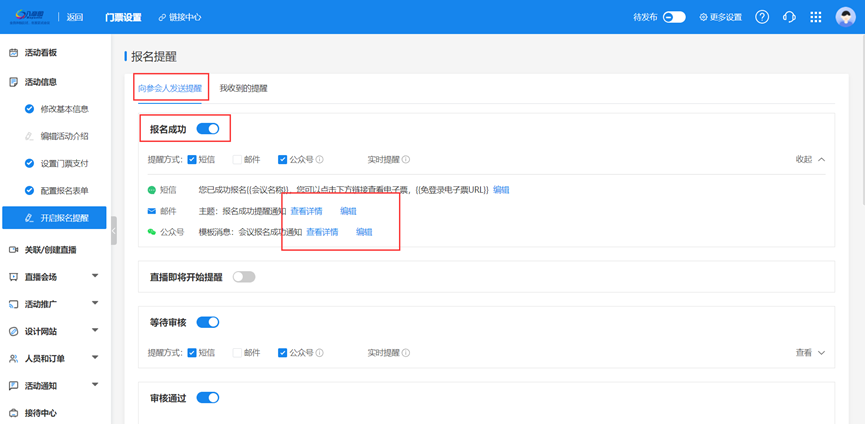
二、活动推广设置
步骤一:社交分享+推广渠道
点击【活动推广】,选择【社交分享】,可以设置微站分享的标题及描述内容以及下载小程序分享的海报。选择【推广渠道】,可以为不同渠道生成推广链接、关联海报,并监测各渠道推广效果,包括访问量、通过该渠道报名成功的人数等数据。
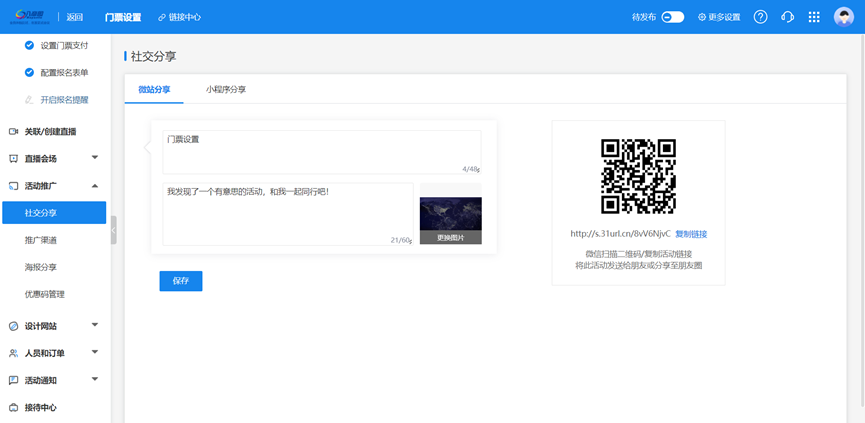
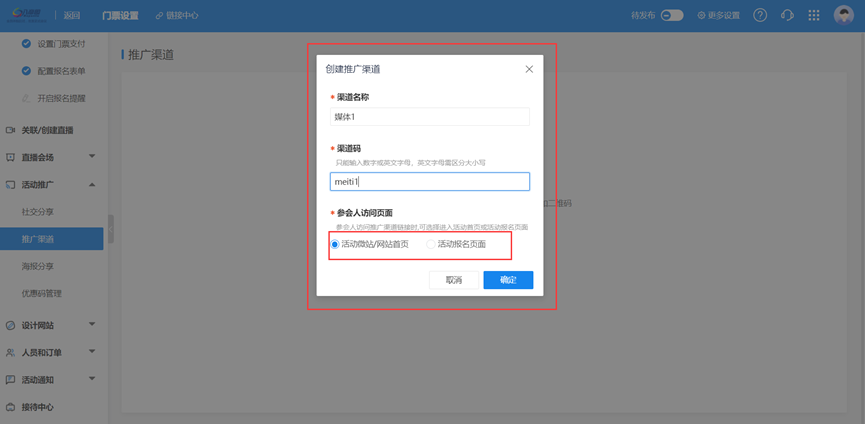
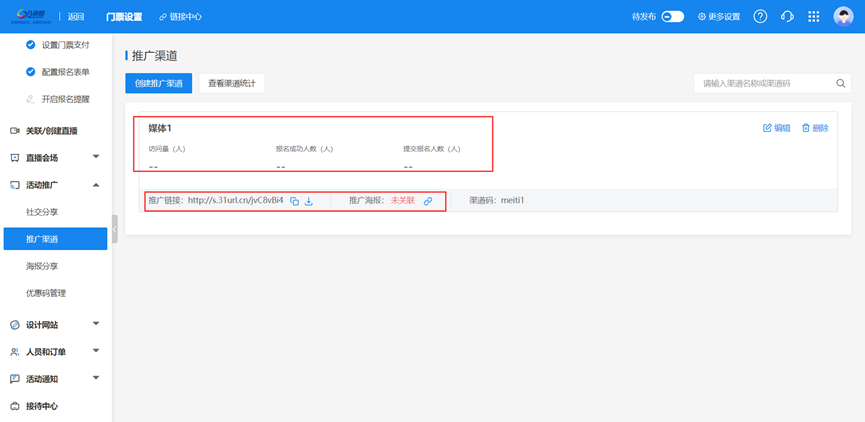
步骤二:海报分享+优惠码管理
点击【海报分享】可以开启报名结果页分享设置,这样参会人在报名成功或访问小程序时,可选择将活动海报分享给微信好友或朋友圈。在【优惠码管理】页面可以生成优惠码,设置优惠方式及金额,以此对付费门票进行促销。
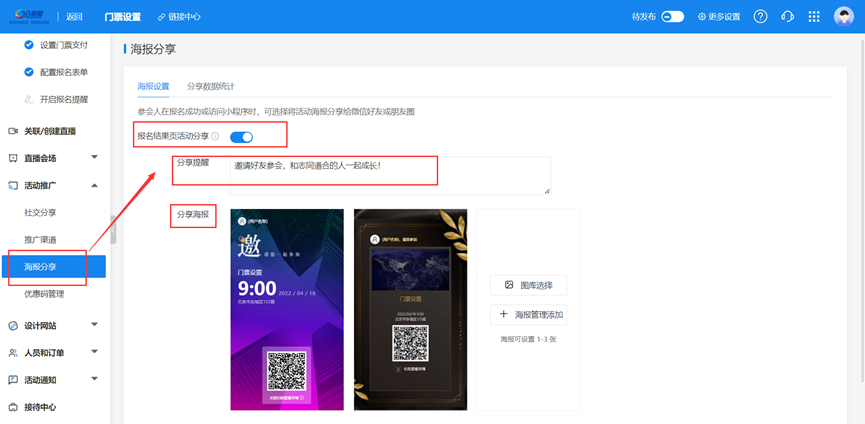
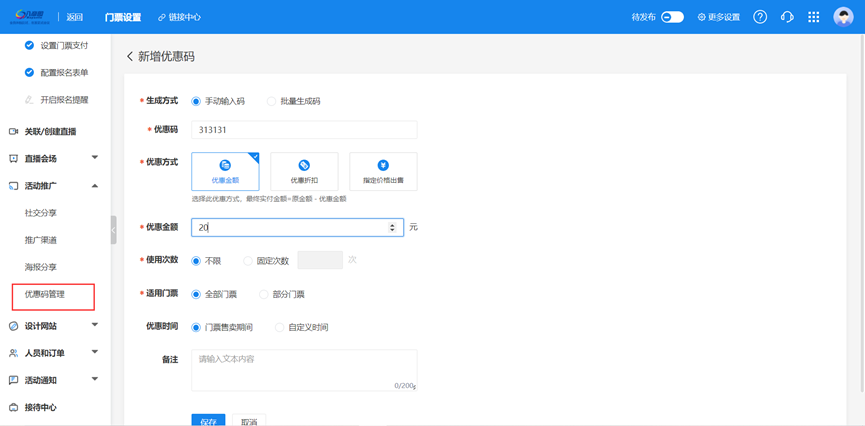
三、设计微站
点击【设计网站/微站】,在微站设计页面可选择模板样式,添加功能模块,以及设置是否引导关注公众号等。点击页面右上方的【设置】,选择分享设置,可以更换分享标题、简介、缩略图。
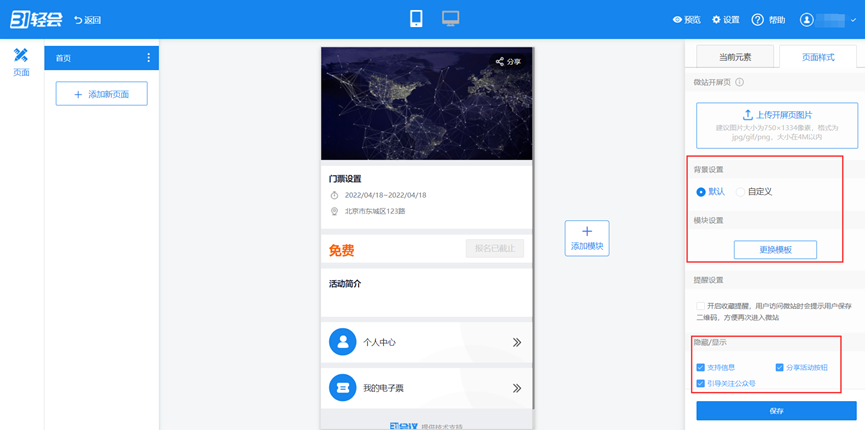
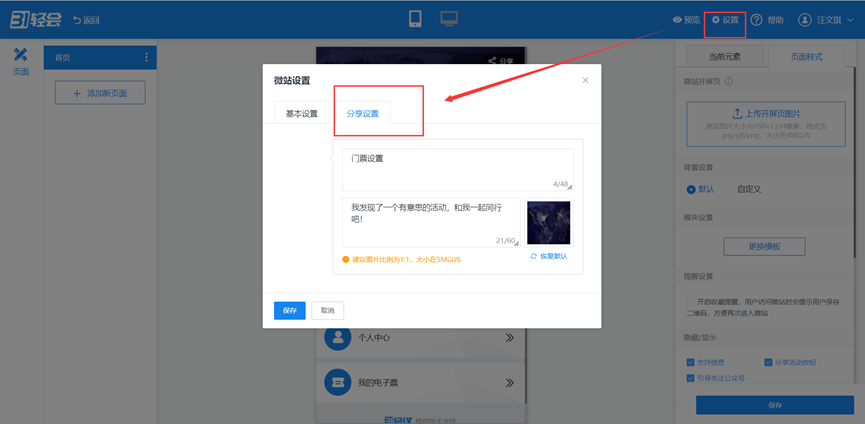
四、活动通知
点击【活动通知】,选择【发送通知】,在这个页面可以选择发送方式、收件人、自定义通知内容(注:可以先用自己的手机发送测试短信,确保无误后再正式发送)。在【通知规划】中可以规划未来发送通知的规划。将通知内容提前编辑好,设置【计划发送时间】,到了指定时间系统将会自动发送通知。
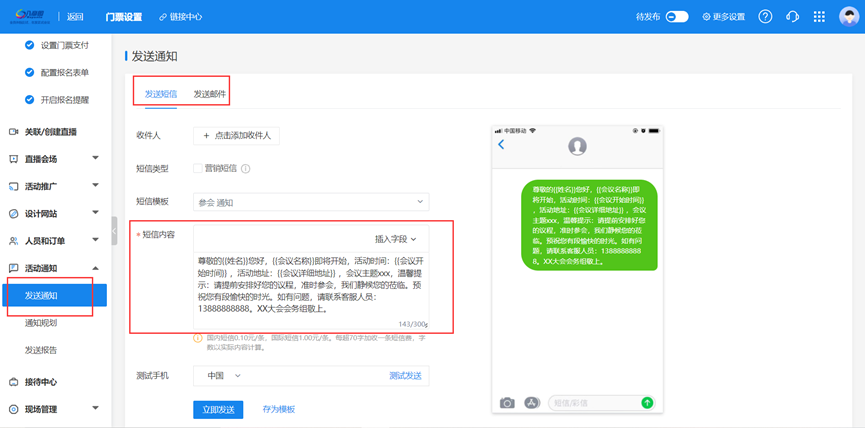
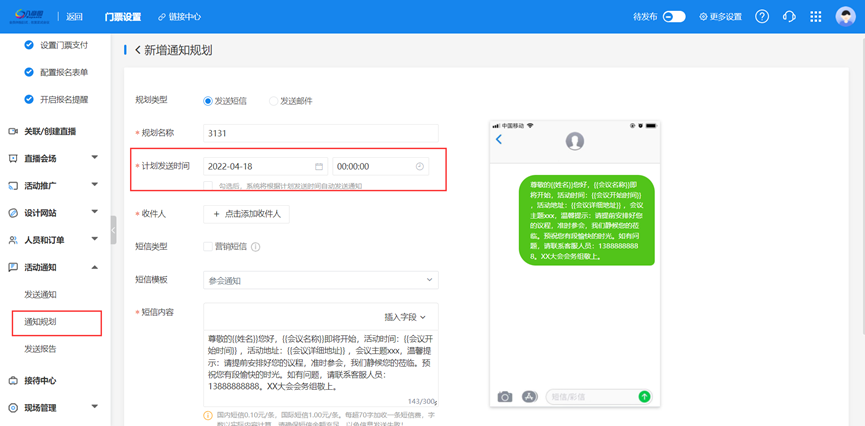
五、签到设置
步骤一:微信签到
点击【现场管理】,选择【现场签到】,在签到验证页面可以编辑签到基本信息、设置是否补充报名信息、是否开启签到验证范围等。在签到页面可以自定义设计签到页面及签到成功页面样式,即用户扫码后手机显示的签到页面。
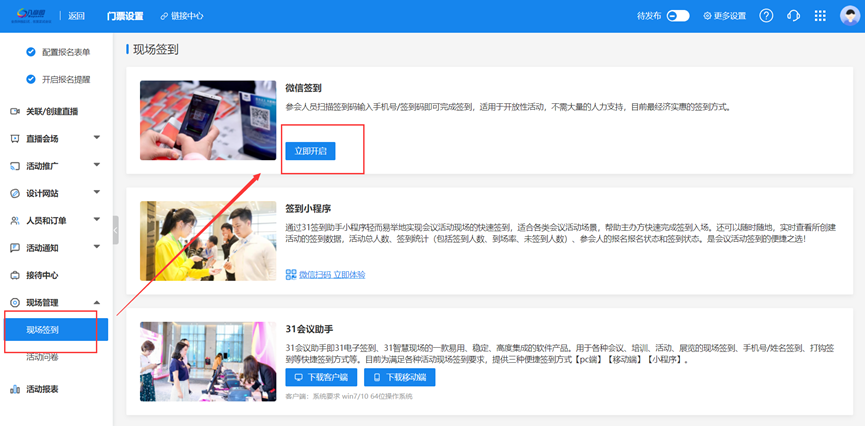
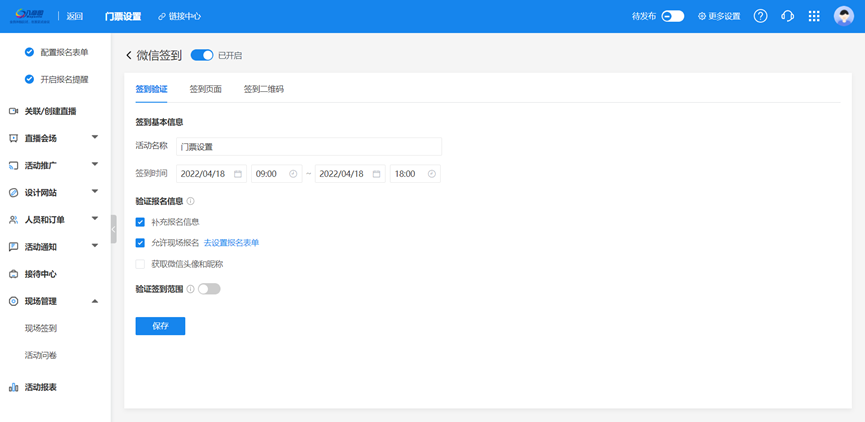
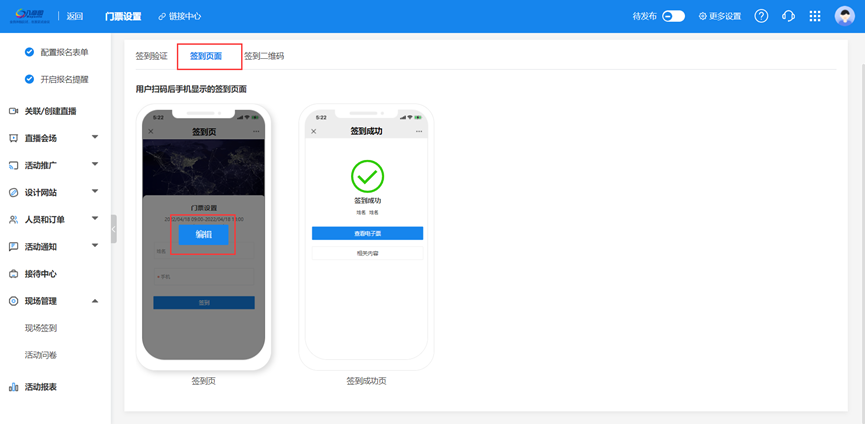
步骤二:小程序签到
在【现场签到】页面点击【微信扫码 立即体验】,扫描二维码登录小程序即可开启扫码签到,可授权给其他工作人员登录。
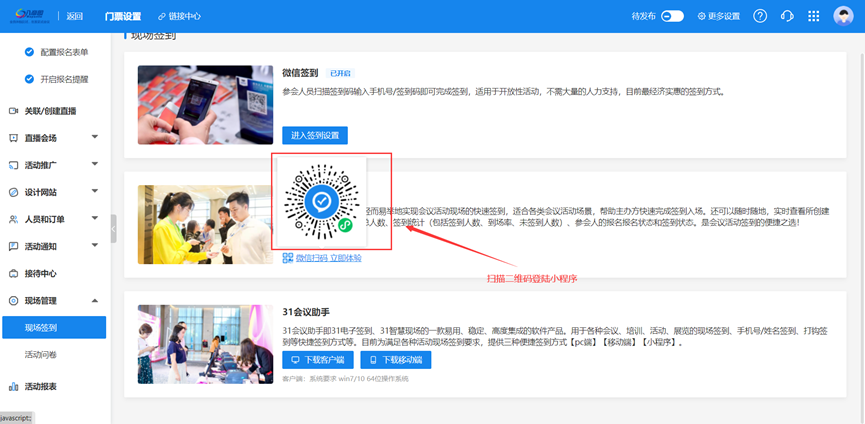
步骤三:31会议助手签到
在【现场签到】页面,选择下载【31会议助手】,下载成功后打开31会议助手,在这里可以设置不同的签到点及签到权限、自定义设计签到欢迎屏及胸卡样式。
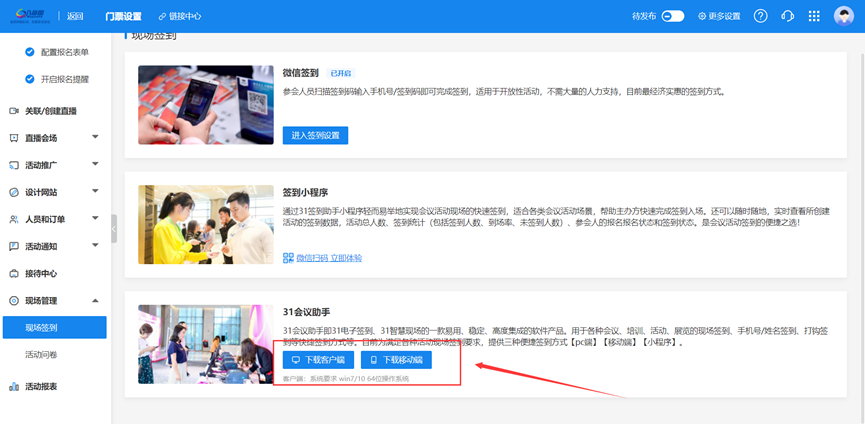
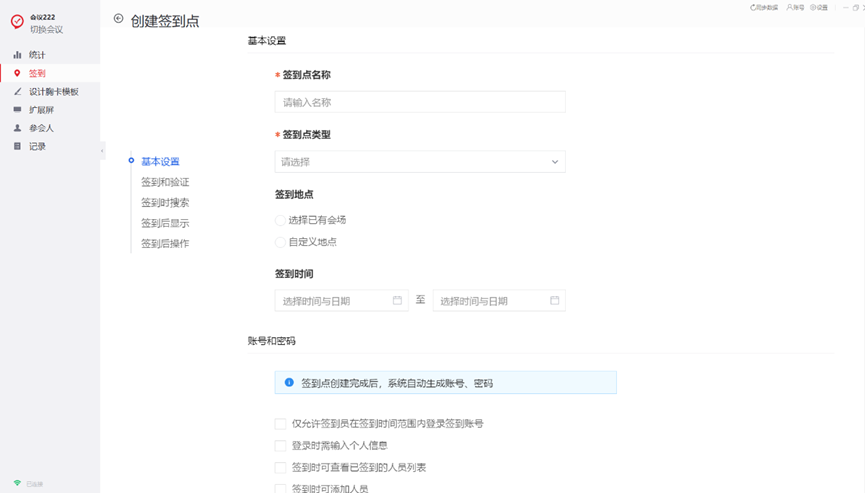
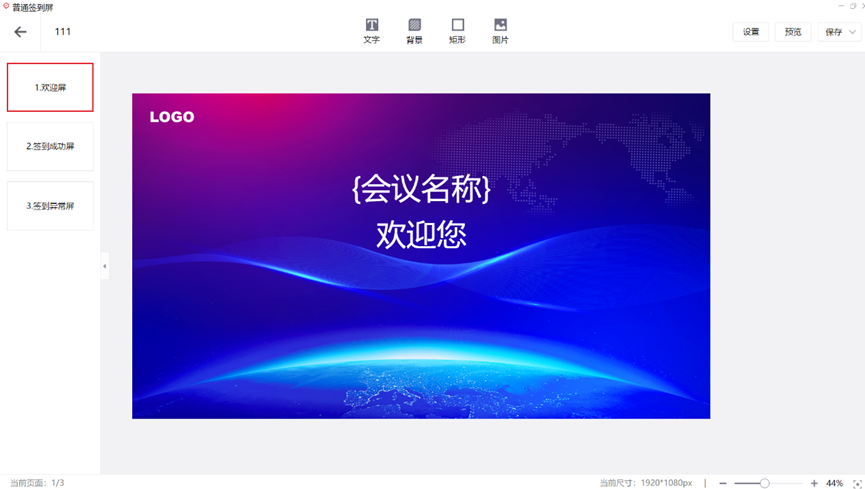
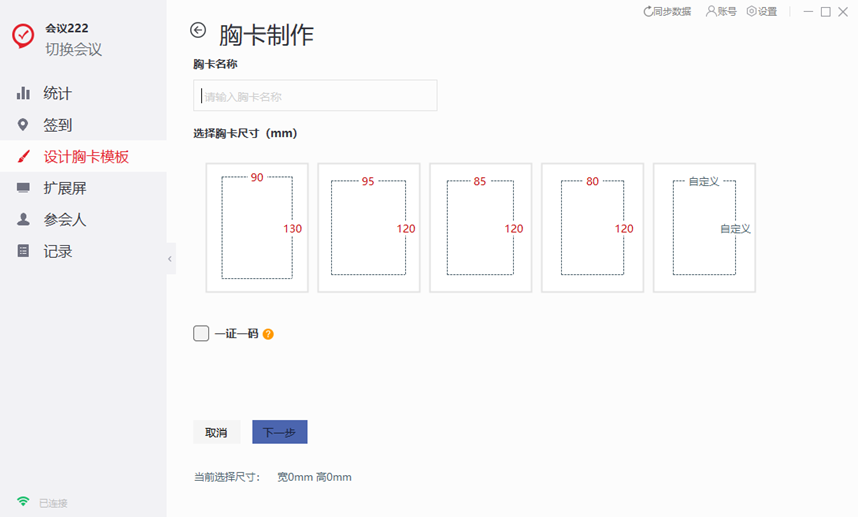
¶ 99期:如何登录个人中心,并修改门票及订单信息
内容描述:
主办方利用轻会创建活动后,可将报名链接发送给参会人,参会人点击即可跳转至报名页面填写信息进行报名。参会人在报名后,还可以通过小程序或是短信链接登录个人中心查看订单及电子票等信息。
使用场景:
登录个人中心修改参会信息;
登录个人中心查看订单,在线退款等;
登录个人中心查看参会电子票;
登录个人中心填写防疫信息。
操作步骤:
轻会操作概览(登录入口):
主办方短信将个人中心链接发送给参会人,参会人点击链接登录;
主办方在微站中添加个人中心入口,参会人从微站点击登录;
登录31轻会小程序,可看到所有参加的活动及订单。
系统中的具体操作设置:
步骤一:点击“设计网站”——“网站/微站设计”,点击添加【个人中心】模块。
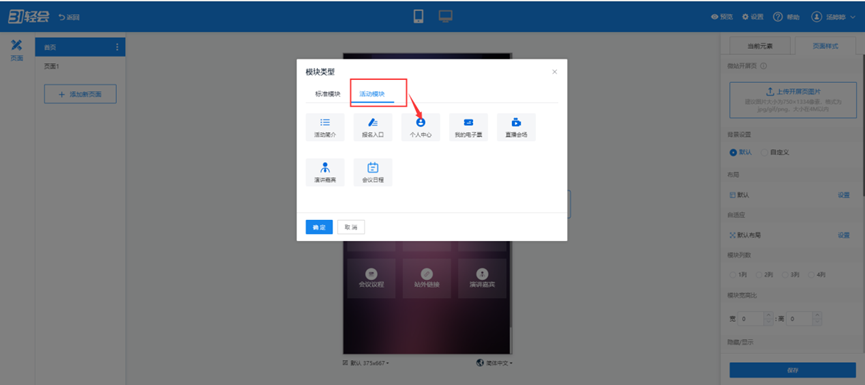
手机端显示效果:

步骤二:除了通过在微站中放置个人中心的入口让参会人登录个人中心外。主办方也可以通过发送短信的方式,将个人中心链接发送给参会人,让参会人点击链接进行登录。点击“活动通知”——“发送通知”,在这里可以向参会人群发短信或邮件的通知.
编辑信息内容时点击插入字段,插入个人中心字段。
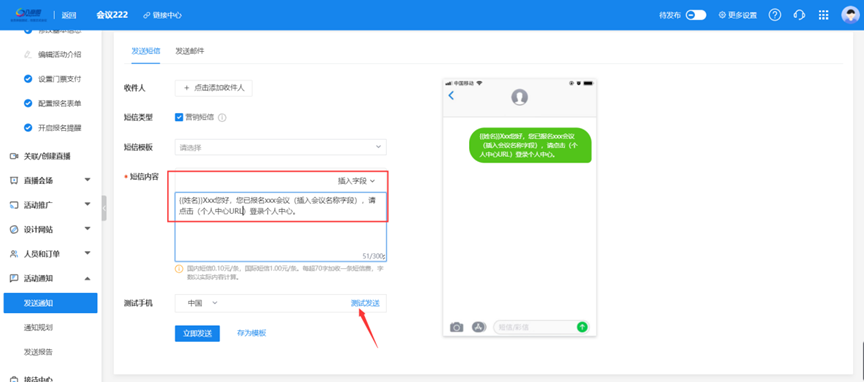
显示效果:

步骤八:参会人搜索31轻会小程序,进入小程序后点击【我的】,登录后即可查看所有参加过的活动,同时可查看所有订单及电子票。
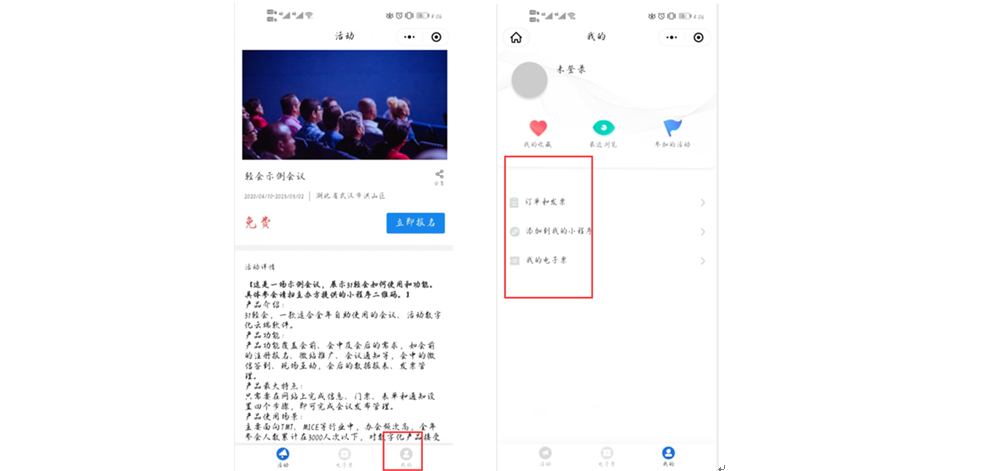
¶ 100期:微站如何设置二级页面
内容描述:
在搭建微站时,应该如何创建二级页面/子页面?
使用场景:
1、主办方需要在微站中进行赞助商/易拉宝展示;
2、微站需要添加模块展示多个赞助商;
3、在赞助商模块中可以查看该赞助商的详情介绍。
操作步骤:
1、微站中添加新页面,更换子页面模板,添加多个【空白网页】模块;
2、将模块名称分别改为各赞助商名称,在空白网页内编辑每个赞助商的详细介绍;
3、返回微站首页,添加【站内页面】模块;
4、修改模块名称为“赞助商”,关联子页面。
系统中的具体操作设置:
步骤一:添加站内页面模块
点击【设计网站】-【网站/微站设计】,点击【添加模块】,在【标准模块】中选择【站内页面】模块。
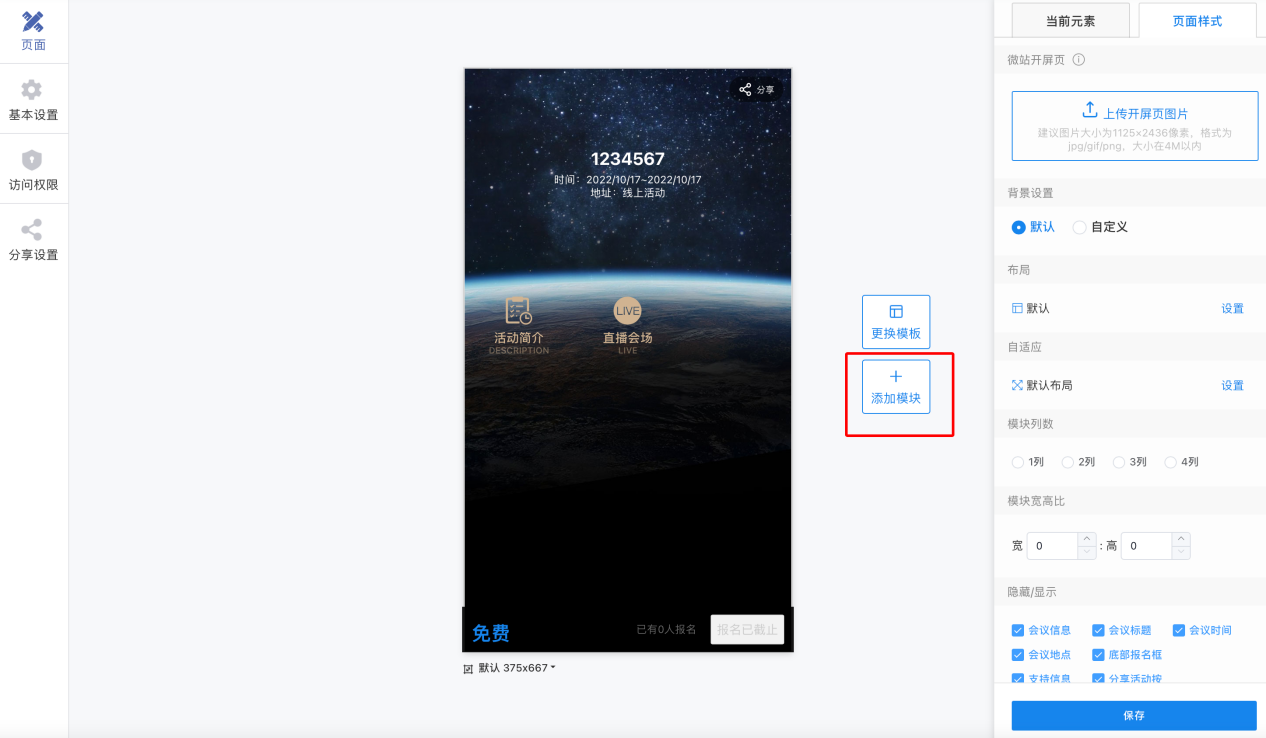
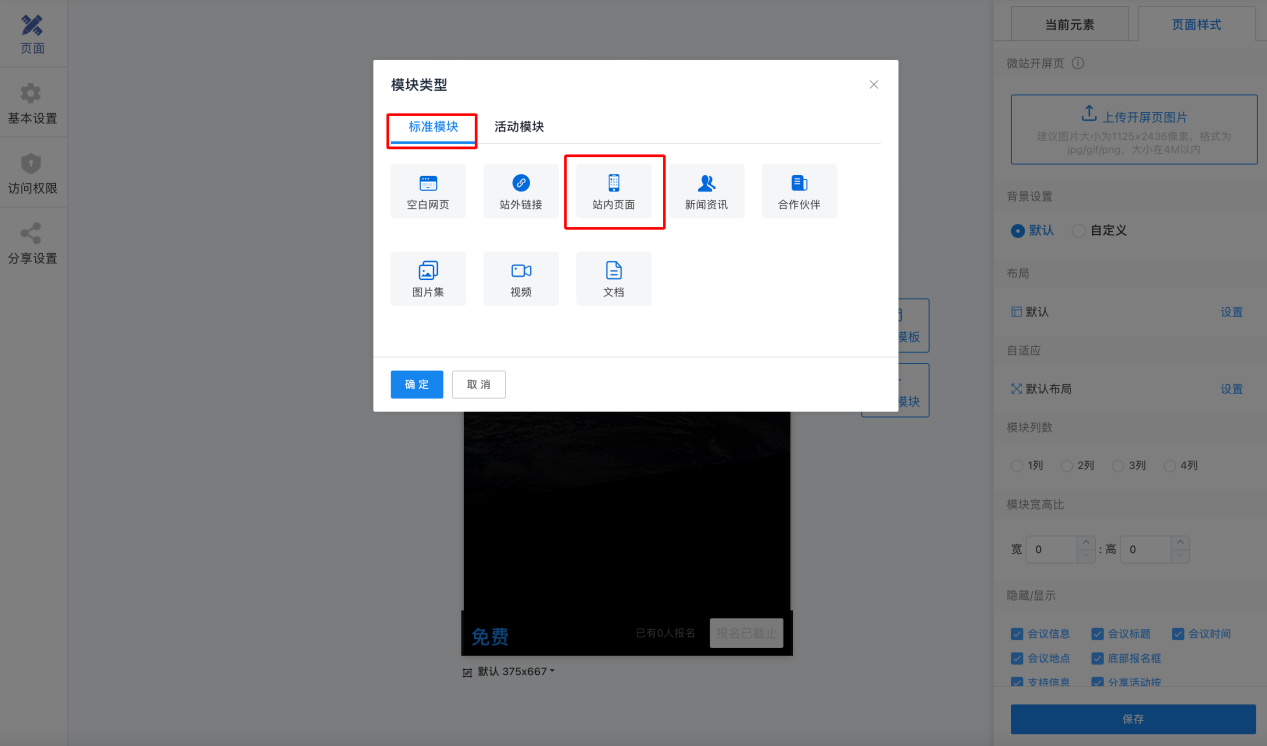
步骤二:添加二级页面
在左侧菜单栏点击【页面】-【添加新页面】,为方便区分页面可以点击右侧的三个点,将页面名称修改为模块名称。点击此页面,同样点击右侧【更换模版】,可将此页面的模版更换为与首页相同的模版。
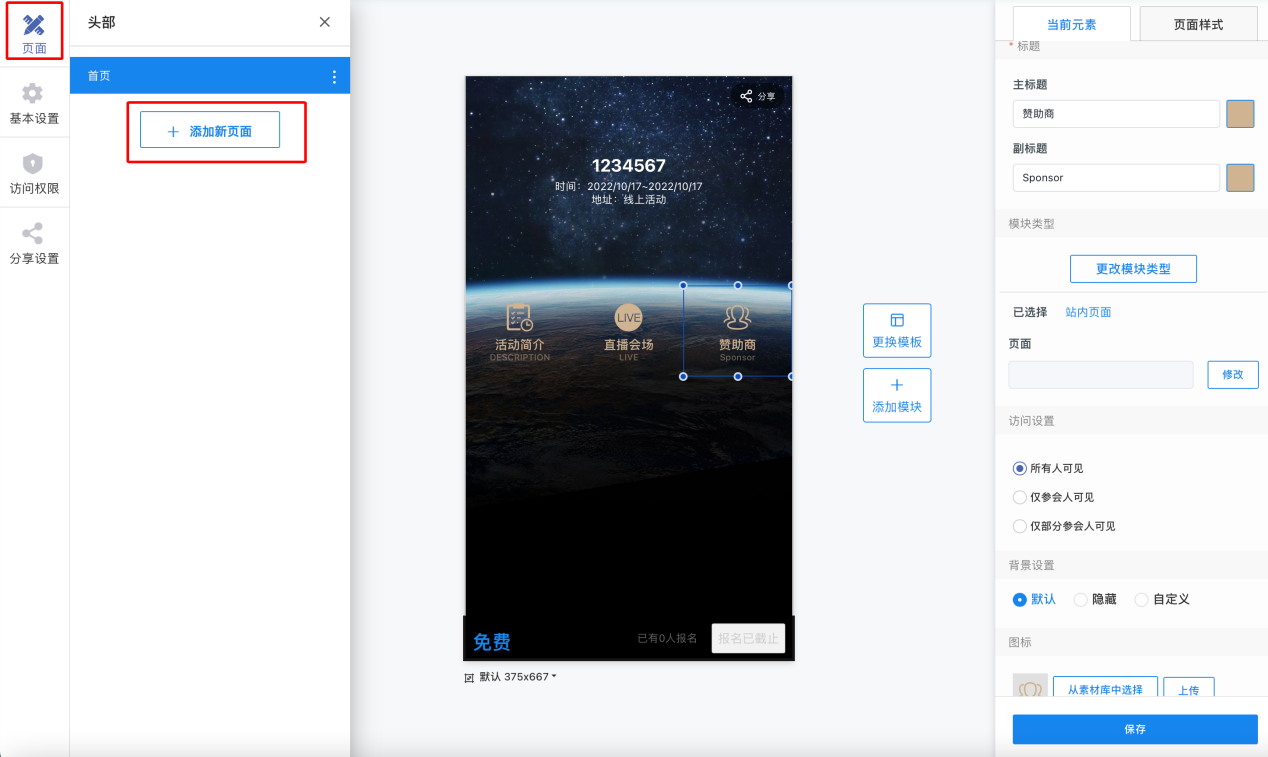
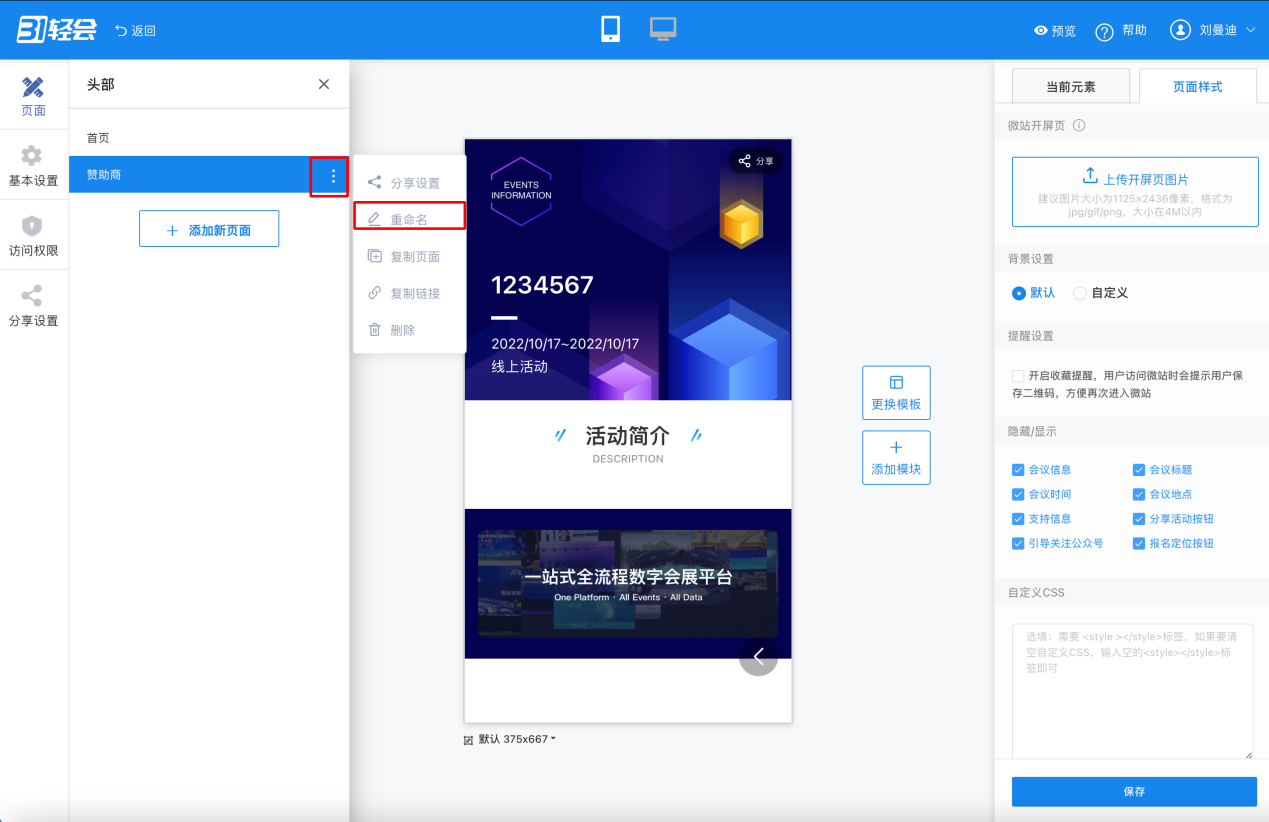
将鼠标放置在新页面原有的模块上进行删除。
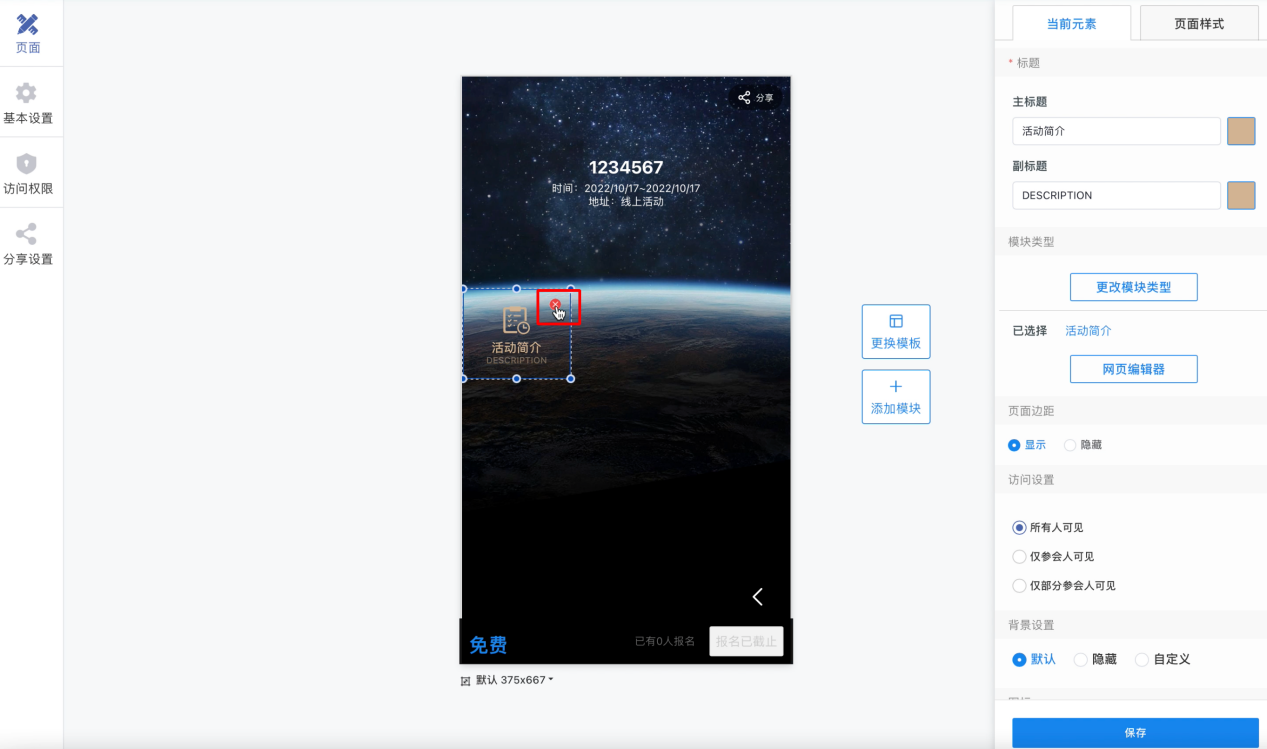
点击【添加模块】,在【标准模块】中选择【空白页面】模块。

步骤三:关联二级页面
在左侧菜单栏点击【页面】-【首页】,返回首页。
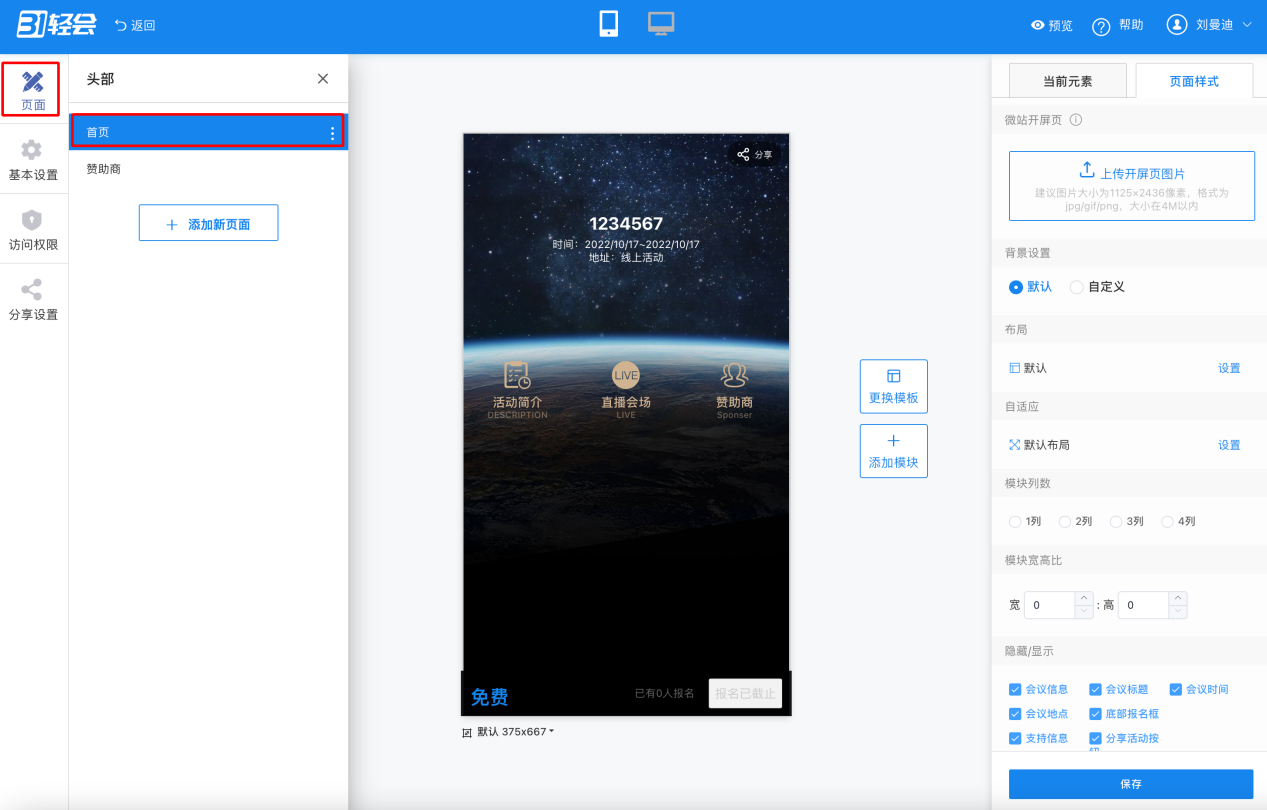
点击站内页面模块,在右侧【当前元素】-【页面】中,点击【修改】。选择创建的二级页面进行关联,点击【确定】。设置完成后,点击保存。
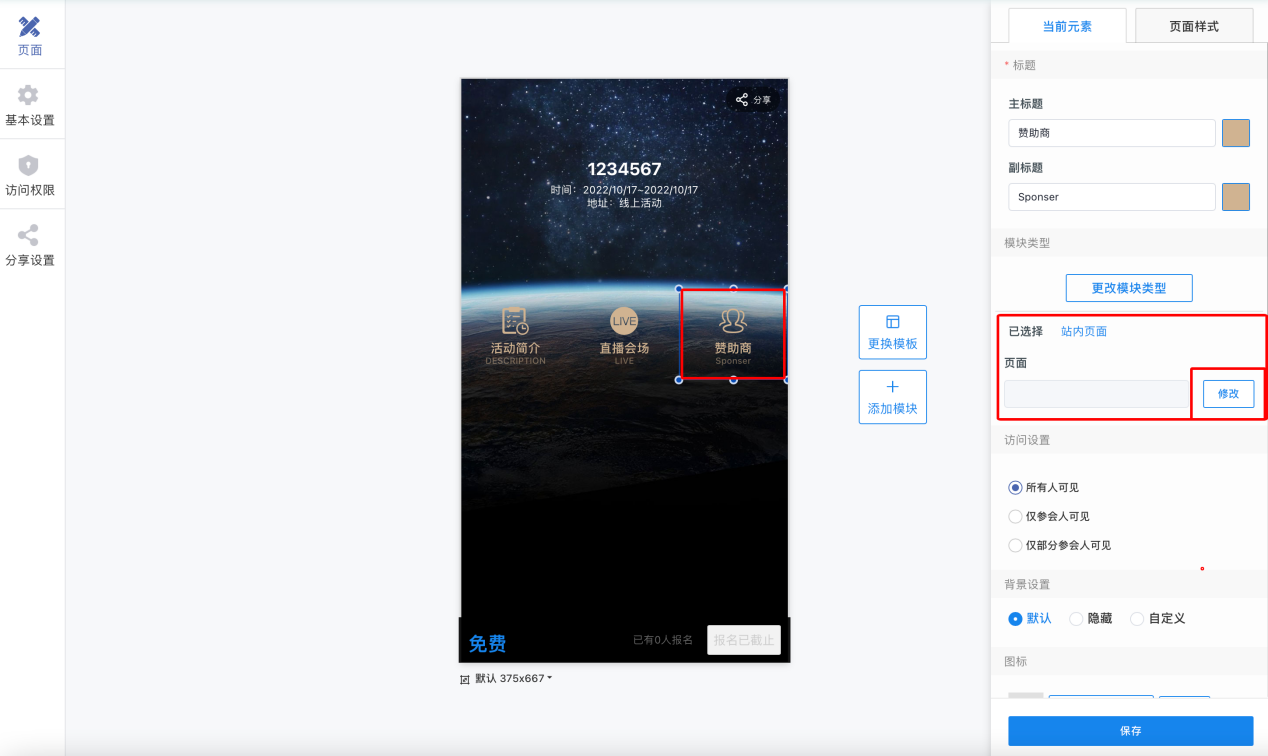
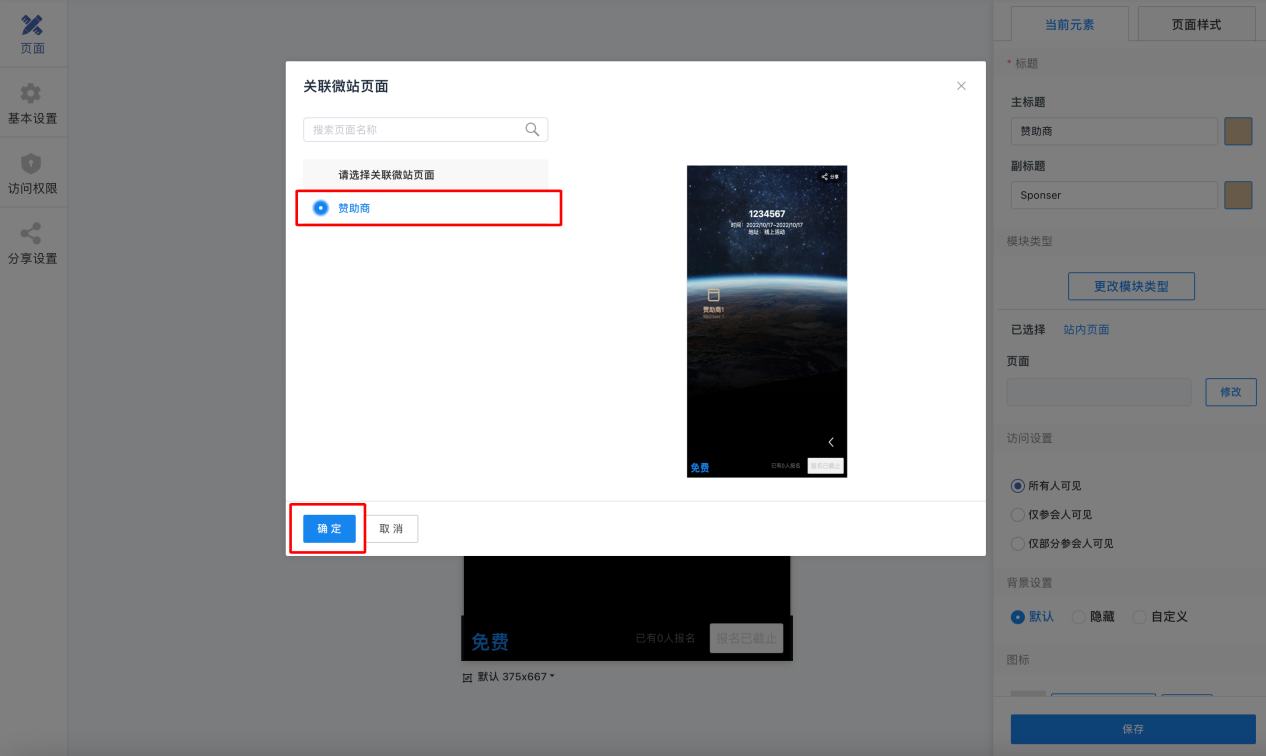
¶ 101期:轻会如何一键复制活动
内容描述:
作为主办方或企业市场部,通常会举办很多活动,可以在轻会中创建活动,进行活动的基本设置。当主办方需要举行多场类似的活动时,就会感觉每次都需要重新进行活动的设置很麻烦。轻会针对这一需求上线了新功能,可以一键复制活动。
使用场景:
1、主办方有系列活动,大多时候仅活动时间和地点不一致,活动内容和对学员报名表单收集的信息是相同的,希望能复制整个活动设置,减少重复工作;
2、主办方对活动宣传物料是统一的,希望经销商能利用子账号直接复用设置好的活动微站,但报名表单信息根据经销商的实际需求有所不同,希望能只复制微站信息;
3、主办方的推广渠道团队是固定的,希望能复制推广渠道设置,以免每个活动都要重复添加。
操作步骤:
1、轻会首页——进入活动列表;
2、点击【复制】复制活动,修改基本信息,选择需要复制的内容。
系统中的具体操作设置:
步骤一:创建第一场活动
在活动列表找到已经创建好的活动。
步骤二:复制活动
回到轻会【首页】,点击【活动管理】-【活动列表】,可以看到全部的活动,找到需要复制的活动,在活动标题旁边有一个【复制】的图标,点击即可复制整个活动。
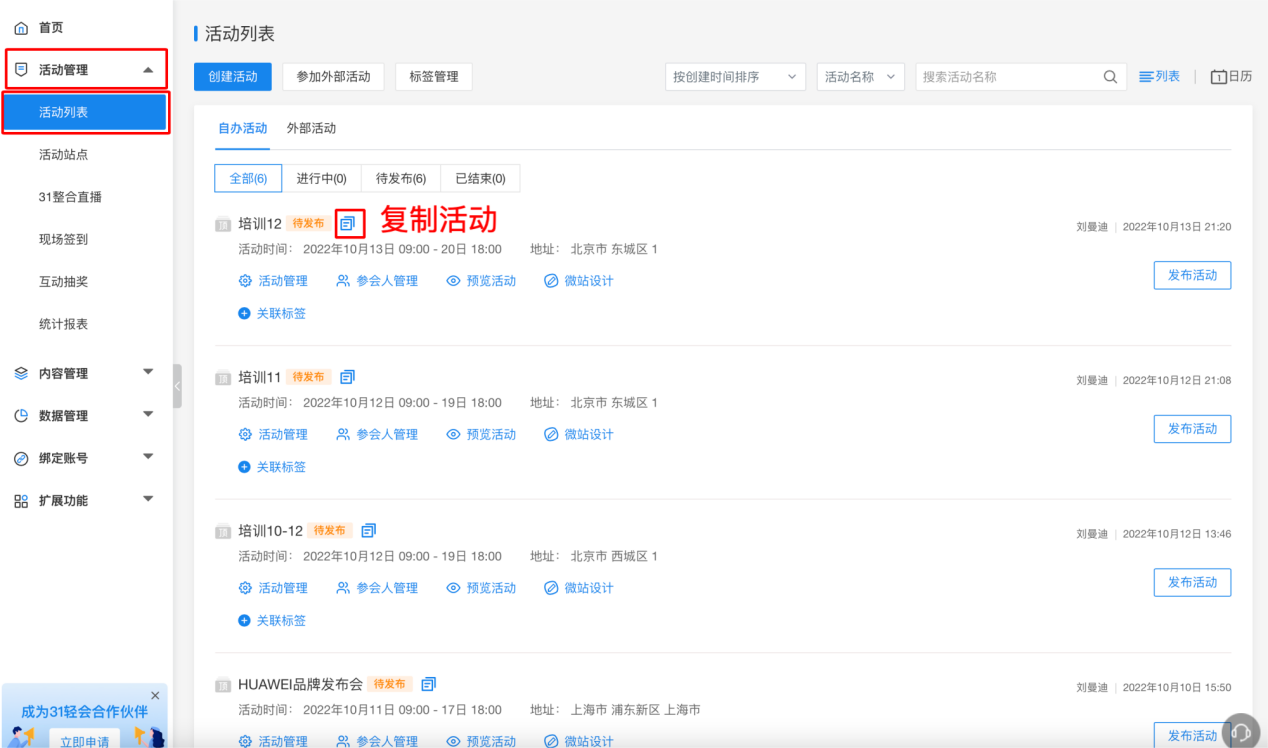
在【复制活动】页面,可以修改复制后的活动的基本信息,包括活动名称、时间,以及活动的举办形式。在下方可以选择复制的内容,例如除了基本信息外,只想复制活动的微站,可以只勾选微站进行复制,也可以选择复制推广渠道或复制微信签到,也可全部进行复制。
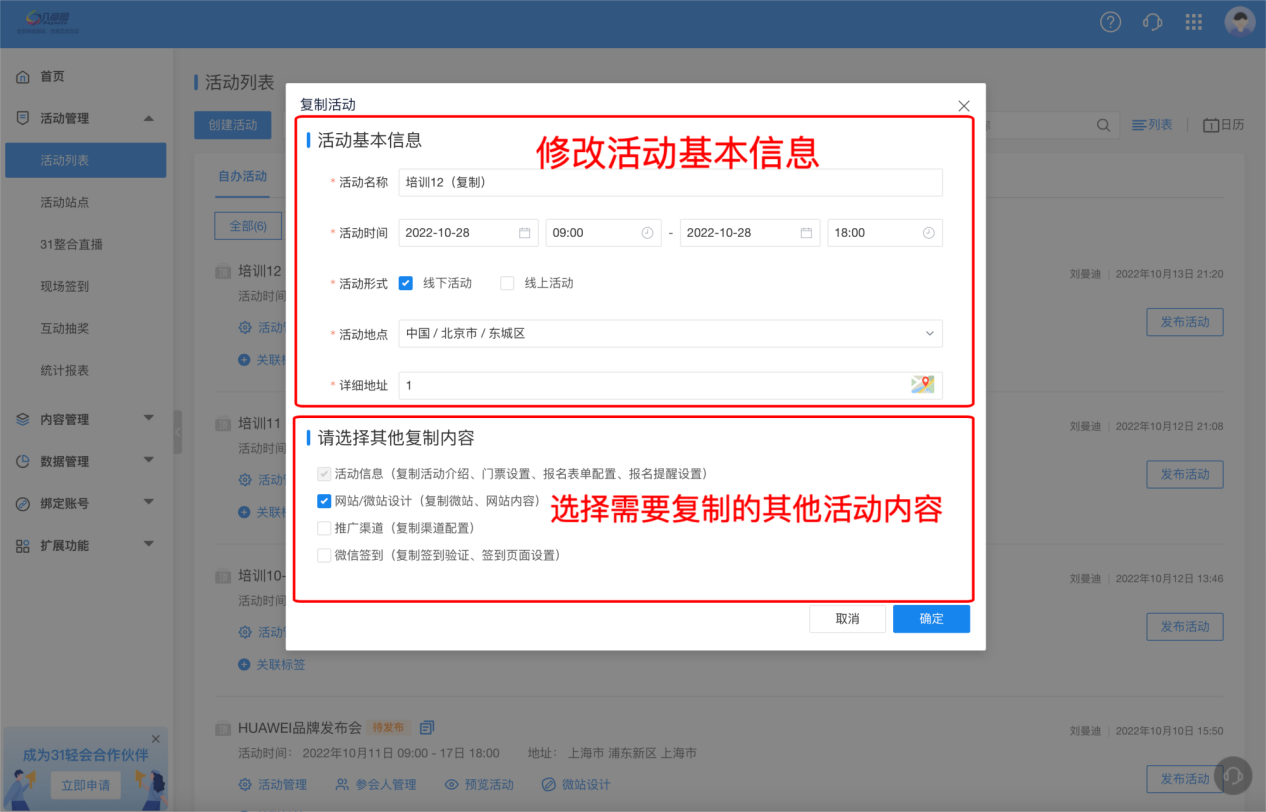
点击确定后,会自动跳转到复制后的活动编辑页面。
回到轻会【首页】,点击【活动管理】-【活动列表】,活动名称中带有(复制)字样的,就是复制后创建的活动。
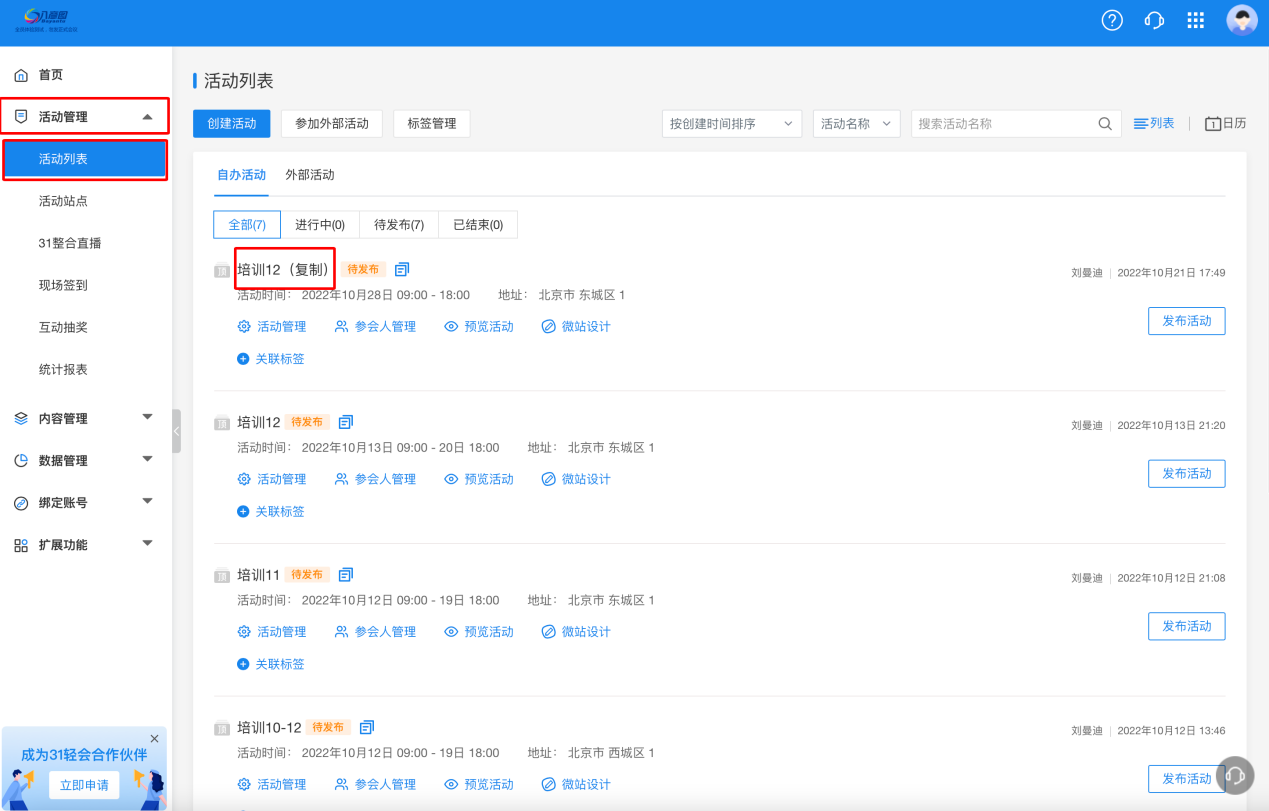
¶ 102期:报名过程中防疫须知如何设置
内容描述:
随着疫情逐渐稳定,线下活动开始有条不紊的筹备中。不同省份对本地防疫要求各不相同,对活动主办方和参会人的防疫要求也各不相同。主办方如何宣传活动防疫要求,让活动参会人更好的了解此内容呢?
使用场景:
1、主办方基于防疫安全考量,需要参会人在活动开始前认真研读活动的防疫要求,以便参会人在活动举办期间做好自我保护;
2、活动举办地对线下活动防疫要求较高,且涉及防疫环节较多,除需要参会人提供健康码、行程码外,还需提供个人48小时内核酸报告,主办方需提前通知到参会人准备好相应资料并了解活动中全部的防疫环节;
3、活动相关重要通知,参会知情书等,需要突出展示,确保每个参会者都阅读并了解此通知。
操作步骤:
1、轻会首页——活动列表找到已经创建好的活动;
2、点击【配置报名表单】的表单设置,找到《防疫须知》,并勾选显示及二次编辑。
系统中的具体操作设置:
首先登录轻会系统后台,点击左侧的【活动管理】-【活动列表】,在活动列表中查找到已经创建的活动。

点击活动管理,在左侧菜单栏找到【配置报名表单】,设置好报名需要收集的字段。
点击右侧的【表单设置】,找到下面的【防疫须知】,勾选【显示】,并点击去设置。
页面展示设置【防疫须知】的页面,内容标题根据实际需要进行设置,例如,将标题改成活动知情书,内容描述清空后,重新录入要展示的知情书内容。编辑完成后,点击【确定】-【保存设置】。

¶ 103期:系统活动如何设置负责人
内容描述:
在筹备一场活动时,经常会涉及多人共同完成一场活动的整体筹备,或者同一时段公司有多个活动在筹备举行,如何在系统中查看自己负责的全部活动呢?这就需要系统给每个活动设置一位或多位活动负责人。
使用场景:
1、公司内部活动项目组较多,系统设置了总账户和子账号管理权限,每个子账号只能查看到自己创建活动,无法看到其他人创建,且需要直接一起负责的活动;
2、多人共同负责的同一活动 ,除活动创建人外,其他同事也需登录各自账号密码,对这场活动的多个功能模块做系统操作。
操作步骤:
1、轻会首页——创建活动;
2、进入活动管理页面——点击右上角【更多设置】——设置活动负责人。
系统中的具体操作设置:
点击右上角【更多设置】-【设置活动负责人】
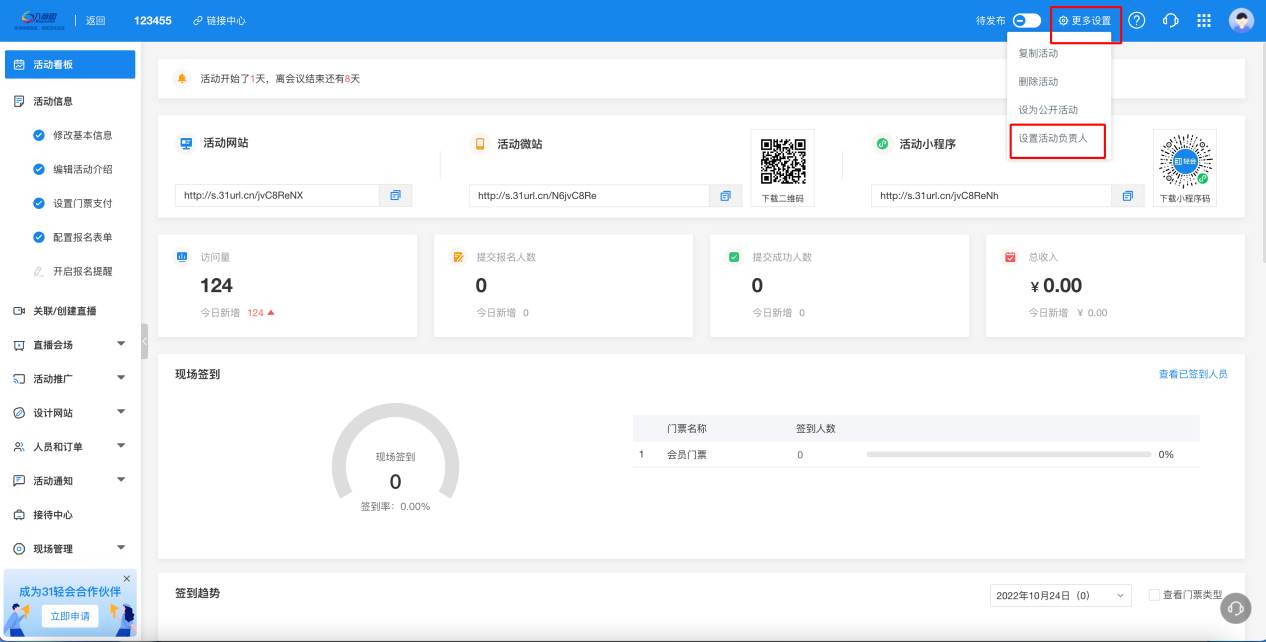
勾选指定负责人。注意,这里可供勾选的负责人,须提前由超级管理员开通过本公司的子账号。不是子账号的人员,无法在此处查询到 对方信息。
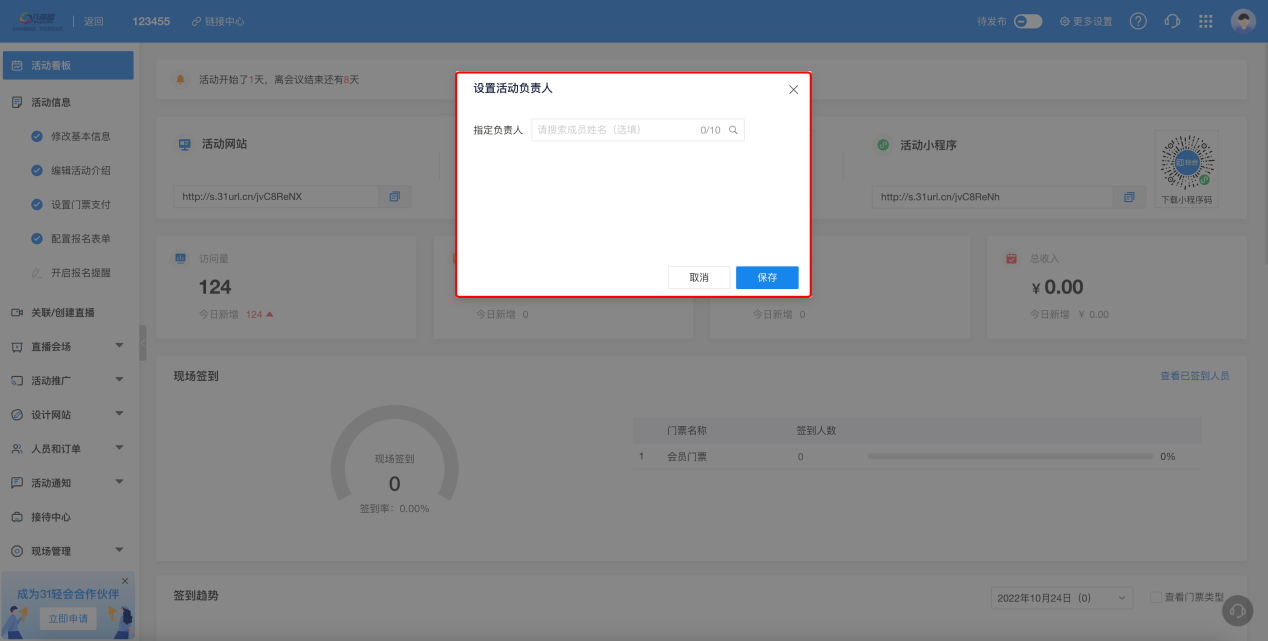
勾选完毕后,点击保存。
系统提示设置数据权限,为设置子账号基本操作权限。
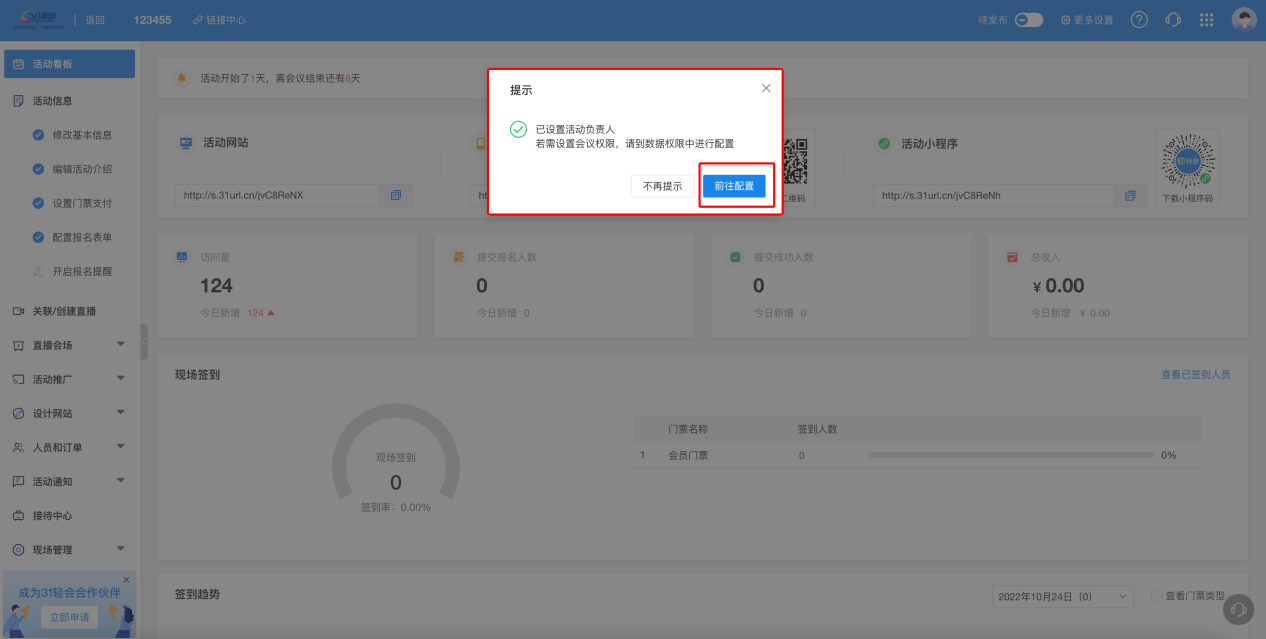
如果此活动的 几位负责人在操作本场活动中有部分功能无法操作情况,须联系超级管理员,申请开通对应功能权限。
再次点击【更多设置】-【设置活动负责人】,就可以看到已经勾选过的负责人,出现在此页面。此负责人设置成功。
¶ 104期:如何删除已付费的参会人信息
内容描述:
相信我们在筹办收费活动过程中都遇到过:原本已经付过活动门票的参会人,打来电话说明本场活动无法参加了,而主办方为了避免名单混淆,希望能够单独处理这些参会人名单。
使用场景:
1、参会人开始就缴费,会期临近因为各种原因确认无法参加活动,联系主办方退门票,退款后希望在参会人名单也删除此人,以便对参会名单一目了然;
2、付费活动,活动负责人在活动发布前,为了测试完整活动流程,自己填写报名流程,并支付了门票费用,测试无误后,对外发布活动前需要删除自己的信息;
3、活动门票临近售罄,但主办方提前获知几位参会人因为其他原因无法参会,需要删除这些不来参会的人员信息,释放出新的未售门票,给其他未报名的人。
操作步骤:
步骤一:退款
点击【人员与订单】-【订单管理】-【已付款】,搜索要删除的参会人姓名,点击此参会人右侧的【更多】,弹出【退款】-【确定】。此为主办方主动发起退款,退款信息将通过短信通知参会人。


步骤二:查看信息
在【人员与订单】-【参会人管理】的报名成功页面查看,无此人信息。
¶ 105期:如何修改《报名须知与隐私政策》内公司名称、联系方式及部分条款
内容描述:
作为一场活动主办方,必须遵守个人信息保护,31轻会为大家提供了《报名须知与隐私政策》模块,但有些活动活动可能主办主题不同,但针对模板化《报名须知与隐私政策》,有些公司需要修改须知内的公司及联系方式,或者部分条款,31轻会中如何修改呢?
使用场景:
1、活动承办方的组织名称:
1)第三方会务公司提交账号主体信息为会务公司信息,但报名须知中的主体公司名字需要为甲方用户;
2)客户申请账号时使用的是对外的公司名称,但法务等需要用本公司其他抬头。
2、活动承办方的主要联系方式:
1)主办方主账号预留的是个人信息,希望将对外的信息改为公司统一热线联系;
2)第三方公司使用账号,但本场活动是甲方举办,需要换成主办对外统一联系方式。
3、更换部分条款内容
主办有自己的法务团队,在31轻会须知模块内部分信息需要修改。
活动承办方用自己轻会系统搭建在线报名功能时,需要将报名表单中《报名须知与隐私政策》的组织名称,由承包方名称更替为本场活动甲方的名称,以保证活动信息外发的统一性。
操作步骤:
轻会——【首页】——【企业管理】——【企业信息】编辑中文名称。
系统中的具体操作设置:
步骤一:修改【企业信息】
如果轻会系统仅有一个账号,则此账号即为管理员账号。
在首页找到【企业管理】下【企业信息】,点击跳转到编辑企业信息页面。中文名称栏,删除原来的承包方名称,输入甲方的组织名称,在联系方式中更新为新的号码,点击提交。
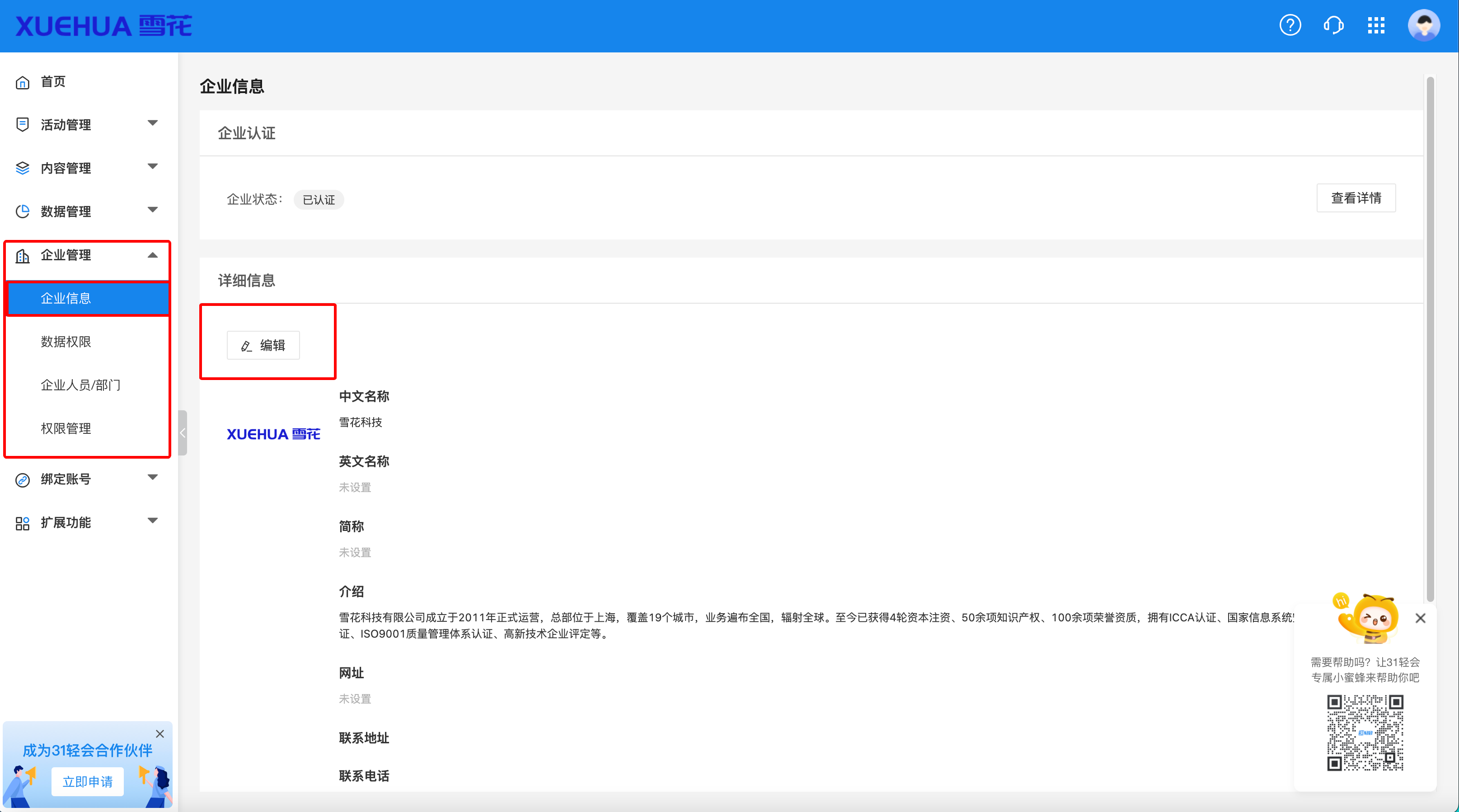
步骤二:编辑【报名须知与隐私政策】
在【配置报名表单】的【表单设置】中找到【报名须知与隐私政策】,点击【设置】进入设置协议正文,找到可编辑文本框,修改其内的文字内容。点击保存。
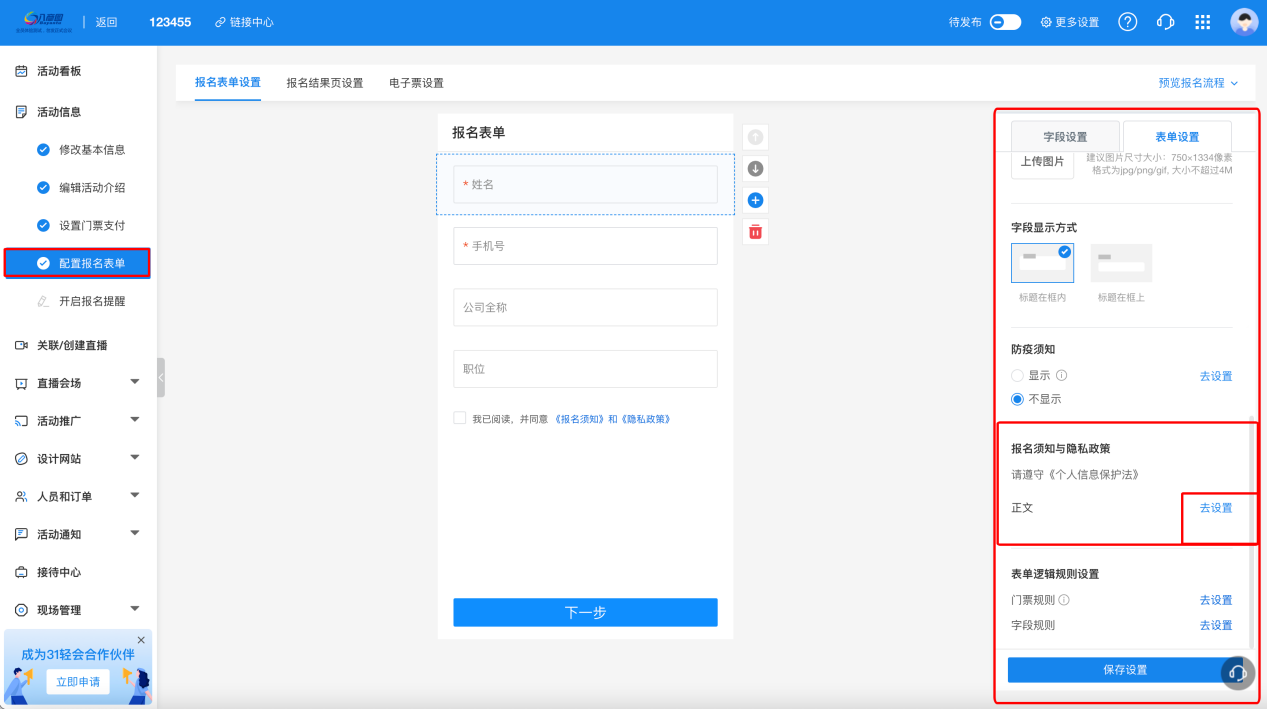
¶ 106期:如何关闭公号引导关注的弹窗
内容描述:
轻会系统自从上线绑定公众号功能后,有些企业公号不具备“认证服务号”的要求,需要关闭导关注公众号的弹窗,但不知如何关闭。
使用场景:
1、企业不具备“认证服务号”的要求,且不需要默认公号的关注及消息提示;
2、企业用户的某场内部活动,不需要关注公号;
3、MICE公司,承接主办方各种活动,不需要绑定公号,进行消息提醒;
4、企业用户,未开通本公司公众号,无法做系统公号绑定,无需展示公众号功能。
31轻会中有两个地方可以自行关闭公号引导功能;分别为【配置报名表单】和【设计网站】两大模块,我们将针对这两个模块逐一教学。
操作步骤:
1、 轻会——【活动列表】——找到创建好活动;
2、【配置报名表单】——【报名结果页设置】——关闭【引导关注公众号】;
3、【设计网站】——【网站/微站设计】——【页面样式】——隐藏【引导关注公众号】。
系统中的具体操作设置:
步骤一:【配置报名表单】功能模块修改
在【配置报名表单】中,点击【报名结果页设置】,在跳出页面右侧,滑动鼠标到最后,找到【引导关注公众号】关闭按钮。点击保存。

步骤二:【设计网站模块】功能模块修改
在左侧菜单栏,找到【设计网站】的【网站/微站设计】,点击右侧的【页面样式】,向下滑,找到【隐藏/显示】中的【引导关注公众号】取消勾选。点击保存。

¶ 107期:参会人如何退订营销邮件
内容描述:
在组织和执行活动过程中,主办方需要向活动的目标人群发送活动通知,推广信息等,以便引导更多人参加活动。主办方可以通过轻会短信、邮件发送此信息。参会人收到营销短信时,可以自行选择是否继续接受该活动信息。活动发送的邮件信息是否可以退订呢?
使用场景:
1、主办方为了吸引更多人参会活动,对往期活动参会人群发送多次本场活动的推广邮件;
2、很多被发送信息的人员对这次活动没有兴趣,不要再收到这个系统发送的任何邮件。
操作步骤:
1、轻会——【活动列表】——找到创建好活动;
2、【配置报名表单】——添加【邮箱】字段——【订阅营销邮件】开启。
系统中的具体操作设置:
首先,登录轻会首页,在【活动列表】中找到已经创建好的活动,点击活动管理进入活动。点击左侧菜单栏【配置报名表单】,在报名表单中插入【邮箱】字段,点击此字段,在【字段设置】中找到【订阅营销邮件】按钮,点击开启。点击【确定】-【保存设置】。
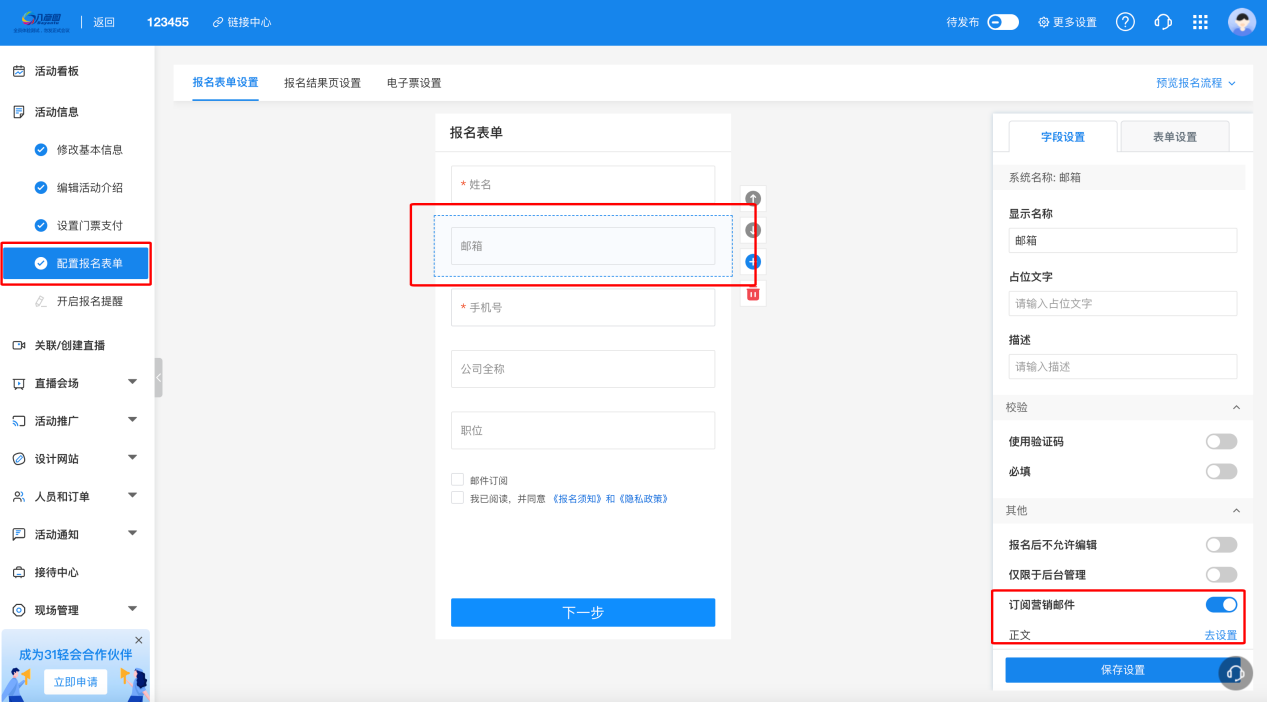
¶ 108期:如何查询一场活动的微信、小程序签到的数据
内容描述:
活动主办方在举办线下活动时,为了让参会人快速有序进场,经常会选择多种签到方式一起使用,让参会人有更好的参会体验。
使用场景:
1、活动人数较多,且从酒店大厅到活动主签到台有一段较远距离。主办方为了加快入场,要求参会人在进入主会场的路上就扫描活动签到二维码,主办方核验微信签到成功页后,完成主签到台签到,快速进入会场。参会人进入本场活动的其他会场使用小程序签到,完成精准数据统计;
2、主办方组织多天的员工家庭日活动,员工及其家属参加家庭日时,因为参与人数较多,扫描园区门口的签到二维码即可进入工场园区。园区内设置多中好玩游戏,参与游戏可兑换相关礼品,参与游戏使用小程序签到,方便主办方快速准确统计出分发礼品的数量。
操作步骤:
1、轻会——【活动列表】——找到创建好活动,导入参会人数据;
2、【现场签到】——设置【微信签到】;
3、登录【31会议助手】,设置小程序签到点。并完成微信、小程序签到。
系统中的具体操作设置:
步骤一:导入数据(具体操作详见训练营第十三期)
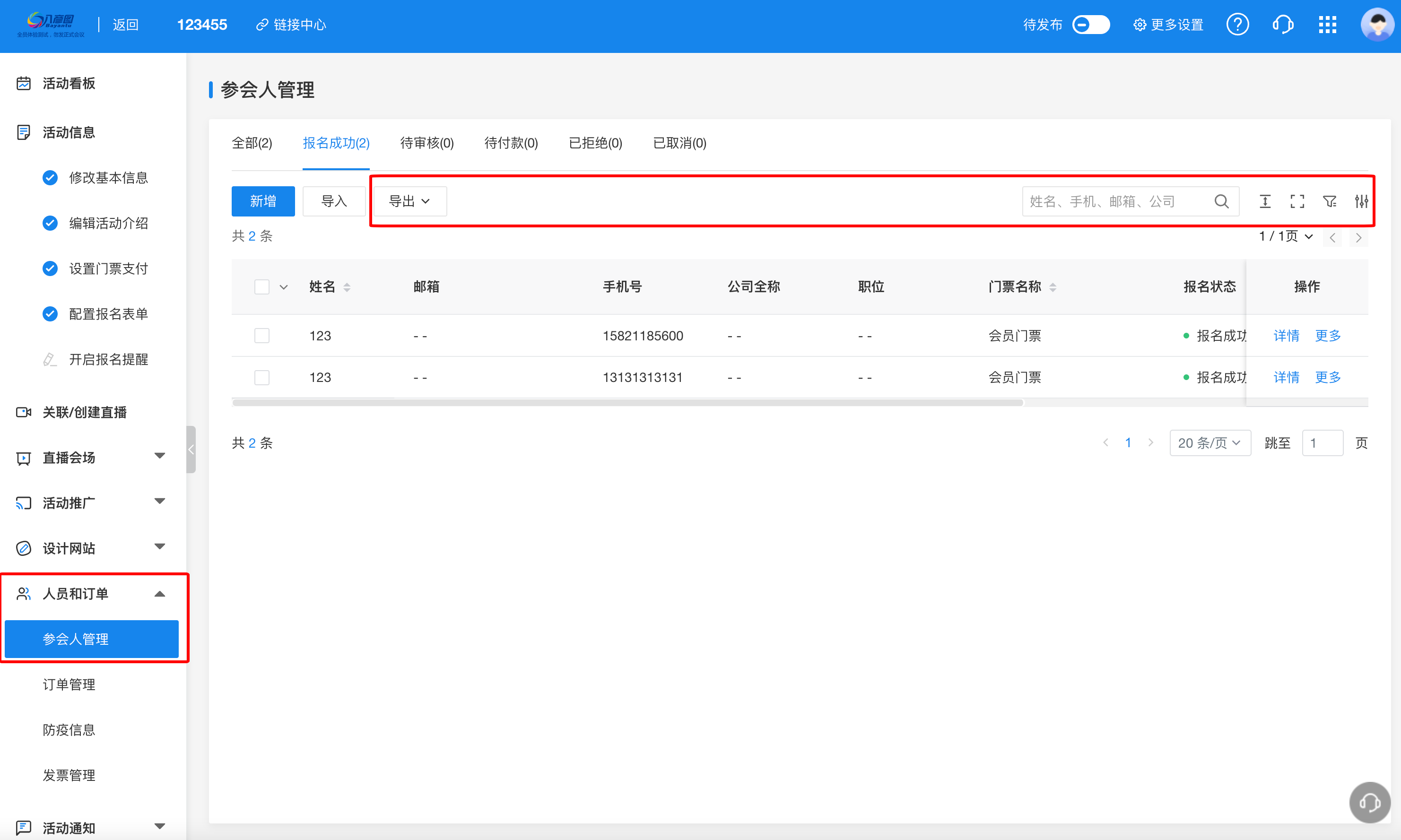
步骤二:设置签到
【现场签到】-设置【微信签到】(具体操作详见训练营第八十期)。
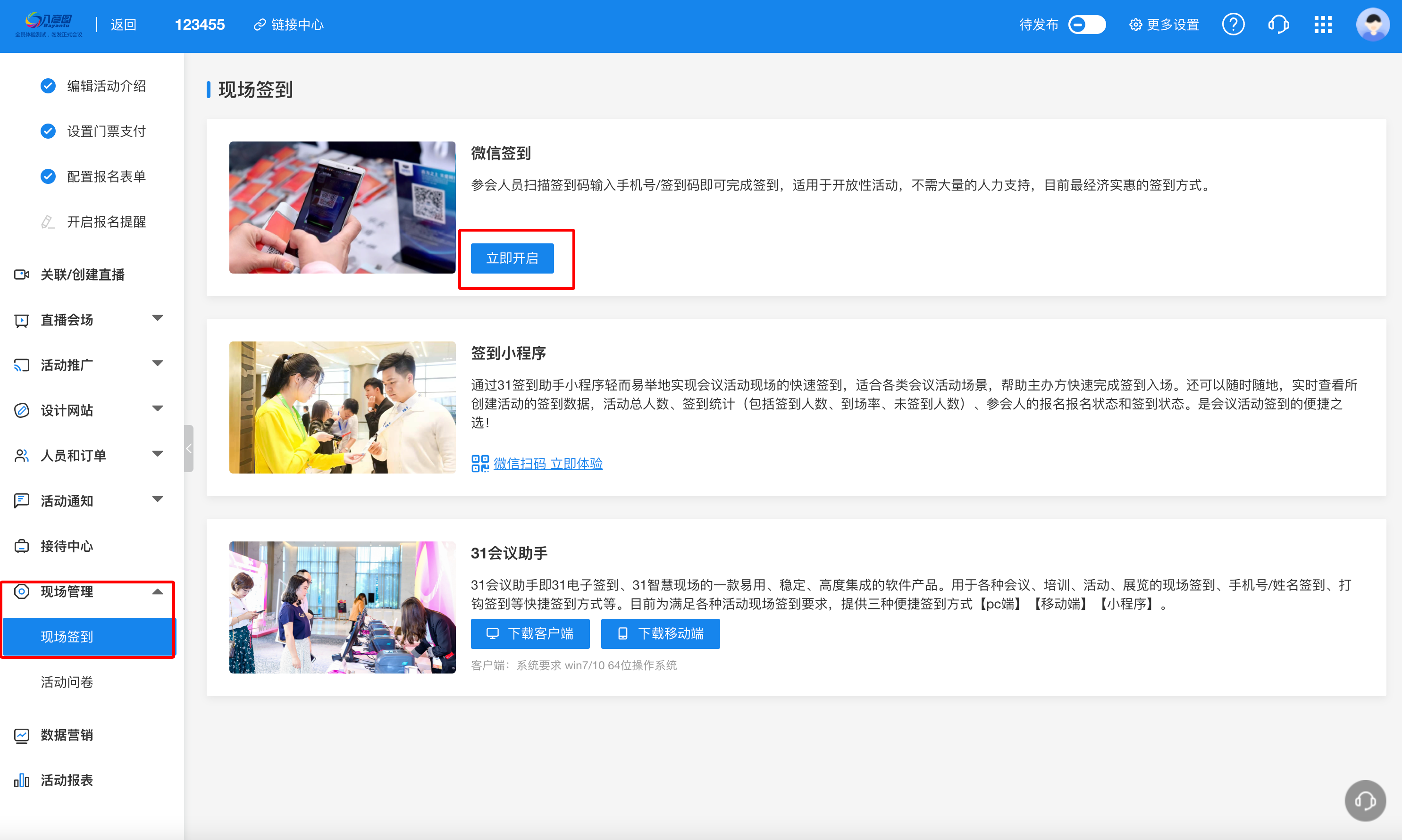
在31会议助手中的【签到站点】中,如果本场活动签到方式既有微信签到,又有小程序签到,则默认站点对应的是微信签到站点,此站点的签到数据为微信签到数据。
其他方式签到:小程序签到、打印胸卡签到等,都需要创建新的对应站点,确保微信签到数据与其他其他数据做区分。
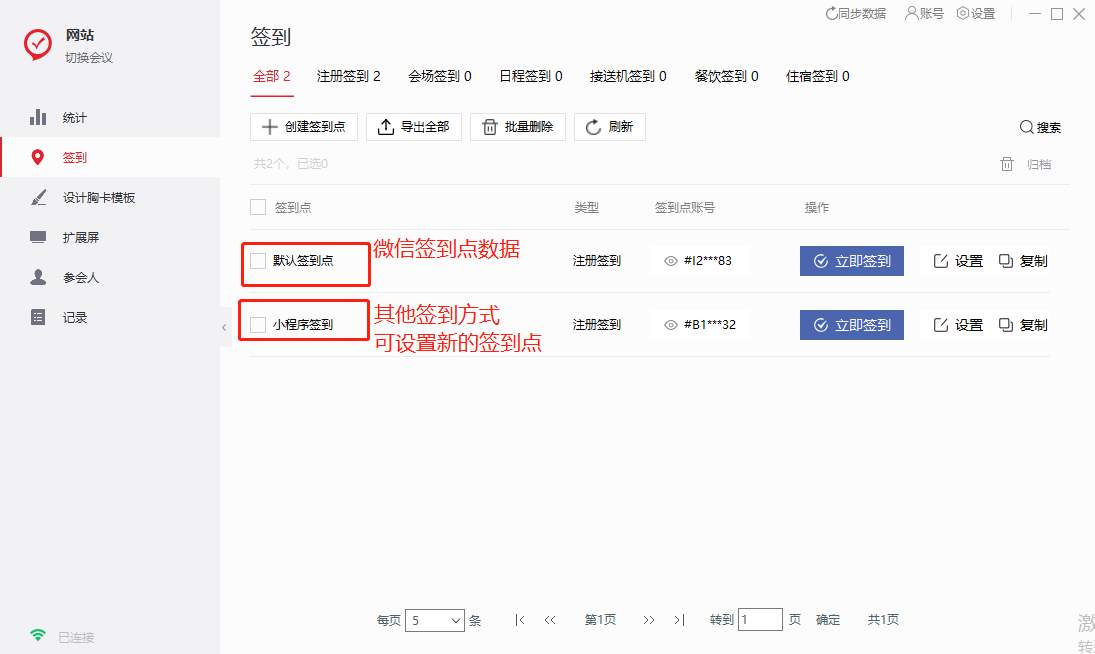
¶ 109期:线下活动如何收集多轮核酸结果
内容描述:
随着疫情逐步稳定,线下活动都已经开始着手筹备,为了参会人员的安全着想,需要在活动期间多次收集参会人的防疫信息。
使用场景:
1、活动举办城市要求本省内的线下活动,需要主办方在报名后再收集1-2轮参会人的核酸报告;
2、线下活动的活动天数有5-7天,活动举办地防疫要求主办方收集活动第一天参会人的48小时内核酸报告,活动期间收集不超过72小时的核酸报告;
3、线下活动时间临时变更,之前收集到的防疫信息已无效,需要再重新收集新的一轮信息。
操作步骤:
1、轻会——【活动列表】——找到创建好活动;
2、【人员与订单】——【防疫信息】——修改收集规则。
系统中的具体操作设置:
步骤一:配置防疫表单
点击【人员与订单】-【防疫信息】-【配置防疫表单】
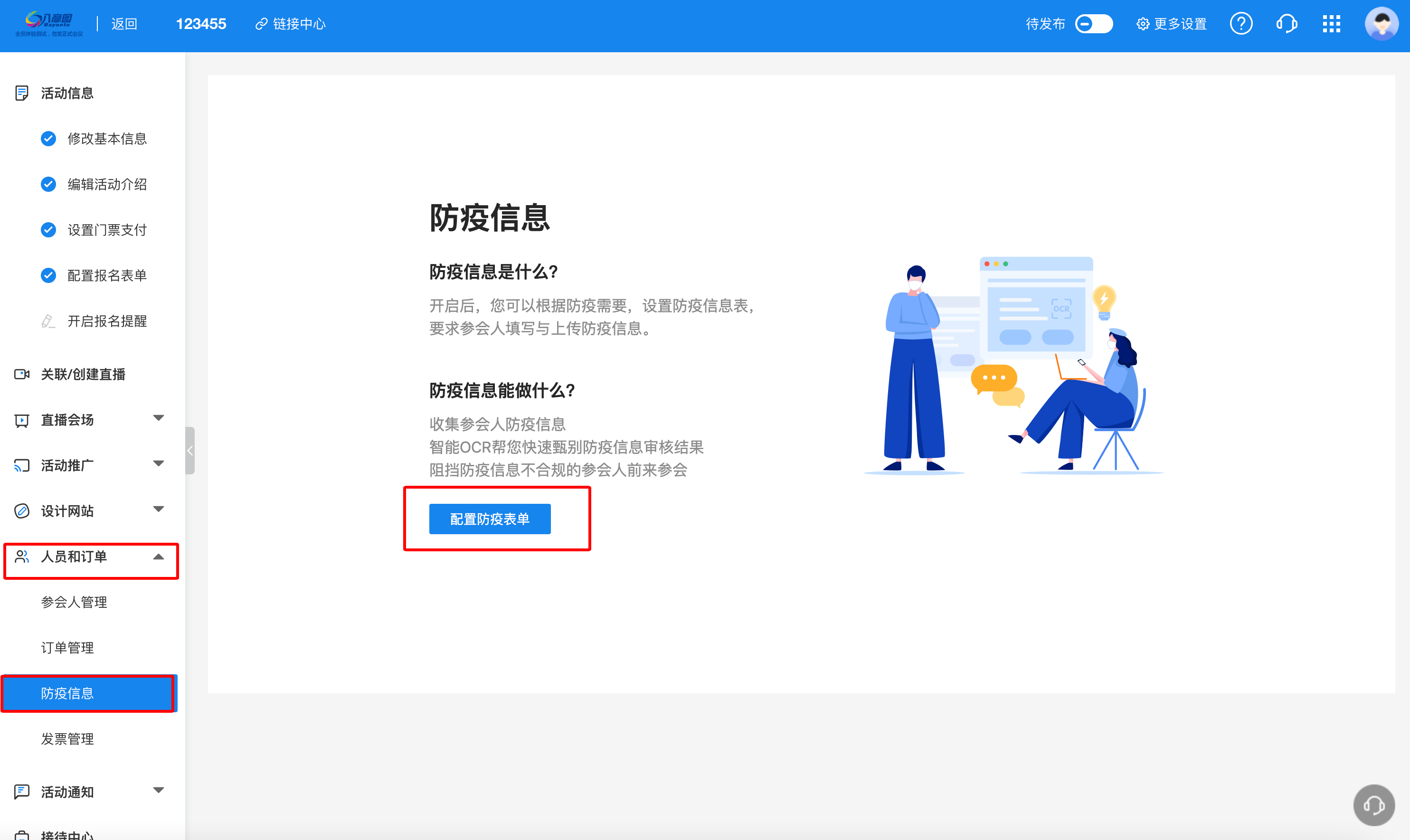
步骤二:配置收集规则
添加【核算结果截图】字段,点击字段在右侧可设置字段是否为必填,点击【保存设置】。
点击【配置收集规则】-【核算设置】,设置需要收集的轮数。点击确定保存。
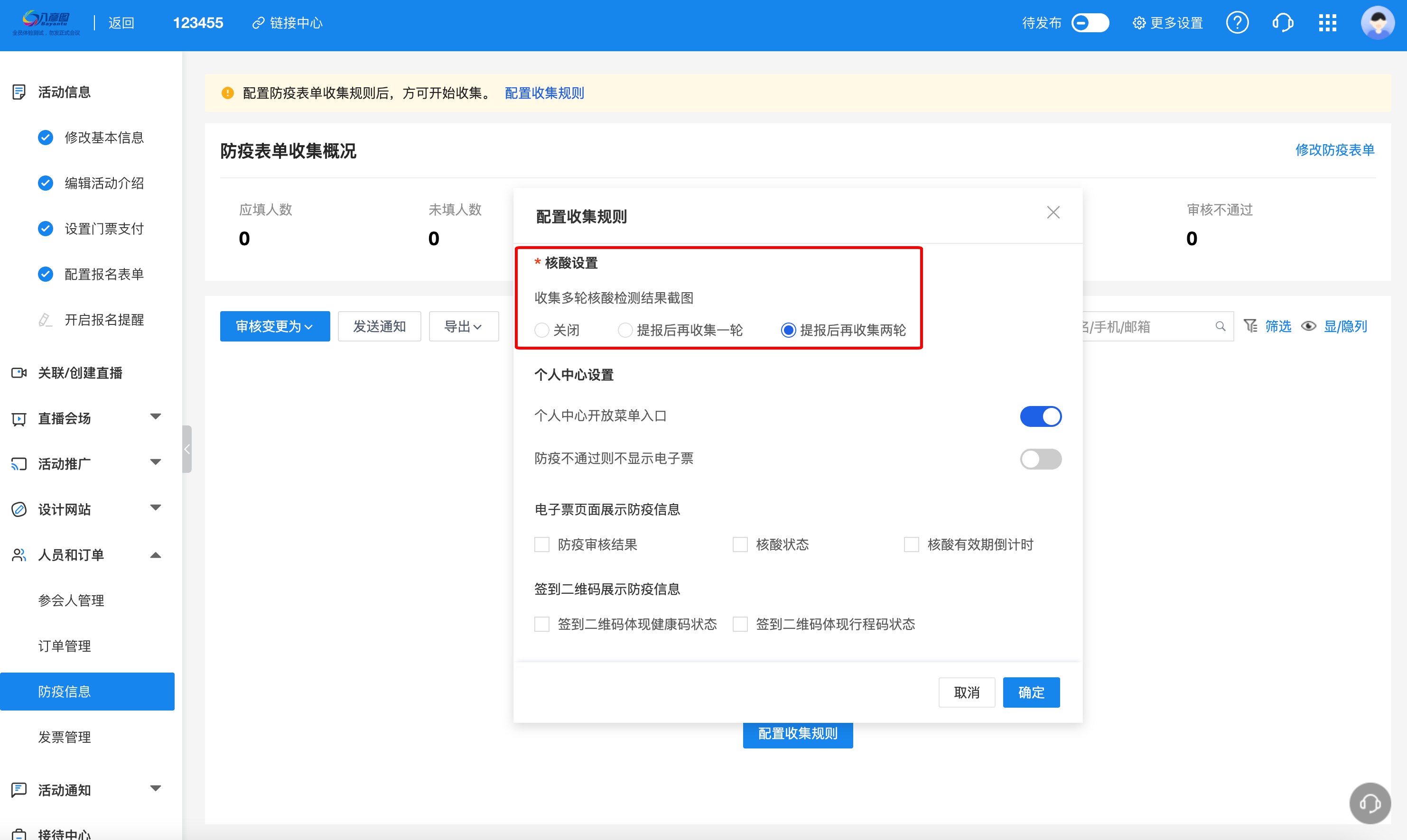
¶ 110期:签到时如何核验参会人的防疫信息
内容描述:
随着疫情逐步稳定,线下活动都已经开始着手筹备,为了参会人员的安全着想,需要确保活动现场的参会人都满足活动防疫要求。
使用场景:
1、活动签到现场,参会人做签到的同时,系统快速复核参会人的防疫信息,满足活动防疫要求的参会人,直接签到成功。如果该参会人报名成功了此活动,但不满足防疫要求的,签到失败,提示该参会人不满足防疫要求;
2、主办方活动天数较多,或活动上下午分多个分会场,每位参会人只用在早上入场前复核防疫信息即可,无需在当天其他分会场再次核验防疫信息。
操作步骤:
1、登录31会议助手——【请选择活动】——【进入会议】;
2、【签到】——【创建签到点】——【签到验证方式】开启防疫校验。
系统中的具体操作设置:
步骤一:进入会议
首先,登录31会议助手,点击切换会议, 跳出【请选择活动】搜索已经创建好的活动,点击【进入会议】。
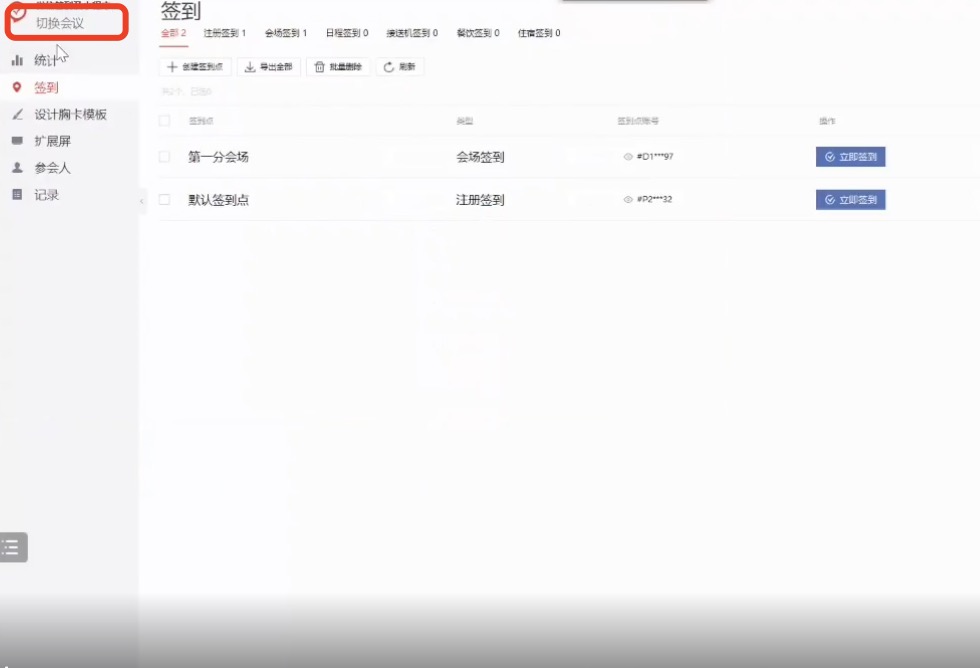
步骤二:开启防疫校验
进入活动页面,左侧菜单点击【签到】,在此页面点击【创建签到点】,弹出详细页面,填写主会场签到名称等,点击【签到验证方式】下面的开启防疫校验按钮,点击确定,完成主会场签到点的设置。
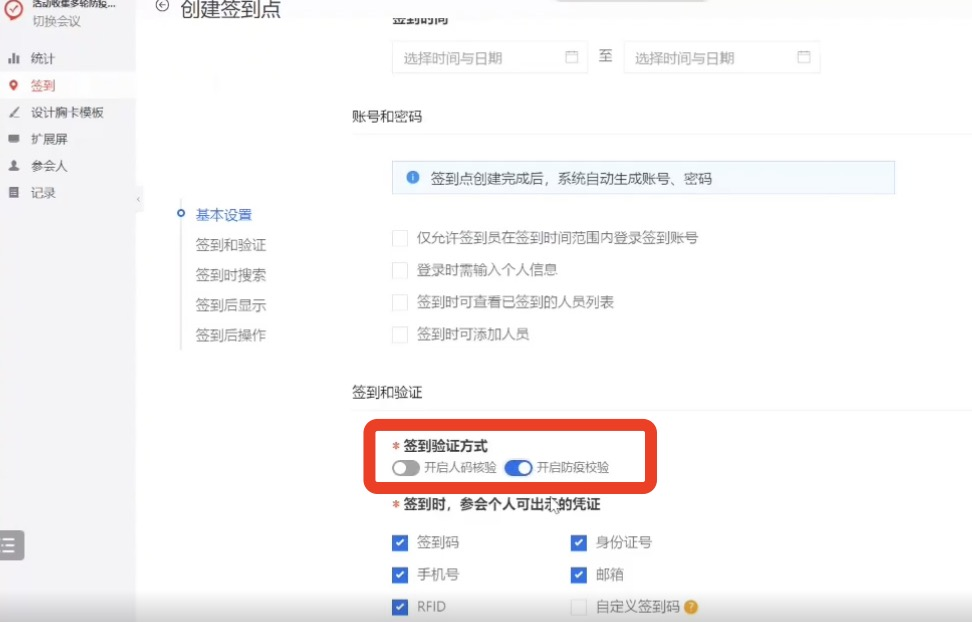
¶ 111期:微站链接如何在电脑端展示
内容描述:
活动主办方在做行活动宣传时,需要搭建活动微站(即H5页面)给参会人展示本场活的相关信息,以便吸引更多的人报名参会。但是少量参会者会发现在微站链接在电脑端打开是空白的网站,无法了解此活动情况。如何在电脑端展示微站信息呢?
使用场景:
1、活动部分参会人习惯在电脑端了解活动信息,并完成活动报名;
2、活动主办方基于整体活动考虑,只在轻会搭建了微站,不做活动网站。
操作步骤:
1、轻会登录——【活动管理】——【活动列表】找到已经创建的活动;
2、【设计网站】——【网站/微站设计】——【微站】设置——【基本设置】——【仍显示微站页面】
系统中的具体操作设置:
点击【设计网站】下的【网站/微站设计】。点击页面左侧的【设置】弹出【微站设置】页面,找到【电脑端打开微站链接设置】点击【仍显示微站页面】,点击【保存】,操作就完成了。
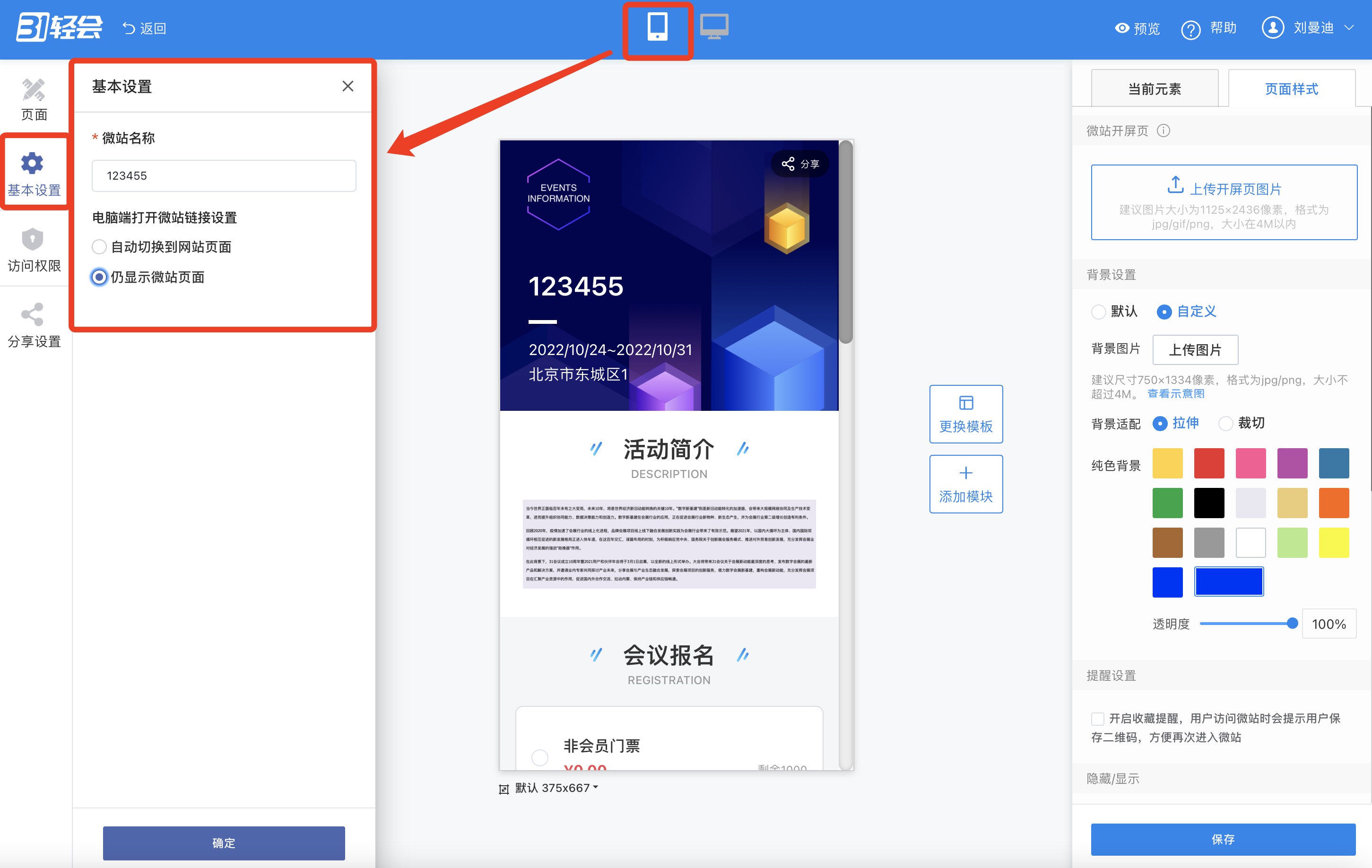
¶ 112期:微站如何上传多个文件或视频
内容描述:
活动主办方在做线下线上活动时,经常需要在活动过程中发放多个会议相关文件、图片、视频等共享给参会人,那如何将这类资料便捷快速的发放给全部参会人呢?
使用场景:
1、活动主办方在活动中需要将活动相关的活动手册、活动决议、嘉宾演讲文稿等分享给全部参会人;
2、主办方举报线上活动,想要参会人能便捷的观看活动期间多场直播的视频及回看。
3、活动主办方在活动期间,用微站做产品宣传,需要对外展示多个产品视频,及产品介绍文稿。
操作步骤:
1、轻会登录【首页】——【素材管理】——上传视频、文稿并添加分组;
2、【设计网站】——【网站/微站设计】——【微站】添加模块,选择对应分组。
系统中的具体操作设置:
步骤一:上传素材
首先,登录31轻会,在首页左侧菜单找到【内容管理】下的【素材管理】,按照系统给出的大小限制和格式,上传本场活动需要对外展示的多个文档、视频,然后点击每个文件和视频,右侧的设置分组,或者点击上端的【批量设置分组】完成上传内容的分组。
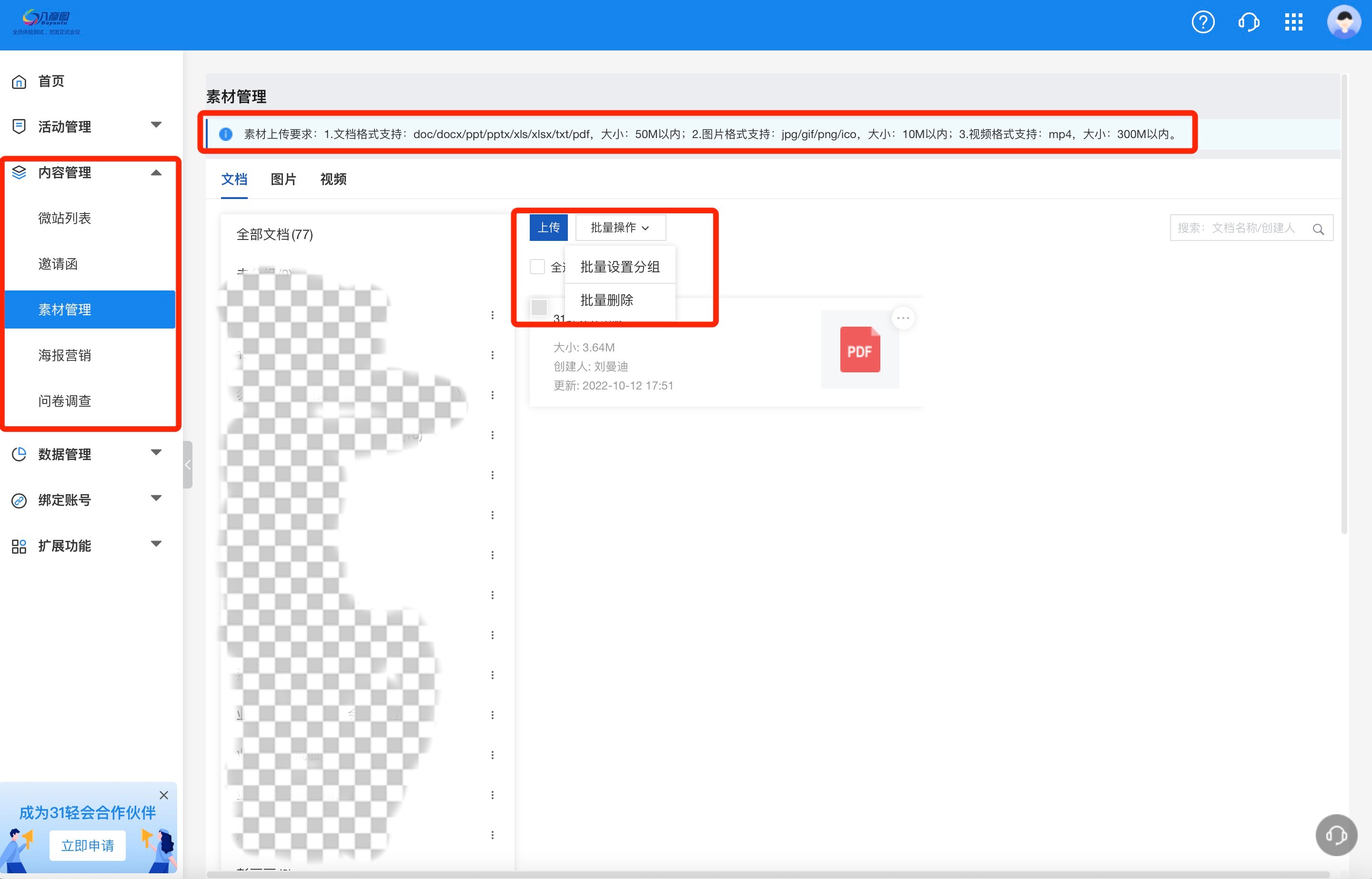
步骤二:添加、编辑模块
点击【设计网站】下的【网站/微站设计】,添加模块:文档/微站模块,点击添加模块。
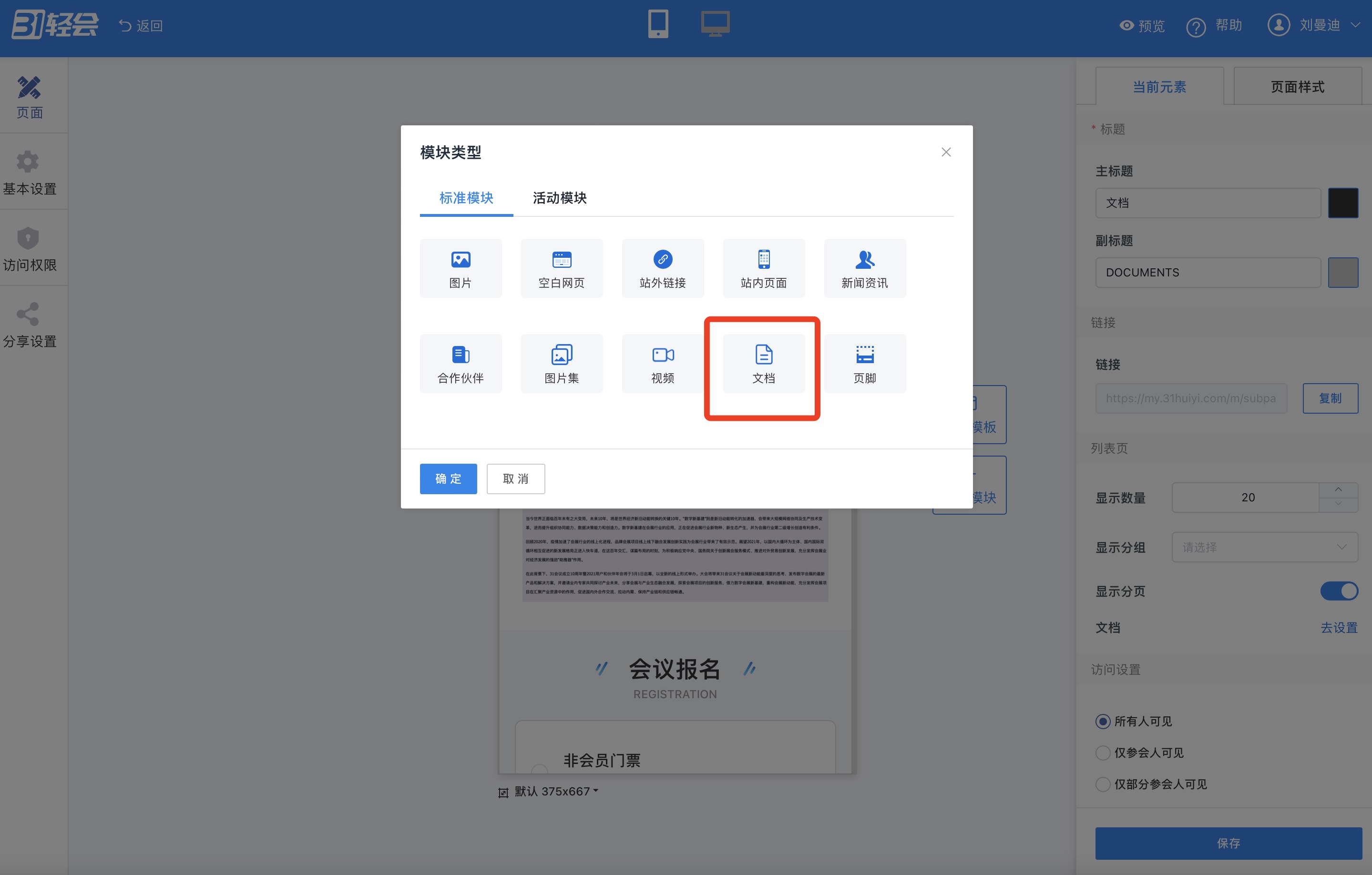
在右侧【当前元素】中修改模块主标题,在列表页中默认选择素材的文档,显示文件数量:系统默认,20个以内的文档/视频自行显示。超出20个,需要调整需显示的数量,例如需要展示25、30个文件或视频。在【显示分组】中选择在素材中心提前设置好的本场活动需要用的的文档/视频分组。显示文件/视频较多时,建议开启【显示分页】,便于参会人观看。设置完成后,点击保存。
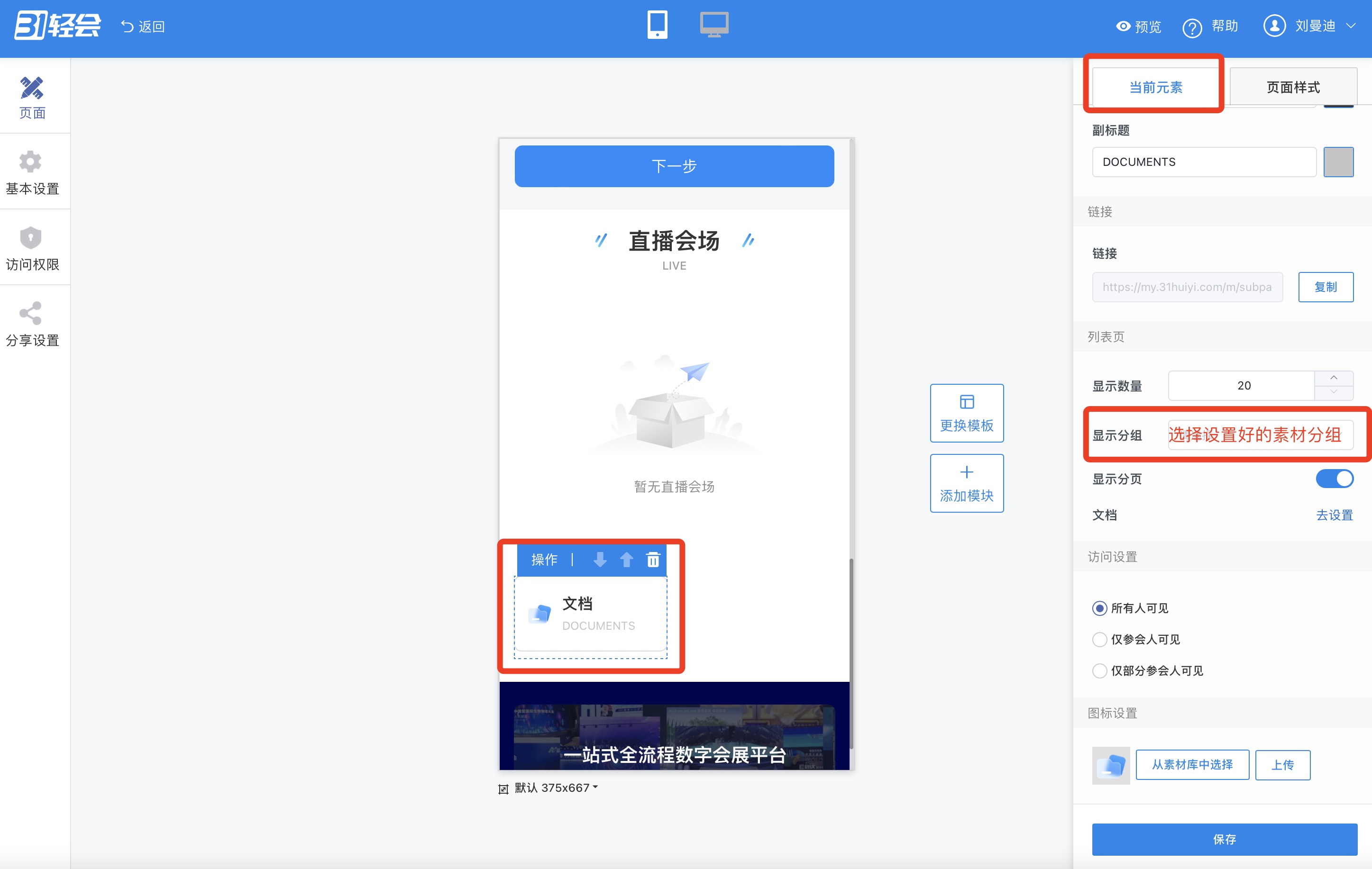
¶ 113期:复杂日程如何批量导入
内容描述:
活动主办方在筹备一场活动时,经常会在活动期间安排多场会中会,主办方需要将活动日程提前展示给参会人,方便参会人选择自己想要参与的会议。如何将活动复杂的日程快捷导入系统方便展示呢?
使用场景:
1、主办方筹备的活动,在同一时间段同时开启多个会场的分享,需要参会人在报名时提交自己要参加的几个论坛,即方便参会人提前规划好自己的参会动线,也方便主办方控制每个分会场的进场人数;
2、主办方活动时间较长,3-5天的活动安排较多,主办方需要参会人详细了解每天的日程安排,并准时参与活动。
操作步骤:
1、轻会登录【首页】——【活动管理】——【活动列表】找到已经创建好的活动;
2、【设计网站】——【日程管理】——【导入】填写模板内容导入此表。
系统中的具体操作设置:
步骤一:保存模版
在左侧菜单栏找到【设计网站】下的【日程管理】点击进入,点击【导入】下的【导入日程/议程】 点击跳转导入日程页面,可以看到导入步骤提示和导入注意事项,点击【下载文件模板】下载excel到桌面。在桌面打开模板excel,把日程和议程整理到模板表格中,保存此表。
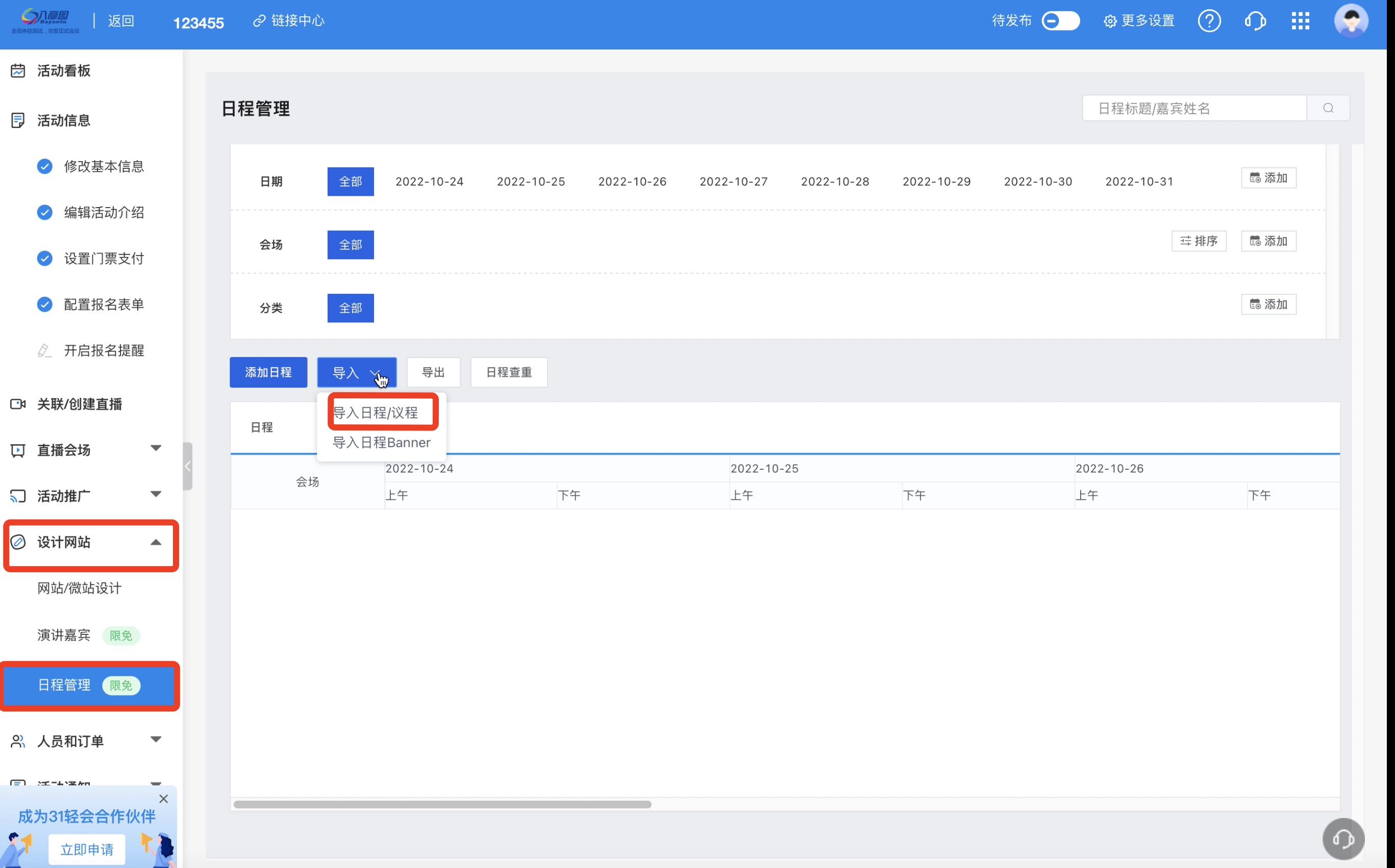
步骤二:上传数据
回到轻会导入日程页面,在上传文件点击【点击上传】,选中桌面上刚整理完模板表格,点击打开,在【选择需要导入的数据】中跟进实际需要选择是导入全部新数据还是替换已有数据。一般选择第一个【导入新数据且更新老数据】,点击下一步,系统会出现导入数据进度,全部导入成功,点击完成。在日程里面可以看到导入的数据。
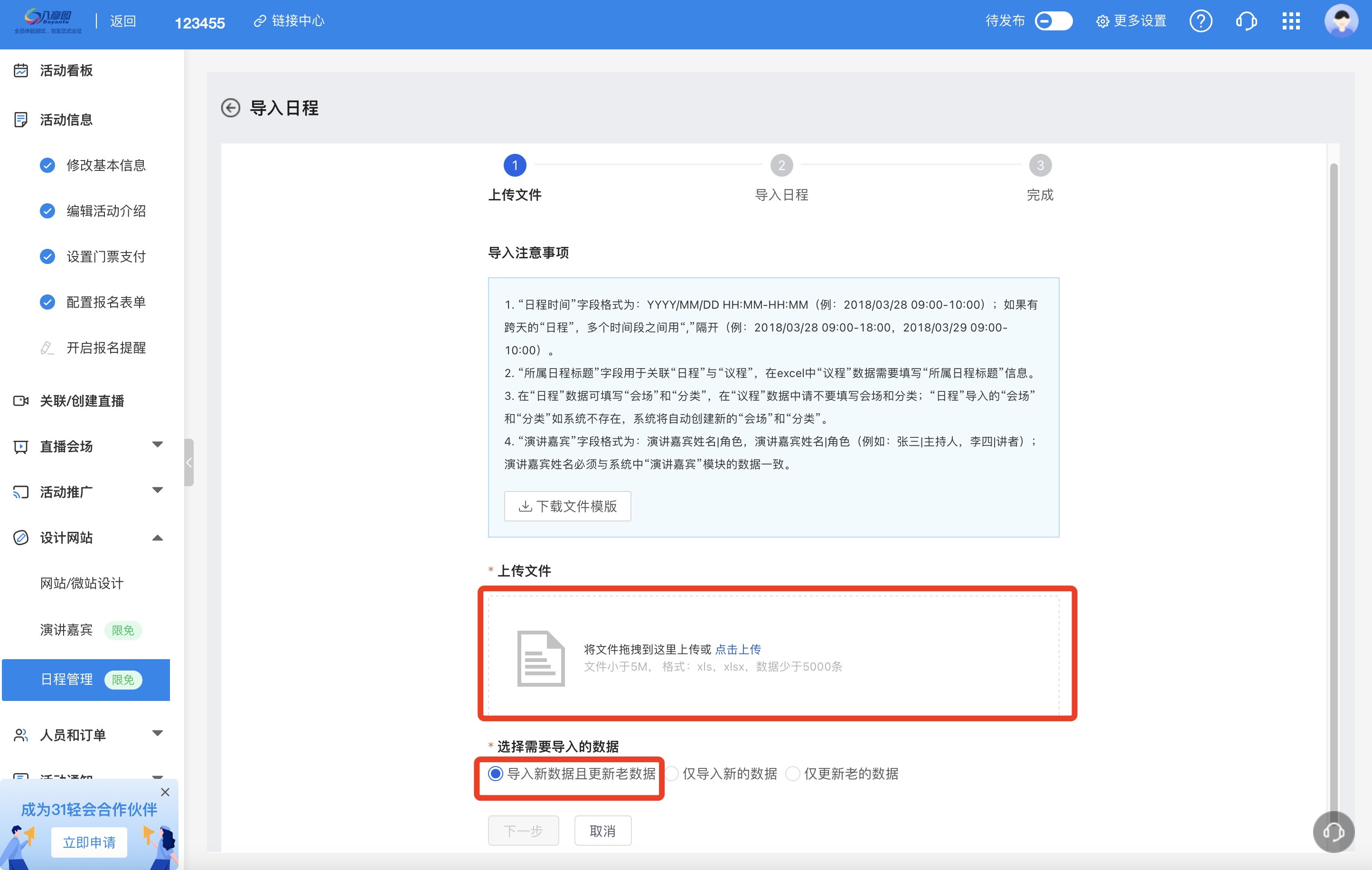
注:如果有数据错误,系统会提示导入失败多少条,点击【下载失败数据】,将导入失败数据和原因都将在失败数据的表格中展示。原数据修改后,再重新导入。
步骤三:微站/网站添加日程
在【设置网站】,下【网站/微站设计】的微站中添加日程模块。保存。
这样日程批量导入就设置完毕了。
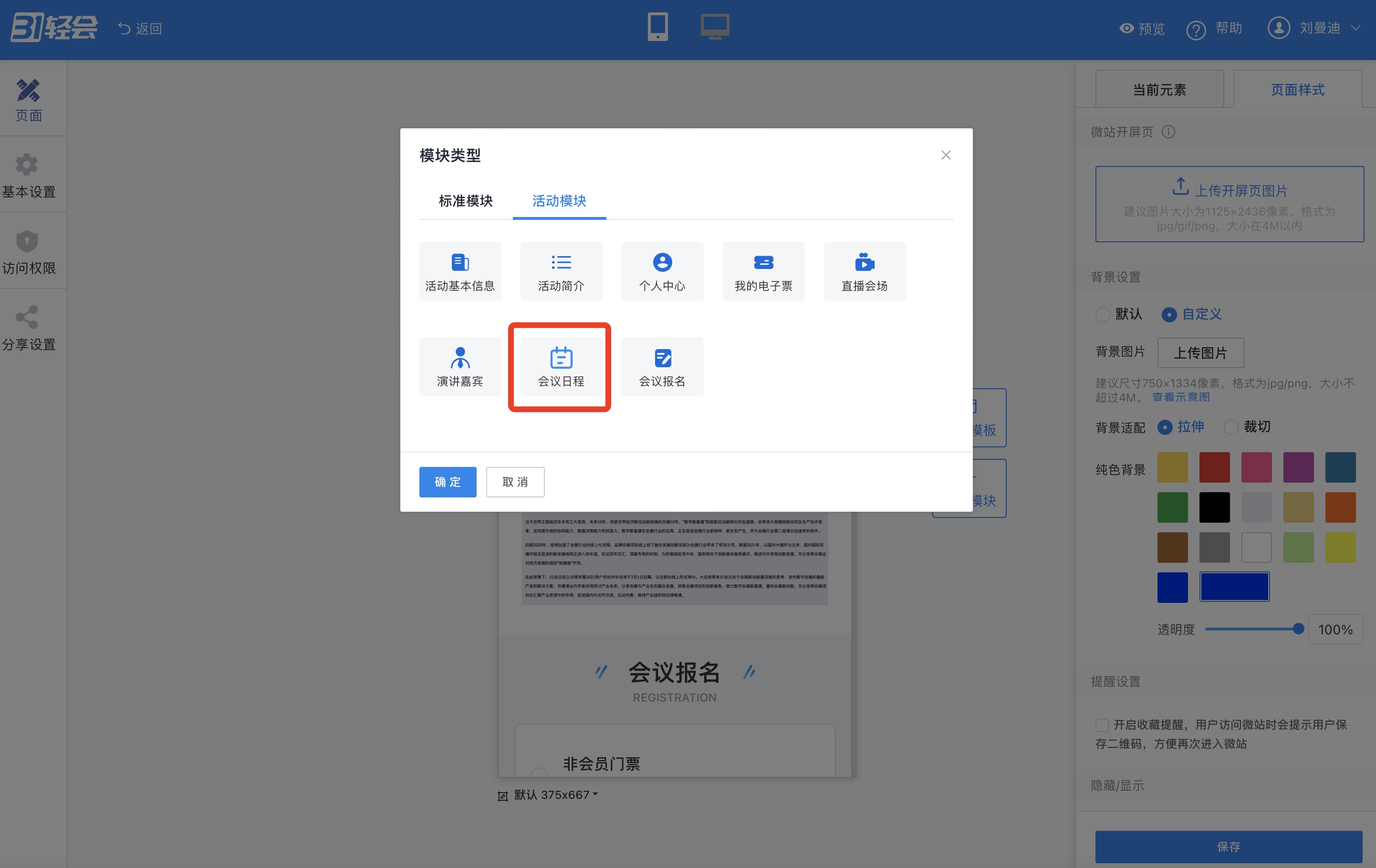
¶ 114期:如何隐藏日程中的会场信息
内容描述:
活动主办方在筹备一场活动时,活动期间安排了多个日程,都在同一个会场,主办方在导入日程后,需要隐藏会场信息,要如何操作呢?
使用场景:
主办方在活动现场只租赁了一个会议厅,所有参会人只需要了解活动当天的环节即可,无需提醒客户每个活动都在这个会场。
操作步骤:
1、轻会登录【首页】——【活动管理】——【活动列表】找到已经创建好的活动;
2、【设计网站】——【网站/微站设计】——【微站】的日程模块设置。
系统中的具体操作设置:
步骤一:导入日程数据
详情请观看第113期训练营。
步骤二:
导入本活动的日程后,点击【网站/微站设计】找到微站,点击添加模块,跳出模快类型,点击【活动模块】下的会议日程,点击确定。右侧【当前元素】页面,滑动鼠标,找到【列表页】,关闭【显示会场】的按钮,点击保存。
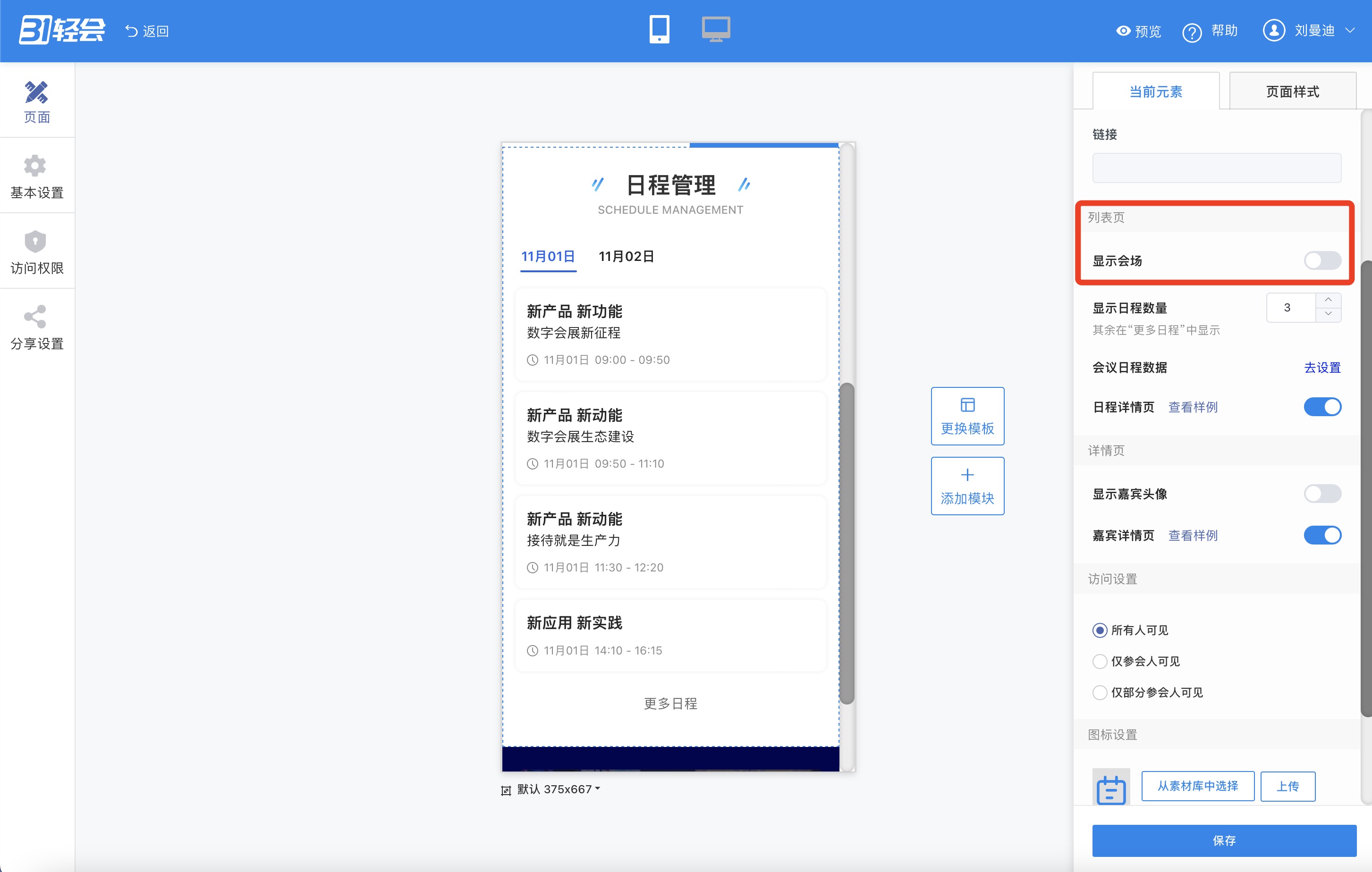
¶ 115期:如何设置微站的访问权限
内容描述:
活动主办方对外展示活动时会搭建微站,将需要对外展示内容放置上去。但主办方只想让制定人群可以查看此微站的详细内容,系统如何设置呢?
使用场景:
1、活动主办方举办的活动有部分嘉宾演讲文稿只对参会人开放,主办方想要通过微站展示且系统核验访问者身份;
2、 活动主办方筹备直播会议,需要报名成功本活动后才能在微站里面的直播内容。
操作步骤:
1、轻会登录【首页】——【活动管理】——【活动列表】找到已经创建好的活动;
2、【设计网站】——【网站/微站设计】——【微站】选择权限设置。
系统中的具体操作设置:
在左侧菜单栏找到【设计网站】下点击【网站/微站设计】,点击左侧的【访问权限】设置可访问人群。设置完成后,点击确定。
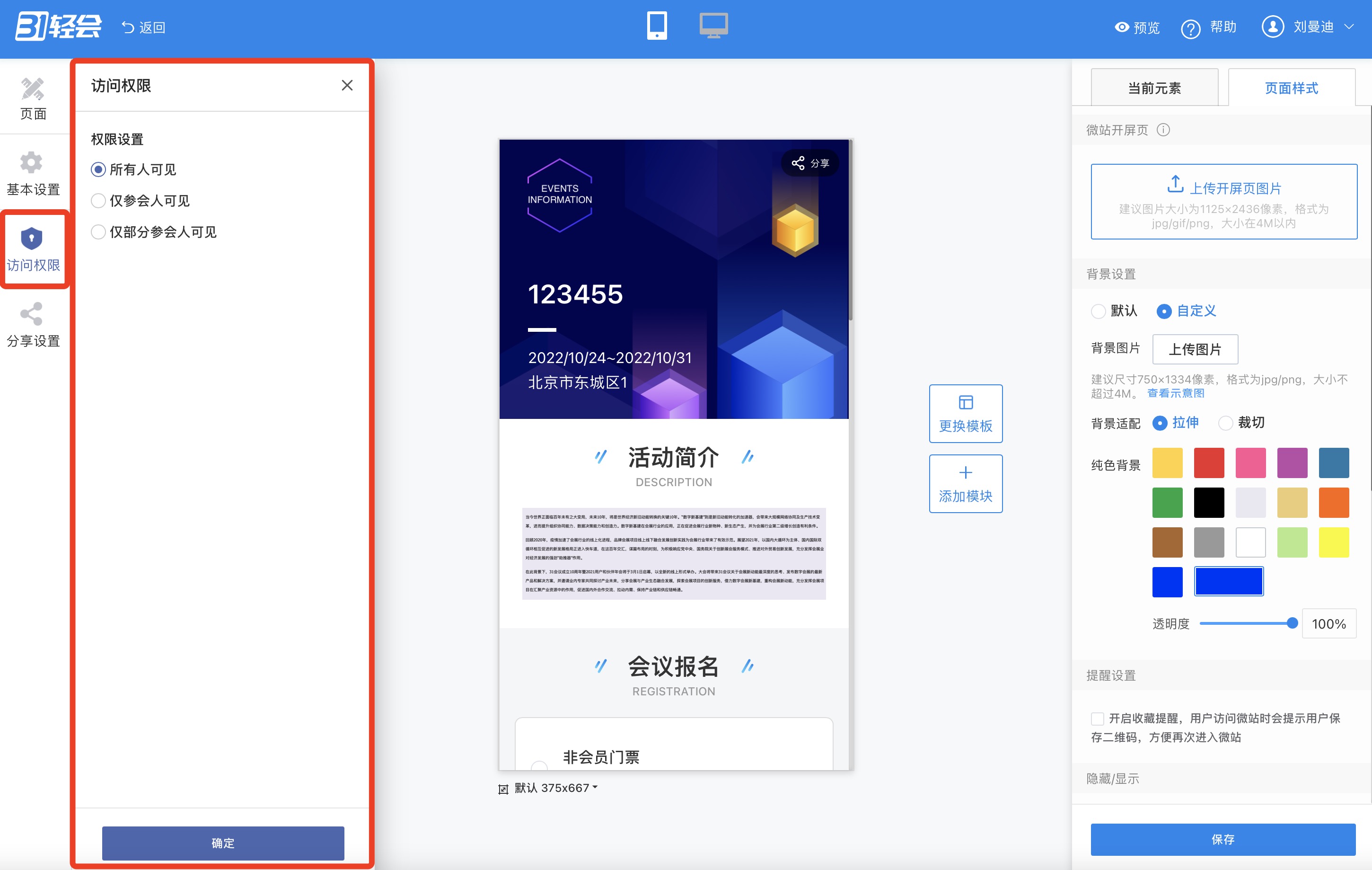
¶ 116期:玩转微站上新模板
内容描述:
轻会系统上新了新的模板,如何使用新模板搭建新颖好看的模板呢?
操作步骤:
1、轻会登录【首页】——【活动管理】——【活动列表】找到已经创建好的活动;
2、【设计网站】——【网站/微站设计】——【微站】的【更换模板】选择新模板。
系统中的具体操作设置:
步骤一:选择模版
点击【更换模板】,选择新模板:宫格版10,点击确定。
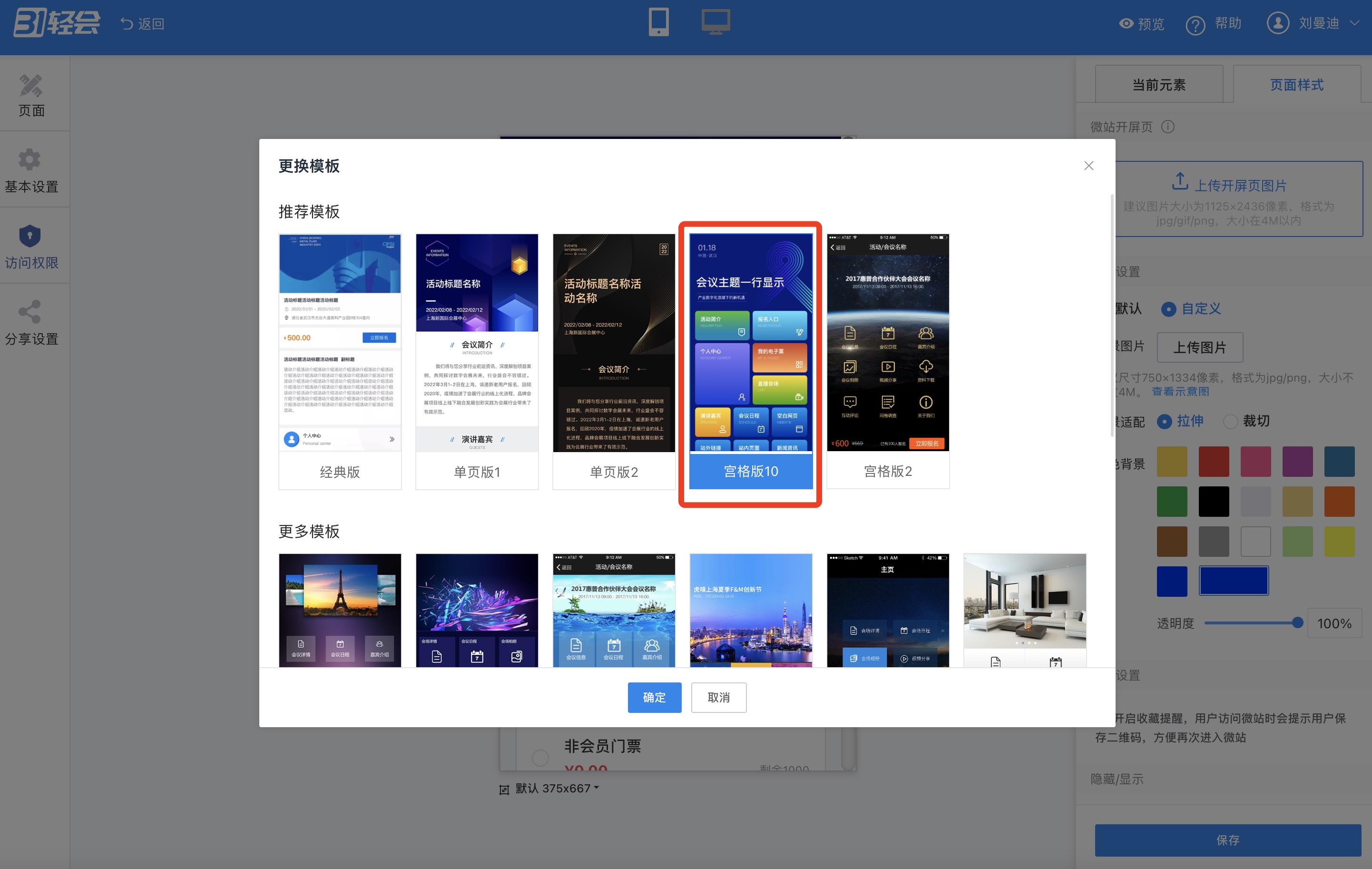
步骤二:编辑模块
设置宫格形状:在【页面样式】的模块管理中,选择某一个模块,点击修改形状,在跳出页面中选择要调整的3种形状。按需调整即可。
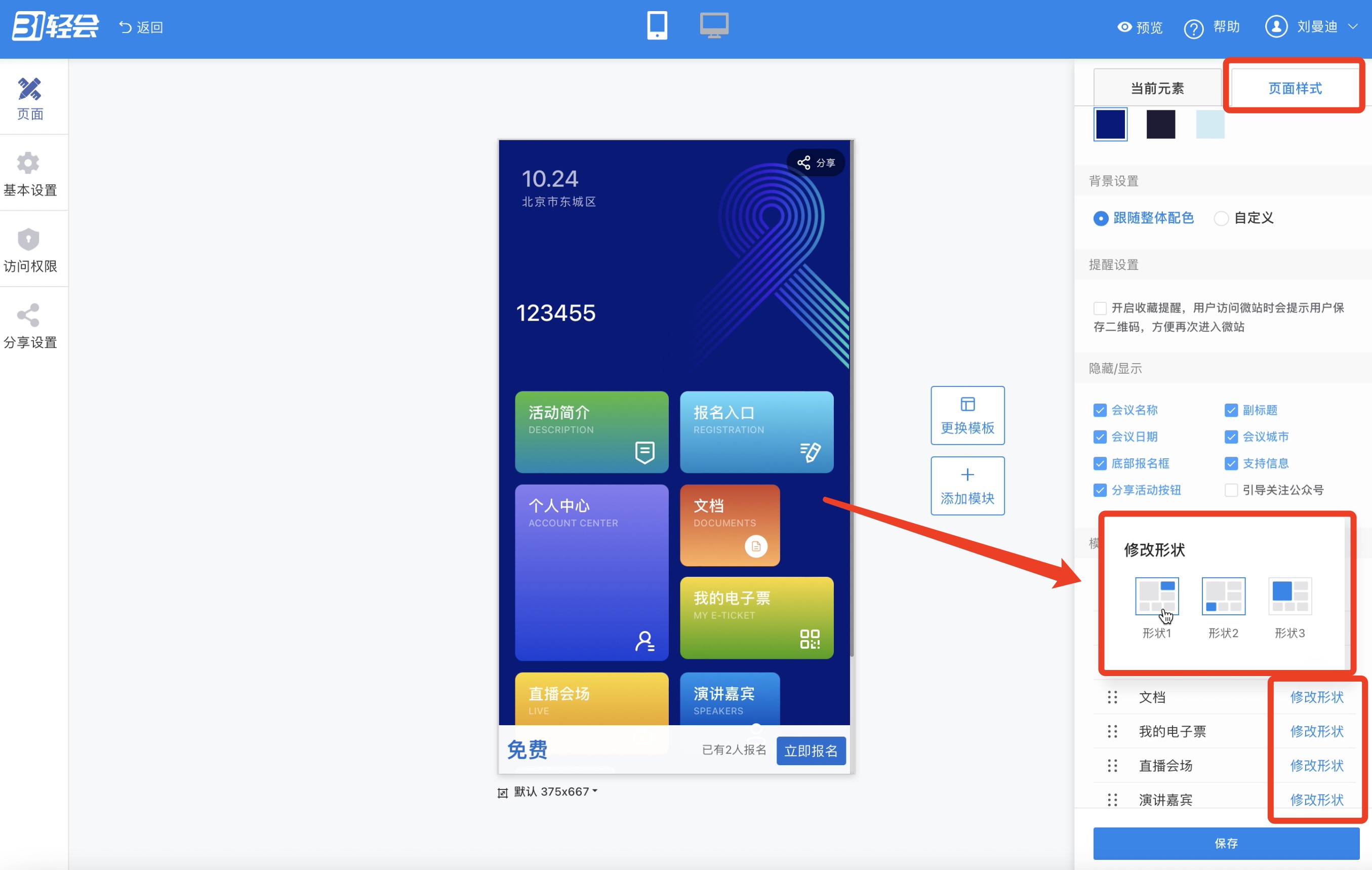
系统支持调整模块的排序:点击每个模块前的6个点,滑动鼠标移动改模块,实现模块位置的调整。
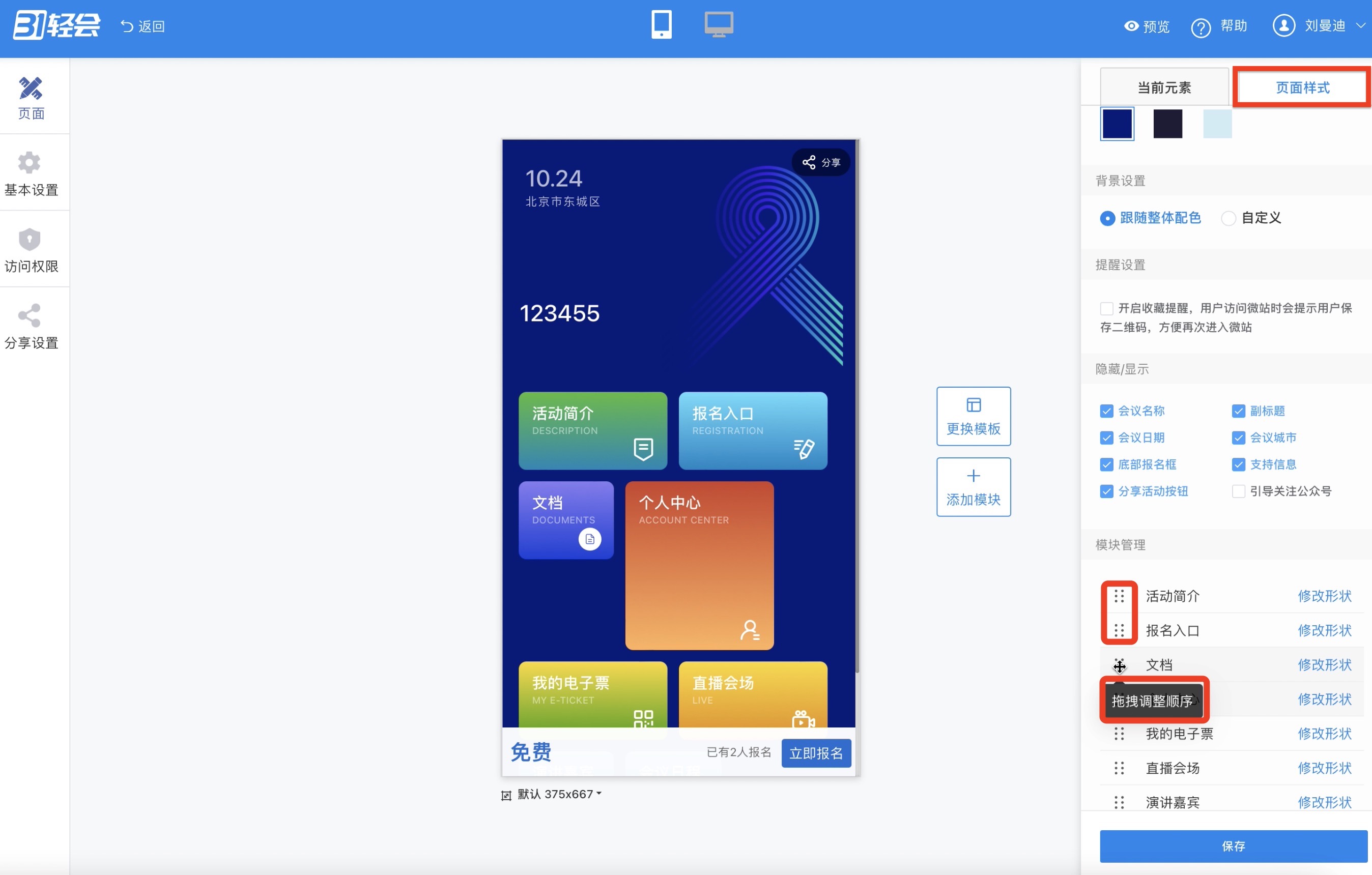
更换设计好的背景图:微站整体和部分模块都可以替换背景图。页面样式里面可以替换整体微站背景。
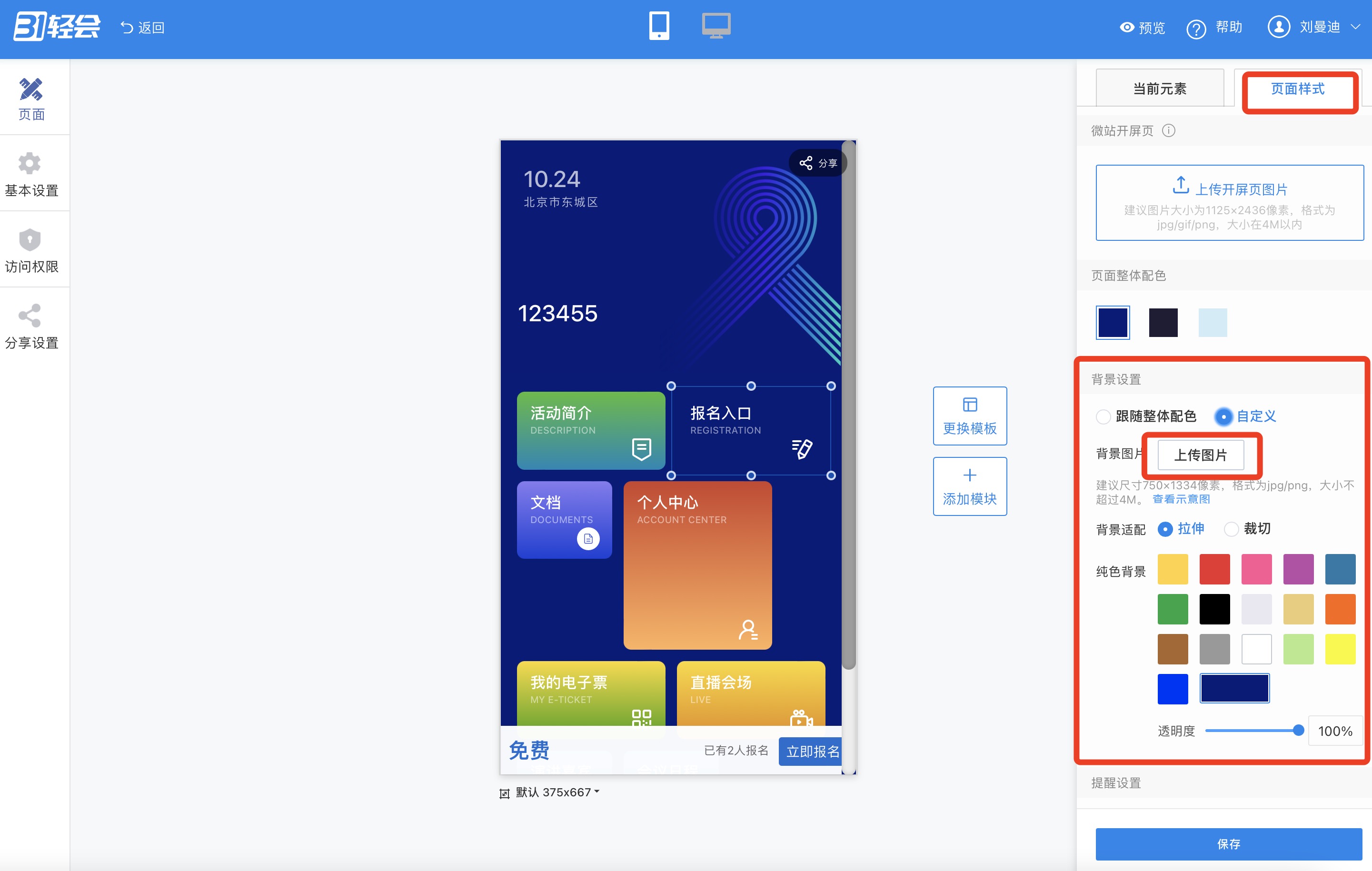
另外,点击banner图片,右侧当前元素,修改活动名称等信息,在页面尾部有banner图替换,点击重新上传即可。如果不需要展示点击取消上传,系统默认banner将不再展示。
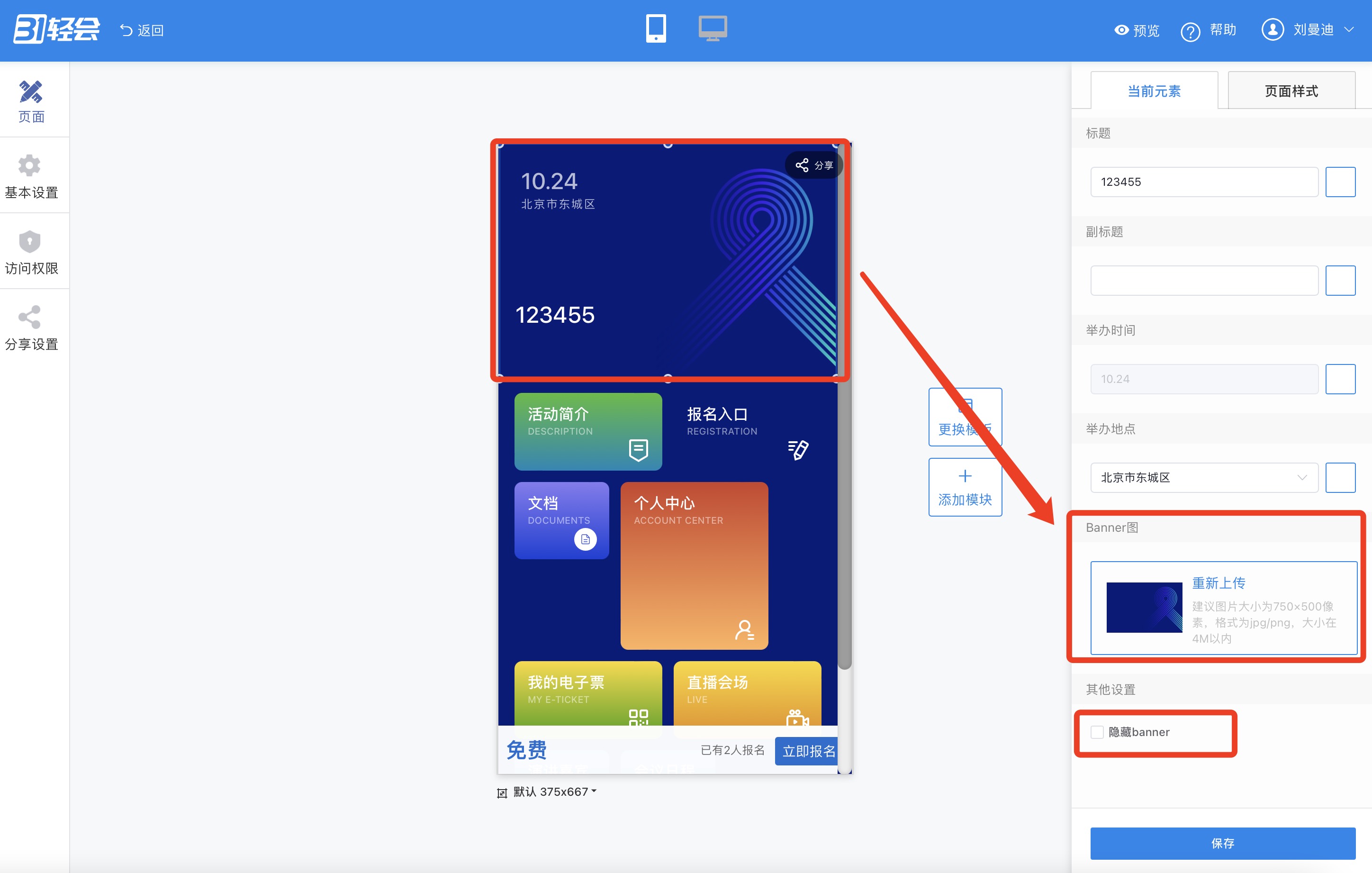
每个模块可以替换背景图:点击需要编辑的模块,在右侧【当前元素】中选择【自定义】-【上传图片】。背景图最大形状的尺寸——336 x 378;第二个形状——336 x 180;最小的尺寸——218 x 180。
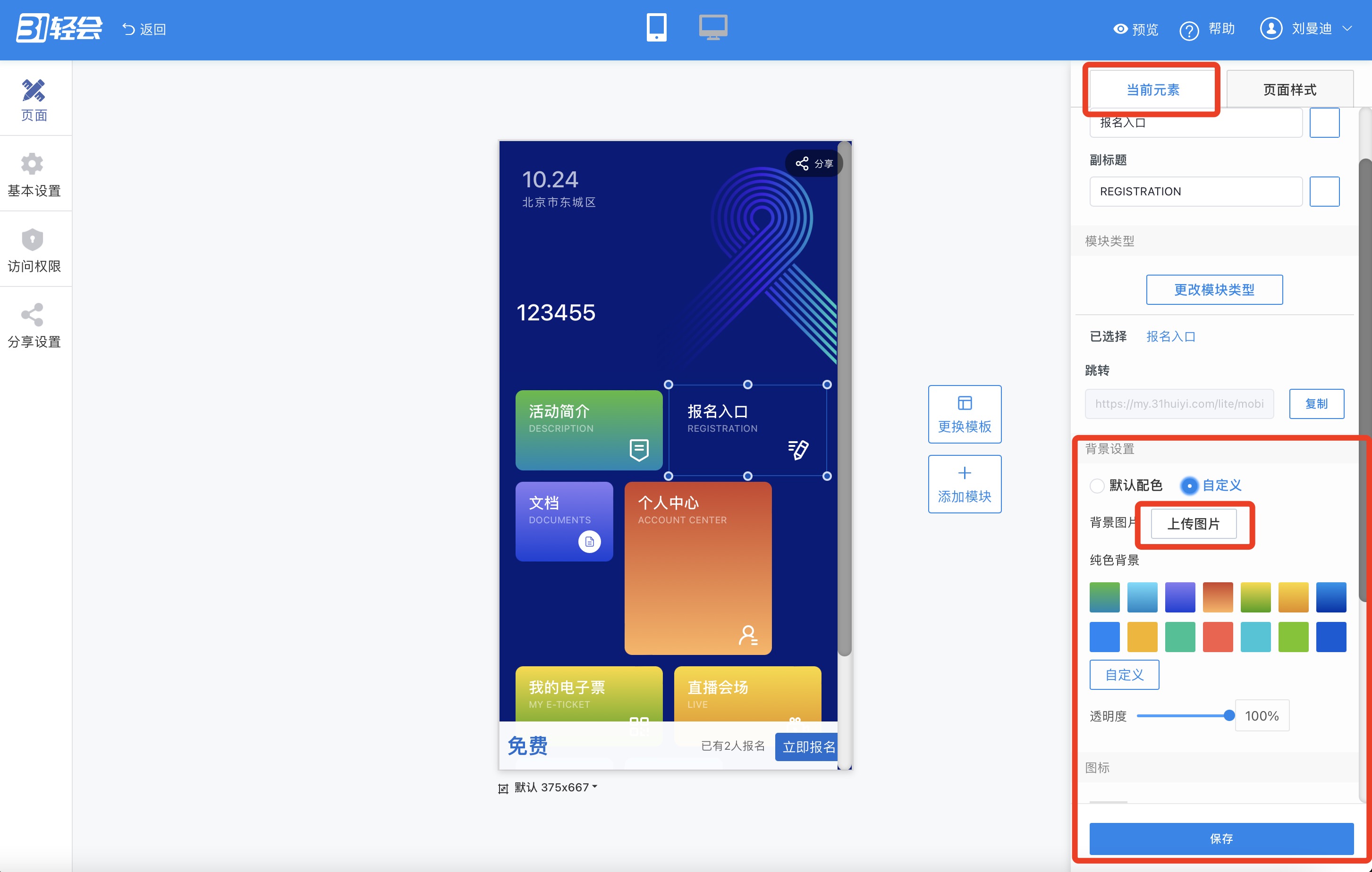
¶ 117期:签到时如何展示渠道信息
内容描述:
活动主办方在活动现场,除了需要了解参会人的公司、职位等信息外,还需识别参会人从哪个渠道报名的,在保证参会人快速进场的同时如何识别渠道信息呢?
使用场景:
1、企业市场部举办活动,发动公司的销售部门邀约客户参会,市场部希望了解每个销售邀约的参会人的数量,且活动现场能识别参会人是哪位销售邀约的,方便销售接待客户;
2、 多个组织联合筹备一场活动,每个组织自行邀约参会人。签到现场想要识别每位参会人是哪个组织邀请来的。
操作步骤:
1、轻会登录,【推广渠道】—【创建推广渠道】,完成该渠道报名;
2、登录31会议助手,【请选择会议】找到本次活动—【签到】创建站点—【签到后显示】显示渠道码、渠道名称字段。
系统中的具体操作设置:
步骤一:设置推广渠道
在左侧菜单栏找到【活动推广】下的【推广渠道】,点击【创建推广渠道】,设置渠道名称、渠道码,及参会人访问页面后点击确定。推广渠道的设置详见往期训练营。在手机或电脑端复制渠道推广报名链接,完成该渠道的报名。
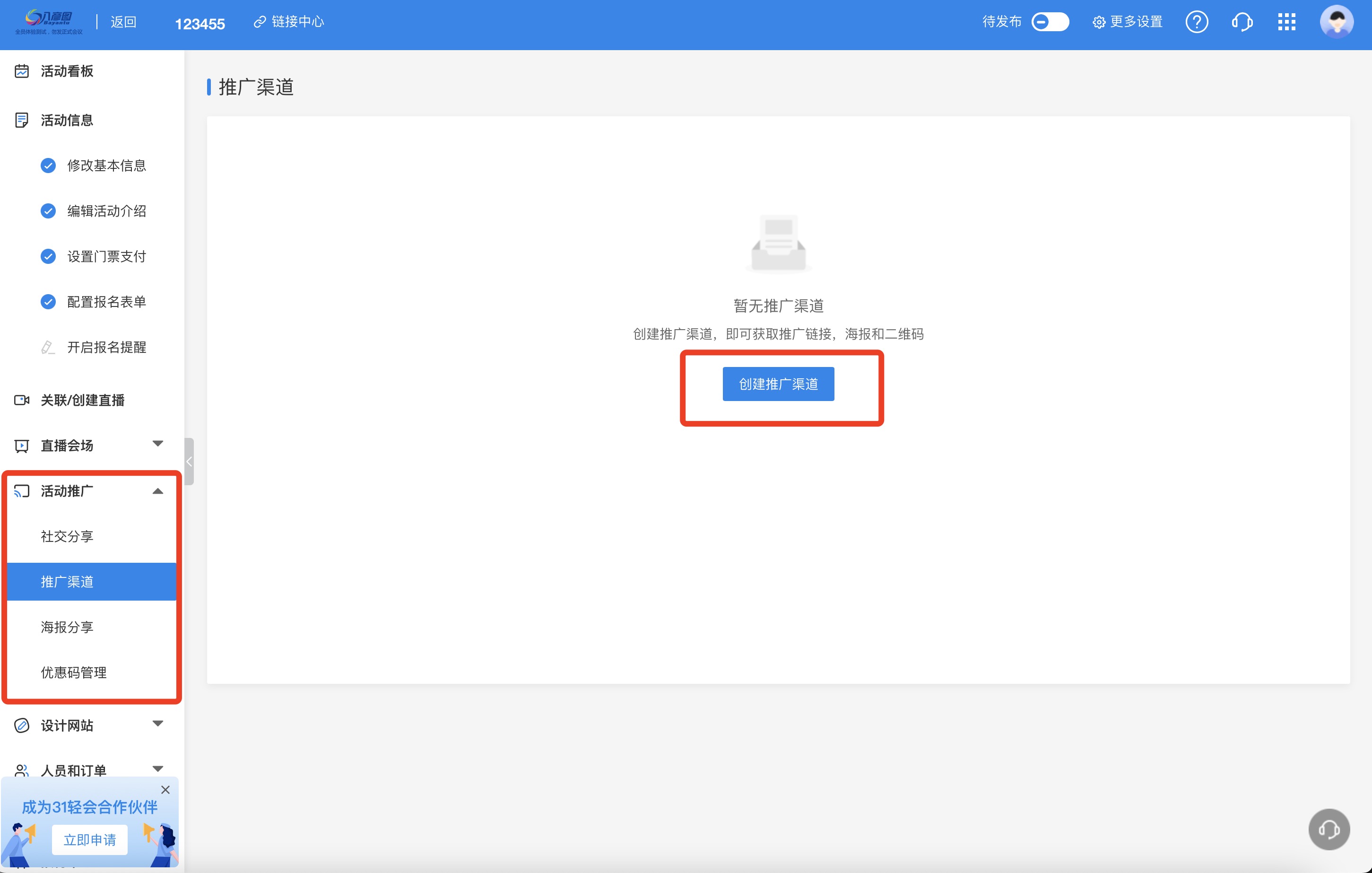
步骤二:设置签到后显示字段
在轻会下载31会议助手App,或者已提前安装好31会议助手App。用轻会账号密码登录App,切换会议,在跳转页面【请选择会议】中找到本场活动,点击进入会议,签到页面创建新的签到点。填写签到名称、签到类型、设置签到对等,并在【签到后显示】模块点击设置。
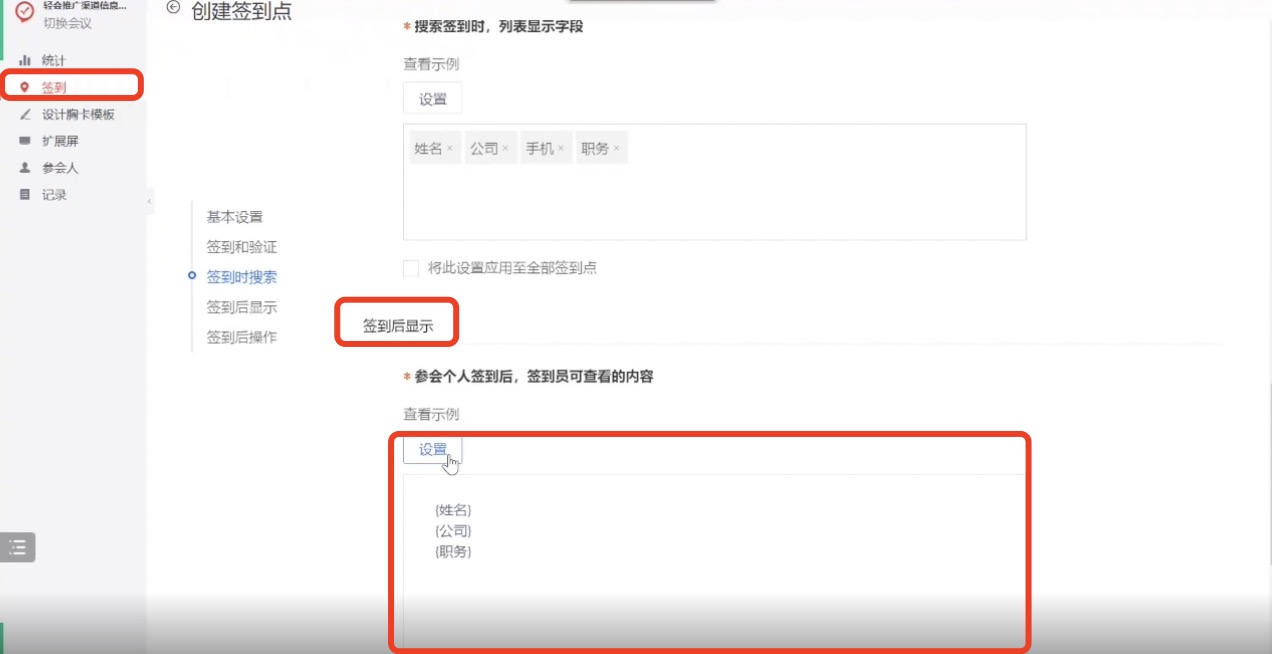
左侧【报名表单字段】中滑动鼠标,找到渠道名称、渠道码点击,然后右侧页面就显示相关字段。并作排序显示。点击确定。回到签到点页面,点击最后的确定。完成签到点显示字段的设置。
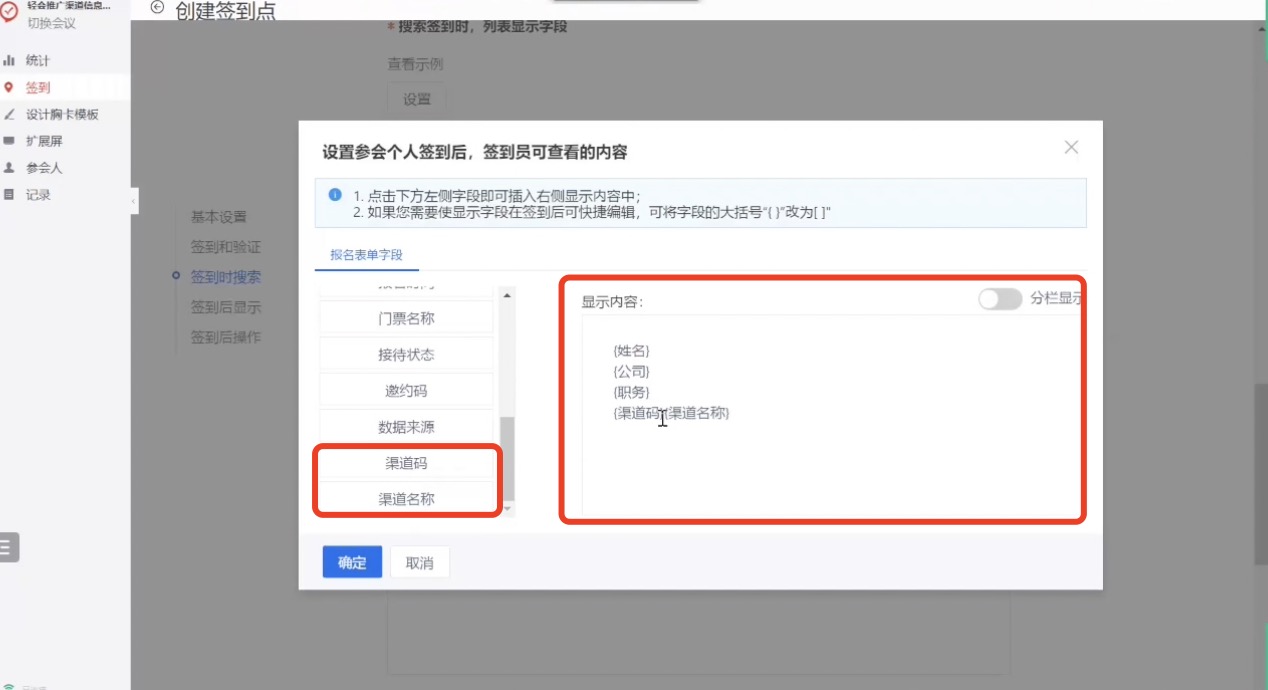
¶ 118期:如何自定义设置活动的电子票
内容描述:
活动主办方会给报名活动的人发送本场活动的电子门票,以便参会人凭借此电子票完成现场身份复核。主办方如何自定义活动电子票的内容展示呢?
使用场景:
1、主办方需要给参会人发送动态的电子门票,确保报名人员与现场参会人是同一个人;
2、主办方需要在电子门票自定义显示字段信息,更换图片,或者增加门票的描述等。
操作步骤:
1、轻会登录,【首页】—【活动列表】,点击【活动管理】找到已创建活动;
2、【配置报名表单】—【电子票设置】进行编辑设置即可。
系统中的具体操作设置:
步骤一:设置字段
在左侧菜单栏找到【配置报名表单】里的【电子票设置】,在跳出页面中间部分,点击【添加】按钮,在电子票页面增加和减少电子票上显示的字段。
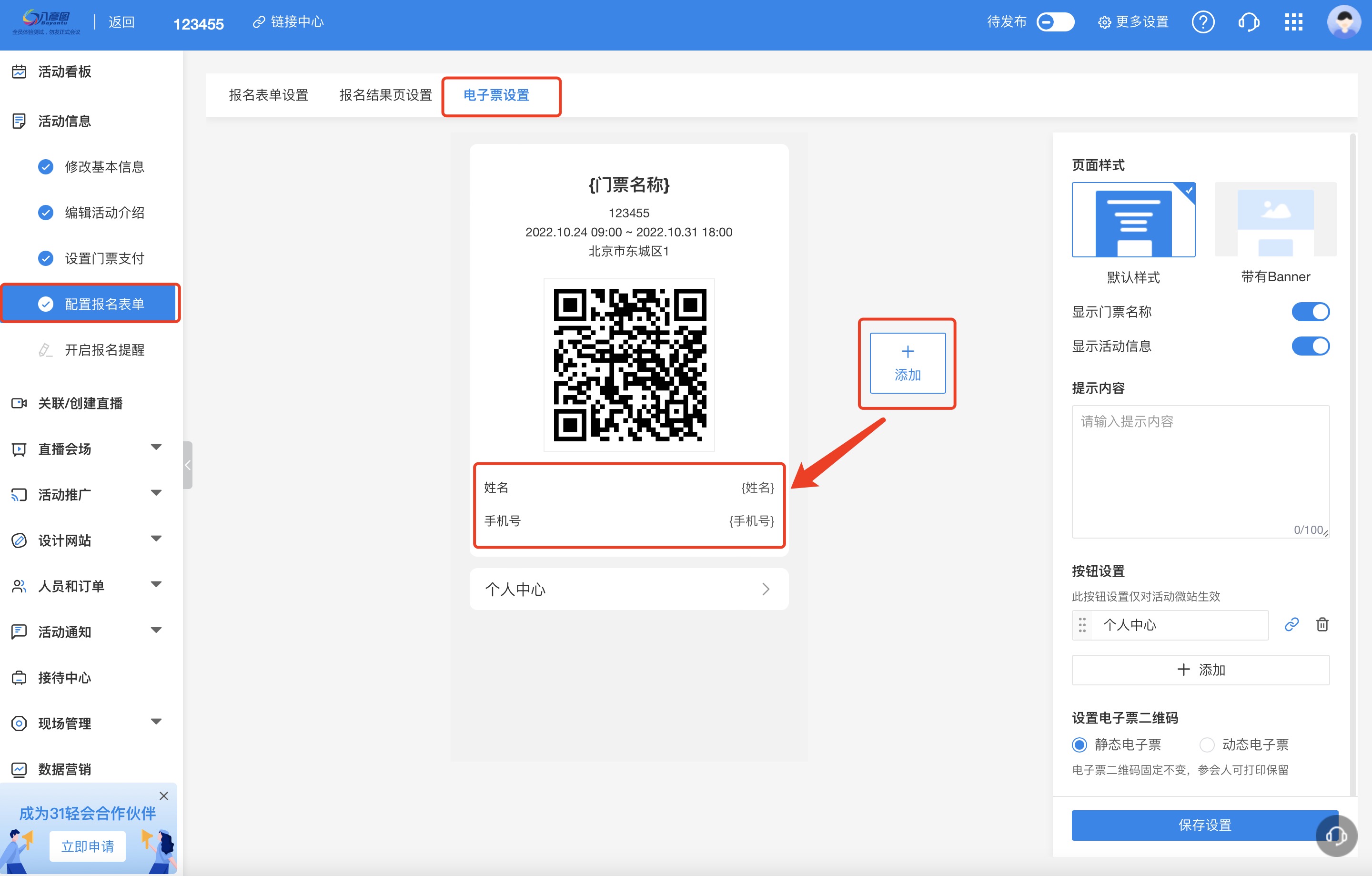
步骤二:设置页面
在右侧的【页面样式】设置门票的提示文字,输入文字内容后会在电子票底部展示。引导客户保存次电子票地址,以便后续在活动现场做扫码签到。
底部个人中心按钮,也可以删除和增加其他跳转按钮。
另外二维码也可以按需设置静态还是动态的。如果选择动态二维码,系统支持设置多久变更动态二维码。设置完毕后记得点击保存。
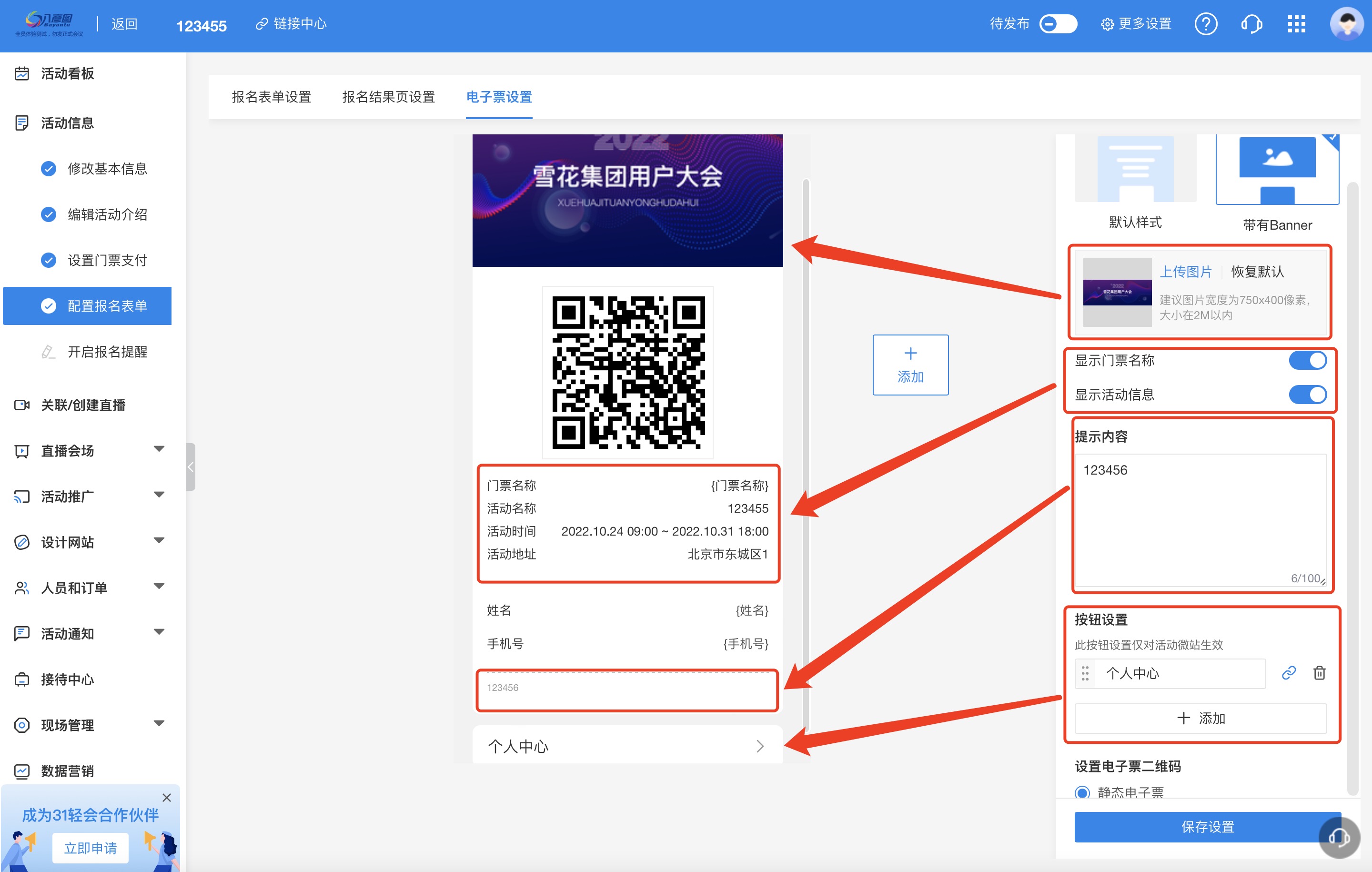
¶ 119期:如何隐藏门票页面的信息
内容描述:
活动主办方会在做活动时会需要设置售卖不同数量、金额的各类门票。参会人通过在线报名,选择所需门票支付后完成活动的报名操作。活动主办方对门票的展示信息内容,会有各自不同的需求。
使用场景:
1、主办方在售卖门票时,需隐藏展示剩余门票数量、门票价格等信息;
2、展示门票时门票页面需要修改名称或隐藏;
3、主办方筹备免费活动,为了避免参会人误会,需要隐藏整体门票信息。
操作步骤:
1、轻会登录,【首页】—【活动列表】,点击【活动管理】找到已创建活动;
2、【设置门票支付】—【设置门票支付】—【修改门票样式】进行相关设置。
系统中的具体操作设置:
步骤一:设置门票
在左侧菜单栏找到【设置门票支付】里的【门票设置】中,页面中部点击【修改门票样式】,在跳出页面中选择设置手机端或者电脑端展的门票展示样式。
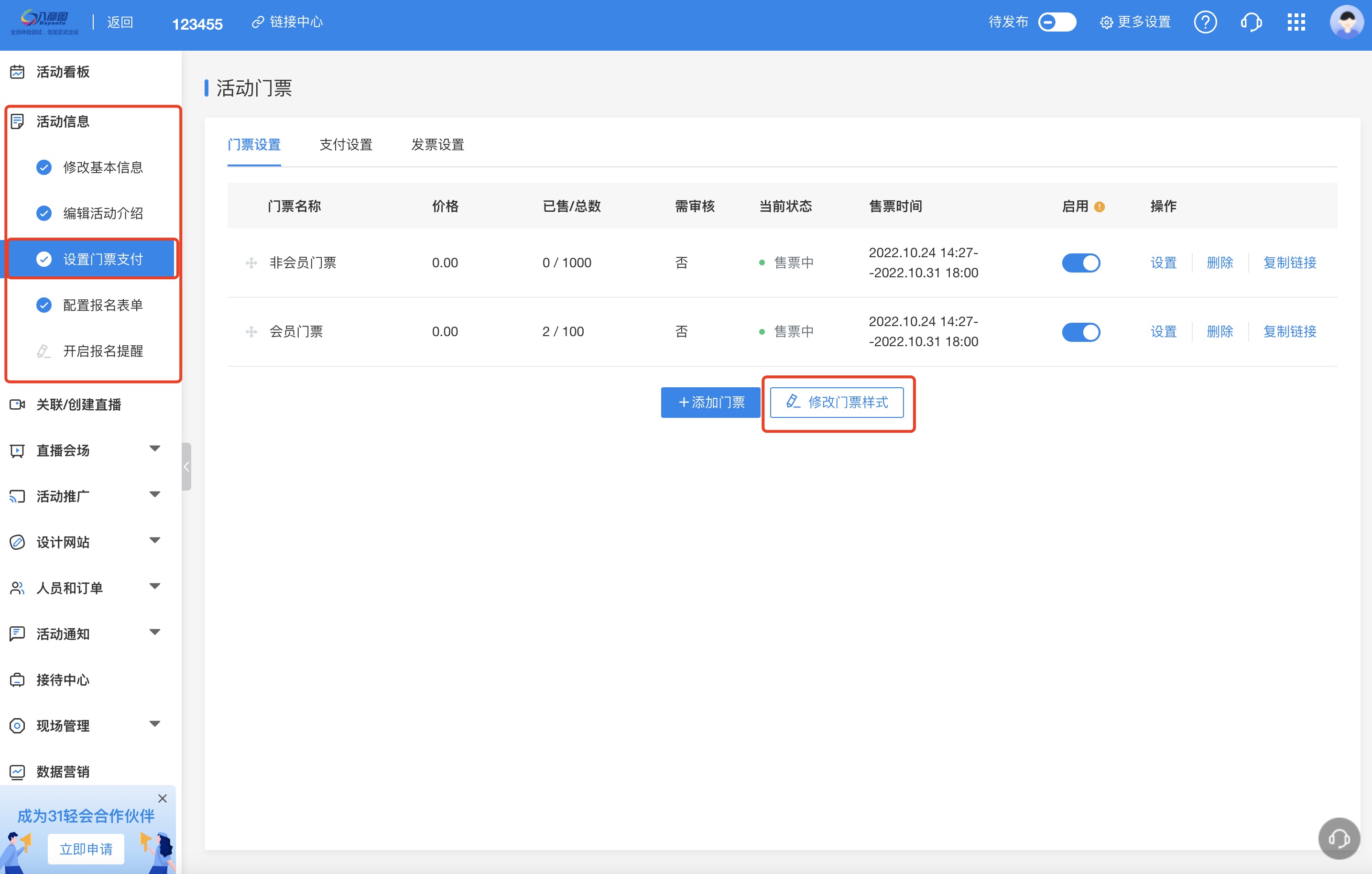
步骤二:修改门票样式
选择需要设置的展示方式,例如手机端,在最右侧逐一设置页面展示信息。修改页面名称、显示/隐藏 页面名称、门票价格、门票数量、门票说明,设置完毕后点击保存按钮。
如果活动是免费的,不要显示门票信息,可以去掉选择门票页的勾选。点击保存。这样就可以隐藏门票页了。
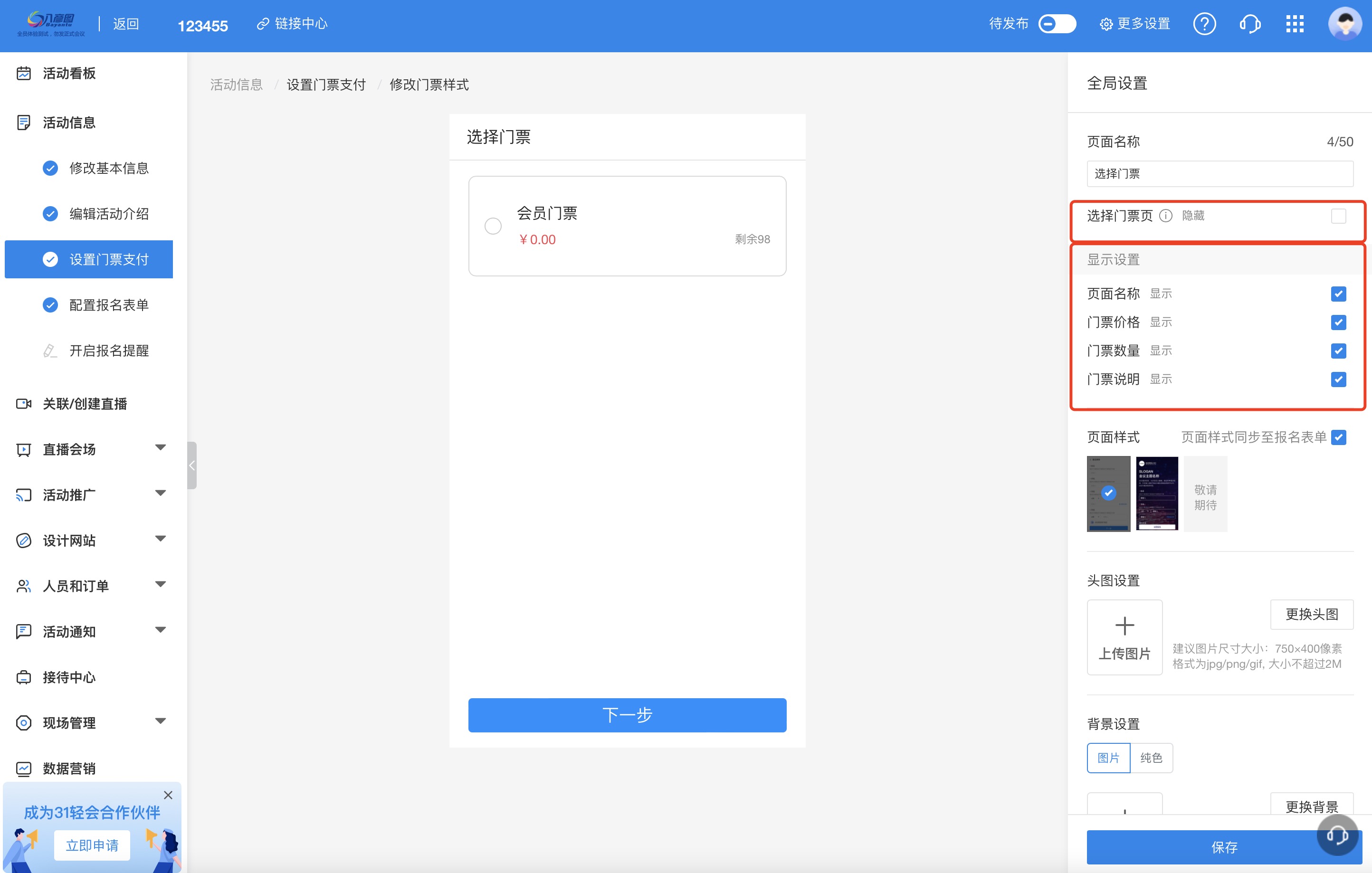
¶ 120期:微站的单个模块如何设置访问权限
内容描述:
如果活动主办方在搭建微站时,想要给微站上某个或者某几个模块设置访问权限。轻会微站要如何设置呢?
使用场景:
1、活动中有一个特殊电子文件,只针对收费的参会人开放下载,其他本场活动免费参会人都无法访问这个内容;
2、主办方组织线上活动,需要展示活动届时、日程安排等信息外发全部受众,吸引尽量多的人来参会,但是观看直播时,需要验证参会人是否已完成报名,报名后才能观看微站上的直播视频。
操作步骤:
1、轻会登录【首页】——【活动管理】——【活动列表】找到已经创建好的活动;
2、【设计网站】——【网站/微站设计】——【微站】的某一模块选择权限设置。
系统中的具体操作设置:
点击某个需要设置权限的模块,在【当前元素】里面找到访问设置,选择需要设置的权限。系统默认该模块对所有人可见,即不设置任何权限。仅参会人可见:已报名此活动的参会人有访问权限;仅部分参会人可见:可以选择购买某种门票的人有此模块的访问权限。根据实际情况勾选访问权限。
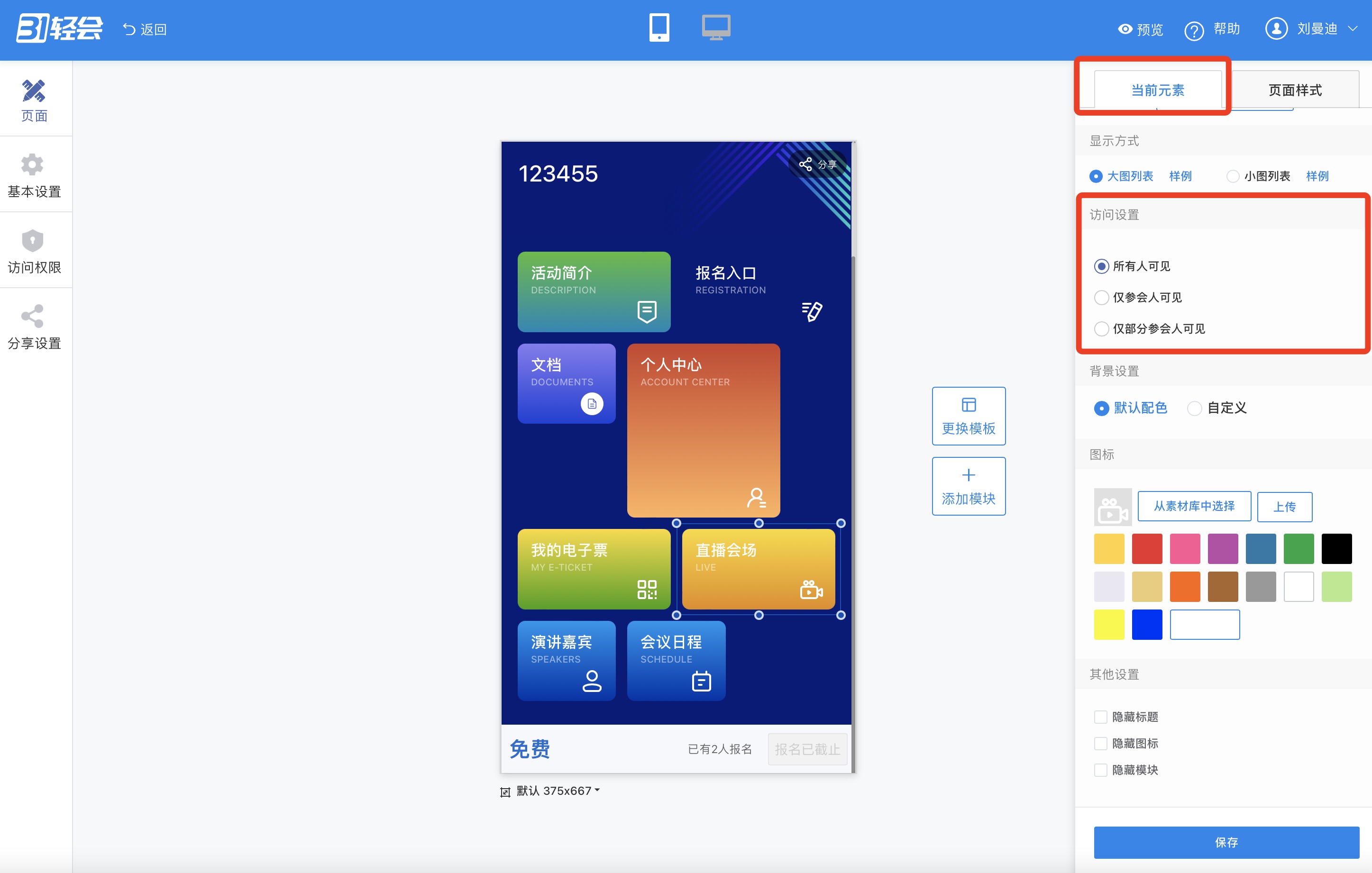
¶ 121期:31轻会有哪些地方支持自定义
内容描述:
主办方办活动,在系统中对公司品牌的建设,以及活动信息的编辑时,需对一些地方进行自定义。设置自定义的显示信息,以便主办方自己做系统操作,同时是对外品牌包装。
使用场景:
1、修改企业基本信息;
2、修改报名须知;
3、引导参会人关注指定公众号;
4、修改报名端页面logo(要求:ico格式,大小不超过100K);
5、更换短信邮件签名
6、修改邮件发件邮箱地址
7、替换浏览器标签
8、修改二级域名
操作步骤:
一、修改企业基本信息
(1)点击企业管理,进入企业信息

(3)编辑公司名称,上传企业logo
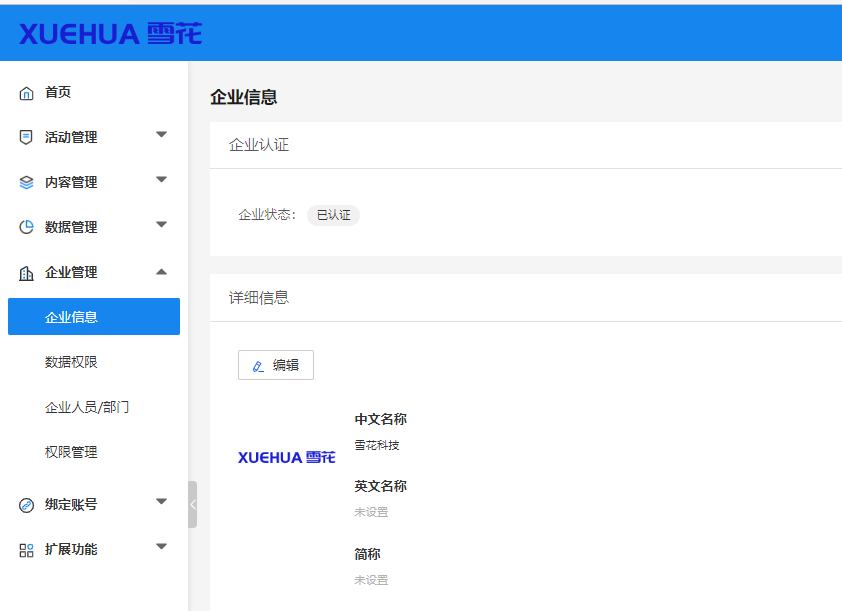

(4)《报名须知》与《隐私政策》中的公司名称、联系人电话、邮箱地址等信息会随上述信息而修改。

二、引导参会人关注指定公众号
(1)轻会首页点击绑定账号,进入绑定公众号

(2)即将绑定的公众号的管理员扫码进行公众号绑定
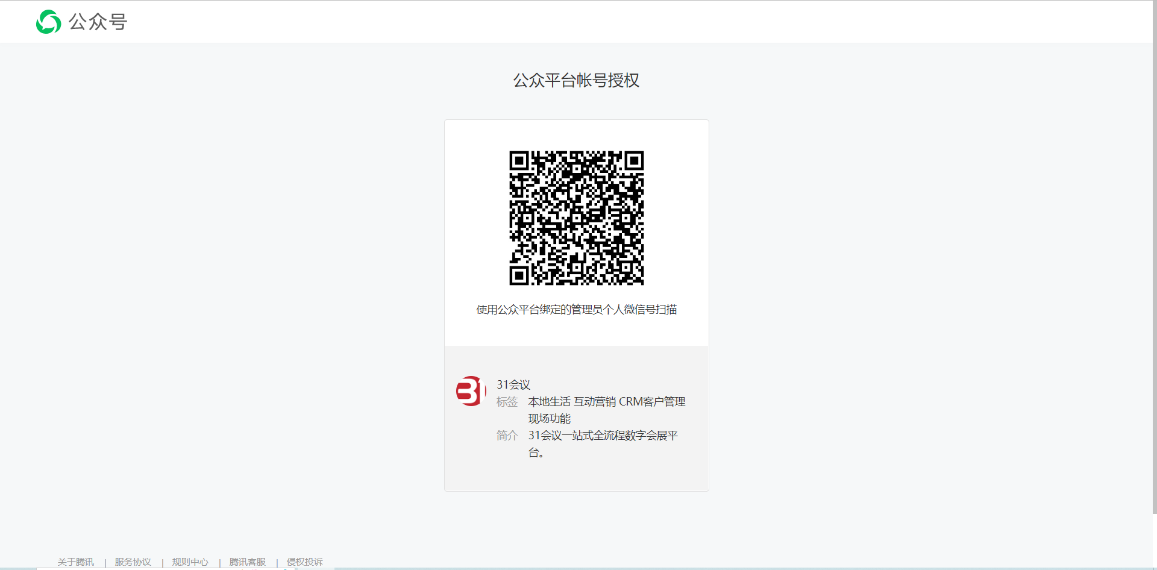
(3)绑定完成后,进入一场活动,在编辑活动内容的下方用户自行选择指定微信公众号

三、修改报名端页面logo
(1)参会人在报名页面进行报名信息填写,或者在电脑登录个人中心查询参会信息

(2)将页面左上角31logo替换成客户logo,需在本场活动网站中做替换
【网站/微站设计】——【PC端】——点击【顶部导航】——【LOGO】
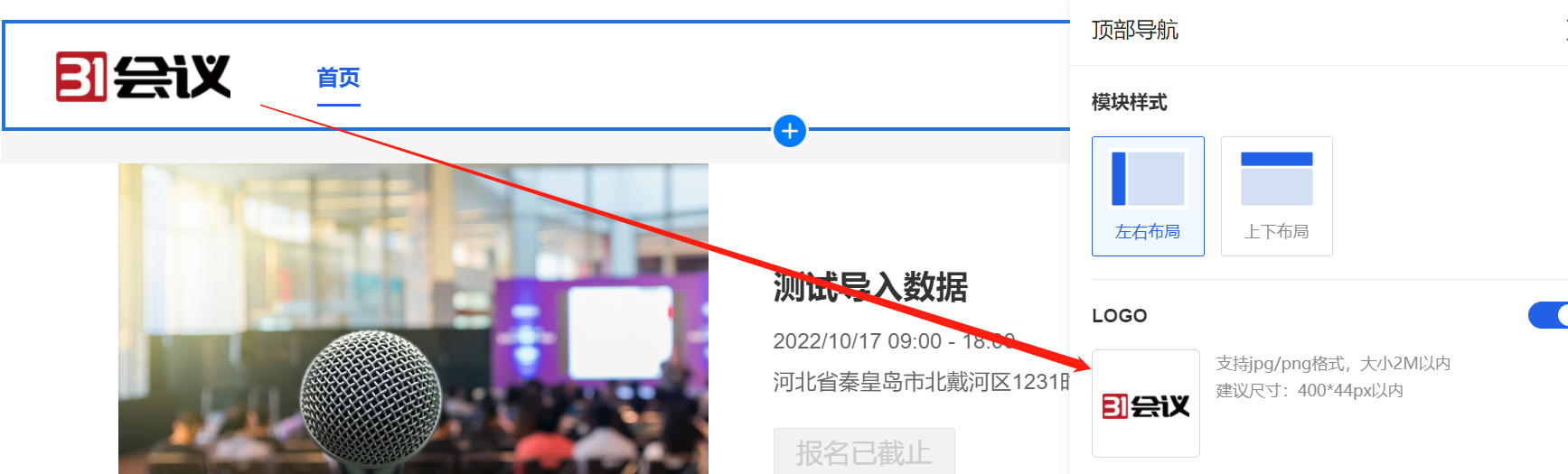
四、更换短信邮件签名
(1)活动期间发送的短信及邮件内容自带31会议的签名


(2)可联系服务人员更换新的8字之内的签名,需要31技术人员后台修改
五、修改邮件发件邮箱地址
(1)用户联系工作人员,提供能stmp发送的邮箱
(2)需要31技术人员后台修改
六、替换浏览器标签
(1)替换轻会网页上的logo为客户的logo
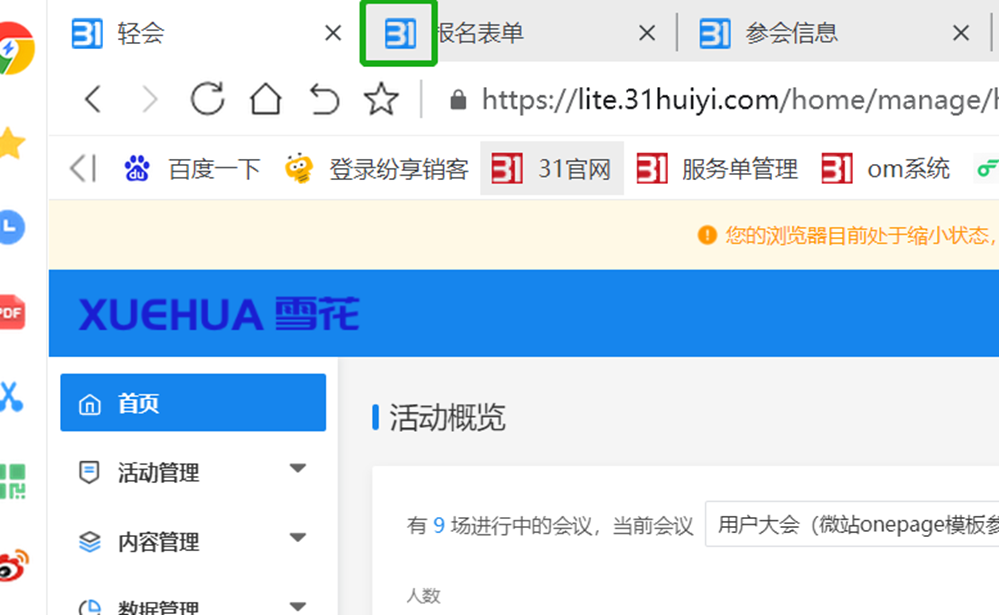
(2)需要联系工作人员,技术后台修改
七、修改二级域名
(1)将网站链接改成客户自用的链接

(2)准备资料如下:在腾讯云备案过的自定义域名,如无法提供自己域名,也不想用31字样域名的。可以提供通用域名服务。通用域名为三级域名,格式为模块通用前缀.项目缩写.evtr.cn.比如VR大会后台域名:conf.vr.evtr.cn
自定义支持明细

¶ 122期:系统如何设置自动发送通知
内容描述
主办方在筹备活动时,需要通过系统给参会人发送一些活动相关提醒和通知。主办方的工作人员为了减轻活动中的工作量,想要提前把活动通知准备好。让系统在指定时间自动触发这些通知消息。
使用场景
1、主办方在筹备活动时,需要提前系统在活动前一天给全部参会人自动发送准时参会的提醒通知;
2、正式活动开始前,主办方需要根据每天日程,提前设置好每天早上参会人的行程提醒通知。
操作步骤
1、轻会登录【首页】——【活动管理】——【活动列表】找到已经创建好的活动;
2、【活动通知】——【通知规划】——在日期上点击新增,预先编辑短信内容及设置自动发送功能。
系统中的具体操作设置:
步骤一:新增规划
左侧菜单栏中找到【活动通知】下的【通知规划】,在右侧日历需要发送通知的日期上点击【新增】,选择通知规划的类型:短信或邮件,输入规划的名称,确定计划发送的时间。
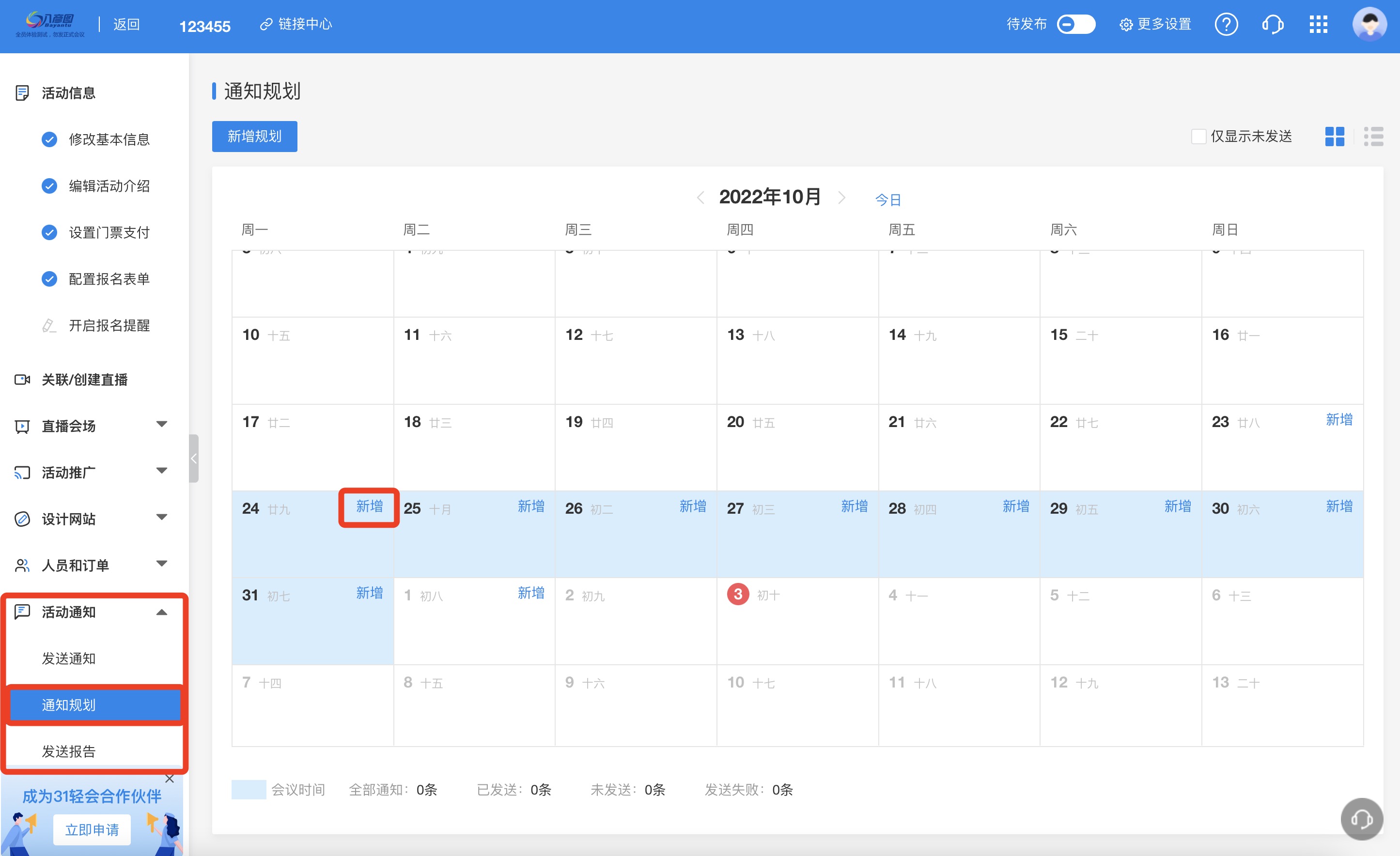
步骤二:设置自动发送
如果发送内容确定无误后,请务必将自动发送的勾选框选上,届时系统会自动地发送这个短信或者邮件;不勾选,系统只会留存已预先准备的内容,等待主办方手动点击后发送。
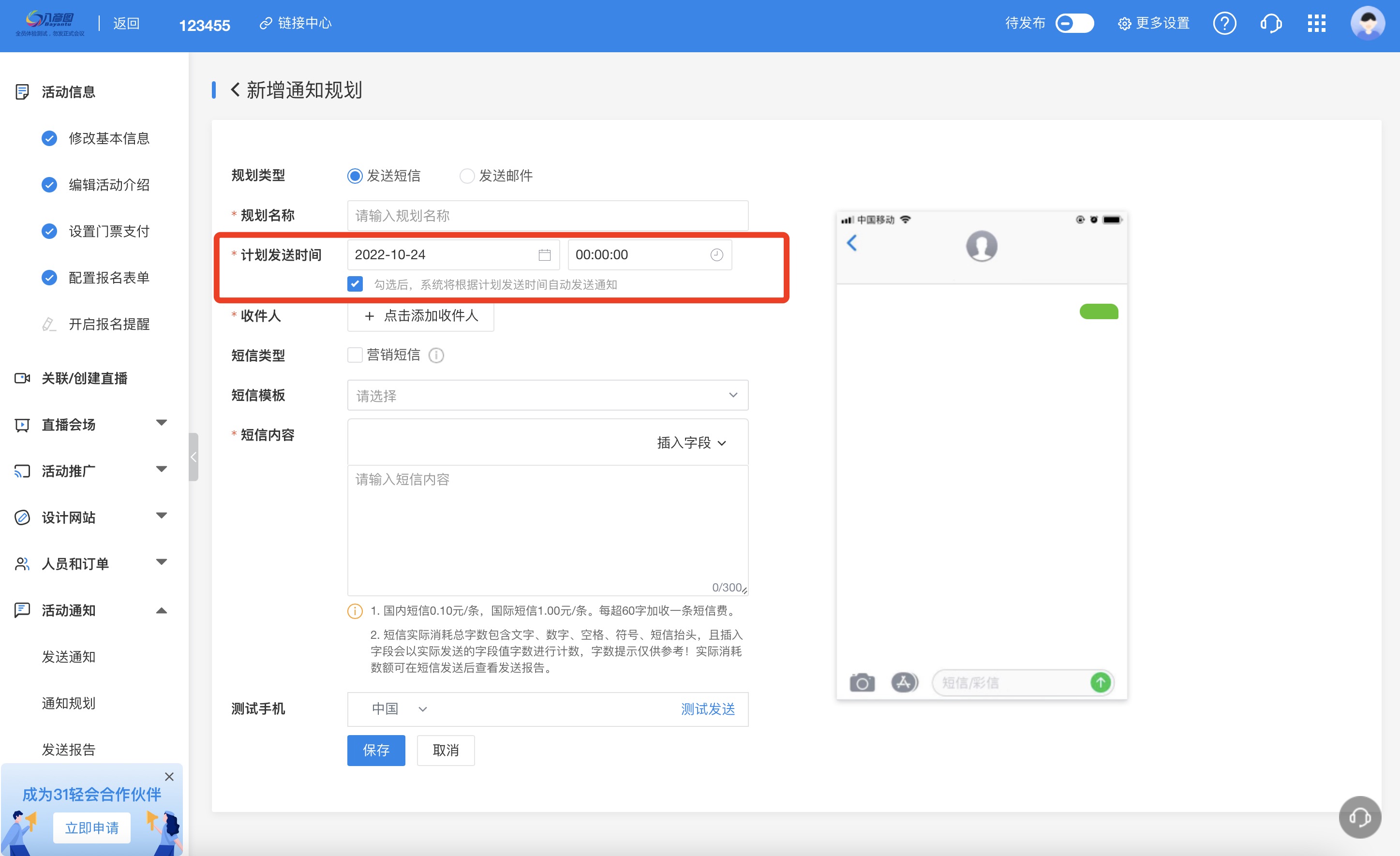
步骤三:设置发送内容
添加收件人,在参会人中勾选您要群发通知的对象。接下来设置短信内容,可以选择之前设置好的短信模板,也可以在内容框里调整具体的字句。设置好后同样可以将此段内容设置成模板。
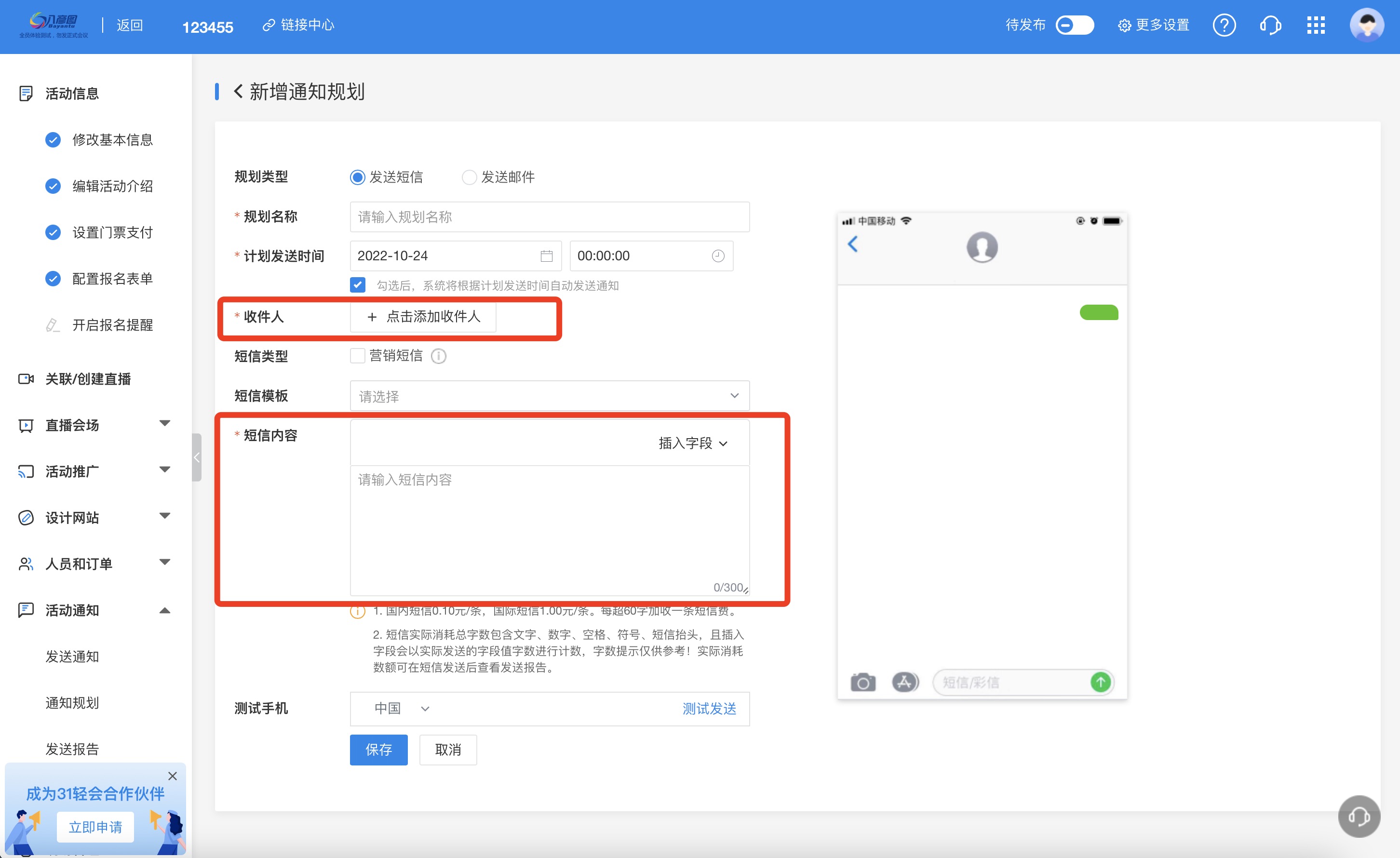
在右边可以预览短信发送成功后的页面,设置完成保存后,回到规划通知页面,可以看到已经添加到日程中。到了预定的时间系统就会自动触发相关的短信或者邮件发送到指定参会人。
步骤四:更改规划通知
如需临时更改规划通知,点击进入通知规划页面,在日历中选择要修改的规划,在右侧属性页中点击更多,选择编辑,即可对该通知规划进行修改。
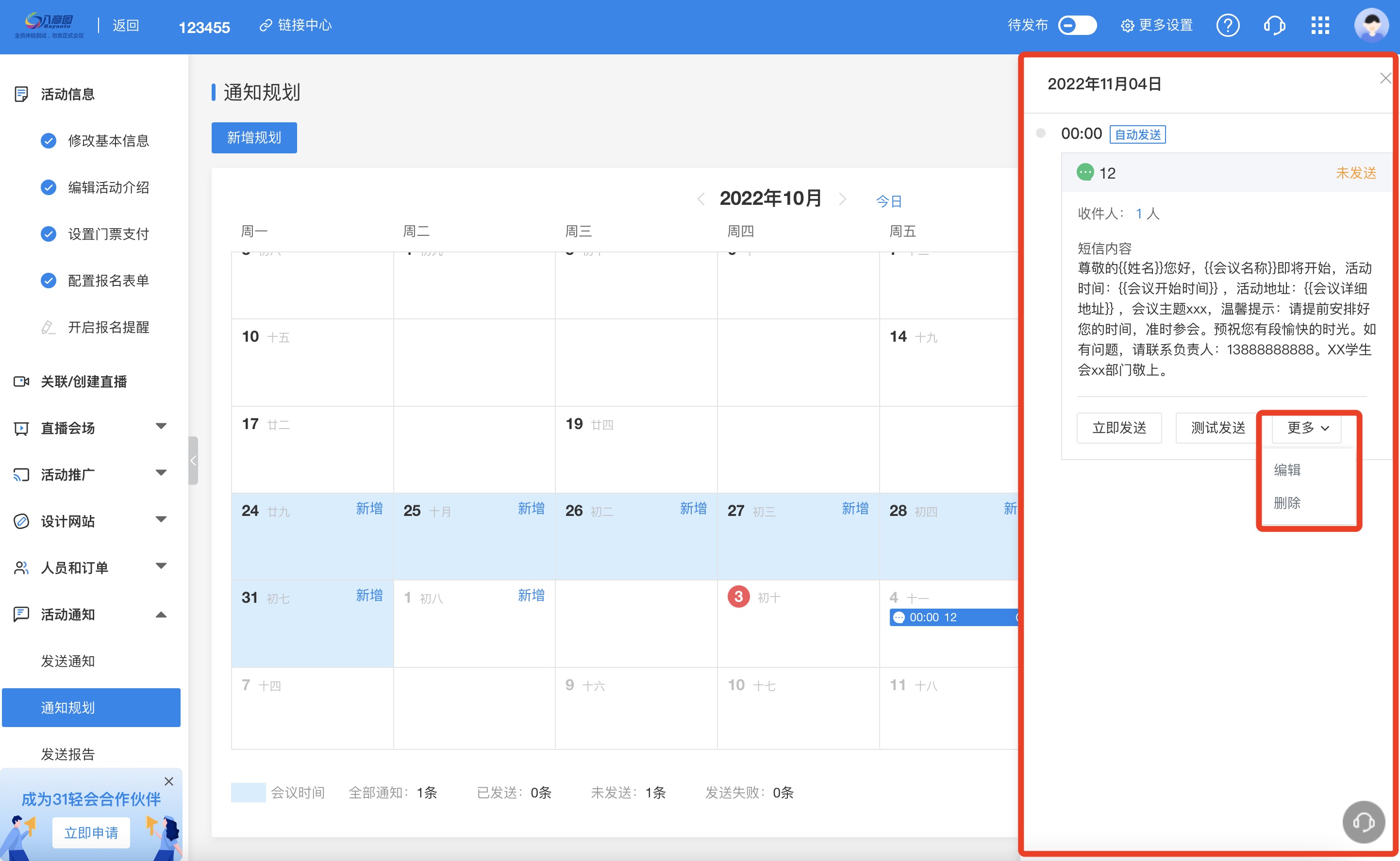
¶ 123期:直播会场(一)——如何创建一场标准直播
内容描述
随着疫情的不断反复,线下活动被一推再推。很多主办方将线下活动转移到线上,将疫情的影响降至最低。如何创建标准直播?轻会的标准直播:1位嘉宾在线分享视频、语音、ppt等信息的直播。
使用场景
1、线下活动因为疫情一再延迟,主办方决定将线下活动,改成一位嘉宾在线分享的线上活动;
2、主办方需要借助软件执行一场在线的活动,完成一场在线用户培训。
操作步骤
1、轻会登录【首页】——【创建活动】创建一场线下会议;
2、【直播会场】——【创建直播会场】——填写标准直播的信息。
系统中的具体操作设置:
步骤一:开启直播
在【直播会场】的下的【创建直播会场】,填写直播活动相关信息后,点击保存。
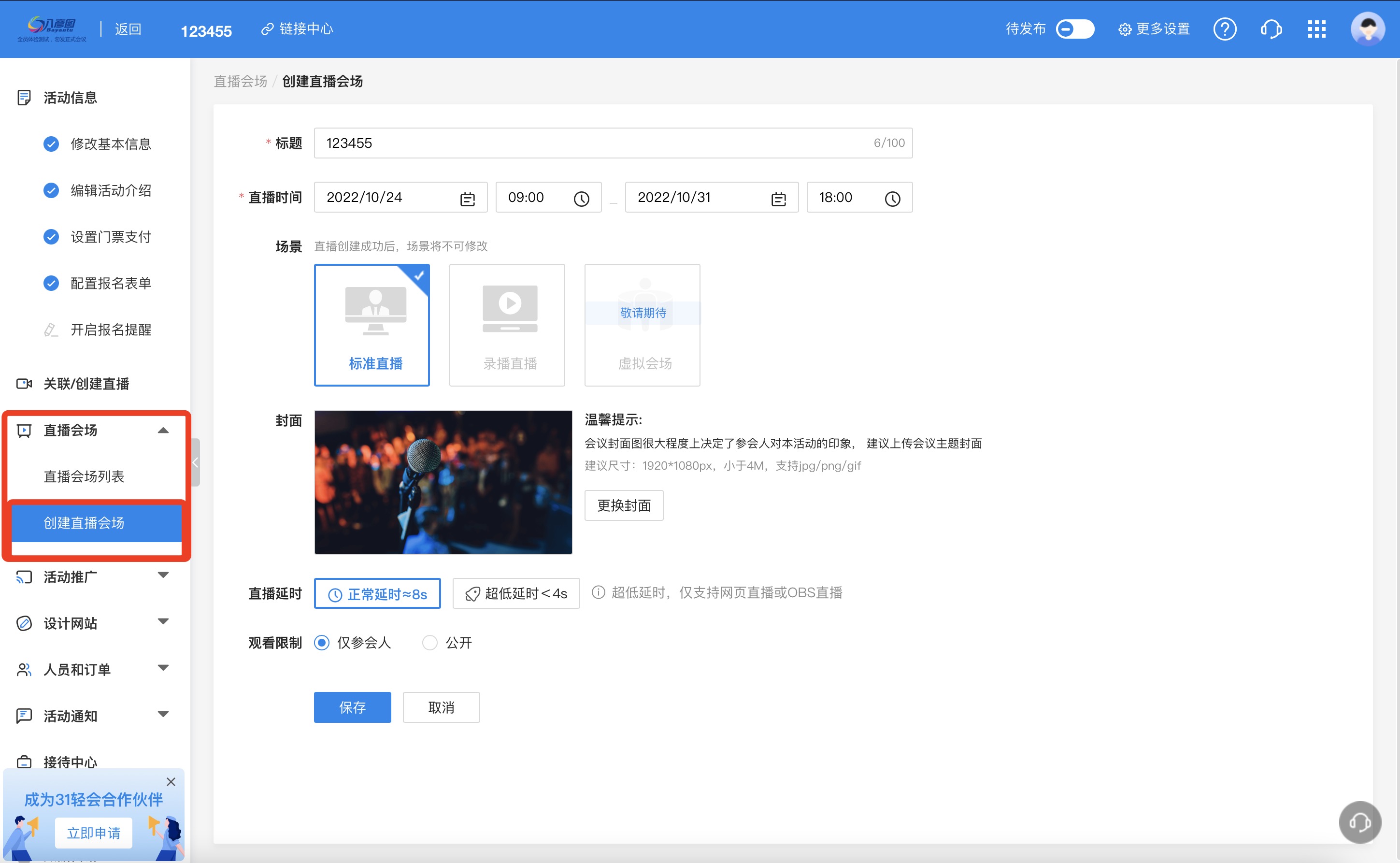
步骤二:功能配置
点击【设置功能设置】后进入功能配置页面。右侧是手机/电脑端的预览图。
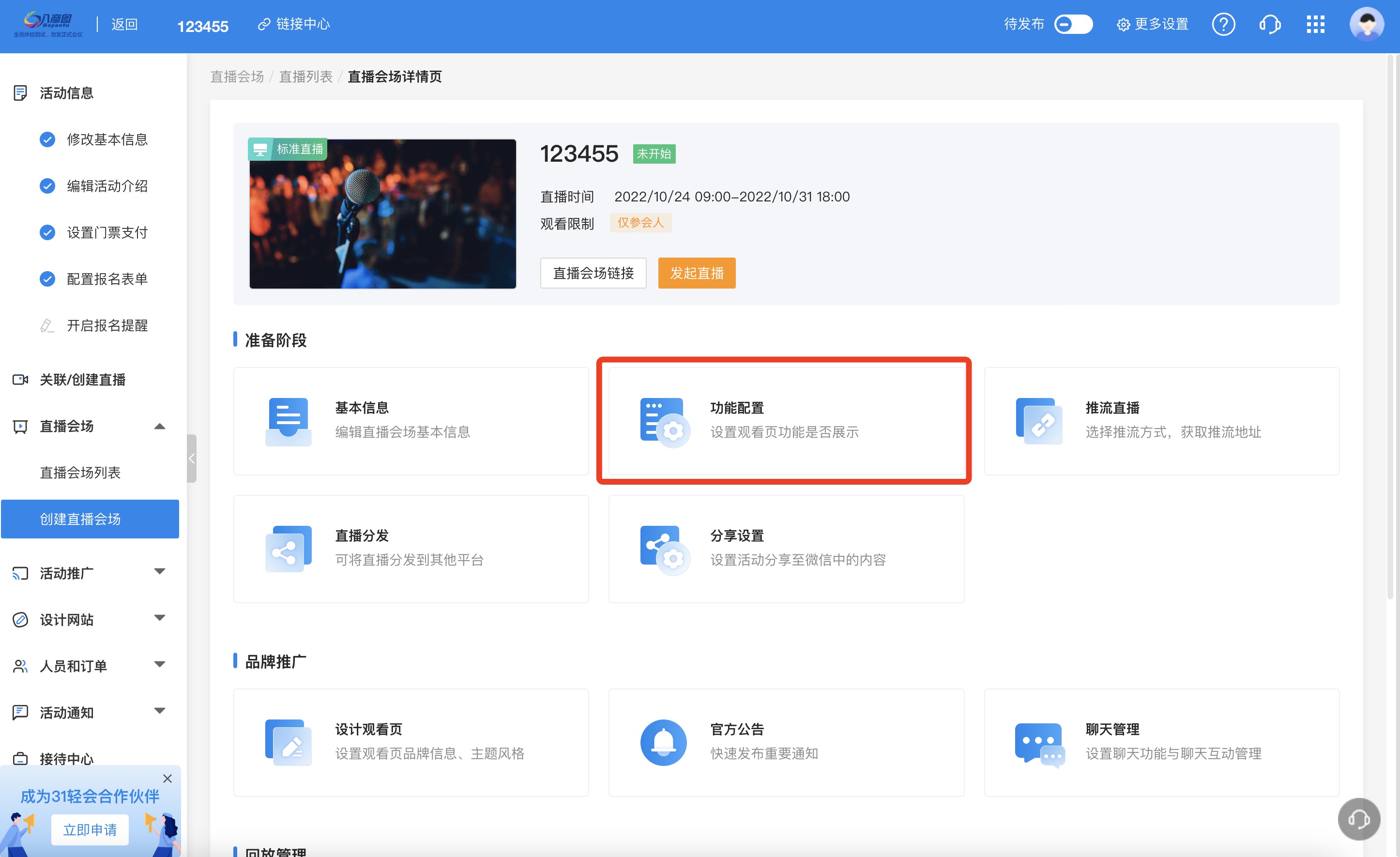
【显示观众数】:在观众观看页可以自定义设置是否要显示观看人的数量。按钮开启,右侧观看页的左上角显示观看数据的信息。
【初始观看量】:为了让新观众留在直播页面,可以将初始观看量设置一个值。后续观看人数会在此数据基础上增加实时观看人数。
【AI 字幕】:此项为直播付费功能,开启后,直播嘉宾讲述的内容会通过此功能,在AI字幕菜单中看到语音转化的对应文字。
【引导关注公众号】:如果轻会已经绑定了主办方的公众号,且需引导观看本场直播活动的观众关注主办方的公众号。点击小问号,可以看到引导的预览页面。即在点击观看链接后,页面跳出公众号二维码。
【选择公众号】:主办方添加了多个公众号时,需要此处设置本场活动对外展示的哪个公众号。选择某个公众号后,本场活动对外展示的就是这个公号的二维码。
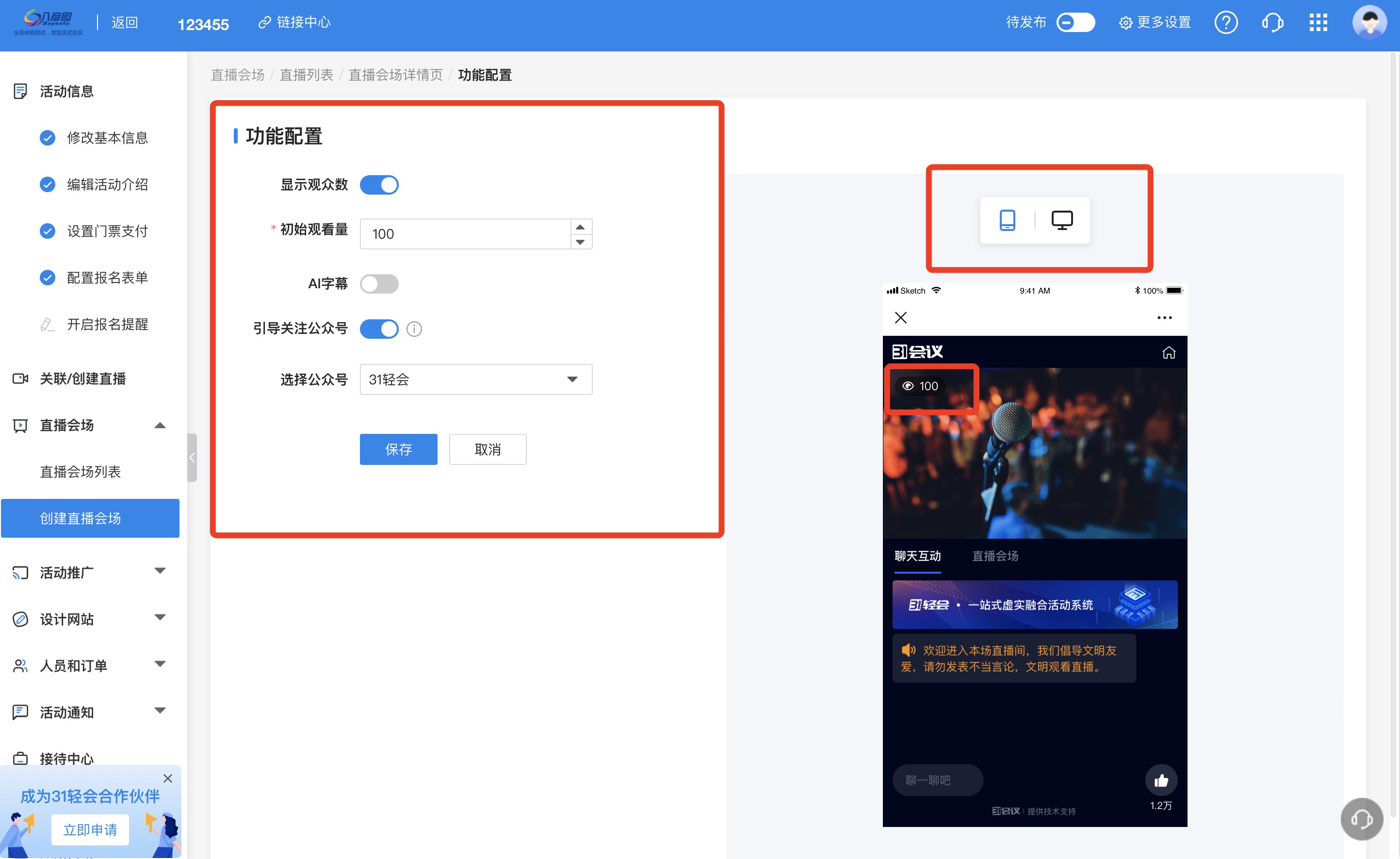
【推流直播】:用于设置本场直播画面的推流方式,标准直播对应的推流方式就是网页直播。适用于1位演讲嘉宾在线直播,做演讲分享及线上培训等。演讲嘉宾使用系统推荐的浏览器。在这个页面直接点击发起直播或电脑端点击邀请嘉宾的链接,直接进入直播后台开始直播。
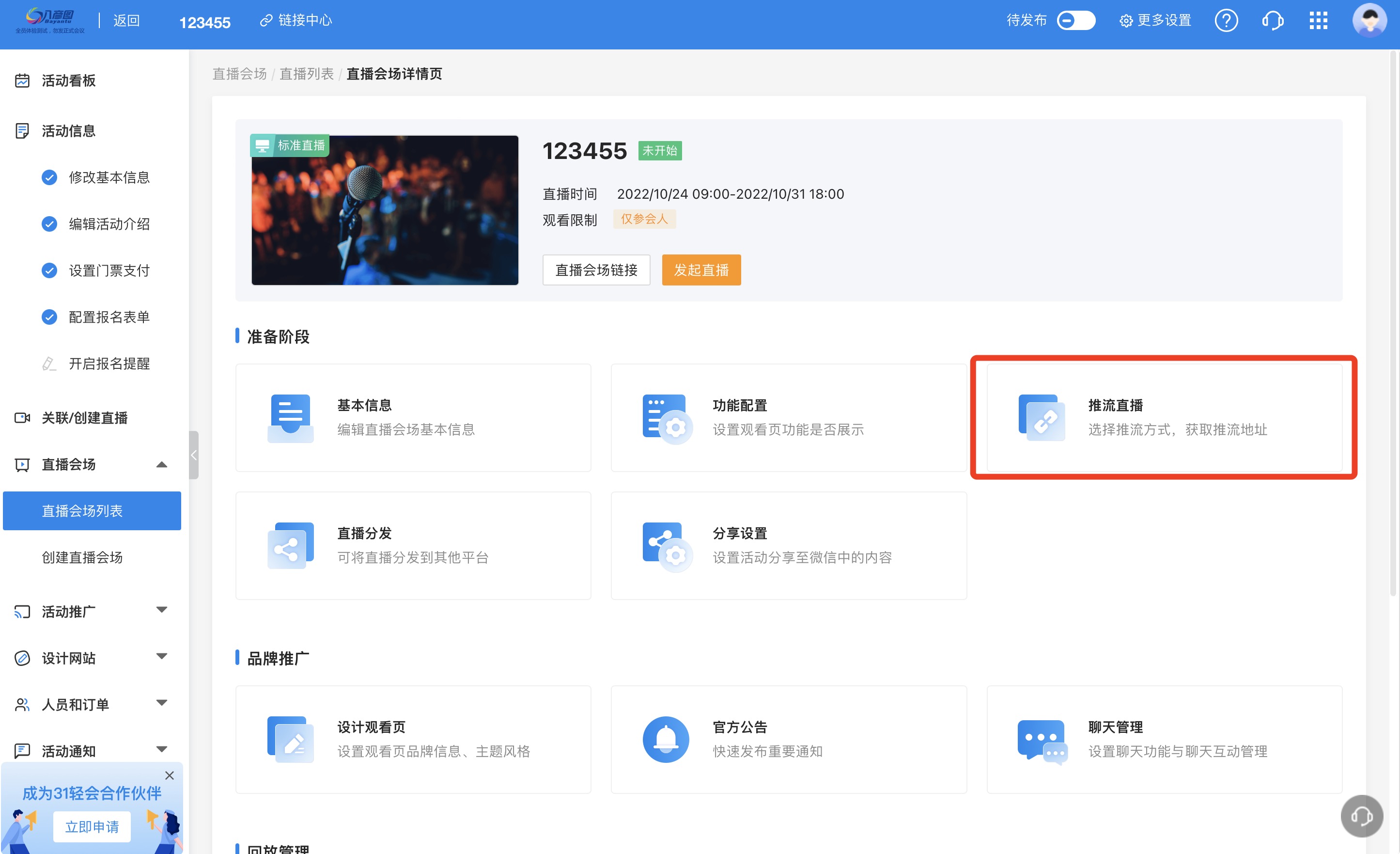
¶ 124期:直播会场(二)—如何装修观众的观看页面
内容描述
为了让观众的观感更好,如何装修观众的观看页面?
使用场景
1、观看页上的31logo可以替换成用户自己的logo;
2、观看页上在手机端/电脑端添加广告位,放置活动或公司相关广告图片展示;
3、在观看页添加自定义菜单,设置菜单内的内容,并支持调整菜单的展示位置;
4、观看页的样式,系统支持深色、浅色两种模式自行选择;
5、观看页展示自定义的公告内容,在此放置需要提示观众的内容。方便观众实时了解活动相关提示。
操作步骤
1、轻会登录【首页】——【活动管理】——【活动列表】找到创建好的活动;
2、【直播会场】——【直播会场列表】点击进入直播功能页面,在设计观看页和官方公告两个模块里做相关设置。
系统中的具体操作设置:
步骤一:设计页面
在直播功能页下找到【设计观看页】,点击进入设置页面。品牌logo可以讲系统自带的31logo删除,上传主办方的logo。
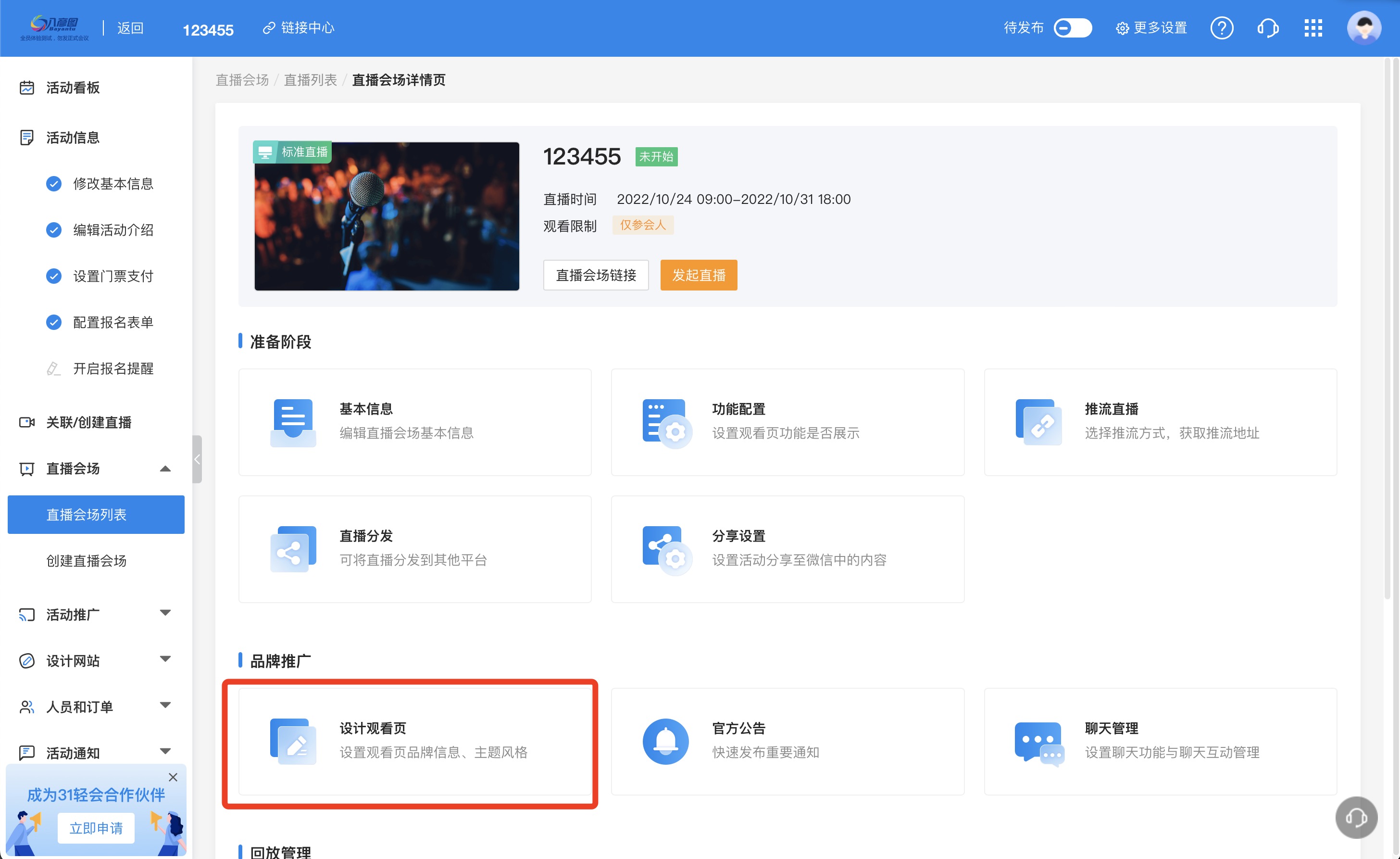
【品牌推广】:分电脑端和手机端。最多每个直播页可以放置3张广告banner,尺寸参考系统提示。
选择要展示的终端,并选择要展示的图片数据。逐一上传本地的banner。如果都不需要展示,则关闭此按钮即可。
【自定义菜单】:点击添加菜单按钮,输入菜单名称,点击确定。在操作列的重命名、编辑、删除等进行此菜单的操作。系统也支持移动菜单在观看页的位置,鼠标点击六个点拖拽移动即可。
【选择样式】:观看页的模板样式系统支持深浅两种。可以任选其一。
以上都设置完毕后点击保存。(此页任何模块修改后都需要点击保存。否则将编辑失败。)
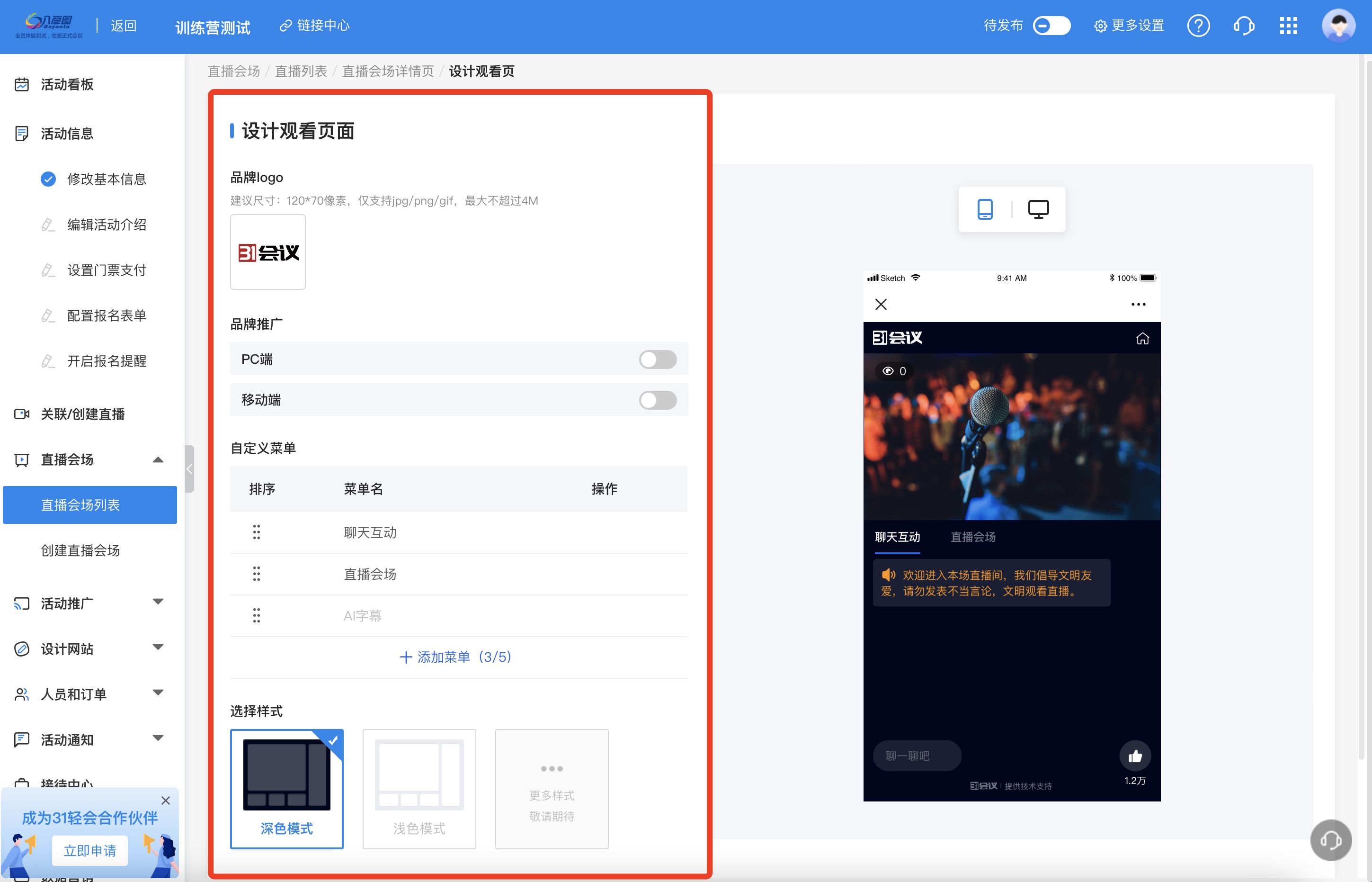
步骤二:发布公告
【官方公告】:点击进入官方公告,点击【添加公告】进入编辑页面,系统默认开启状态。在编辑框中输入公告内容。确认无误后点击确认发布。
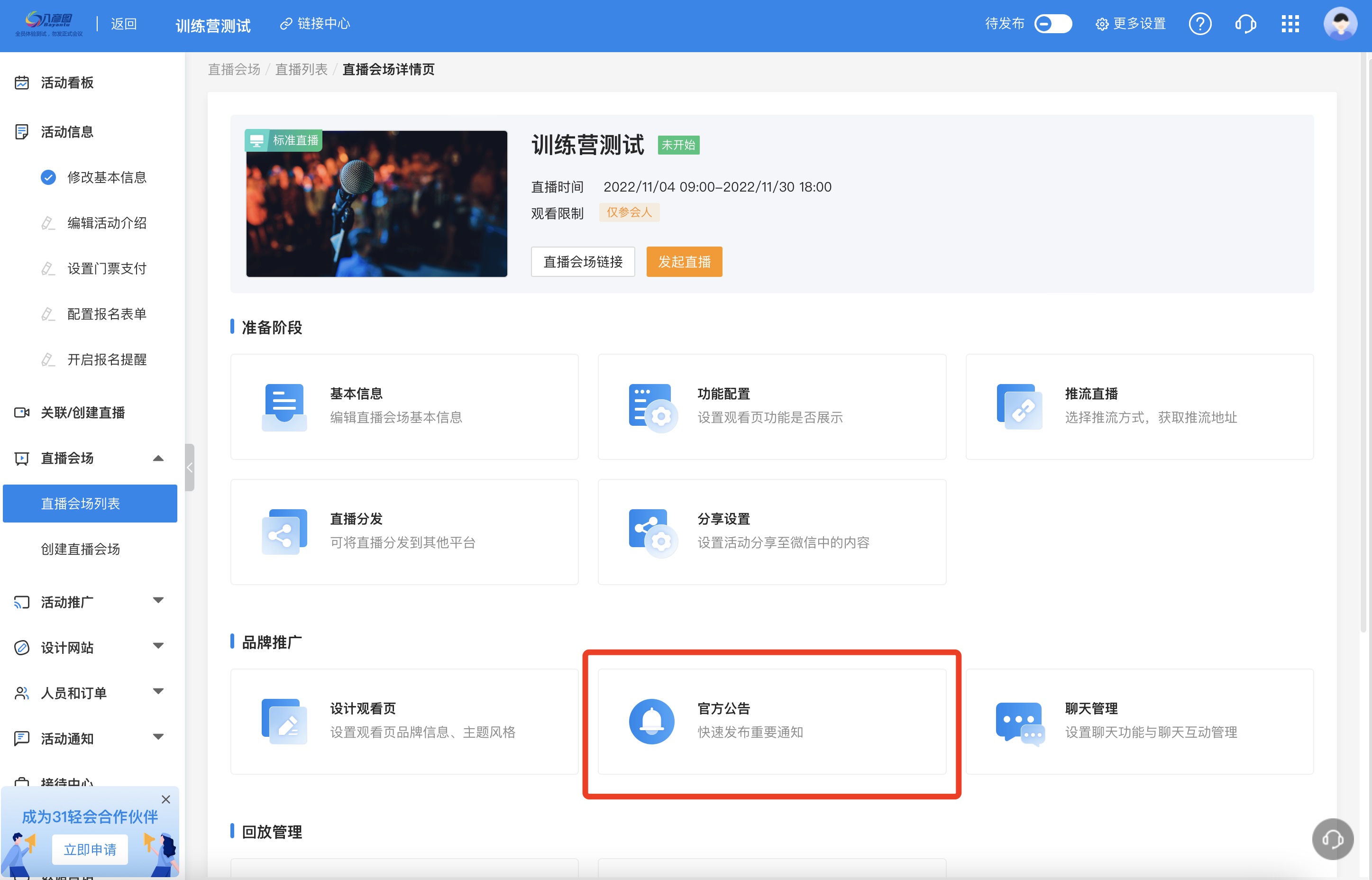
¶ 125期:直播会场(三)—如何设置直播回看视频
内容描述
线上直播的观众除了在正式直播时观看直播内容,也可以在活动结束后观看直播的回放内容。便于让更多的人观看本场活动的直播视频。
使用场景
1、参会人跟主办方申请在线上直播结束后再看下直播内容,方便会后研究学习;
2、错过本场直播的参会人,联系主办方想要看下错过的这场直播的视频内容;
3、主办方举办的是系列内容的线上直播,想要将前几期的直播视频对外展示。吸引更多的人参加后续的直播活动。
操作步骤
1、轻会登录【首页】——【活动管理】——【活动列表】找到创建好的活动;
2、【直播会场】——【直播会场列表】找到回放视频,在直播回放中设置。
系统中的具体操作设置:
步骤一:下载视频
在直播菜单栏中,找到本场直播后台同步录制的视频,该视频可以下载到本地,进行视频剪辑等。
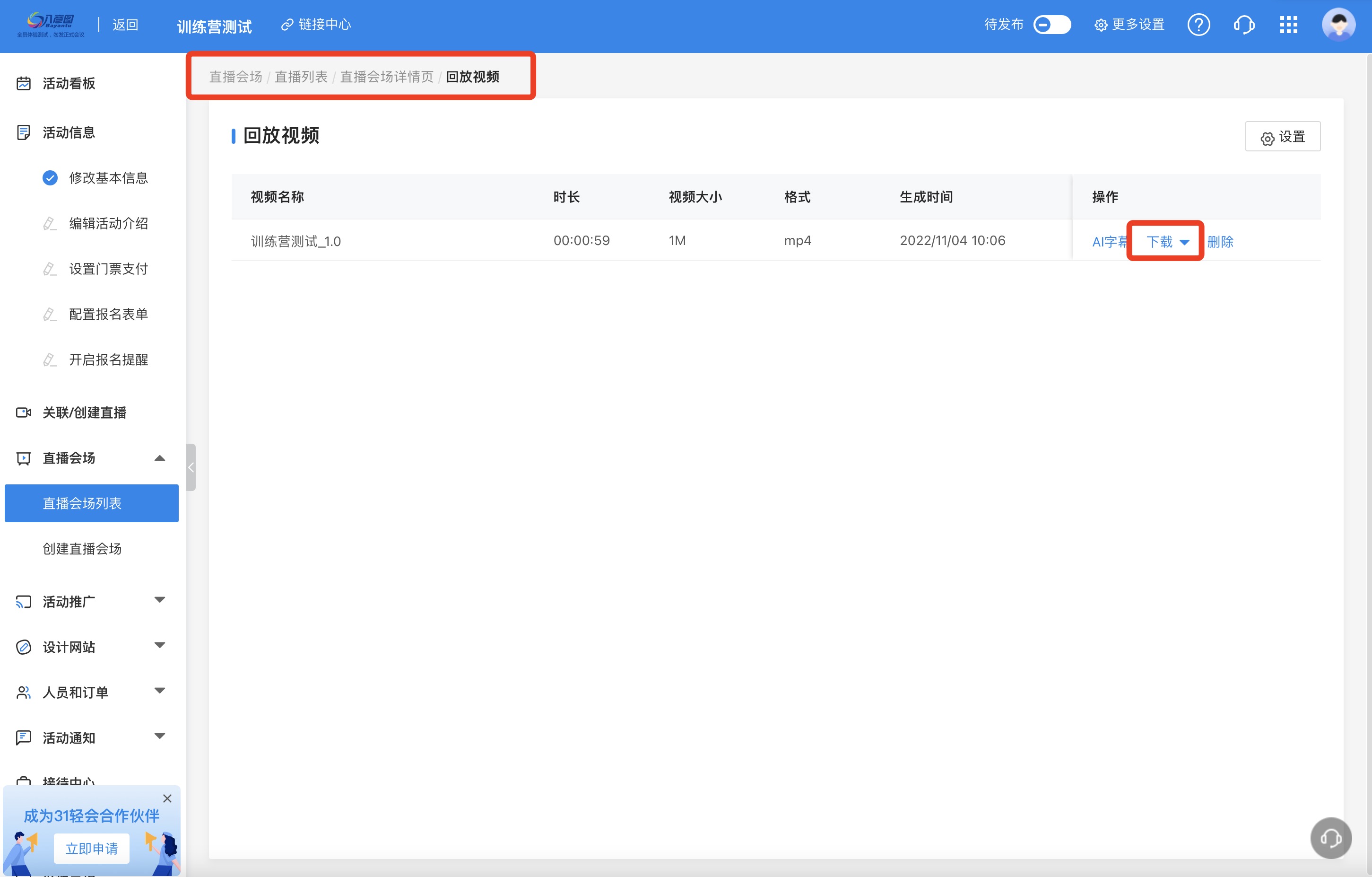
步骤二:设置直播回放
点击【直播回放】,添加回放视频,或者上传本地剪辑好的视频。并设置回放方式:是回看也要收集参会人信息还是面向所有人开放此直播。如果是仅对参会人开放,需要设置回放有效时长。然后点击保存。
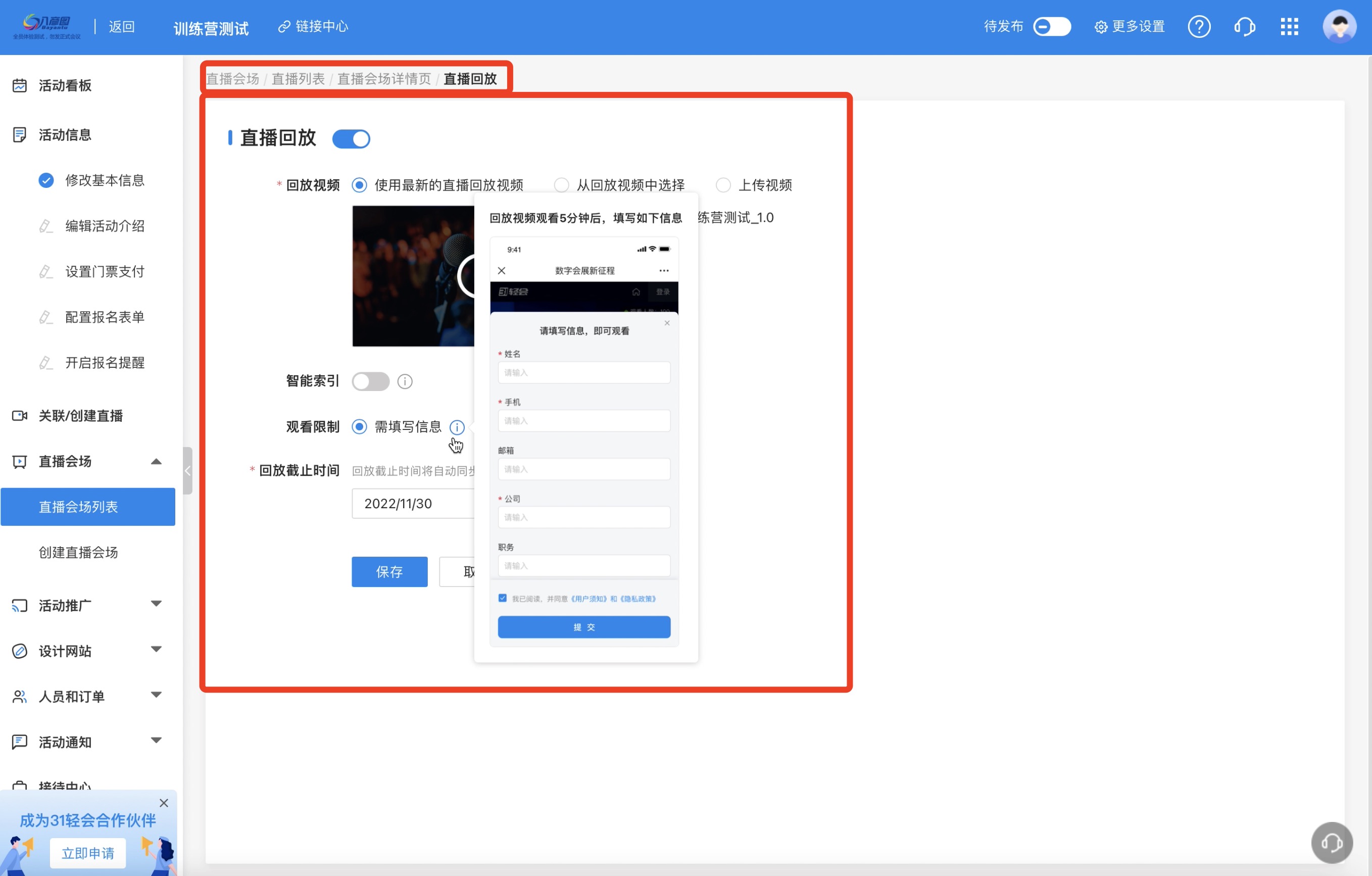
¶ 126期:整合直播(四)—如何查询直播数据
内容描述
主办方在完成了一场成功的线上直播后,需要了解本次直播的观众数据。轻会的直播数据在哪里查询呢?
使用场景
1、主办方需要查看多少人在线观看过本场直播。好评估本场活动的直播效果;
2、主办方想要了解直播观众的观看时长明细。针对不同观看时长的人做不同分类,以便主办方后续对不同分类,制定不同的孵化策略。
操作步骤
1、轻会登录【首页】——【活动管理】——【活动列表】找到创建好的活动;
2、【直播会场】——【直播会场列表】找到数据报名、用户明细,查询数据。
系统中的具体操作设置:
步骤一:查看【数据报告】
在直播菜单栏中,找到数据报告,点击进入后展示本场直播的观众总人数、观看总时长、人均观看时长。报名总人数,观看端数据、观看地域top10占比等数据。掌握本场直播的总体观众数据。
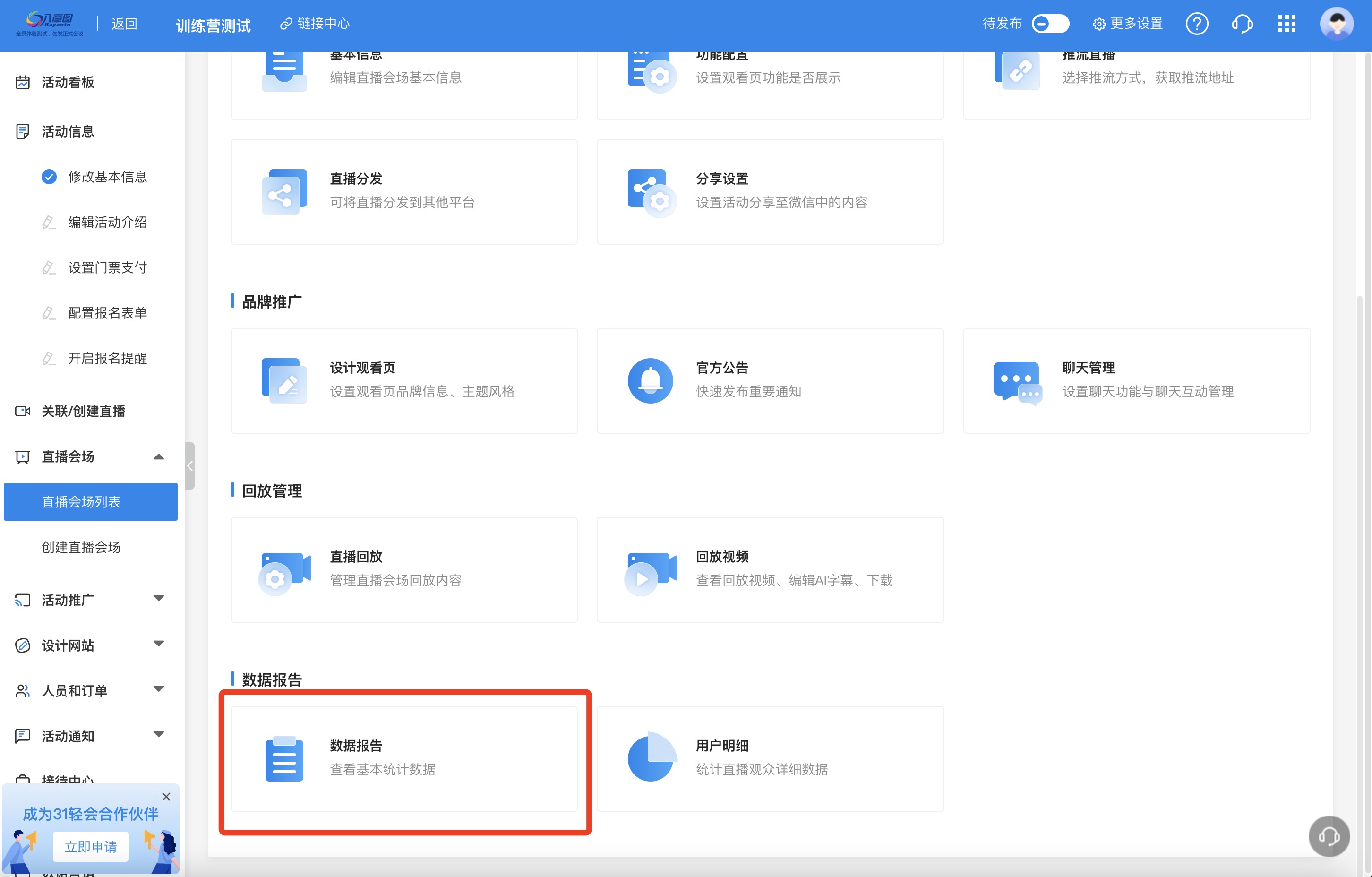
步骤二:查看【用户明细】
点击用户明细,在展示的页面中找到某一位观众,点击详情。查看此人在本场活动中观看了多少时长。了解到此人观看的明细情况。
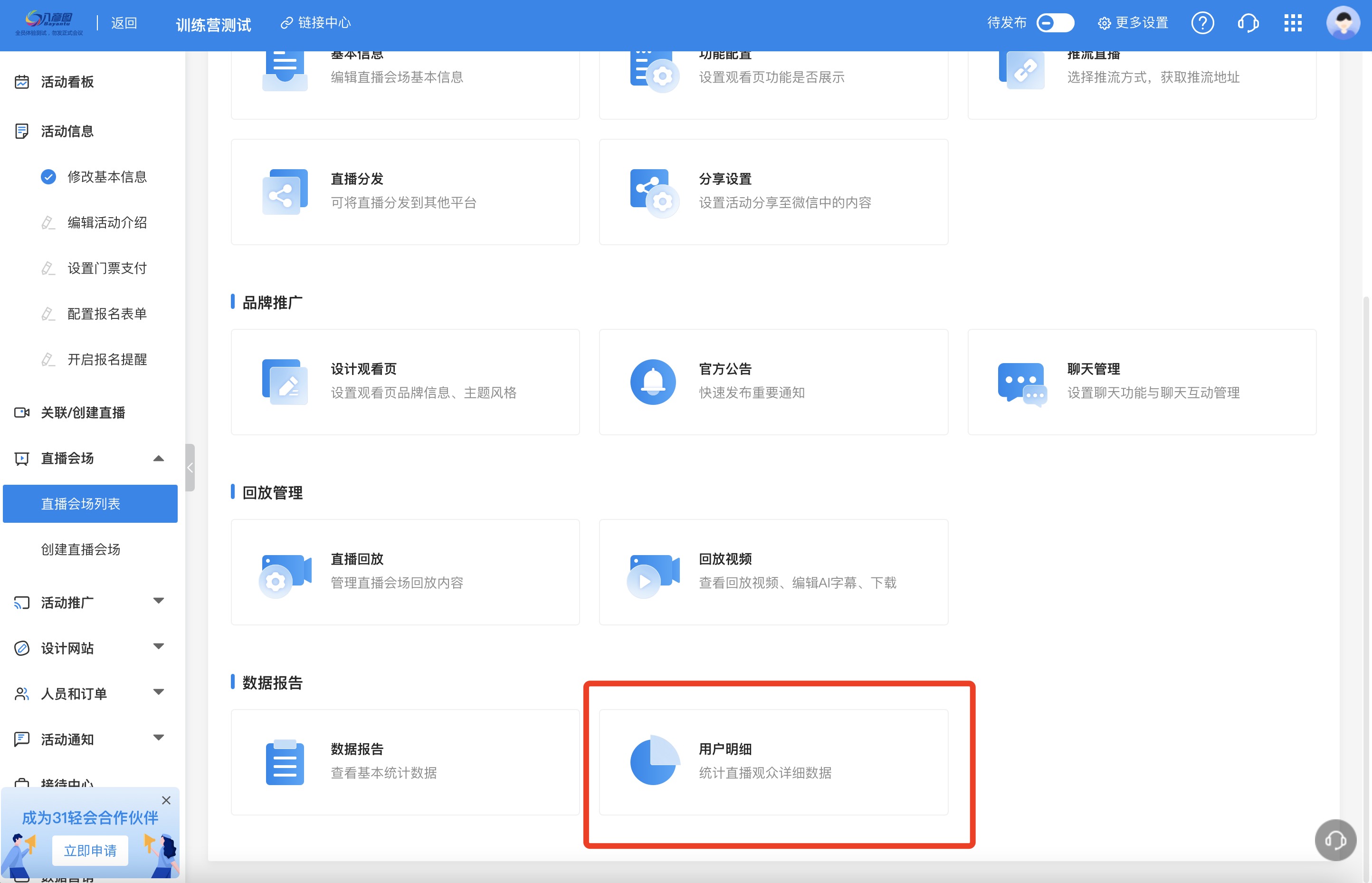
¶ 127期:整合直播(五)—如何管理聊天互动的内容
内容描述
在直播过程中,演讲嘉宾与观众通过聊天互动菜单进行在线互动。主办方需要对聊天的内容进行管理。整合直播如何实现聊天内容的管理操作呢?
使用场景
1、主办方的活动通知需要在聊天框中突出展示,以便观众更好的了解直播相关情况;
2、直播过程中,观众与演讲嘉宾做问答互动,主办方想要导出聊天互动记录;
3、直播过程中,有少量观众发表不当言论,主办方需要将此观众禁言,并删除此不当言论。
操作步骤
1、轻会登录【首页】——【活动管理】——【活动列表】找到创建好的线上活动;
2、【直播会场】——【直播会场列表】找到聊天管理菜单。
系统中的具体操作设置:
步骤一:【聊天互动】设置
在直播菜单栏中,找到【聊天管理】功能。点击进入,在聊天互动中发布主办方的直播通知,并点击设置主持人姓名,支持修改发布主持人的名称。
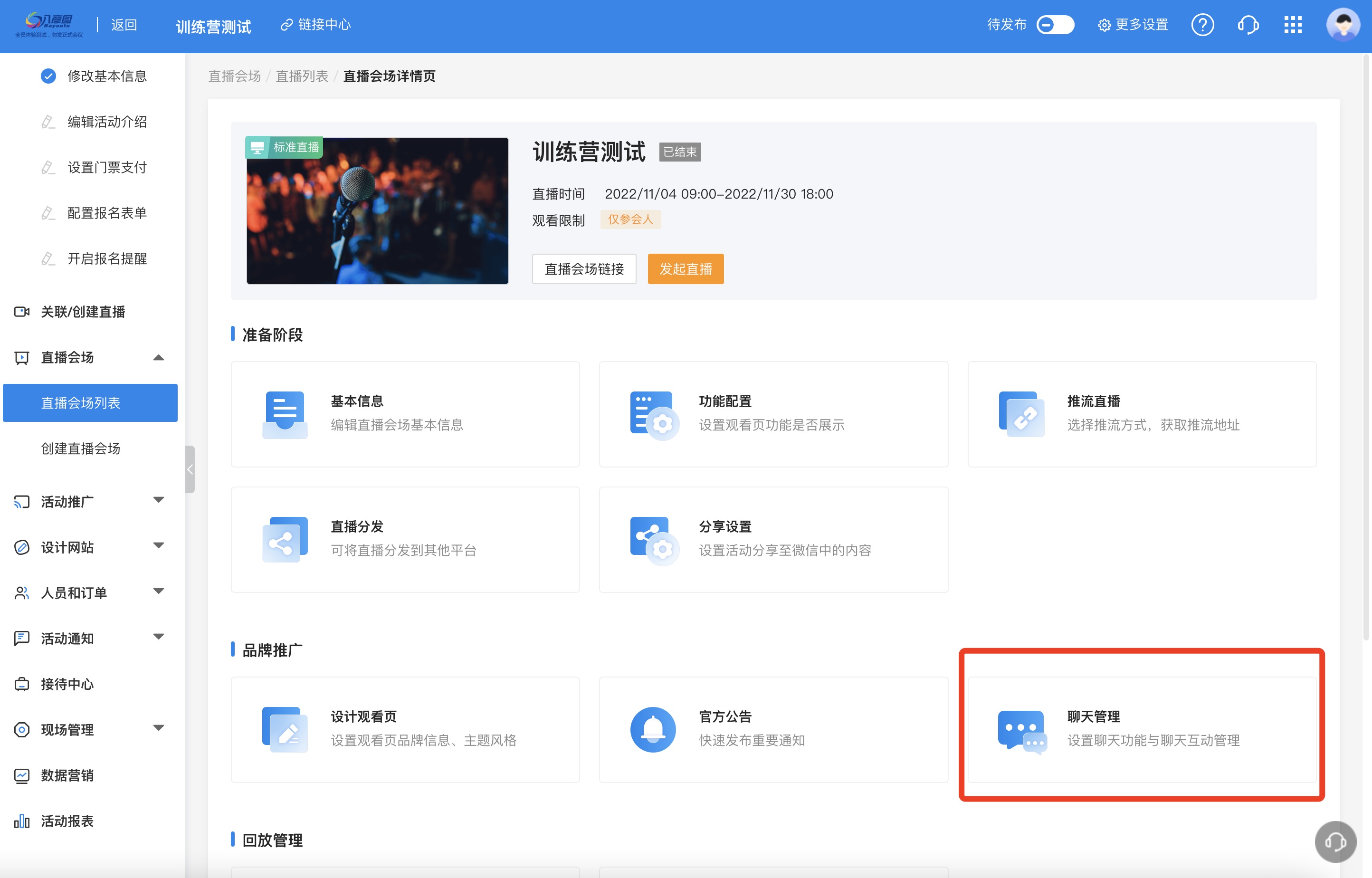
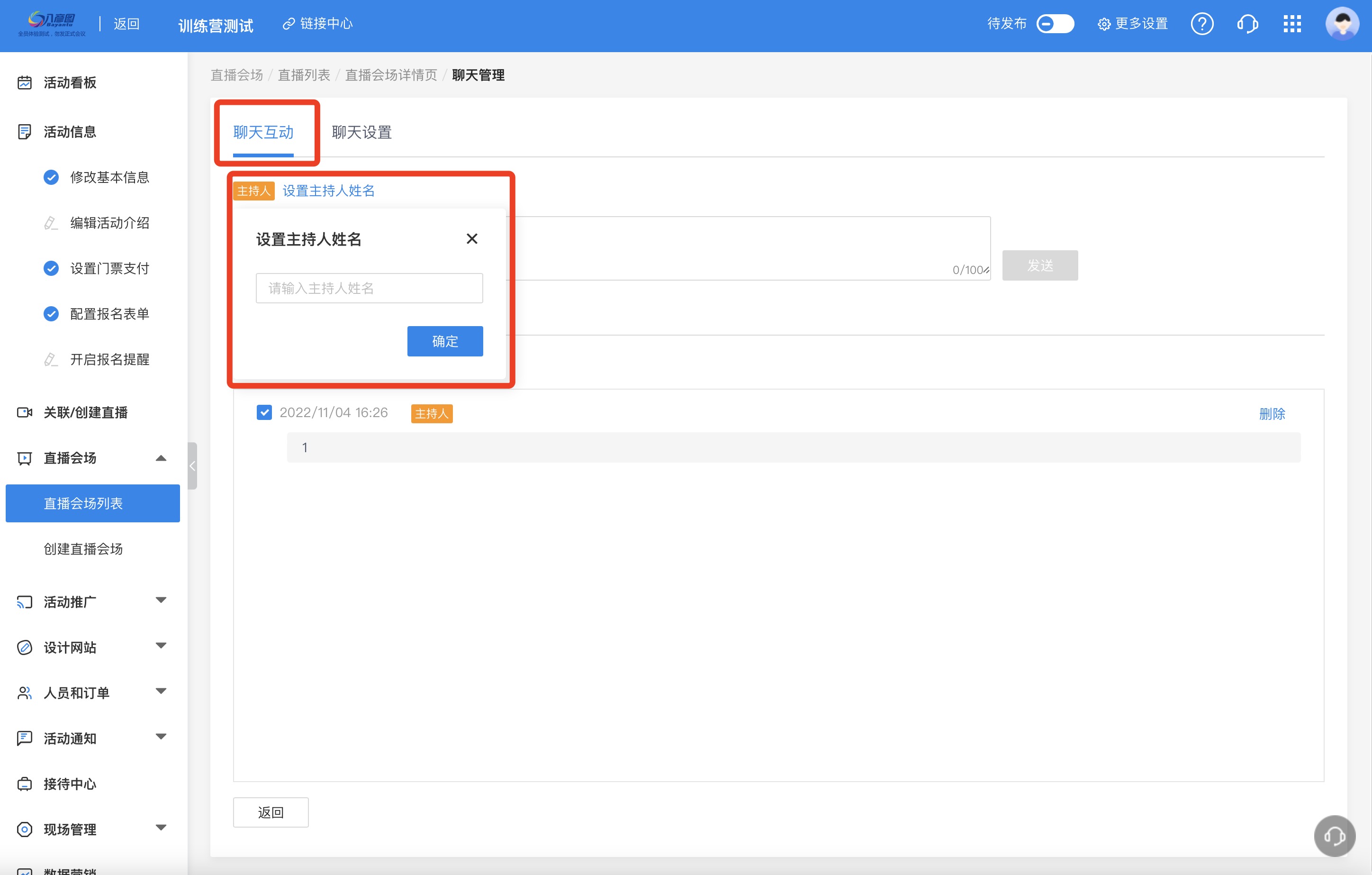
在线观众的互动聊天内容,可以通过下方的实时显示互动内容,进行某一条聊天内容的删除,某一位观众的禁言等操作。
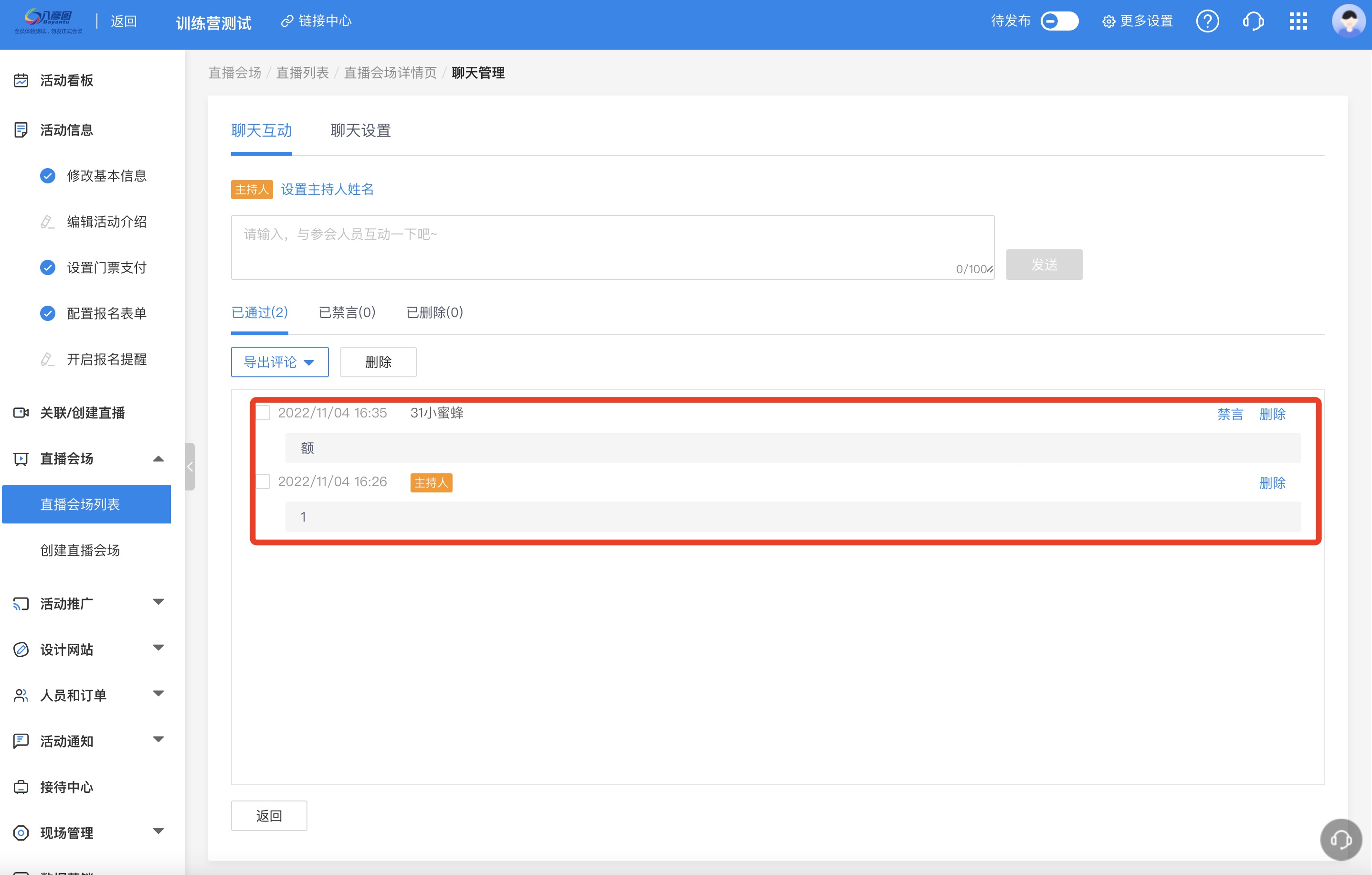
步骤二:【聊天设置】
【聊天设置】页面可以设置本场直播的聊天互动的开启和关闭。如果关闭此功能,在线观众只能使用系统默认的快速发言方式。
【聊天审核】:主办方开启此功能后,所有观众在线互动聊天内容都需主办方在后台审核,只有审核通过的互动内容才会在聊天互动框里面展示。
【自定义快速发言】:系统支持主办方自行添加自定义快速发言内容,且此内容更新会同步到该组织下的其他直播的快速发言中。
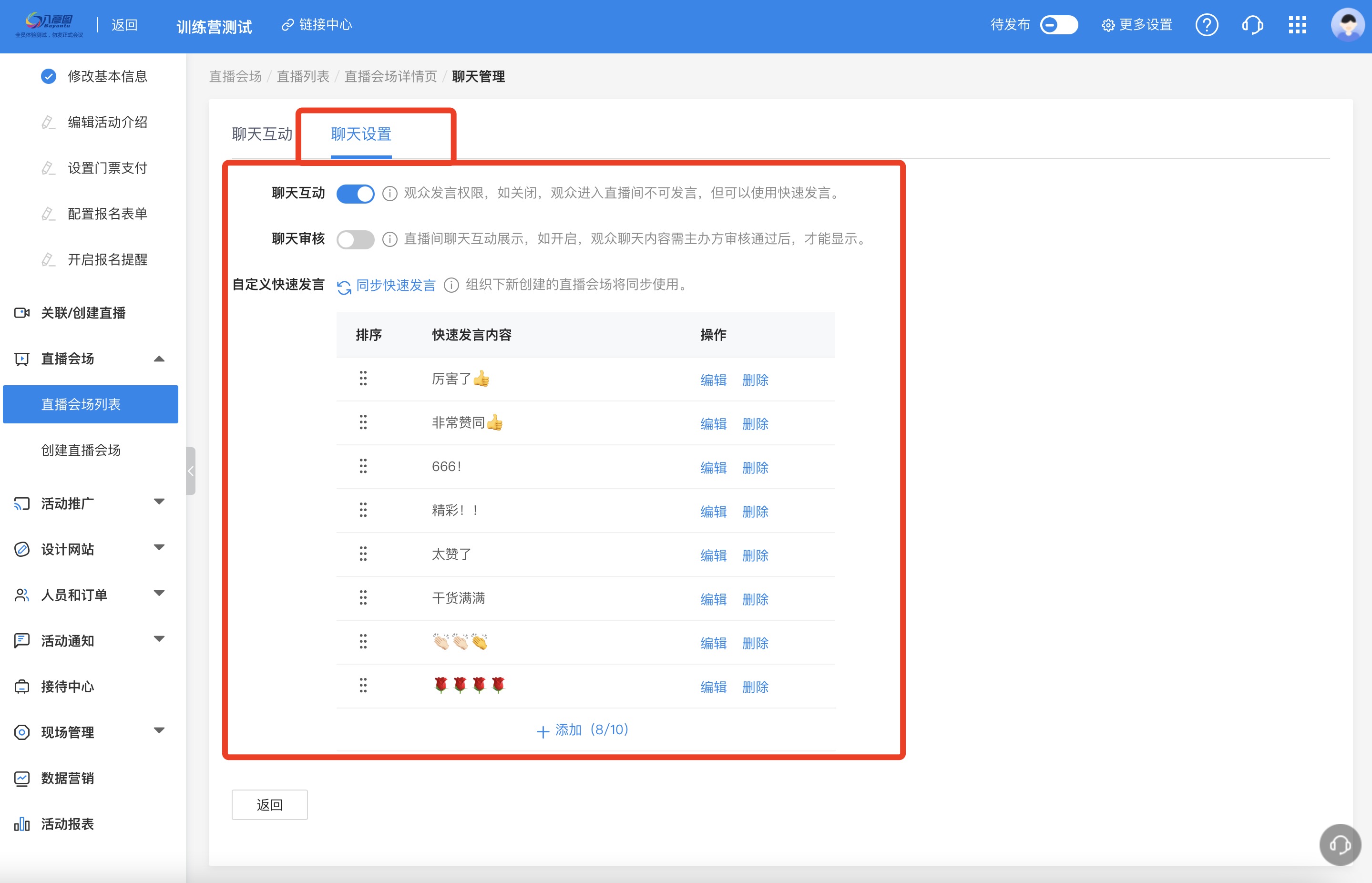
¶ 128期:整合直播(六)—如何设置一场收费直播
内容描述
主办方在策划线上活动时,需要做在线的收费直播活动,限制此收费内容只有缴过费的观众才能观看。整合直播软件怎么设置一场收费直播呢?
使用场景
1、主办方要做一场收费直播,只有付完本场直播费用的人才能在线观看;
2、主办方原定线下收费活动,因受疫情影响,决定改为线上收费直播的方式。直播核验观众是否缴费完毕;
3、主办方筹备的线上直播,直播内容仅对付费观众及集团内部部门人员免费观看,进入直播观看页前审核其身份。
操作步骤
1、轻会登录【首页】——【活动管理】——【活动列表】找到创建好的线上活动;
2、【设置门票支付】编辑收费门票。【配置报名表单】设置需收集参会人信息字段;
3、【创建直播会场】点击页面设置观看权限。
系统中的具体操作设置:
左侧菜单栏找到【直播会场】菜单,点击【创建直播】会场,在跳转的页面填写直播活动信息,在观看限制的模块,选择仅观众观看。点击保存。其他直播功能按照主办方需求设置即可。
这场直播系统就会自动识别在线观众的信息了。收费直播也就创建好了。
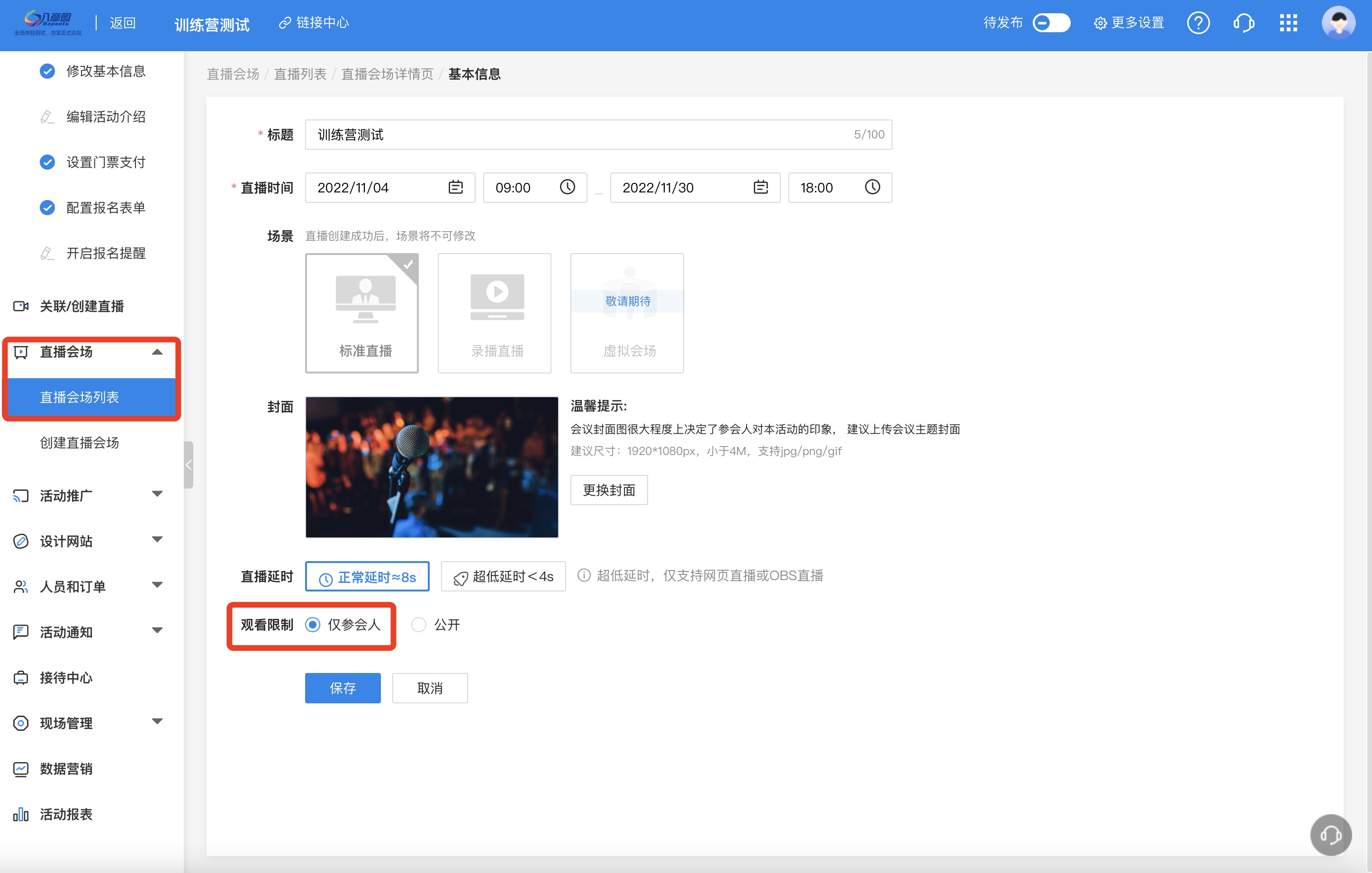
¶ 129期:整合直播(七)—如何创建多场同期直播
内容描述
主办方筹备一场线上活动,活动期间包含了多场直播。在一场活动下如何创建多场直播,对参会人展示活动期间的多场直播的观看地址。在轻会后台如何设置呢?
使用场景
1、主办方在创办一场线上活动,活动期间有多个分论坛直播,需要观众通过一个链接看到活动其他全部直播入口,任意查看每场直播内容;
2、在一场线上活动中有多个直播,主办方需要将这些直播的回放放在同一个链接下。方便观众点击进入后查看该活动的全部直播回放视频。
操作步骤
1、轻会登录【首页】——【活动管理】——【活动列表】找到创建好的线上活动;
2、【直播会场】创建多个直播,点击预览直播列表中获取多个直播的展示链接。
系统中的具体操作设置:
步骤一:创建直播
步骤二:直播列表
点击直播会场列表上端的预览直播列表,同步发给观众即可。
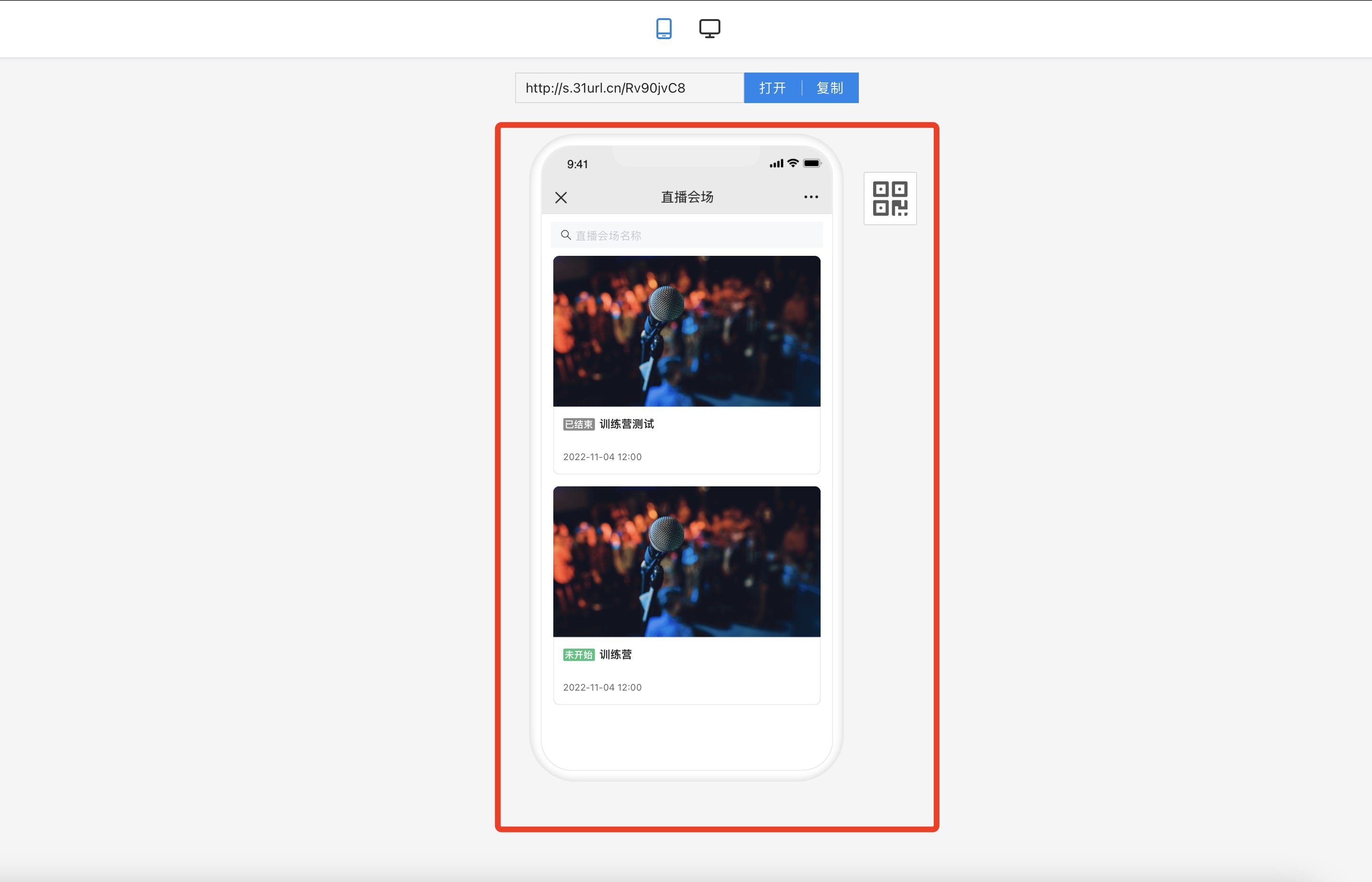
¶ 130期:整合直播(八)—如何导出直播观看数据
内容描述
主办方筹备一场线上活动,活动结束后主办方想要对本场直播的观众观看情况做统计分析。需要将直播观众数据全部导出。整合直播的后台如何操作呢?
使用场景
1、主办方在直播结束,会后需要导出本次直播的观看数据,查看不同类型观众的观看时长,以便区分观众类别;
2、直播结束后开放视频回看,主办方需要了解除了活动直播外还有哪些观众会观看此视频的回放。综合评估本场直播的效果。
操作步骤
1、轻会登录【首页】——【活动管理】——【活动列表】找到创建好的线上活动;
2、【直播会场】进入直播间,在【用户明细】里下载直播观看数据。
系统中的具体操作设置:
步骤一:进入【用户明细】
进入直播活动,在菜单页面找到【用户明细】点击进入DBMS页面。
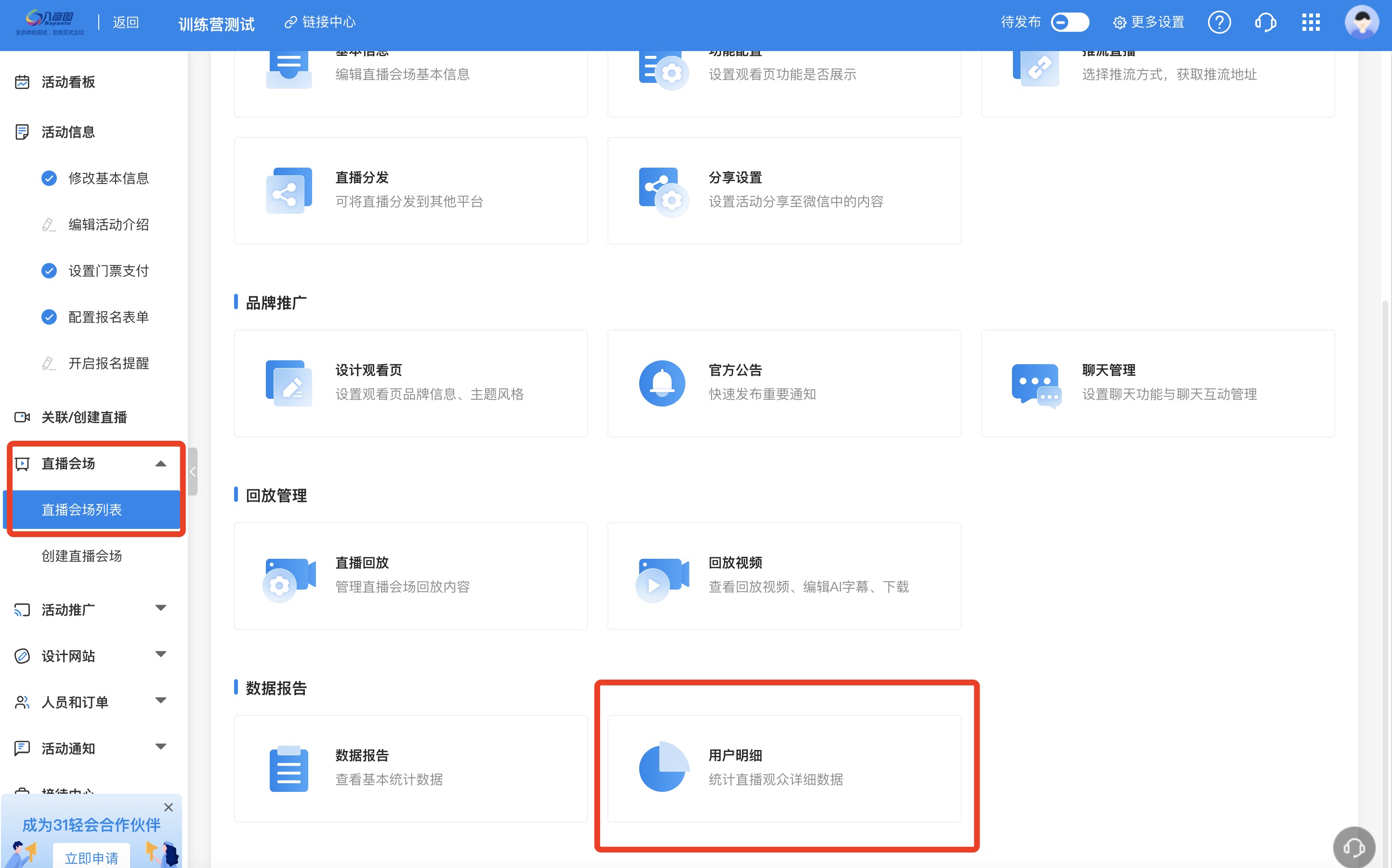
步骤二:批量操作
筛选条件为观看了本场直播。在页面中的【批量操作】的按钮,弹出菜单中点击导出,在跳出的选择导出字段页面选择需要了解的字段,点击确导出。这样就导出此直播间的观看数据明细。
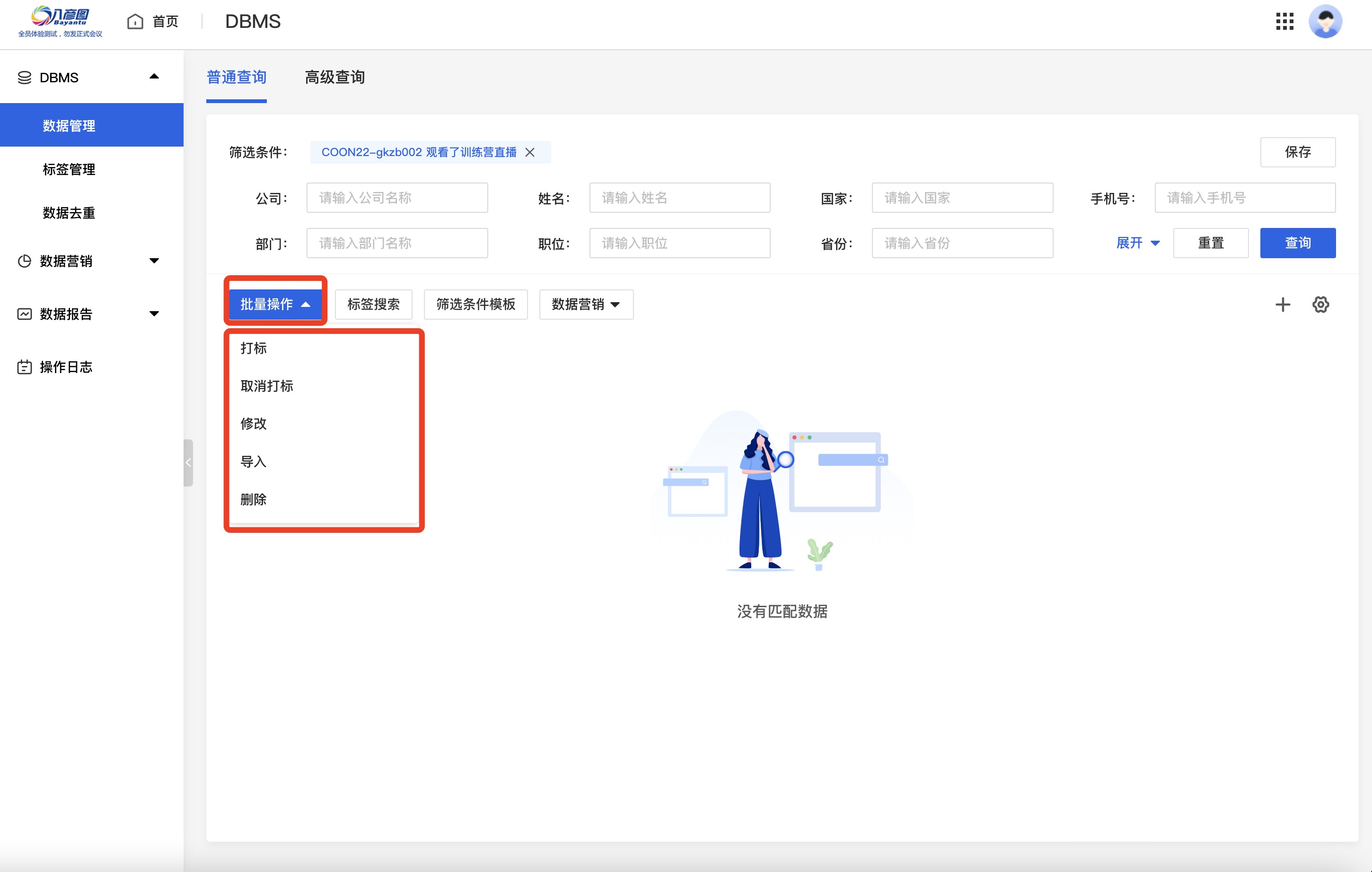
¶ 131期:轻会系统如何添加子账号
内容描述
活动主办方的活动部门设立多个项目组,每个组独立运营自己负责的活动。项目组需要单独使用轻会系统,进入后只看到自己项目执行的活动,管理者也想同步或者各项目组活动的执行进展。这时就涉及添加子账号的需求。
使用场景
1、企业用户的市场部,一个部分多人各自负责不同类型活动,或不同区域的活动。各负责人各自全权管理自己负责的活动。非自己负责活动不可见;
2、用户除了总公司使用轻会外,还有子公司或其他渠道商也需借助此系统策划执行对外活动。子公司、渠道商需要独立用有各自账号,且总账户管理其他账号。
操作步骤
1、轻会用户除了软件合作外,还与31购买了开通若干个子账号的增值服务;
2、轻会登录【首页】——【企业管理】——【企业人员/部门】添加人员信息。
系统中的具体操作设置:
步骤一:添加人员
在【首页】左侧菜单中找到【企业管理】,点击进入【企业人员/部门】,根据企业架构配置部门,添加人员。
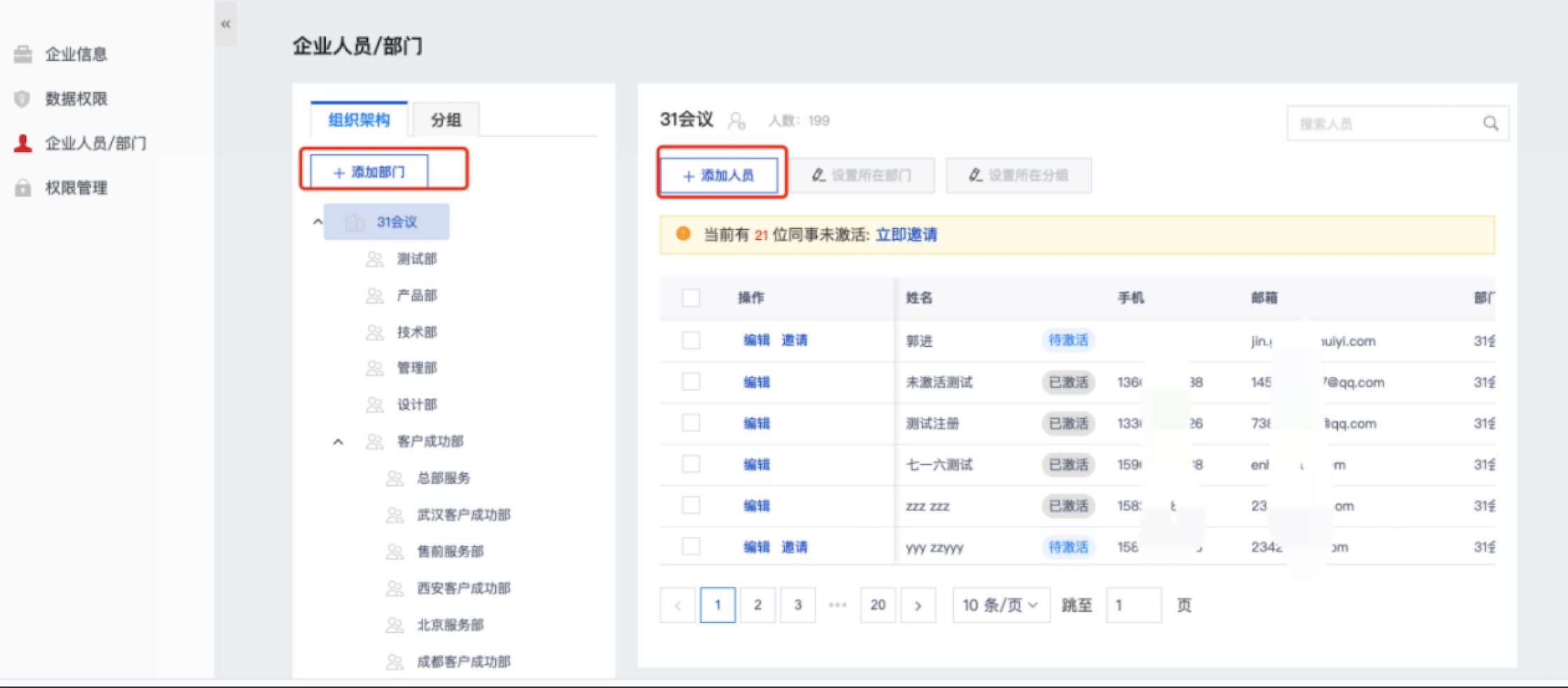
人员添加后点击邀请,发送邀请短信激活企业人员账号
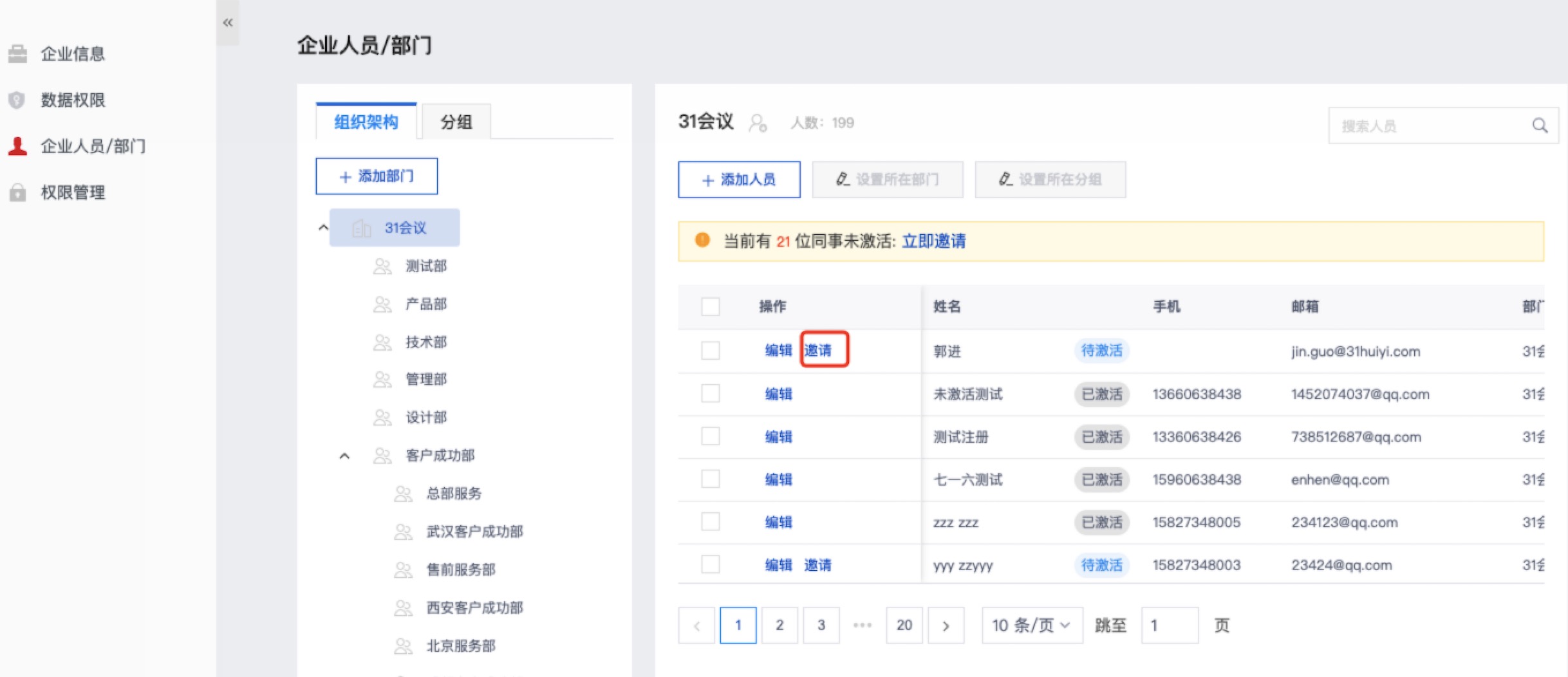
步骤二:数据权限设置
权限分组可以批量管理企业人员,对不同级别的工作人员划分不同的权限,如:会议管理权限、邀约名单管理权限等。
添加权限组:
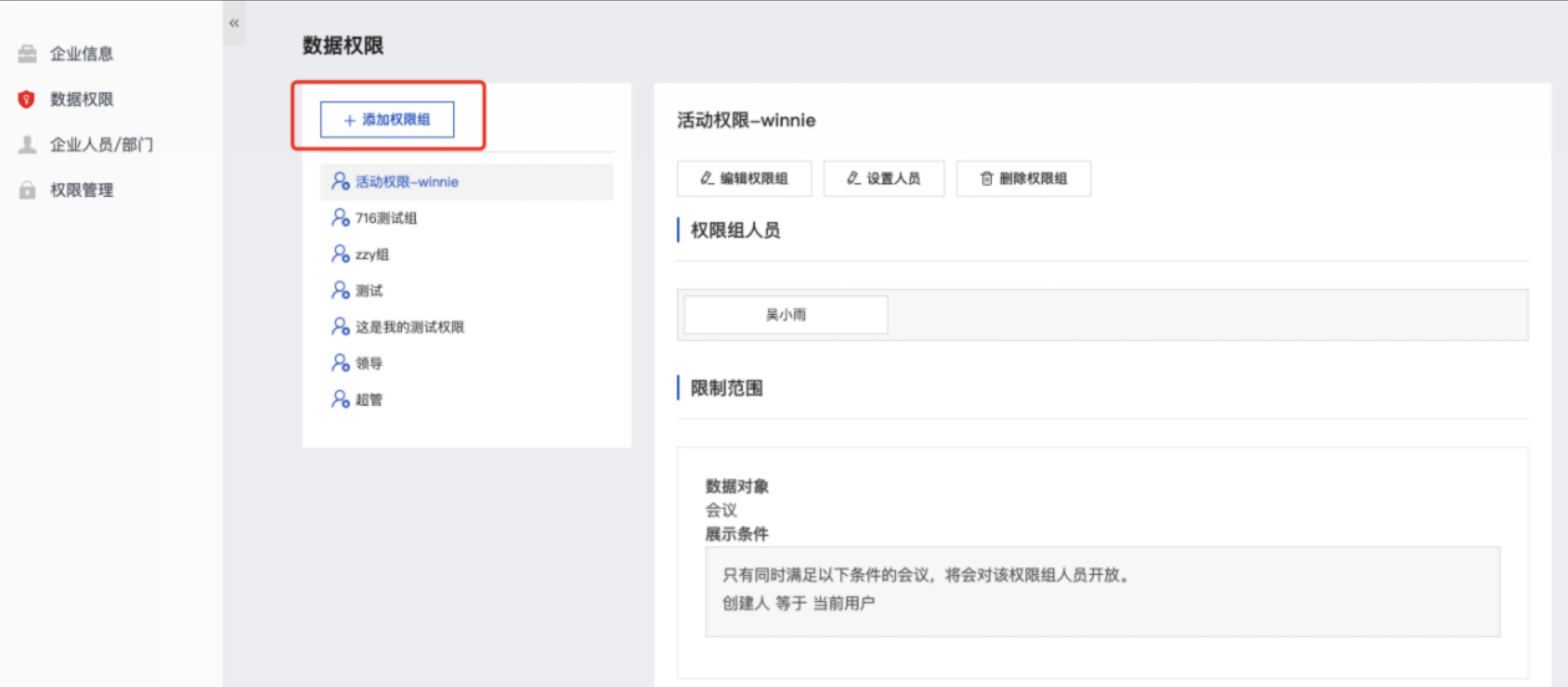
设置权限内容:
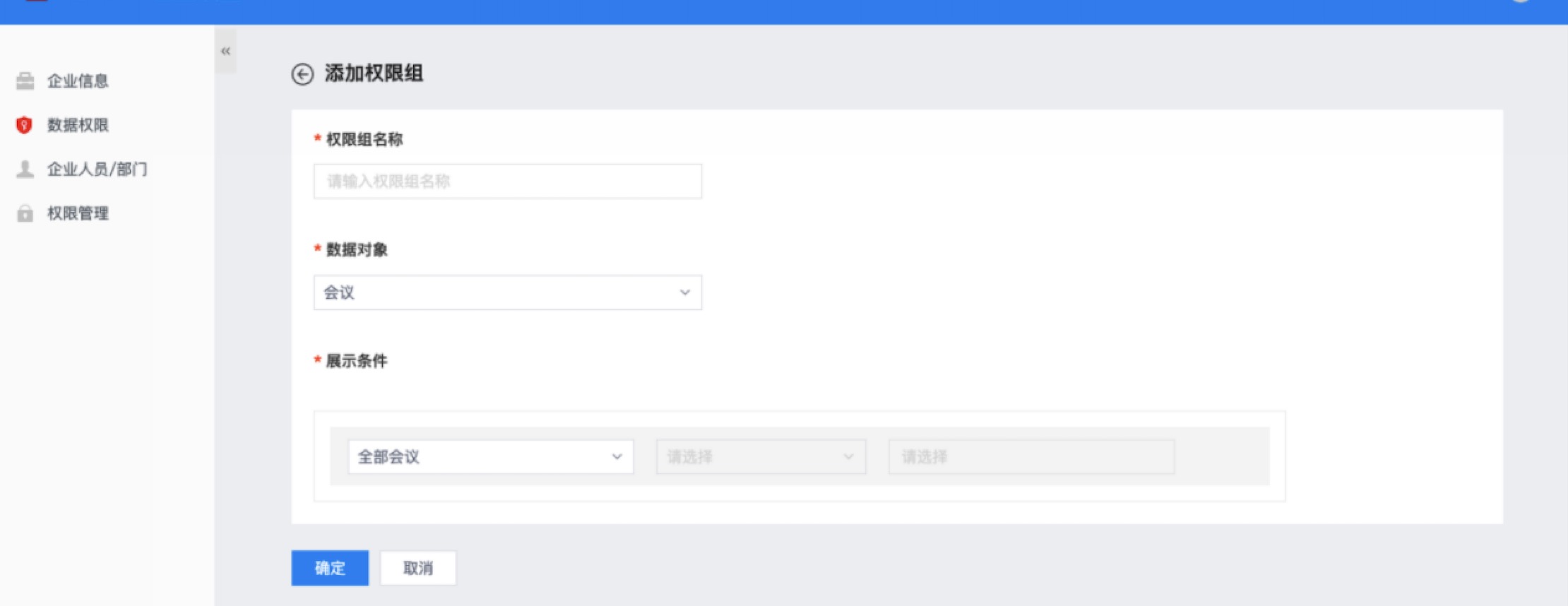
¶ 132期:管理员如何给子账号设置权限
内容描述
上一期训练营跟大家分享了轻会后台如何设置子账号的操作,设置完子账号后,如果给不同类别的子账号配置各自需要的轻会功能呢?
使用场景
1、企业市场部给内部员工开放子账号后,需要指定某一人统一管理轻会的充值费用及全部账号的管理工作。后台需设置一位系统管理员,将某些功能仅设置给管理员自己;
2、用户企业给自己市场部和部分渠道商开通了子账号后,需要根据子账号的不同,开放不同的轻会系统功能。这时管理员需要在后台管控每个子账号所拥有的功能。
操作步骤
1、轻会用户购买了开通子账号的增值服务;
2、轻会登录【首页】——【企业管理】——【权限管理】逐个设置子账号的权限。
系统中的具体操作设置:
在【首页】左侧菜单中找到【企业管理】,且已经创建若干个子账号。点击进入【权限管理】
权限管理可根据人员角色添加不同的管理权限,如:企业设置、活动管理、微站网站设置等。
添加角色分配管理权限:
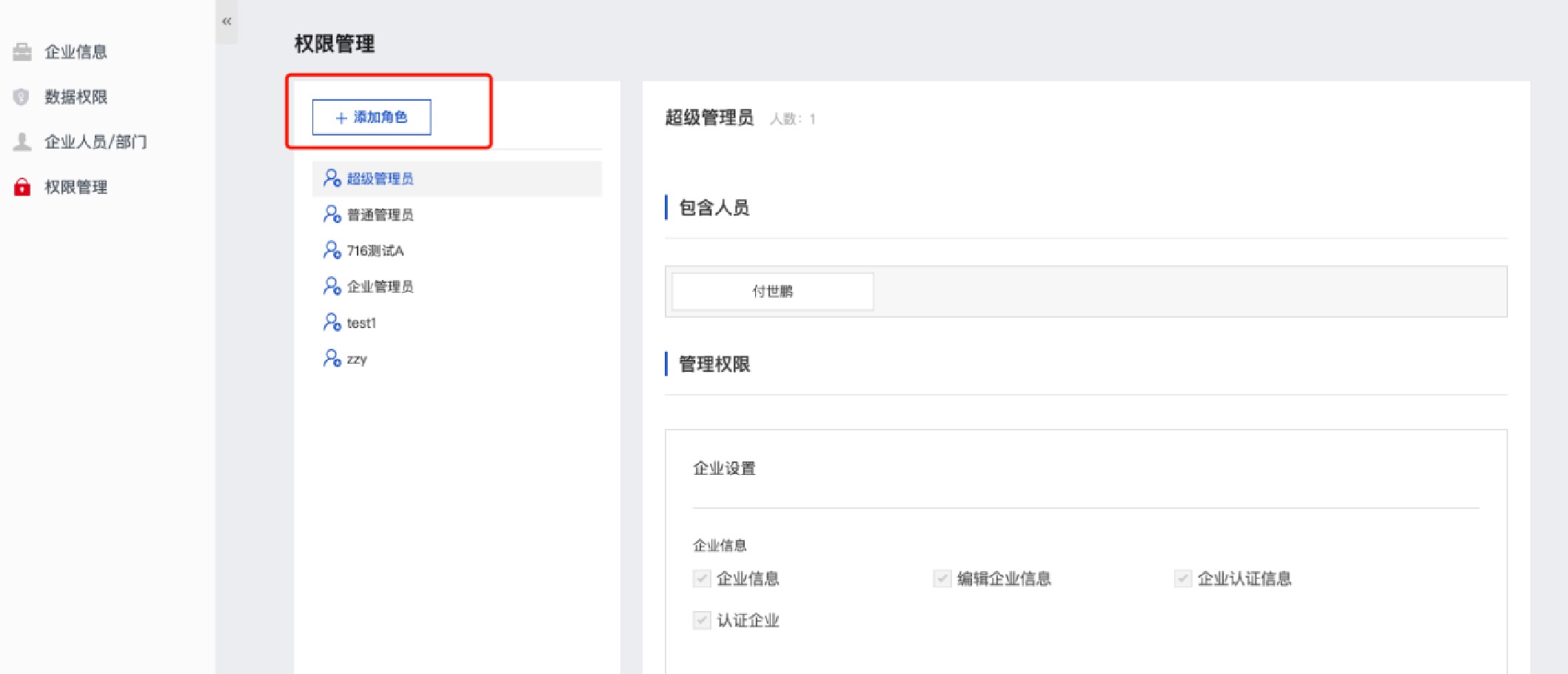
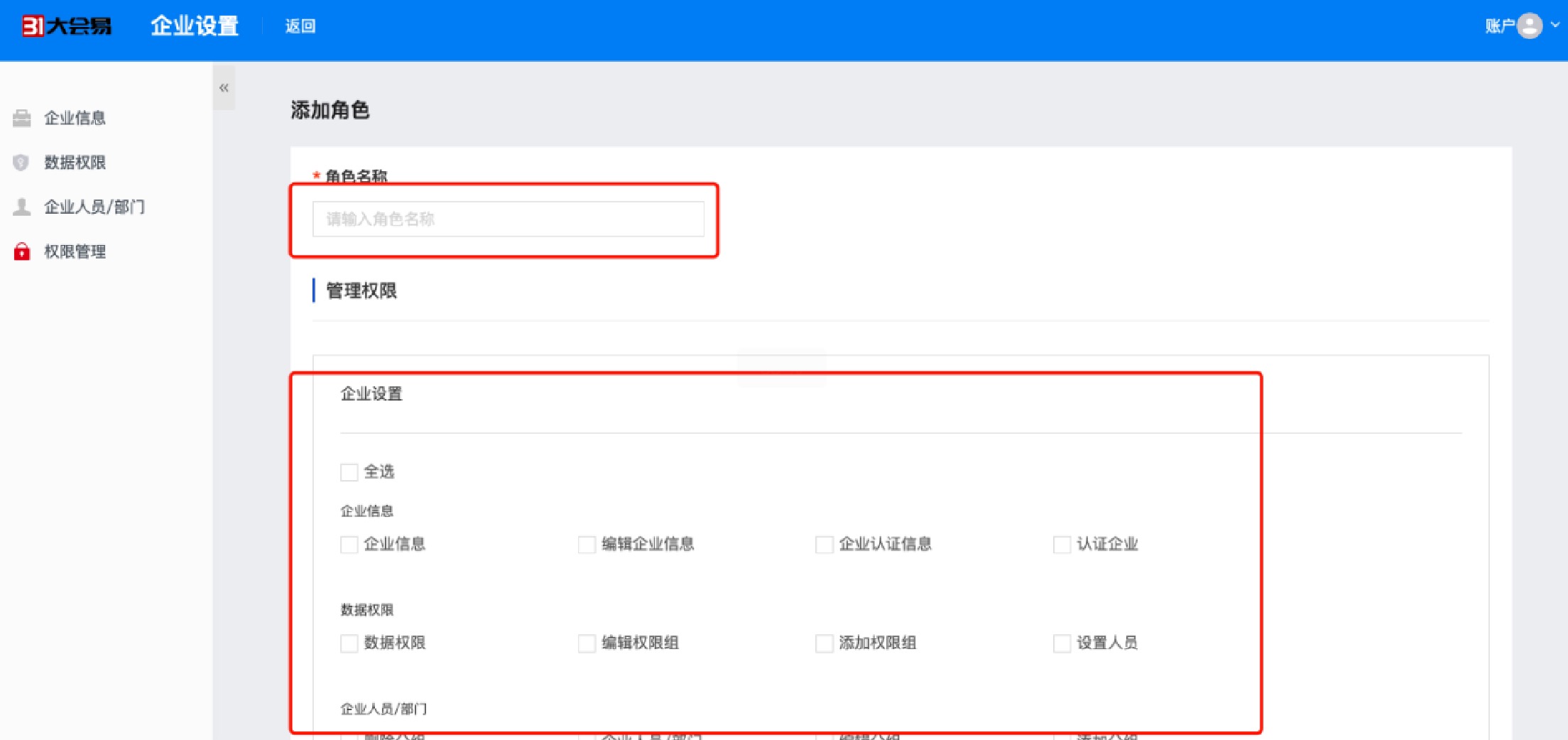
在对应的角色内添加人员,一个角色内可有多个人员,添加完成后保存,对应人员的账号权限即可生效。
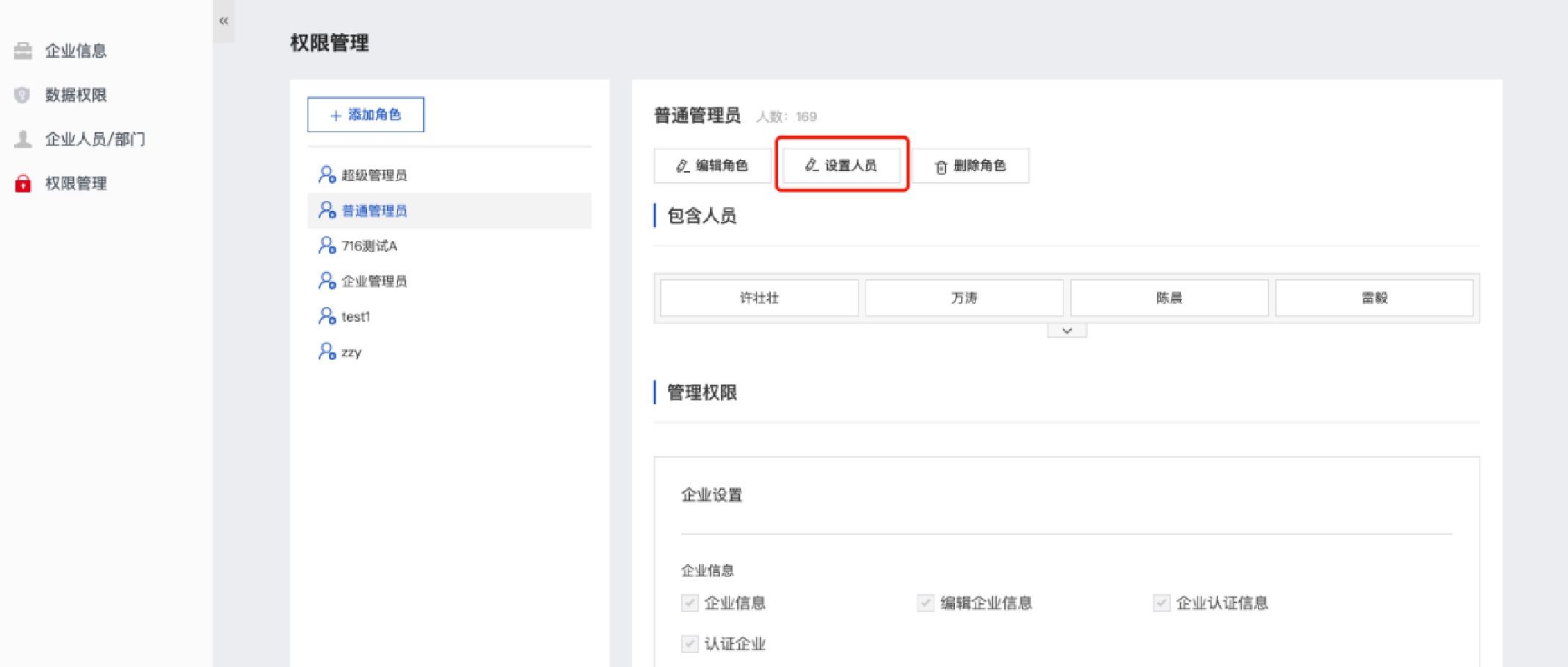
¶ 133期:如何收集国内外参会人信息
内容描述
主办方偶尔会筹备活动时,会邀请国内、国外的参会人报名参与活动。需要系统支持在线收集国内、外参会人的详细信息。轻会是否支持收集国外嘉宾信息呢?答案是肯定的。那系统如何操作呢?
使用场景
1、主办方需要在线收集国内、外参会嘉宾的手机号、邮箱等个人信息;
2、主办方筹备的活动时,需要在线收集国内参会人的手机号、邮箱等信息。而国外参会嘉宾,只需收集国外手机号,或者收集国外嘉宾的邮箱地址即可。
操作步骤
1、轻会登录【首页】——【活动管理】——【活动列表】找到已经创建好的活动;
2、【设置门票支付】设置国内参会人购买的国内嘉宾票和国外参会人购买的国外嘉宾票;
3、【配置报名表单】的【表单逻辑规则设置】门票规则去设置不同门票对应报名字段。
系统中的具体操作设置:
步骤一:设置门票
在左侧菜单中找到设置门票支付,设置国内嘉宾票和国外嘉宾票,并设置好门票数量和售卖时间等信息。
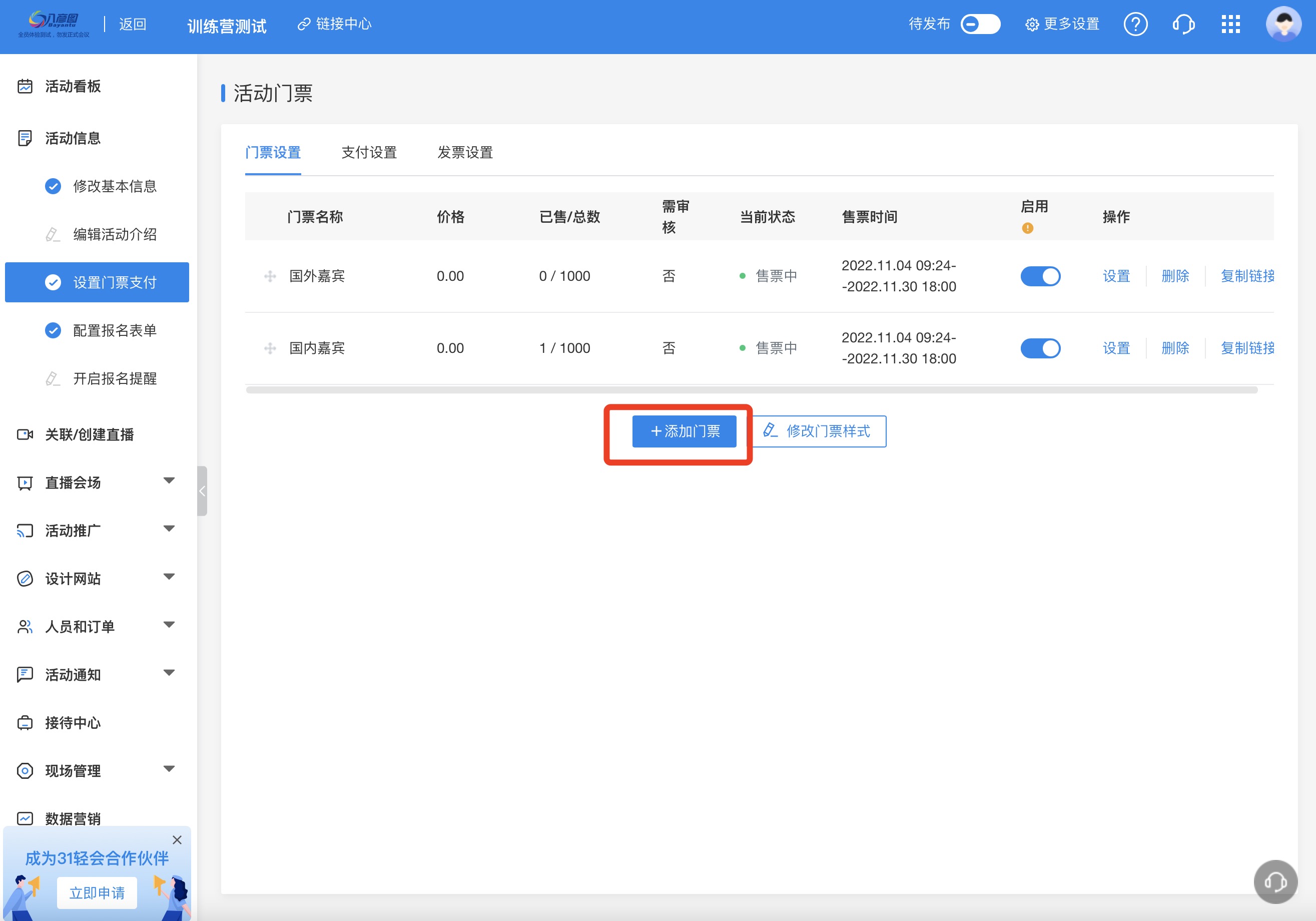
步骤二:设置门票规则
在【配置报名表单】中设置好本场活动需要收集的全部参会人字段。然后在该页面的右侧【表单设置】中找到【表单逻辑规则设置】下的门票规则,点击去设置。
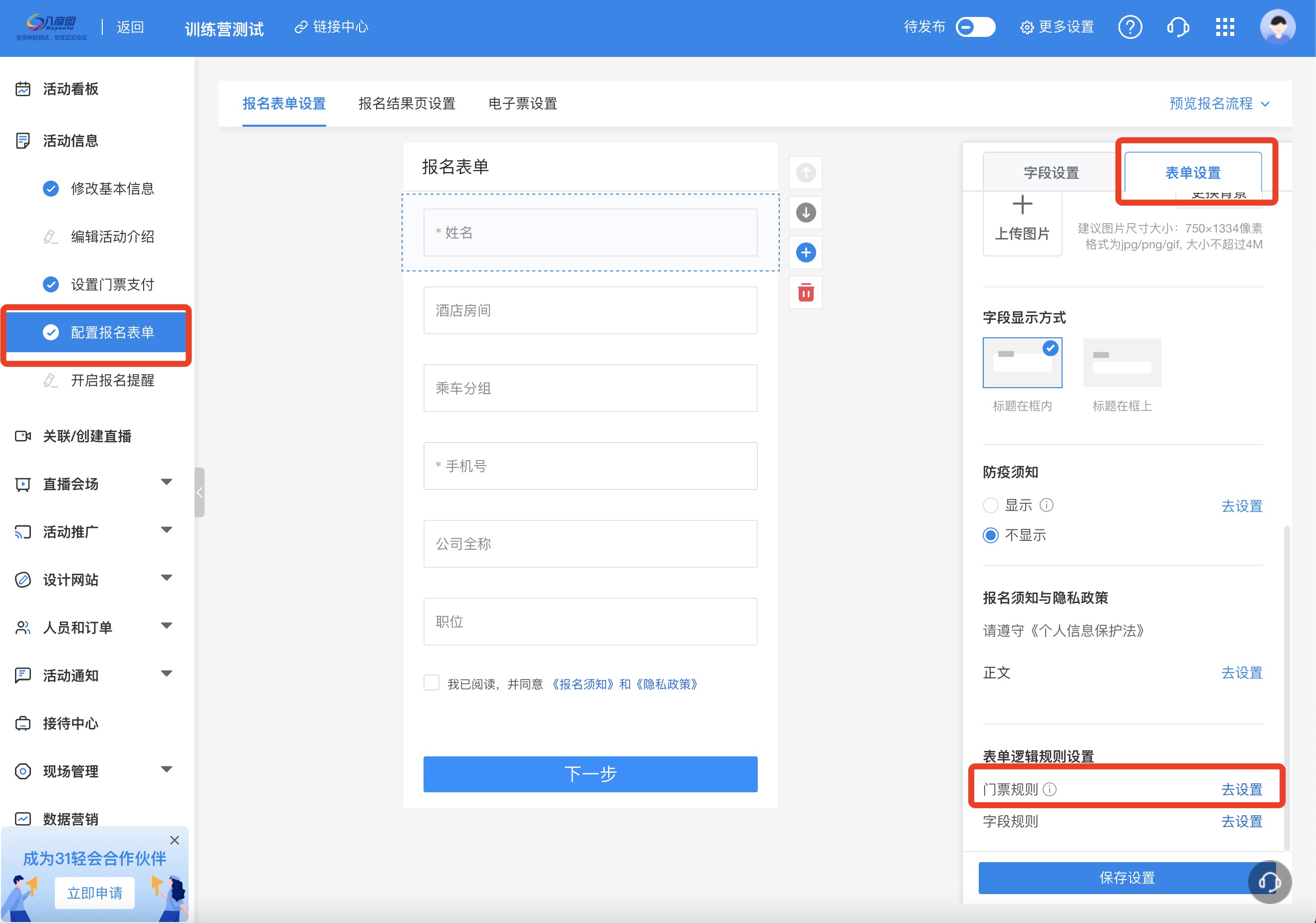
跳出门票报名表单显示规则页面,点击开启,此页面变成可编辑页面,选择页面左侧的某一个门票,然后在右侧页面的表单字段中选择,这个门票对应展示哪些字段,且可以自定义设置哪些字段是否必填。
所有的门票都需要设置对应显示字段,点击保存。
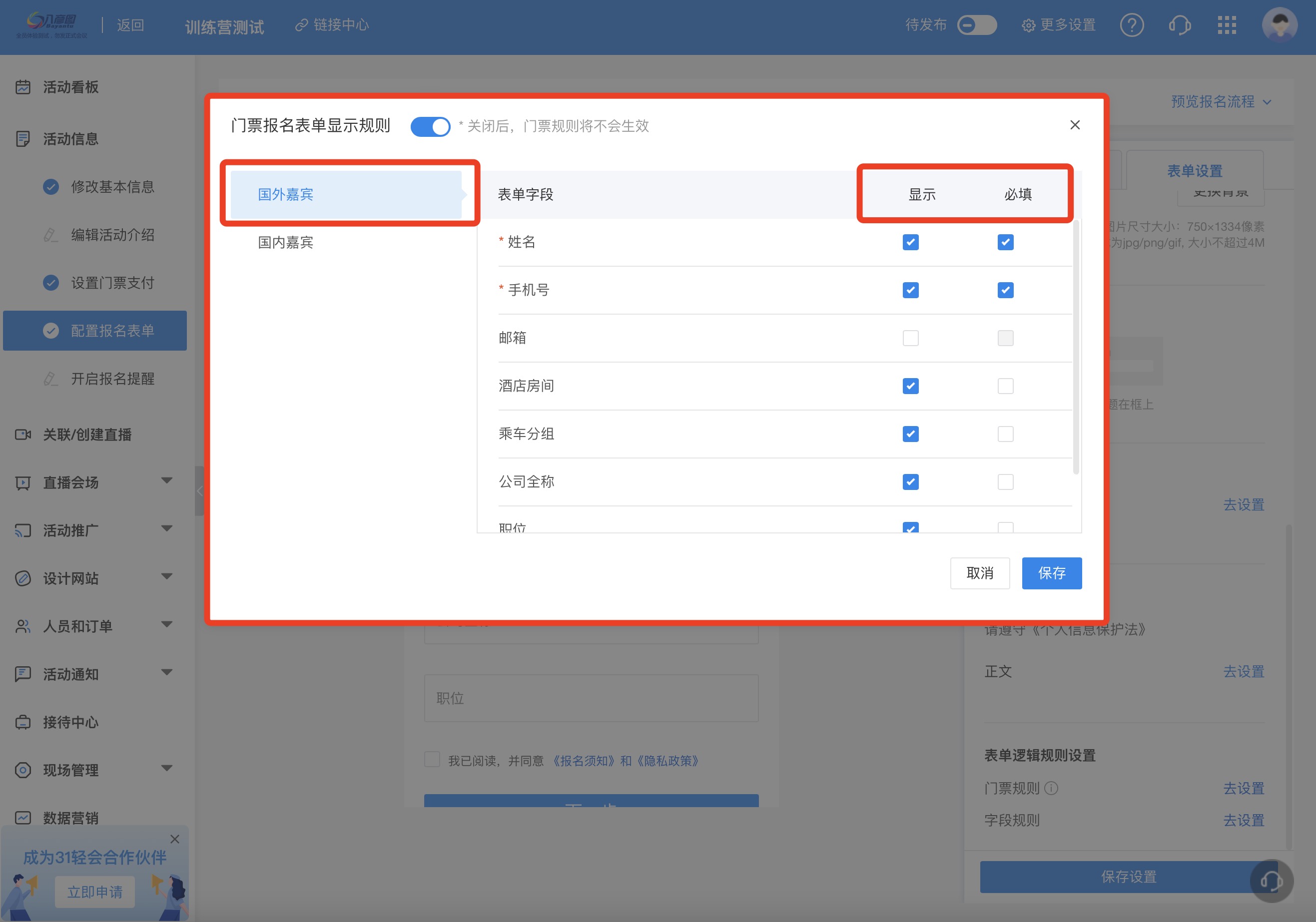
这样不同门票对应收集参会人字段不同,以此实现国内参会人购买国内嘉宾票,在线收集手机、邮箱等信息,国外参会人购买国外嘉宾票,在线只收集手机无需收集邮箱。
¶ 134期:报名时如何根据判断结果展示对应字段
内容描述
主办方筹备活动时需要收集食宿、接待等信息,需要住宿、接待的参会人,需要在线收集住宿和接待相关的详细信息,而无需住宿和接待的人无需收集这些信息。要实现如上需求,系统如何操作呢?
使用场景
1、主办方收集参会人是否住宿,如果需住宿,需收集改参会人住几天、具体住宿时间等信息。不需要住宿的无需展示住宿相关信息;
2、主办方在活动中会涉及接送参会人,在活动前需在线收集哪些人需要接送,乘坐交通方式,到达时间等信息。而不需要接受的参会人无需展示此信息。
操作步骤
1、轻会登录【首页】——【活动管理】——【活动列表】找到已经创建好的活动;
2、【配置报名表单】的【表单逻辑规则设置】字段规则去设置字段展示的逻辑规则。
系统中的具体操作设置:
步骤一:设置字段
在左侧菜单中找到【配置报名表单】,设置好本场活动需要收集的全部参会人字段,例如:是否住宿、住宿天数、房间类型。
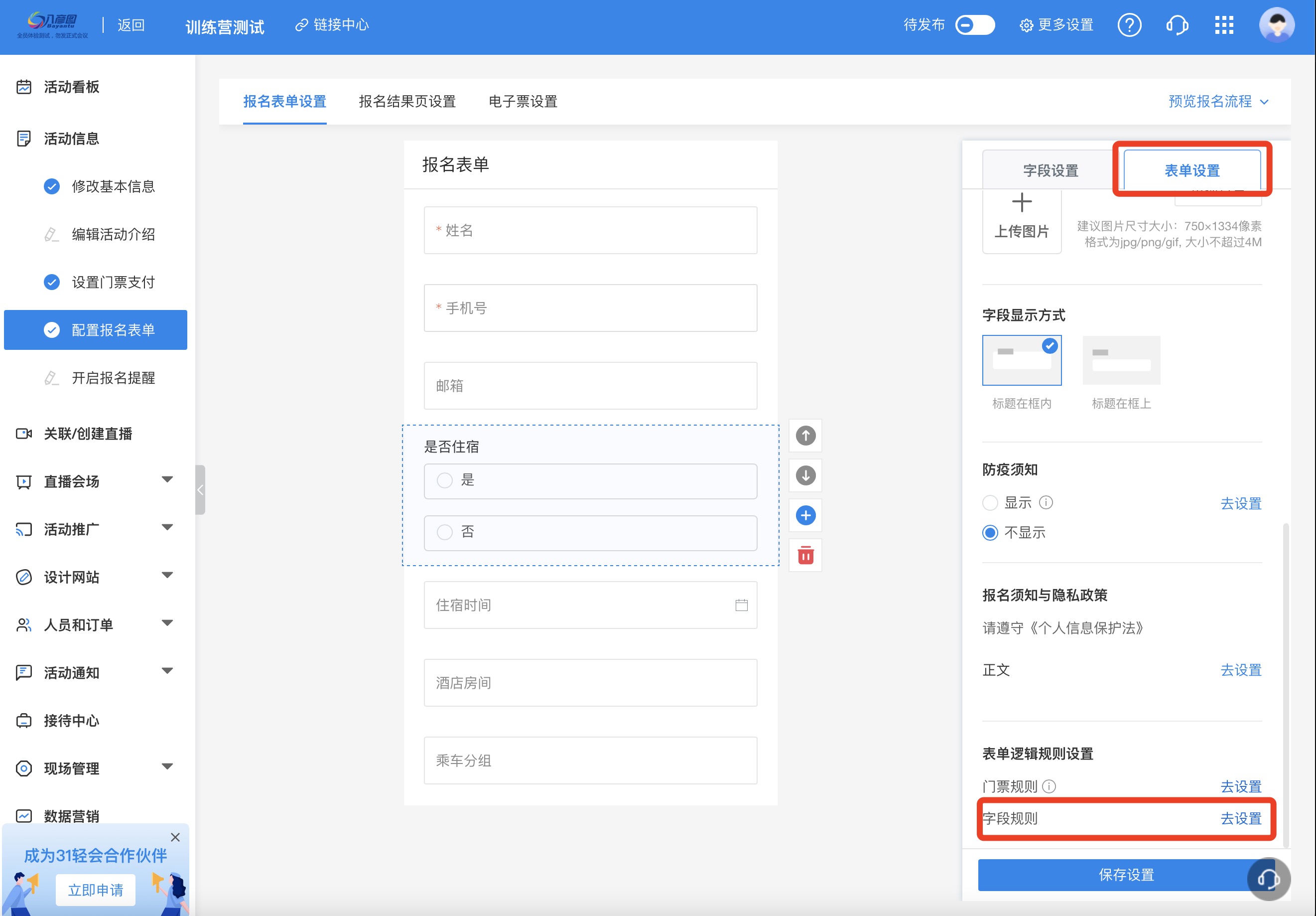
步骤二:设置表单规则
在该页面的右侧【表单设置】中找到【表单逻辑规则设置】下的字段规则,点击去设置,添加新逻辑。在跳出来的逻辑规则页面,【当字段】中出现选择字段,在【选择了】的框中选择一个选项,在【就显示】框中勾选只有在这个选择下要展示的字段。所有选择了的选项都需要设置对应显示的字段。设置完成后关闭,点击保存设置。
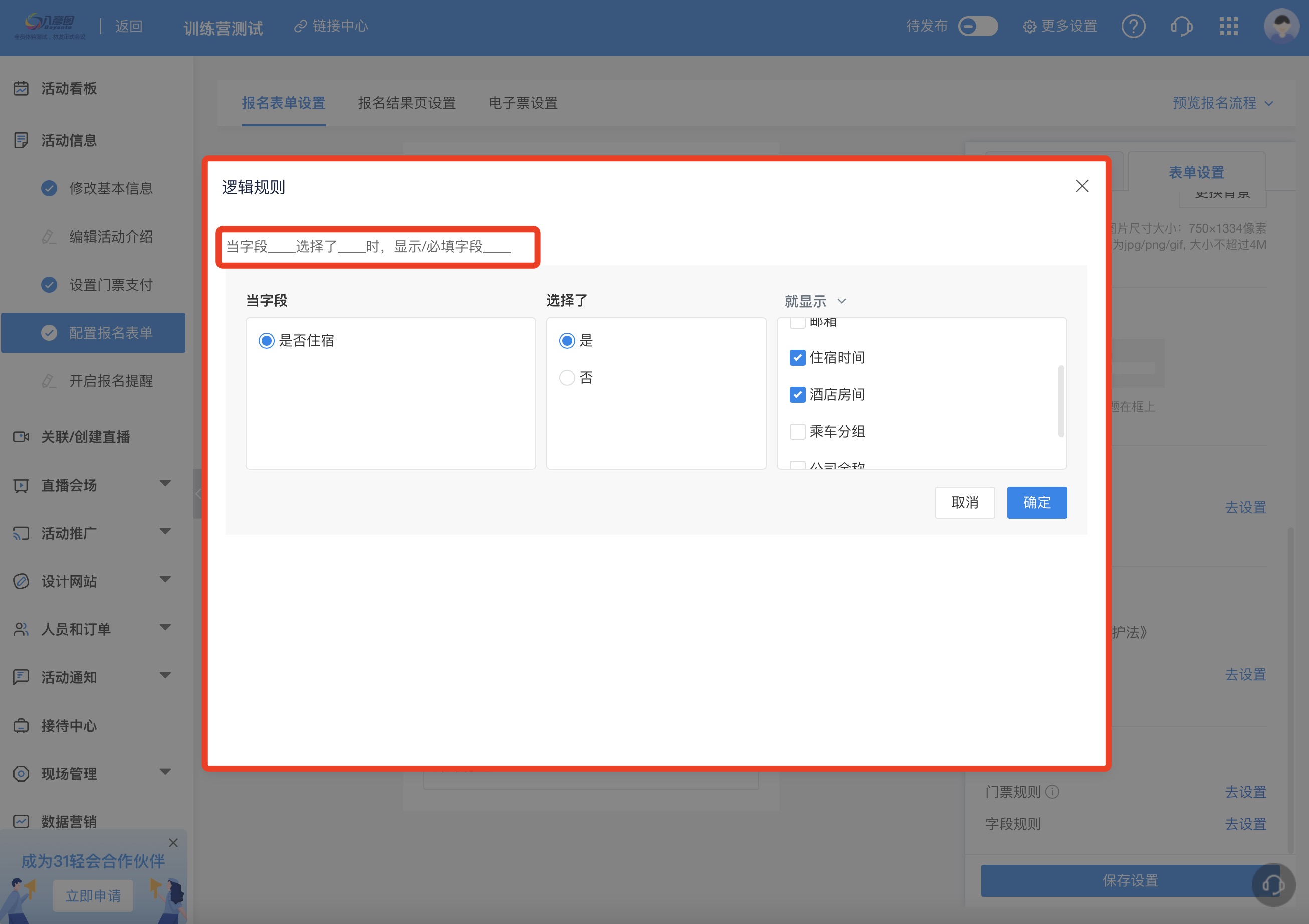
¶ 135期:如何自定义报名表单的背景
内容描述
主办方在筹备活动时,在会议前期会发布报名链接给参会人,通过报名表单在线收集参会人信息。为了给参会人带来更好的体验,主办方需要将报名表单的背景设置成与本场活动相关的主题背景。轻会系统如何设置呢?
使用场景
1、主办方使用微站做活动前期的宣传和在线报名时,需要替换报名表单背景,使报名的风格跟微站整体风格一致;
2、主办方外发报名表单链接,在线收集参会人信息,需要在报名表单中展示本场活动的相关KV。
操作步骤
1、轻会登录【首页】——【活动管理】——【活动列表】找到已经创建好的活动;
2、【配置报名表单】的【表单设置】下的自定义设置功能设置操作即可。
系统中的具体操作设置:
首先,登录31轻会,在首页的活动管理下的活动列表中找到已经创建好的活动。
在左侧菜单中找到【配置报名表单】,在页面的右侧【表单设置】中找到【页面样式】选择报名表单样式。【自定义设置】下找到【头图设置】替换表单头部banner图展示。或者在【背景设置】选择需要替换的背景图。
另外也可以通过【字段显示方式】调整字段展示的样式。都设置好了之后点击保存设置。
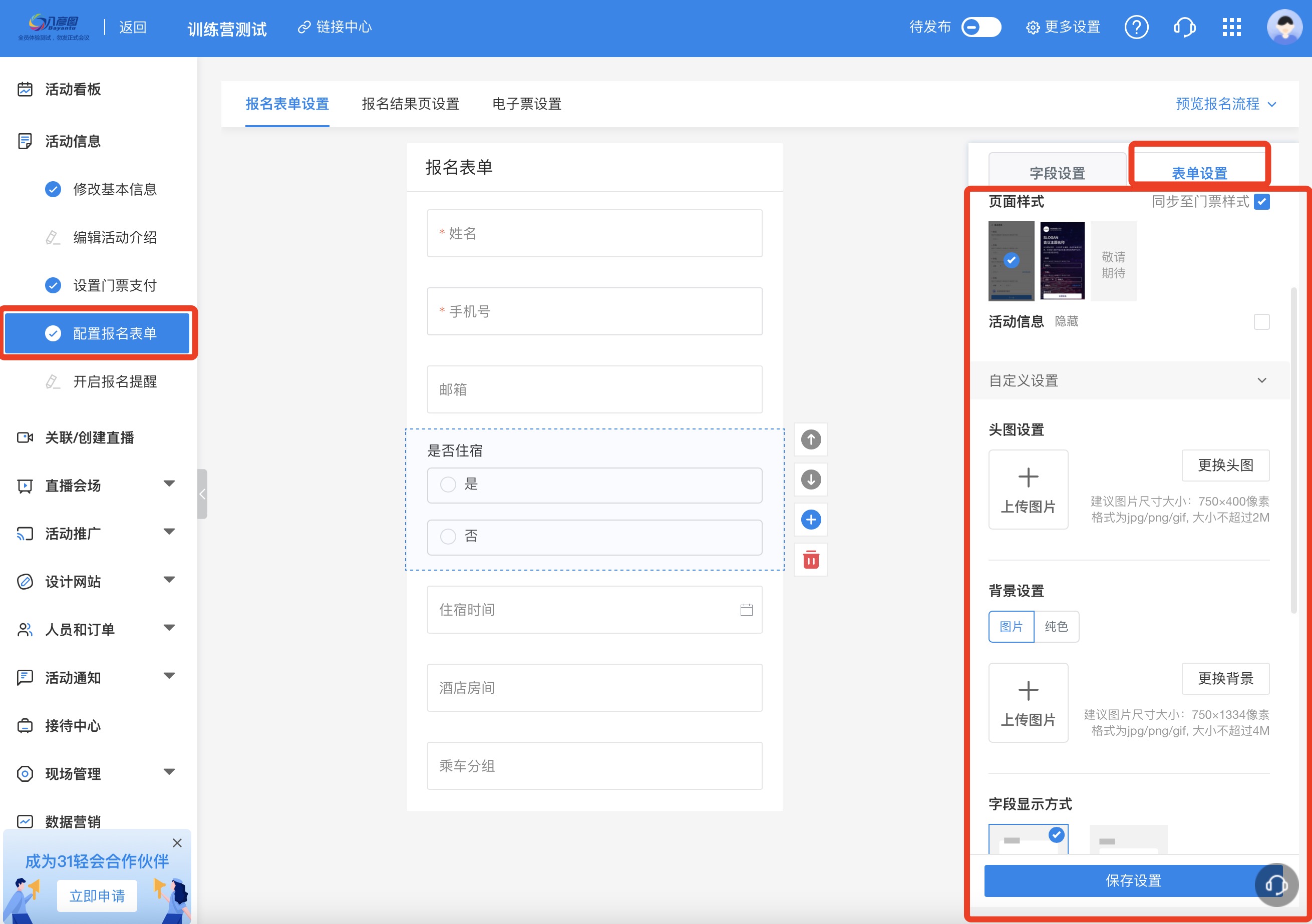
¶ 136期:如何获取单个门票的售买链接
内容描述
主办方在筹备活动时,会邀请不同类型的参会人群。主办方要求针对不同类别参会人售卖不同价位的参会门票。轻会系统如何设置呢?
使用场景
1、主办方针对不同人群类别设置不同价位门票,需要该类人群通过活动对身份类别的区分,只获取对应自己类型的门票,而不用查看本场活动设置的全部门票;
2、主办方在一场活动下设置了不同的活动站点,需要对不同地域的参会人展示不同站点的门票。
操作步骤
1、轻会登录【首页】——【活动管理】——【活动列表】找到已经创建好的活动;
2、【设置门票支付】添加不同类型、价格等的门票,并复制门票链接。
系统中的具体操作设置:
在左侧菜单中找到【设置门票支付】,根据不同类型设置对应本场活动的门票,在每类门票的最右端,点击复制链接。该门票对应的售卖链接就获取成功了。

¶ 137期:如何自定义设置门票的背景
内容描述
主办方在筹备活动时,想要在活动前期凸显本场活动的主题,包括在微站的kv、报名表单的背景、门票页面背景都使用跟本场活动相近的主题图片。门票背景如何设置呢?
使用场景
1、主办方搭建活动微站,引导参会人在线付款报名,需要将微站、报名表单、门票页面都保持统一的背景风格,以便给参会人提供更好的参会体验;
2、主办方制作海报、邀请函等,上面放置报名的二维码,需要选票和报名页面跟海报、邀请函风格一致;
3、主办方的活动简单,只对参会人外发报名链接,需要在选票页面和报名表单中提现本场活动的主题KV。
操作步骤
1、轻会登录【首页】——【活动管理】——【活动列表】找到已经创建好的活动;
2、【配置报名表单】的【表单设置】中的页面样式,勾选同步至门票样式即可。
系统中的具体操作设置:
步骤一:设置门票
步骤二:同步样式
在【配置报名表单】页面右侧的表单设置下找到页面样式,选择需要呈现的报名表单样式,并勾选同步至门票样式。点击保存设置。
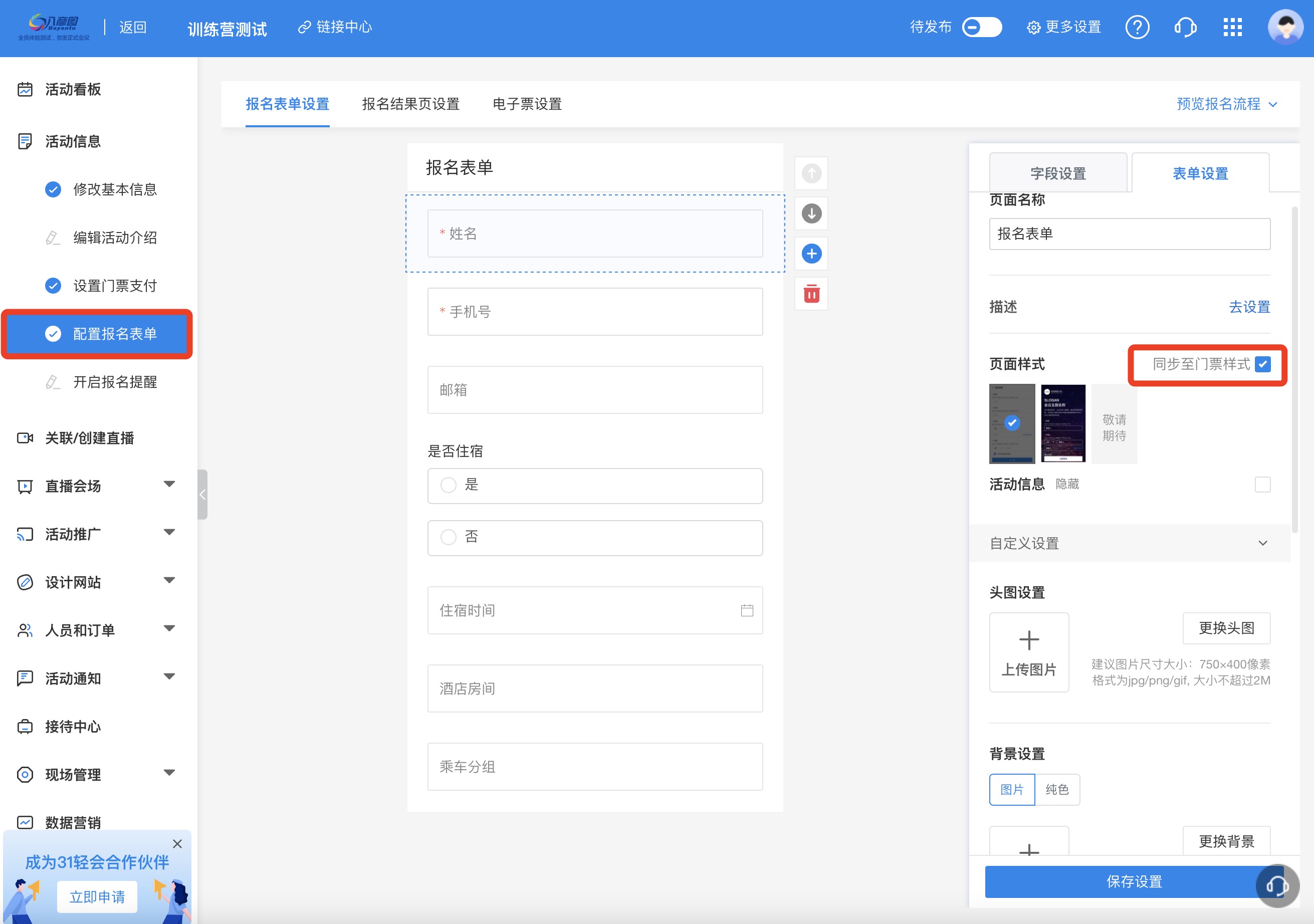
¶ 138期:参会人信息如何自定义展示
内容描述
主办方举办活动时,活动参会人需要在会议开始前就了解自己在本场活动的座位、参加会场等信息。要实现以上的需求,系统如何设置呢?
使用场景
1、参会人无需报名活动,活动主办方自行敲定来参加本场活动的参会人。主办方需要参会人在参会前自行获知本次活动的会场座次信息等;
2、公司筹备自己的年会,需要参加年会的公司员工、经销商在年会开始之前,知道自己在年会过程中需要参加哪些会议的相关信息,提前做好参会准备。
操作步骤
1、轻会登录【首页】——【活动管理】——【活动列表】找到已经创建好的活动;
2、【现场管理】的【现场签到】中的微信签到,设置签到页、签到结果页的设置;
3、【设计网站】的【网站/微站设计】在微站添加站外模块,跳转微信签到页面。
系统中的具体操作设置:
步骤一:导入参会人信息
将本场活动参会人信息批量导入系统,详细操作可以参考往期的训练营内容。
步骤二:签到设置
在【现场管理】的【现场签到】中的微信签到中做如下设置:
【签到成功页】:点击编辑,页面设置下,重置页面名称,上传新背景。【签到提示文字】和【签到图标隐藏】设置。通过【字段大小】、【字段颜色】功能设置显示字段的样式。【按钮设置】——根据实际需要增加或删除按钮。需要展示的参会信息,通过添加按钮,选择要显示的字段。选择好后点击保存。
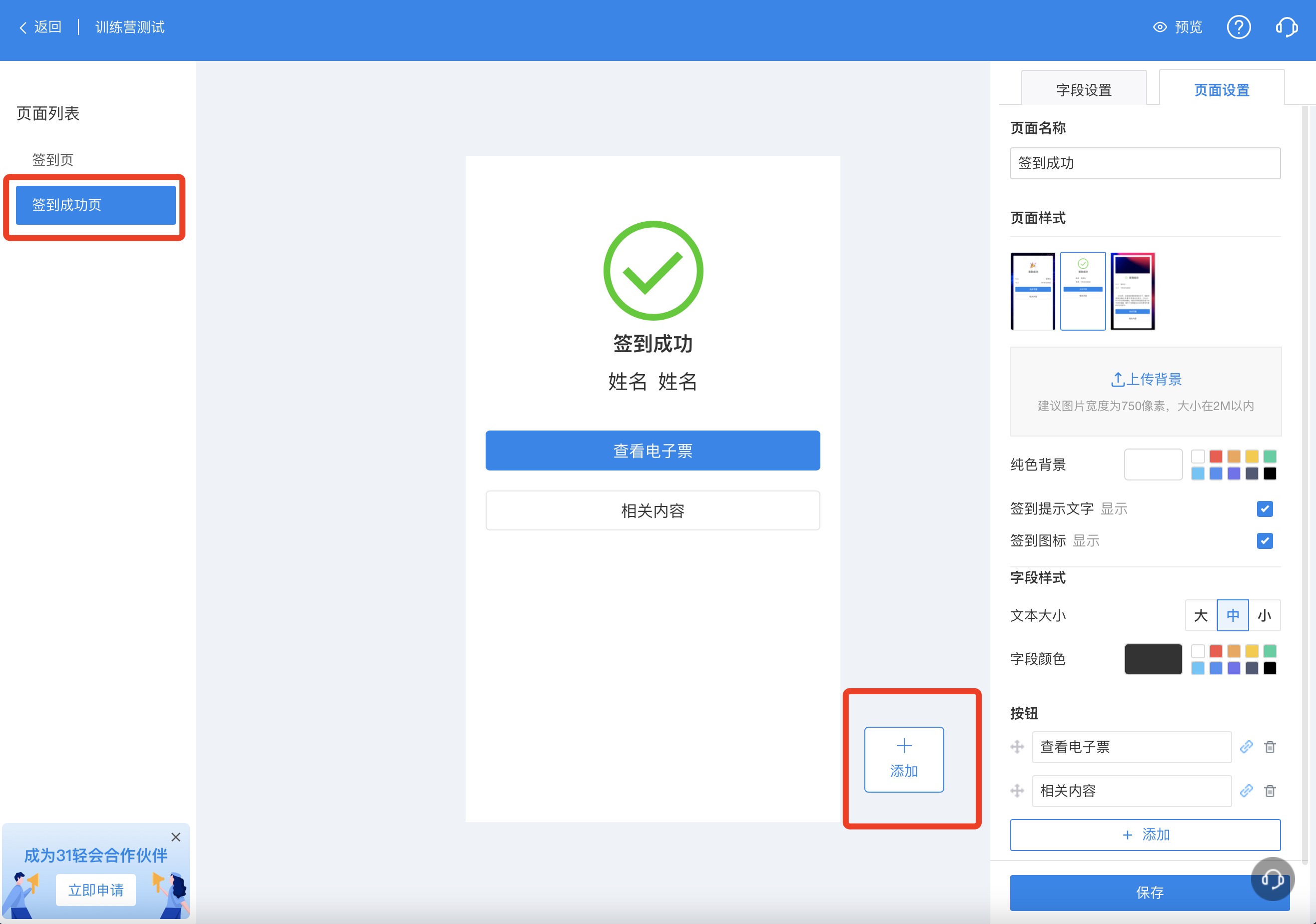
在【签到二维码页面】,右侧签到二维码中,复制链接。
将复制好的链接放入微站的某一个站外链接的模块中,完成链接跳转的设置。
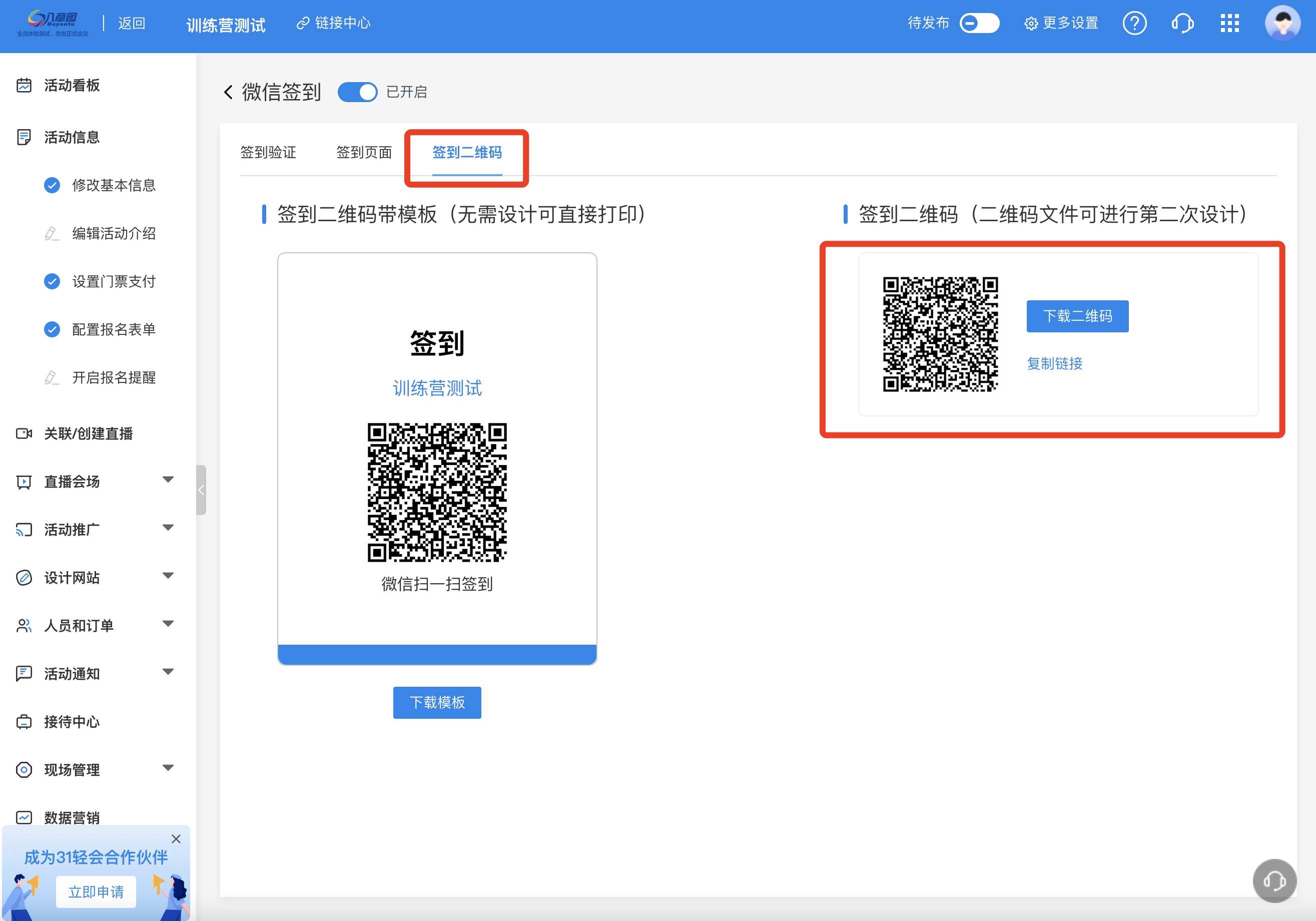
¶ 139期:没有参会人的手机/邮箱信息,如何完成现场签到
内容描述
主办方在筹备活动时,经常在收集参会人信息时遇到收集信息不全的情况,而造成在活动现场无法做参会人签到的情况。应对这类情况,轻会是否有解决的好办法呢?
使用场景
1、主办方收集到的参会人信息只有姓名,没有对方的手机号,也没有邮箱地址。且需要活动现场核验有多少参会人来参加活动;
2、主办方筹备本公司的年度活动,公司的员工都有唯一的员工号,其他信息收集不全。活动现场需要核验到场人员身份。
操作步骤
1、轻会登录【首页】——【活动管理】——【活动列表】找到已经创建好的活动;
2、【现场管理】的【现场签到】中的微信签到,签到页面添加核验字段,删除手机号字段。
系统中的具体操作设置:
步骤一:导入数据
(现在导入数据时,还是需要导入手机号或者邮箱信息,这个问题会做后续优化。目前导入数据时,需要编制不重复的手机号,以便满足导入条件。)
步骤二:签到设置
在【现场管理】的【现场签到】中的微信签到中做如下设置:
【签到验证】:取消勾选 【补充报名信息】和【允许现场报名】两个按钮,点击保存。
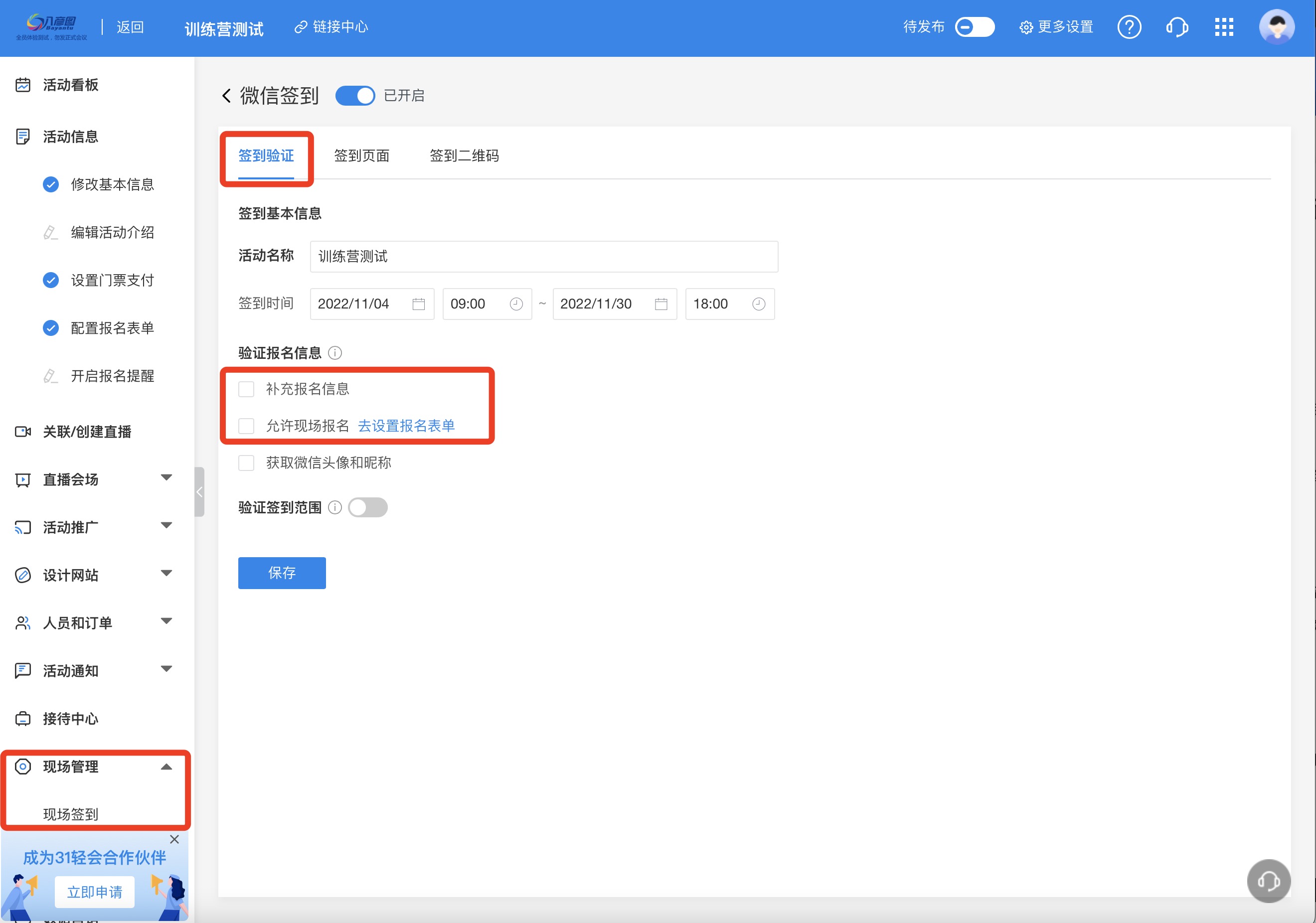
【签到页面】:删除手机字段。采用姓名或者员工号作为核验自己。点击添加按钮,选择需要添加的字段。点击保存即可。
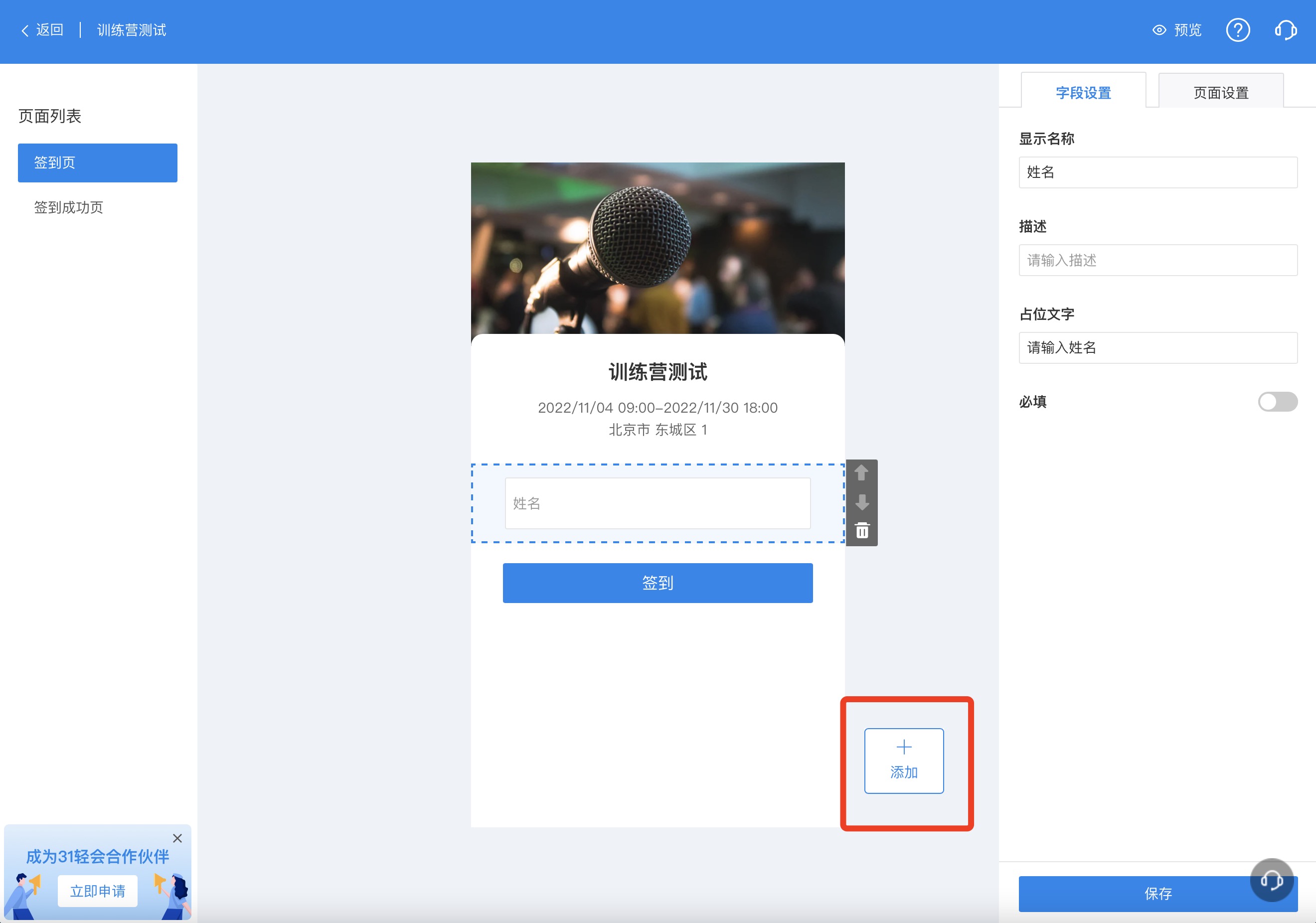
¶ 140期:如何实现多场活动同时展示
内容描述
企业市场部经常会在同一时段筹备多场活动,这些活动需要统一对受众展示,以便吸引更多的人参与。轻会如何实现呢?
使用场景
1、主办方在全国多个站点筹备了系列活动,需要在一个微站里面展示全部站点的详细活动信息,任意活动都开通在线报名;
2、企业市场部在年末或下年年初将下一年的全年活动在外部展示,提前让受众了解本年度活动安排,选择参与自己喜欢活动报名,并提前安排好自己的日程安排;
3、企业市场部策划年度线上活动较多,部分活动集中在同一时间开始,这些活动需要使用一个统一链接对外展示和在线收集报名信息等。
操作步骤
1、轻会登录【首页】——【活动管理】——【活动站点】页面;
2、【活动站点设置】设置活动展示信息,筛选条件和活动展示顺序等。
系统中的具体操作设置:
在首页的【活动管理】下找到【活动站点】功能,点击进入功能页面。需要注意的是只有已发布的活动才会在这个页面展示。
使用此功能,可以聚合展示您所有的自办活动,便于用户全面的了解活动日程,活动推广更有效。
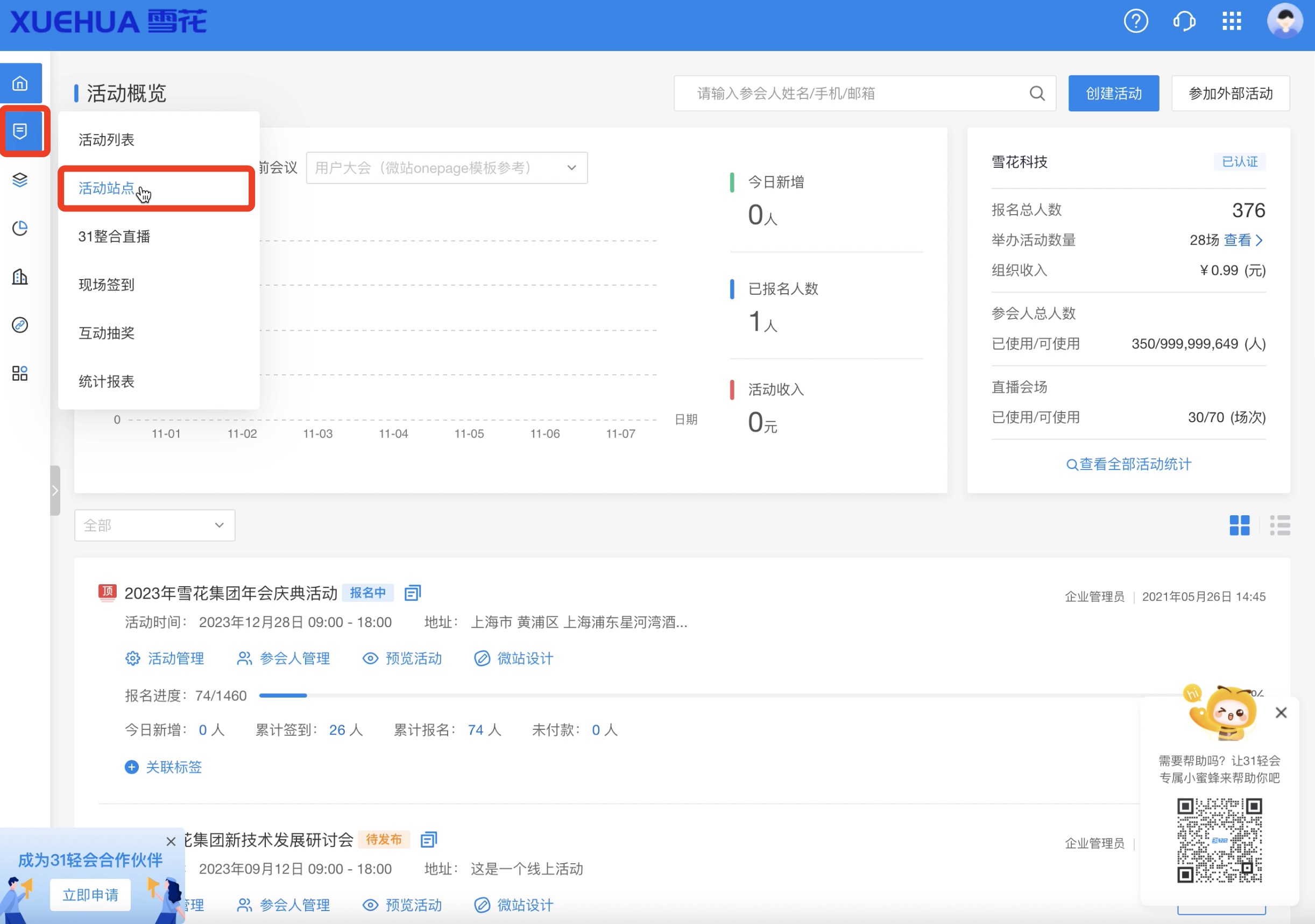
【筛选条件】可以选择城市和活动状态两个维度。
【活动信息展示】:全部活动的价格是否显示也可以在此页设置。
【隐藏已结束活动】:开启后已经结束的活动不会在显示。
【置顶活动】:可以将最想展示的活动设置为置顶,并移动前三场活动的展示顺序。最多可以置顶3场活动。
以上设置完毕后点击保存设置。
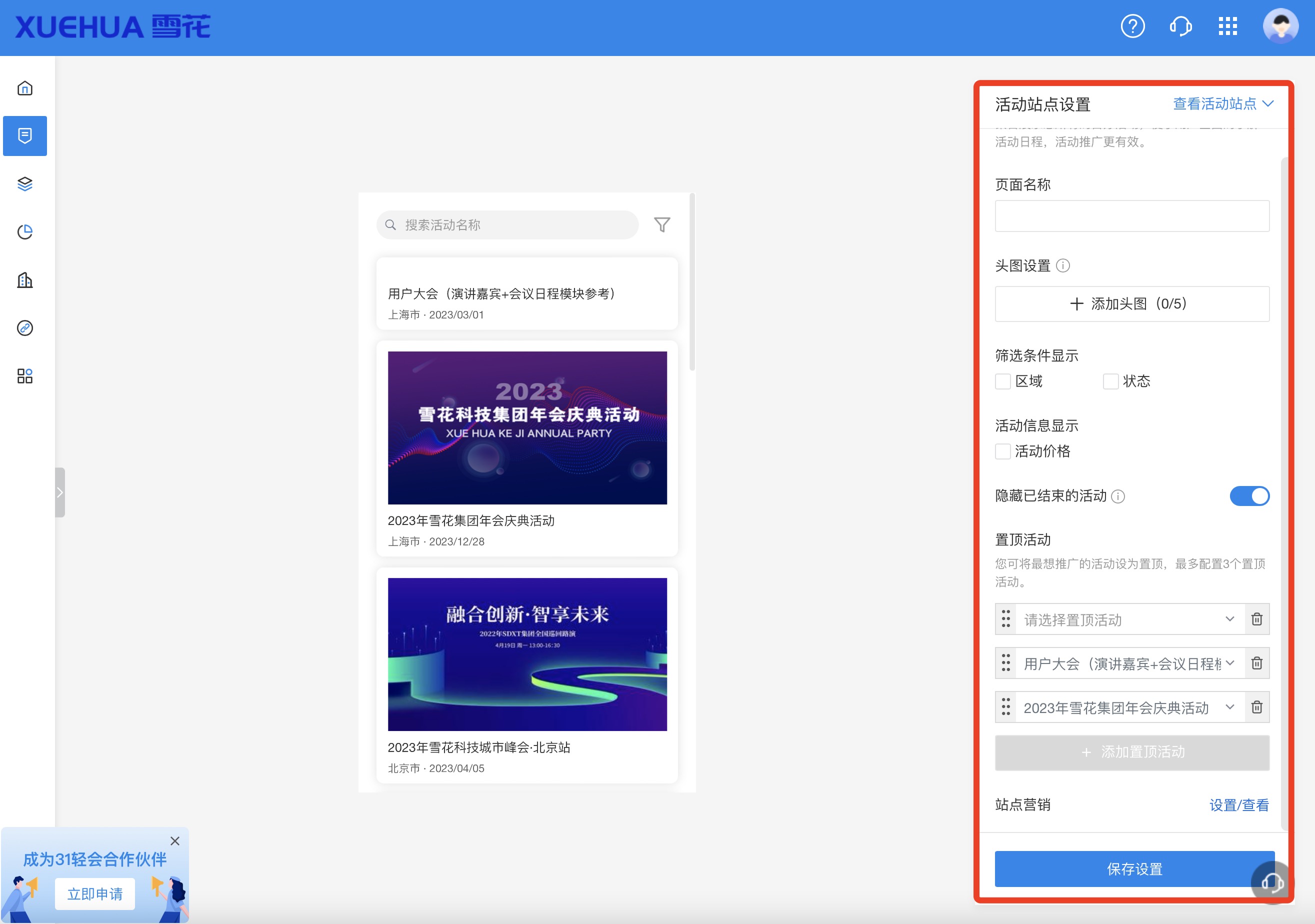
¶ 141期:活动报名新增时,如何通知主办方
内容描述
主办方筹备活动时,在线收集参会人信息,主办人无暇经常登录后台查看已报名人数。需要系统主动通知主办方新增报名数量。轻会要如何操作呢?
使用场景
1、主办方筹备活动,后台开启了审核报名人身份的功能,只有主办方在后台申请通过的,才能完成报名,获得参会电子票。主办方无法实时关注后台的新增报名信息。需要系统主动通知主办方有新增报名的情况,主办方再登录后台批量做审核操作;
2、主办方活动期间工作较忙,无法随时登录系统查看已经报名的总数据。希望系统可以主动通知报名进展情况,以便及时了解;
3、主办方筹备收费活动时,如果有参会人有特殊情况无法到会,系统申请退款的,需要系统主动通知主办方,以便及时处理参会人的退款申请。
操作步骤
1、轻会登录【首页】——【活动管理】——【活动列表】找到已经创建好的活动。
2、【开启报名提醒】找到【我收到的提醒】页面进行设置即可。
系统中的具体操作设置:
在左侧菜单栏找到【开启报名提醒】在页面上方找到【我收到的提醒】功能,点击进入功能页面。
此功能是当有参会人提交报名/申请退款时,系统会向您发送提醒消息,消息每4小时发送一次。
选择系统提醒的方式:短信、邮件,或者企业微信绑定轻会系统的,可以通过企业微信通知。选择短信方式,需要添加主办方需收到通知短信的手机号,添加后保存。
选择邮件方式,需要添加主办方需收到通知邮件的邮箱地址,添加后保存。
设置完成点击保存。
系统每隔4小时会自动触发通知短信/邮件给到主办方预留的手机号和邮箱地址。
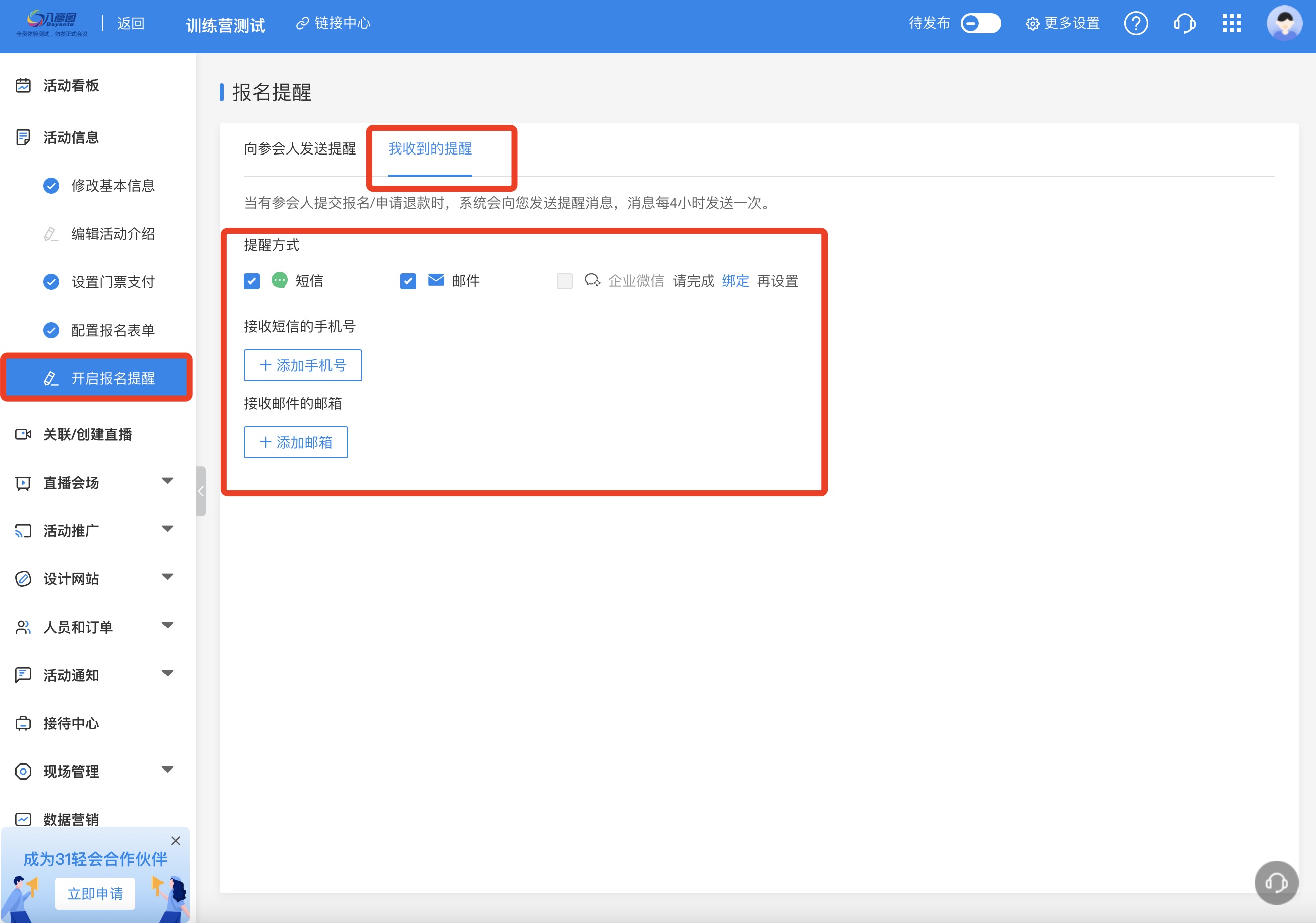
¶ 142期:报名过程中如何控制活动的参会人数
内容描述
主办方在筹备活动时,会提前确定活动现场容纳最大参会人。在线报名时需要提前限定可报名参会人数。轻会要如何操作呢?
使用场景
1、主办方活动现场座位有限, 仅可容纳固定人数参会。为了避免在线报名人数比现场坐席多的尬尴情况发生,需要提前设定好在线报名的参会人数;
2、主办方筹备活动时提前预定了少部分参会人参会,此部分人员无需参会人自己报名,主办方统一导入系统报名参会,需要系统控制参会人的总人数。
操作步骤
1、轻会登录【首页】——【活动管理】——【活动列表】找到已经创建好的活动;
2、【设置门票支付】在每类门票的右侧找到设置,修改门票数量。
系统中的具体操作设置:
步骤一:设置门票
在左侧菜单栏找到【设置门票支付】在页面门票的最右侧找到【设置】按钮,点击进入设置菜单。在门票数量中修改门票数量,修改为本场活动容纳的最大参会人数。报名该活动超过此人数的无法报名成功。
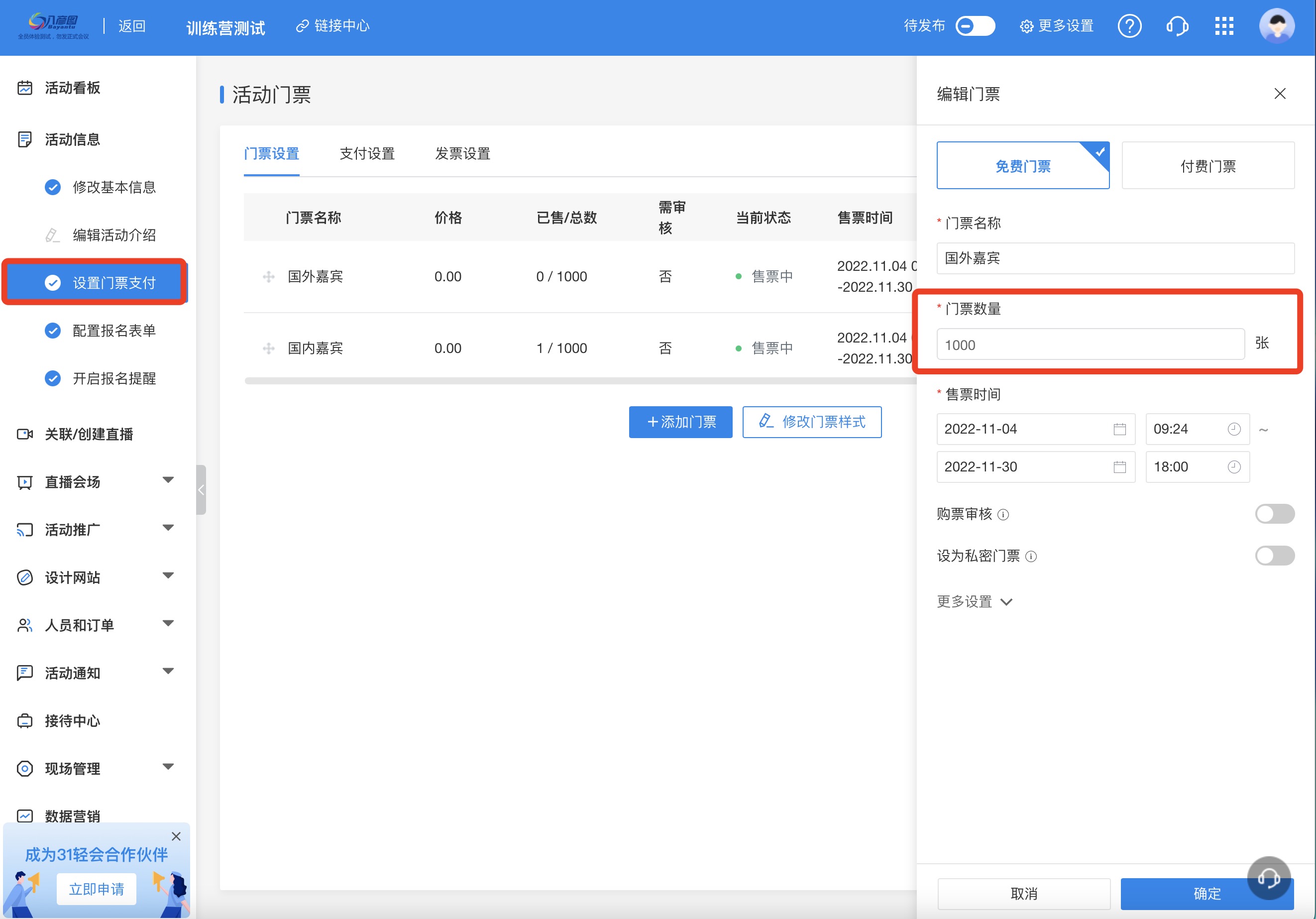
步骤二:导入参会人
设置好门票数量后,在菜单左侧找到【人员和订单】,在【参会人管理】中做数据导入。门票数量中将扣减主办方导入的参会人数量。剩余门票在线对外报名。
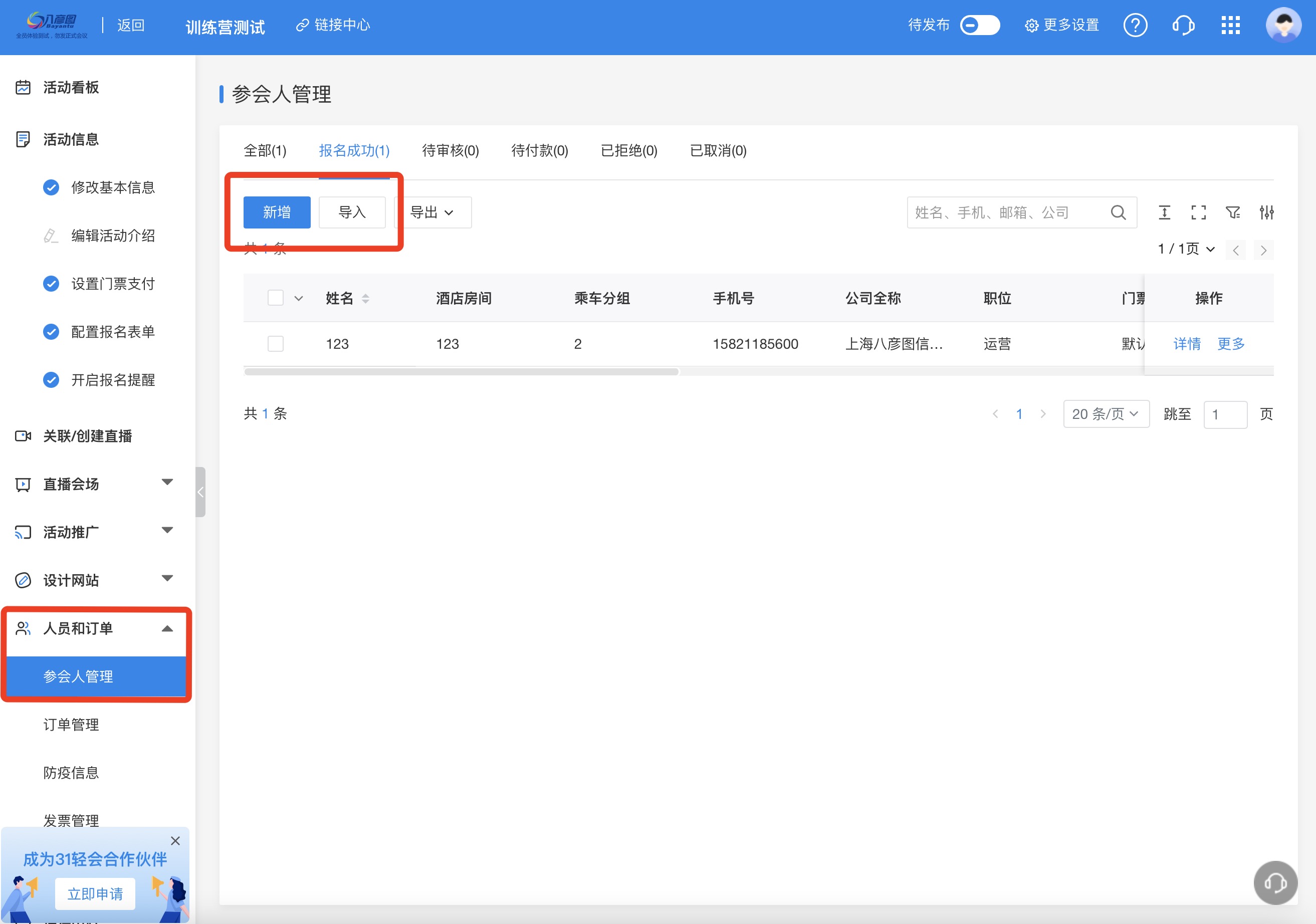
¶ 143期:微站上合作伙伴如何设置展示顺序
内容描述
主办方在筹备活动时,有多个活动合作伙伴,需要在活动宣传时将合作伙伴信息一并展示给活动参会人,在对外展示合作伙伴时,主办方需要指定合作伙伴的展示顺序。系统如何操作呢?
使用场景
1、活动由多个合作单位联合赞助举办的,主办方需要对外展示这些合作伙伴,这些合作伙伴的展示顺序需根据每个合作伙伴赞助的权重来决定;
2、活动由多个主办方联合筹办,对活动参会人展示众多活动主办方,且多个主办方的排序需要按照活动贡献值排序。
操作步骤
1、轻会登录【首页】——【活动管理】——【活动列表】找到已经创建好的活动;
2、【网站设计】-【网站/微站设计】的微站设计中,添加合作伙伴模块,管理合作伙伴。
系统中的具体操作设置:
步骤一:添加模块
在标准模块下选择合作伙伴,点击确定。
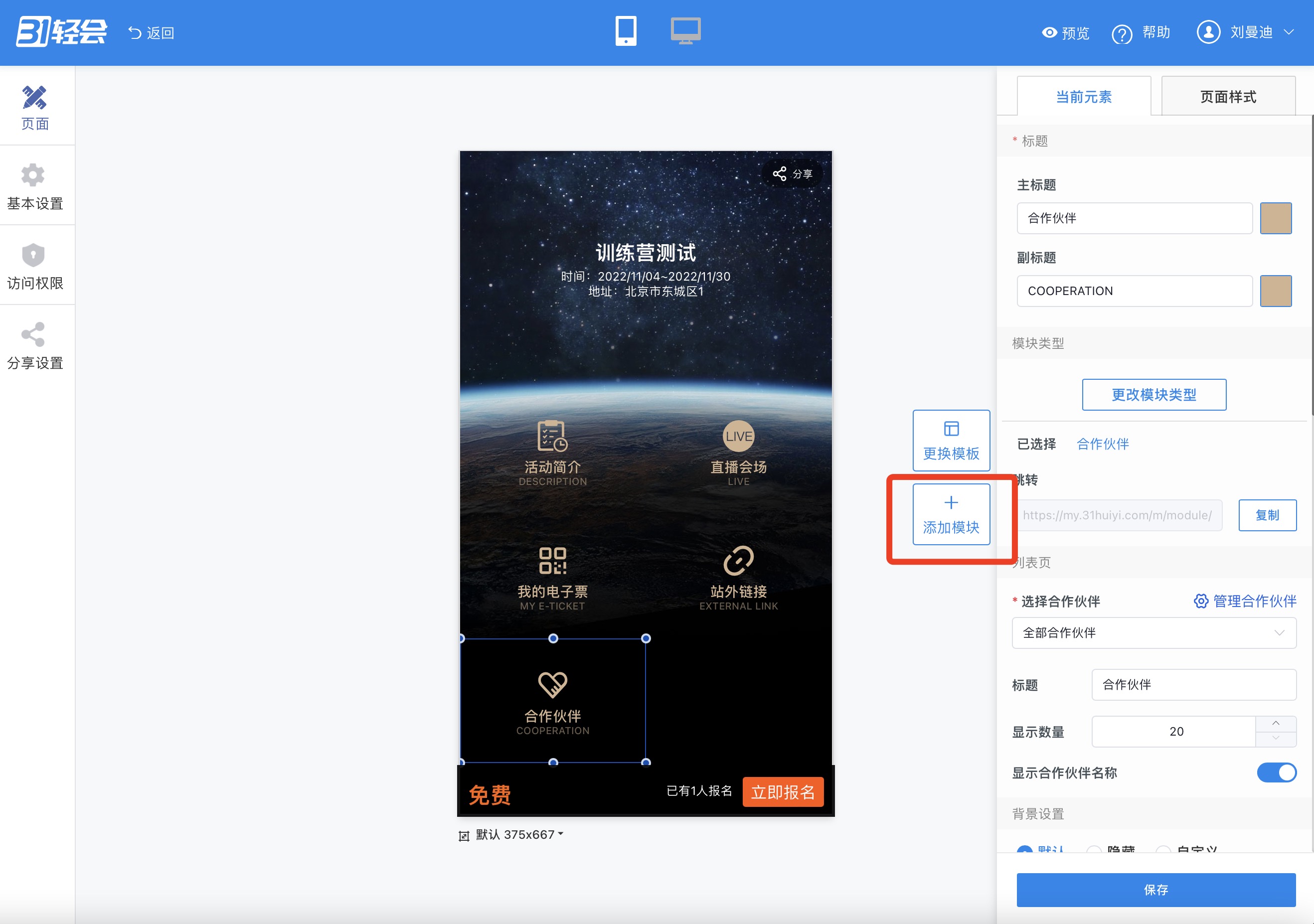
步骤二:添加合作伙伴
在微站的合作伙伴模块,鼠标放在此模块,右侧当前元素下,找到选择合作伙伴——管理合作伙伴功能。点击进入合作伙伴页面,在界面中点击创建合作伙伴,输入合作伙伴名称,上传logo图片,添加需要跳转的链接,可以选择创建新分类或不做任何分类处理。
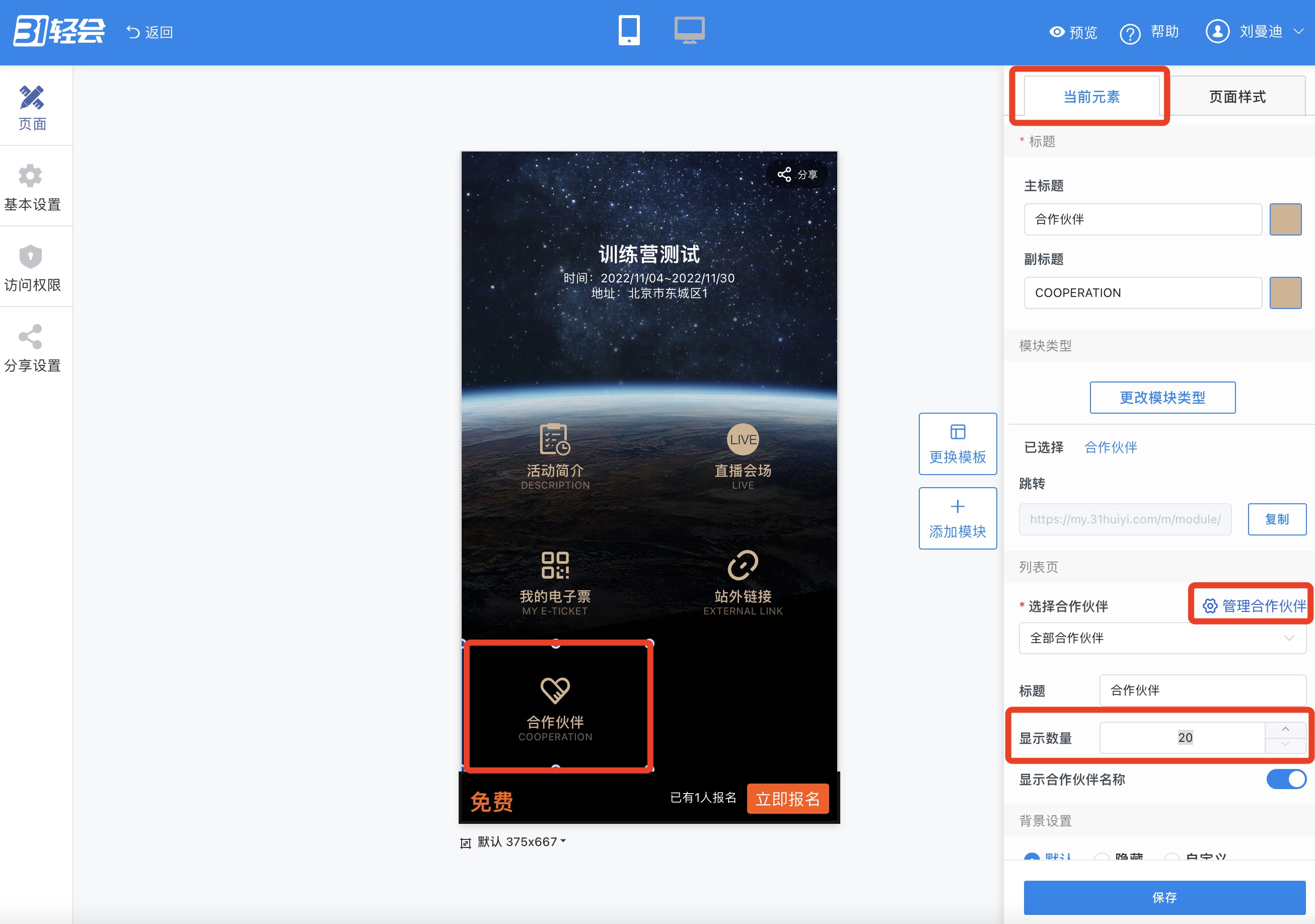
步骤三:编辑顺序
添加多个合作伙伴后,在合作伙伴列表中的显示顺序中,点击编辑按钮,输入展示数量。
如果有多场活动涉及不同的合作伙伴,可以通过创建不同分组来获取不同活动对应的合作伙伴。
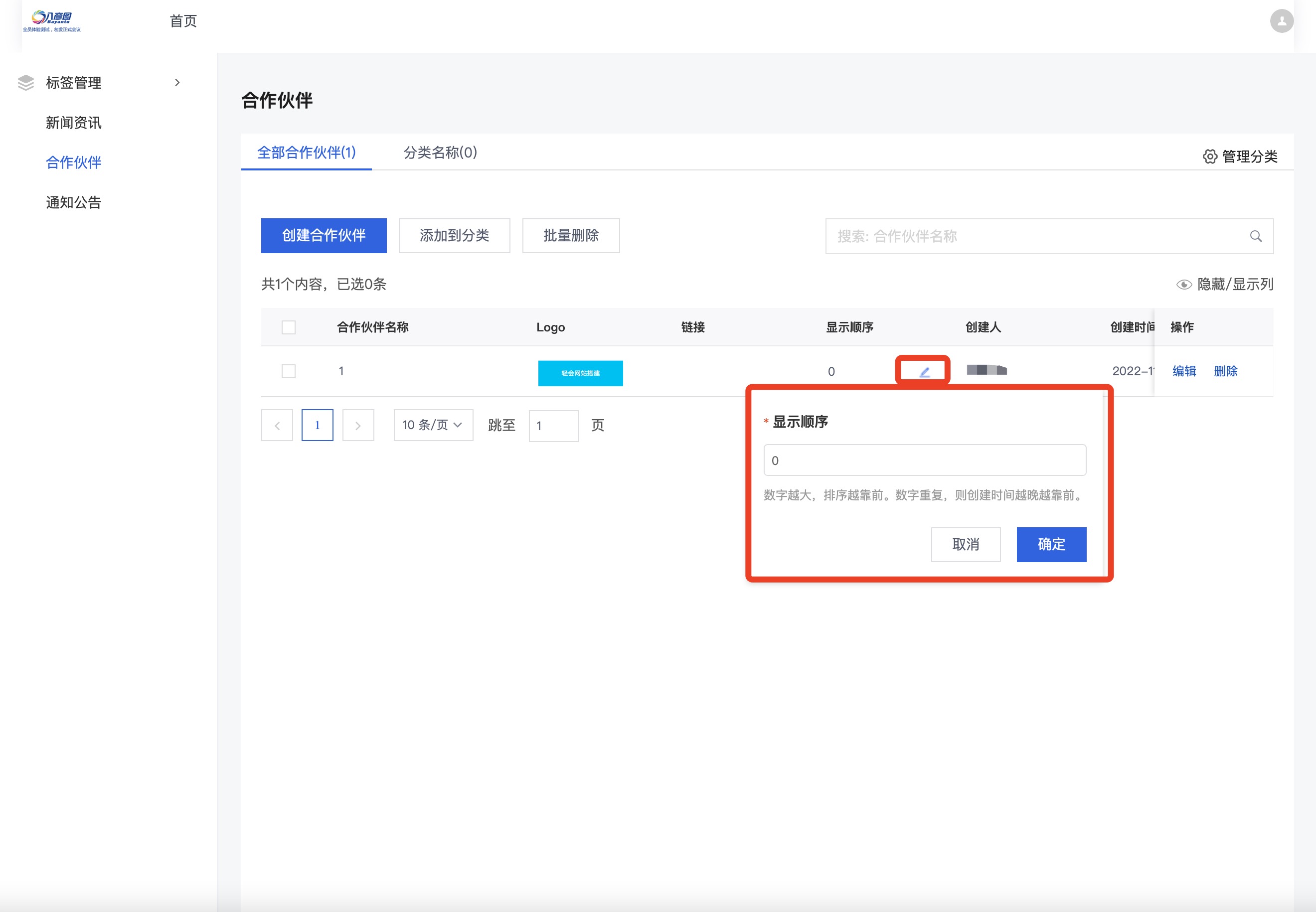
¶ 144期:活动现场胸卡遗失,如何精准核验参会人身份
内容描述
主办方线下活动,参会人到现场完成签到后主办方服务人员将配发带有该参会人专属信息的胸卡进入会场,并凭借胸卡完成其他分会场的签到流程。但难免发生参会人胸卡遗失的情况。活动现场如果应对遗失胸卡和精准核验参会人身份的问题呢?
使用场景
1、主办方对进入现场参会人核验身份严格。参会人进出会场必须通过主办方配发的胸卡,并将主办方核验无误后才能通行。如有遗失胸卡的参会人,主办方需要将其作废。别人捡到这张胸卡无法进入会场;
2、主办方的工作人员在活动前提前打印了少量参会人胸卡,但因为现场混乱,操作失误遗失了少量几张胸卡。为了防止捡拾到遗失胸卡的非参会人混入活动现场。需要将遗失胸卡上电子票作废,重新打印新的胸卡并生成一个新的电子票给对应参会人。
操作步骤
1、登录31会议签到助手——【请选择会议】——【进入会议】点击进入本场活动;
2、【设计胸卡模板】——【创建胸卡模板】完成设计,并开通【一证一码】的设置。
系统中的具体操作设置:
登录31会议签到助手,在【请选择会议】界面找到本场要签到的活动,点击【进入会议】进入活动页面,左侧菜单栏找到设置胸卡样式,点击进入页面,创建新的胸卡样式。并在保存好的胸卡样式下开启一证一码功能。
签到点打印胸卡默认这个设计好的样式。现场签到时给参会人打印此胸卡。
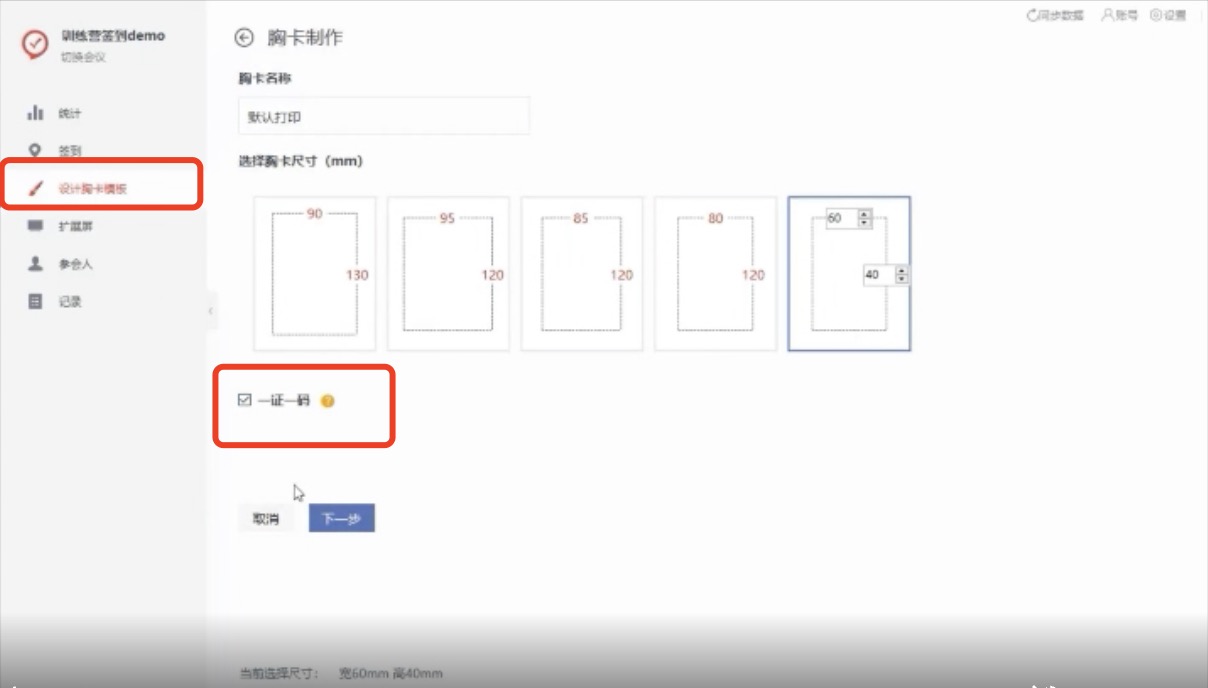
¶ 145期:轻会网站搭建
详见帮助中心——【网站/微站设计】——【网站设计操作流程】
¶ 146期:如何给多类型参会人打印不同样式胸卡
内容描述
主办方在筹备线下活动时会邀请多种身份类型的参会嘉宾。为了能在活动现场快速区分不同类型参会人,主办方需要让每个类型的参会人佩戴不同样式的胸卡。系统如果操作呢?
使用场景
1、活动现场不同类型参会人享有不同的活动权限,主办方需要工作人员通过参会人佩戴的胸卡,快速区分参会人类型,以便发放不同的签到权益;
2、活动现场,主办方需要将工作人员的胸卡和其他参会嘉宾的胸卡区分开,方便参会人员能快速找到现场的工作人员获得帮助。
操作步骤
1、登录31会议签到助手——【请选择会议】——【进入会议】点击进入本场活动;
2、【设计胸卡模板】-【创建胸卡模板】完成设计,并设置【关联参会人】。
系统中的具体操作设置:
步骤一:创建胸卡
左侧菜单栏找到设置胸卡样式,点击进入页面,创建新的胸卡样式。
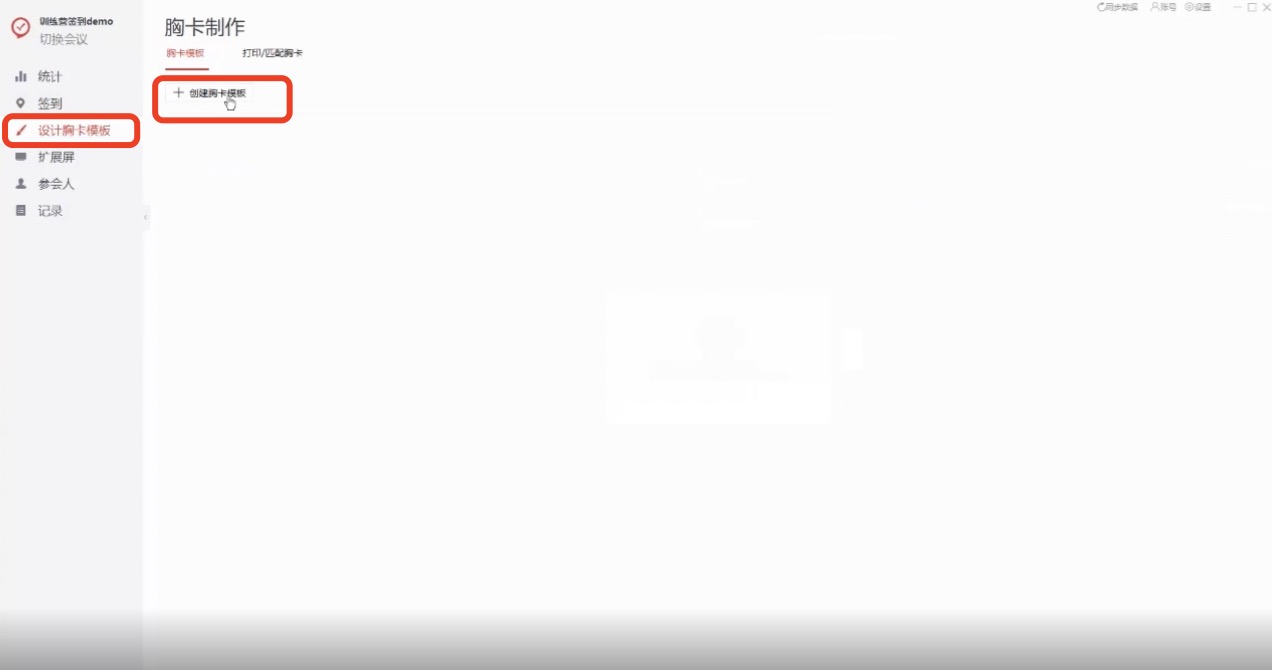
步骤二:关联参会人
在胸卡模板下面找到关联参会人,点击设置,进入关联参会人界面,点击上端的开启按钮。
点击 设置筛选条件的设置,选择此模板对应人员的条件,满足所有条件,或者满足任意条件。在添加筛选条件中找到要设置的条件。点击确定。这样本场活动打印胸卡时,优先执行参会人对应的胸卡模板。
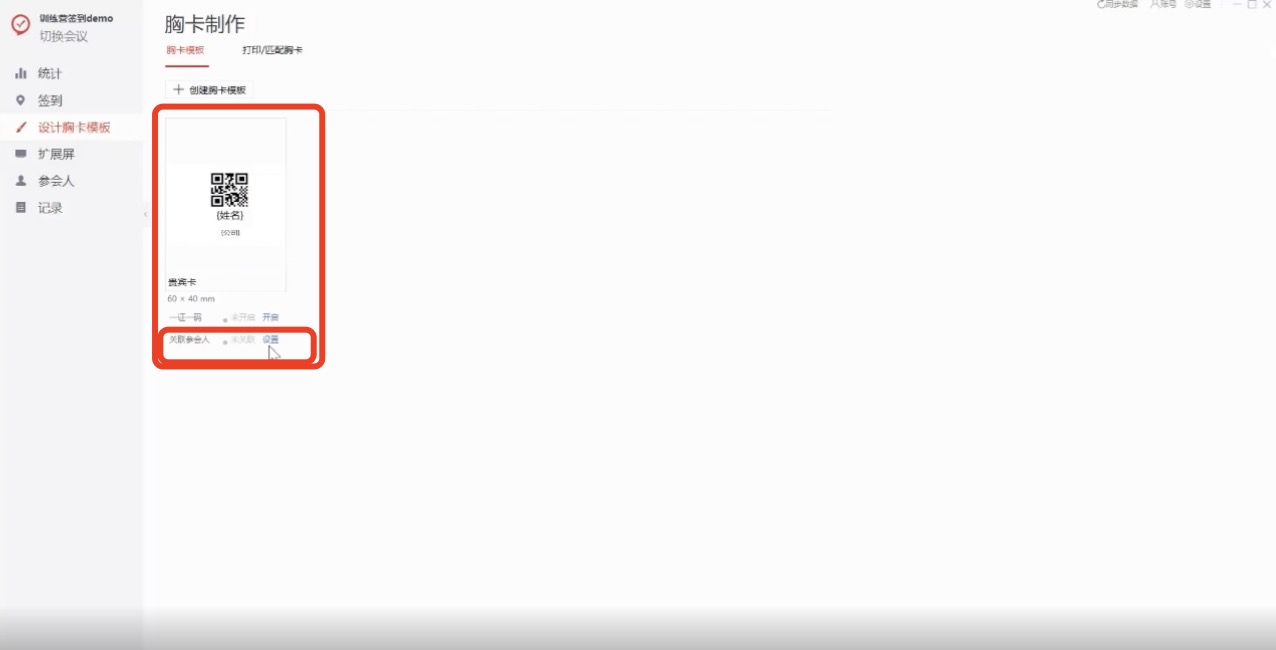
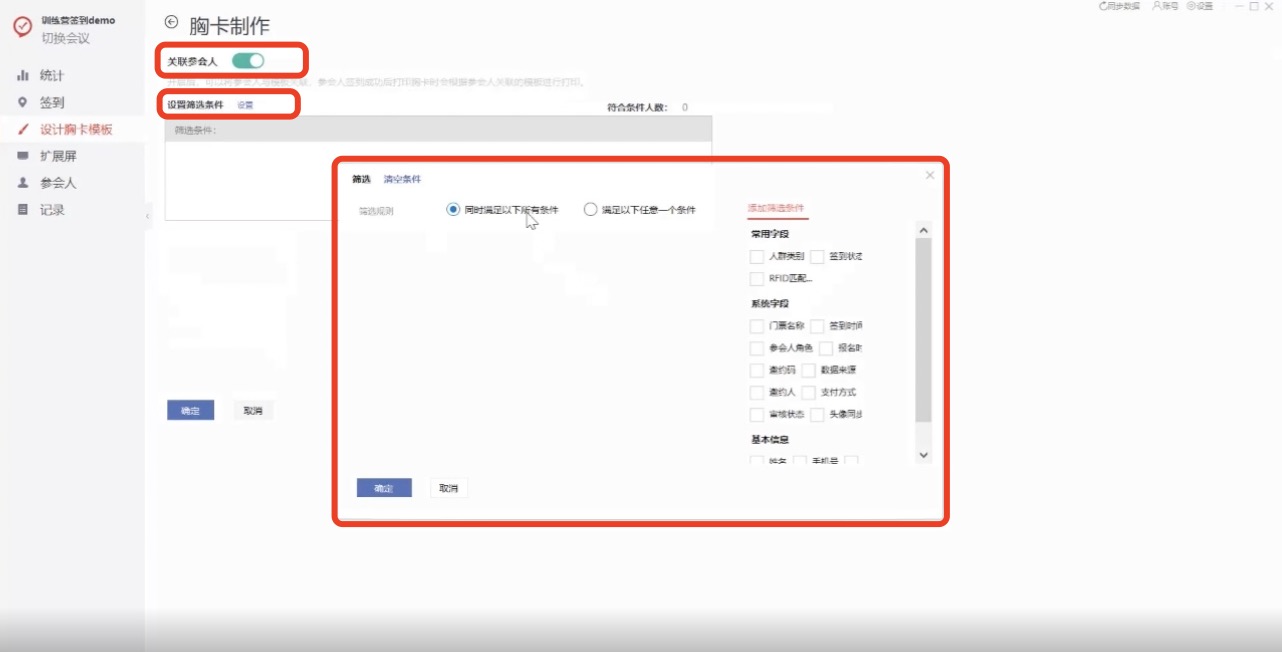
步骤三:签到点设置胸卡打印
回到签到页面,在签到点中设置页面,签到后操作,开启打印胸卡中的胸卡模板:选择【按参会人打印】,选择一个胸卡模板,适用于没有设置关联胸卡模板的参会人统一打印的样式。
这样不同类型的人员,会根据后台设置打印对应类型的门票。
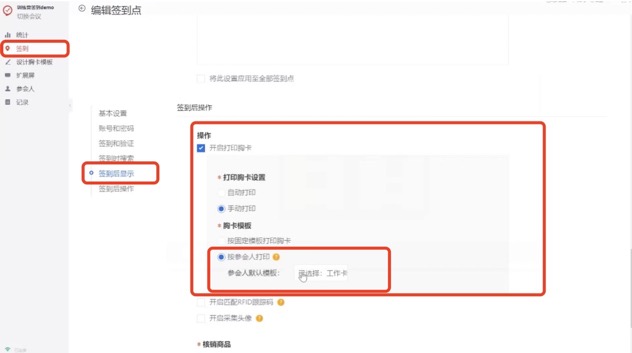
¶ 147期:如何批量删除已导入的演讲嘉宾信息
内容描述
主办方在筹备活动时会邀请多位嘉宾莅临活动做演讲分享。在活动前会通过微站的演讲嘉宾模块批量导入本场活动的演讲嘉宾信息。如果部分嘉宾信息导入错误,如何快速删除呢?
使用场景
1、主办方在微站中添加好了演讲嘉宾信息,预览微站时,发现演讲嘉宾信息全部导入错误了。需要一键全部删除。再重新导入正确的嘉宾信息;
2、主办方在活动前期将本场活动预定演讲嘉宾信息导入系统,临近活动时个别几位嘉宾因其他原因无法到场演讲。主办方需要将这几位嘉宾信息全部删除。
操作步骤
1、轻会登录【首页】——【活动管理】——【活动列表】找到已经创建好的活动;
2、【设计网站】——【演讲嘉宾】页面选中要删除的嘉宾,点击【批量删除】按钮。
系统中的具体操作设置:
步骤一:导入参会人
在左侧菜单栏找到【设计网站】下的【演讲嘉宾】,点击【新增演讲嘉宾】添加单个嘉宾信息,【导入嘉宾】下载模板,批量导入嘉宾信息。
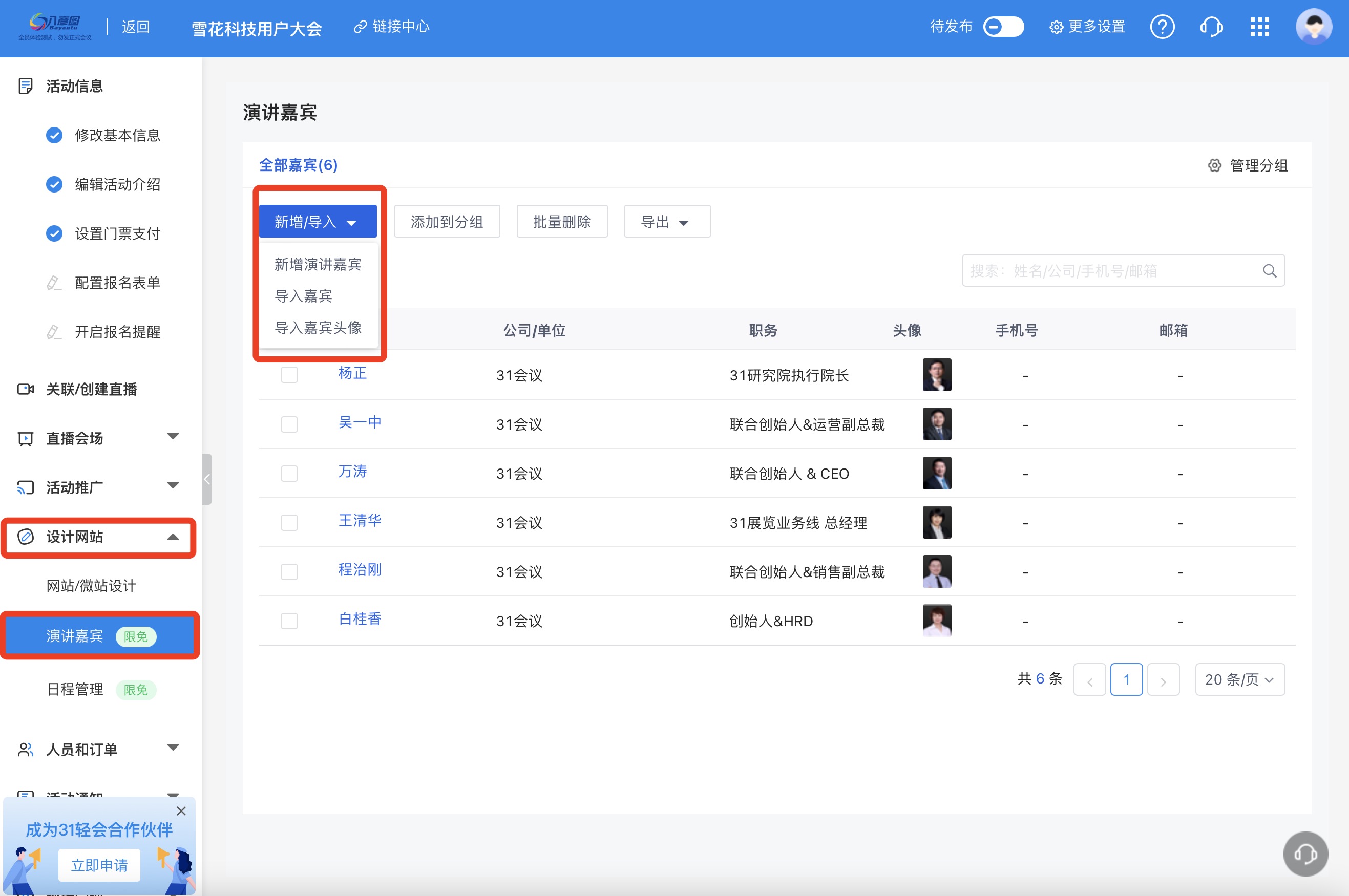
步骤二:批量删除
导入后需删除错误信息:勾选要删除的嘉宾列,点击页面上方的【批量删除】。勾选数据就清除完毕了。
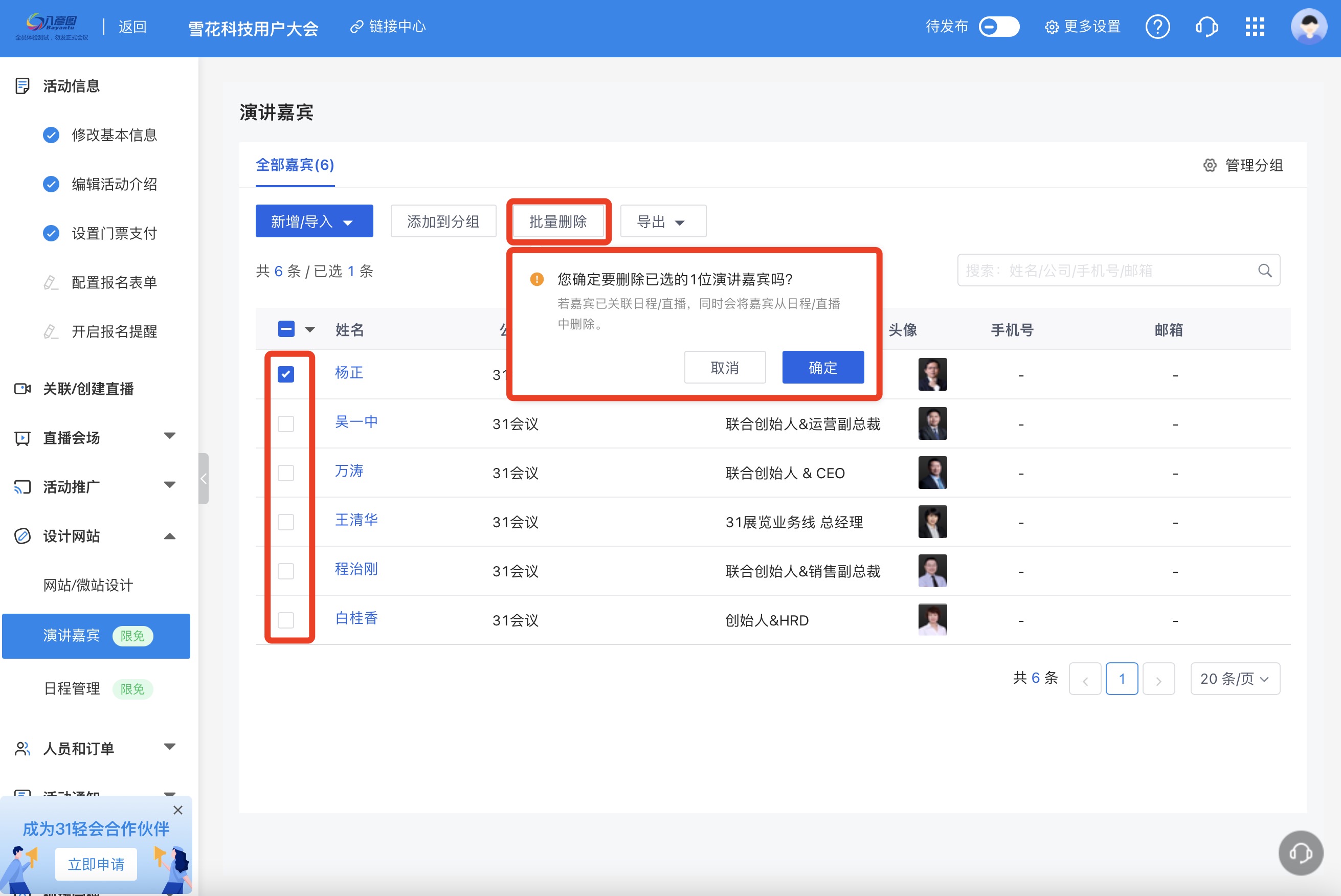
¶ 148期:视频资料如何在微站中展示
内容描述
主办方在筹备活动时会提前录制一些活动相关视频,需要在活动期间对外展示。轻会系统如何解决此类问题呢?
使用场景
1、主办方提前录制好的多个活动往期精彩视频。需要将这些视频全部对外展示;
2、活动主办方录制了活动宣传视频,需要借助微站的外发,一并做对外展示。
操作步骤
1、轻会登录【首页】——【内容管理】——【素材管理】上传视频并分组;
2、【轻会首页】——【活动管理】——【活动列表】找到已经创建好的活动;
3、【网站设计】-【网站/微站设计】的微站设计中,添加视频模块,展示对于分组视频。
系统中的具体操作设置:
步骤一:上传视频
登录31轻会,在首页的【内容管理】中,找到【素材管理】,进入页面,点击【视频】进入页面,根据顶部提示,核验已有视频格式,无误后点击上传,输入视频名称,如有需要可上传封面。上传好本次需要视频后,勾选要一起展示的视频,并选择批量分组。
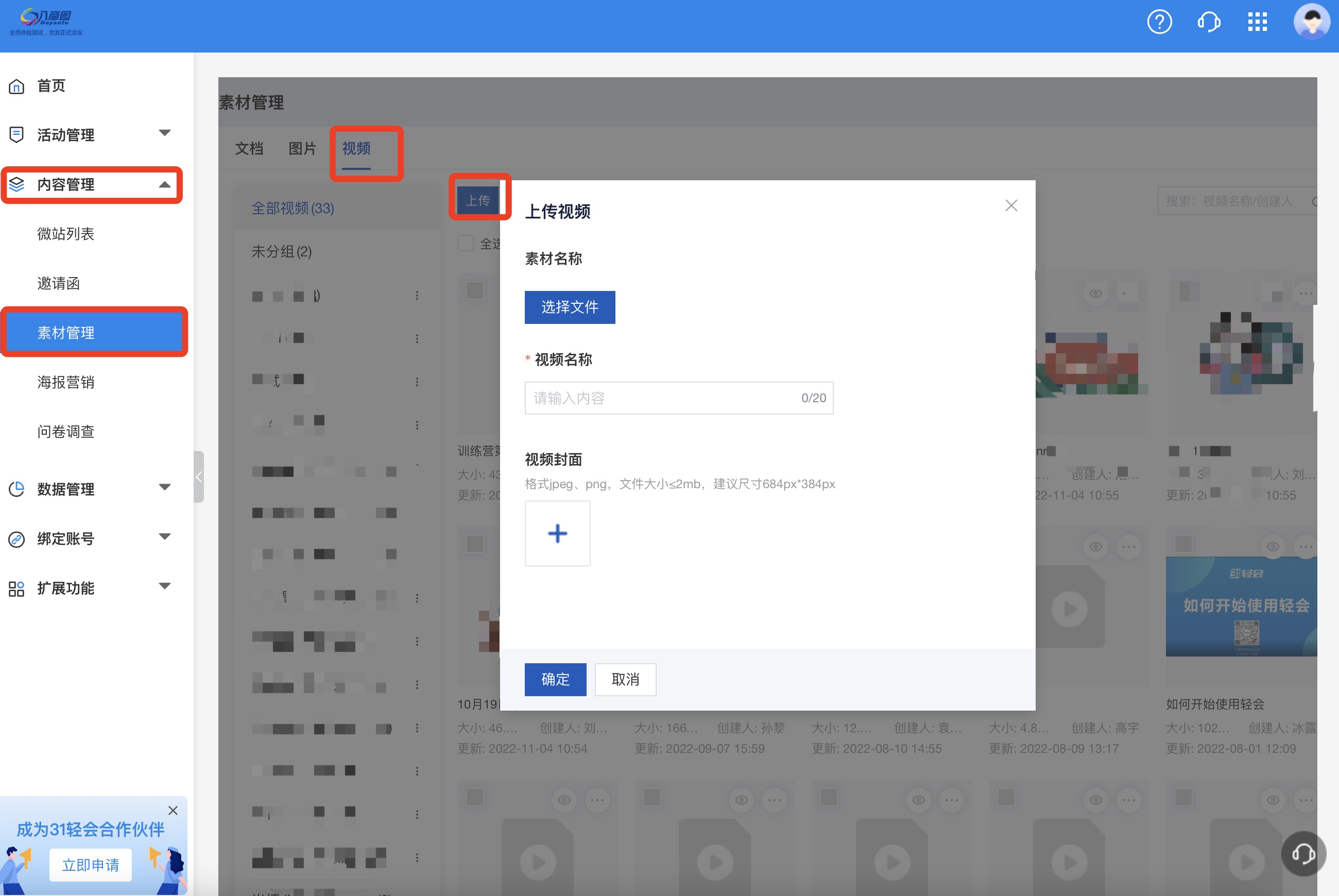
步骤二:展示视频
在首页的活动管理下的活动列表中找到已经创建好的活动。进入活动页面。
在左侧菜单栏找到【网站设计】下的【网站/微站设计】,选择微站,点击添加视频模块,当前元素页面中点击要展示的分组,点击保存即可。
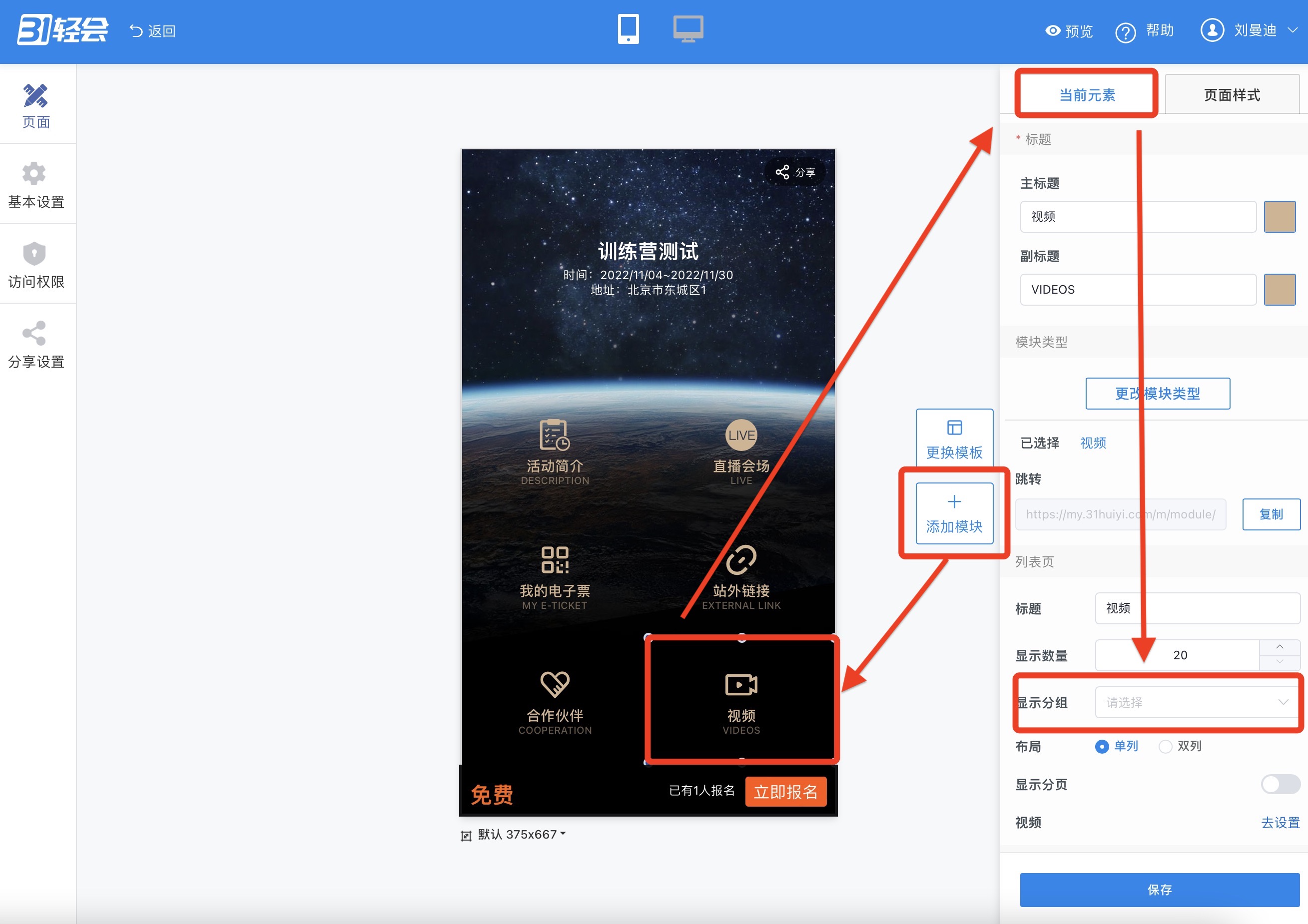
¶ 149期:如何删除活动列表中已创建的活动
内容描述
主办方在使用轻会系统过程中,偶尔有需要将已创建的会议删除,系统如何实现这个功能呢?
使用场景
1、主办方在创建正式活动前,先在后台创建了几个测试活动,做功能体验。测试完毕后需要删除这些测试活动,只保留唯一的正式活动;
2、主办方在轻会后台筹备的正式活动,因为某些原因取消了,为了保持年度活动管理的准确性,需要将这场活动删除。
操作步骤
1、轻会登录【首页】——【活动管理】——【活动列表】找到要删除的已创建的活动;
2、【更多设置】——【删除活动】在提示页面输入本轻会账号的密码,点击【确定】。
系统中的具体操作设置:
登录31轻会,在首页的活动管理下的活动列表中找到已经创建好的要删除的活动。进入该活动的页面。
在活动页面的右上角找到【更多设置】按钮,点击页面跳转到提示页面,在这个页面中根据提示输入轻会账号的密码,点击确定。即可删除这场活动。
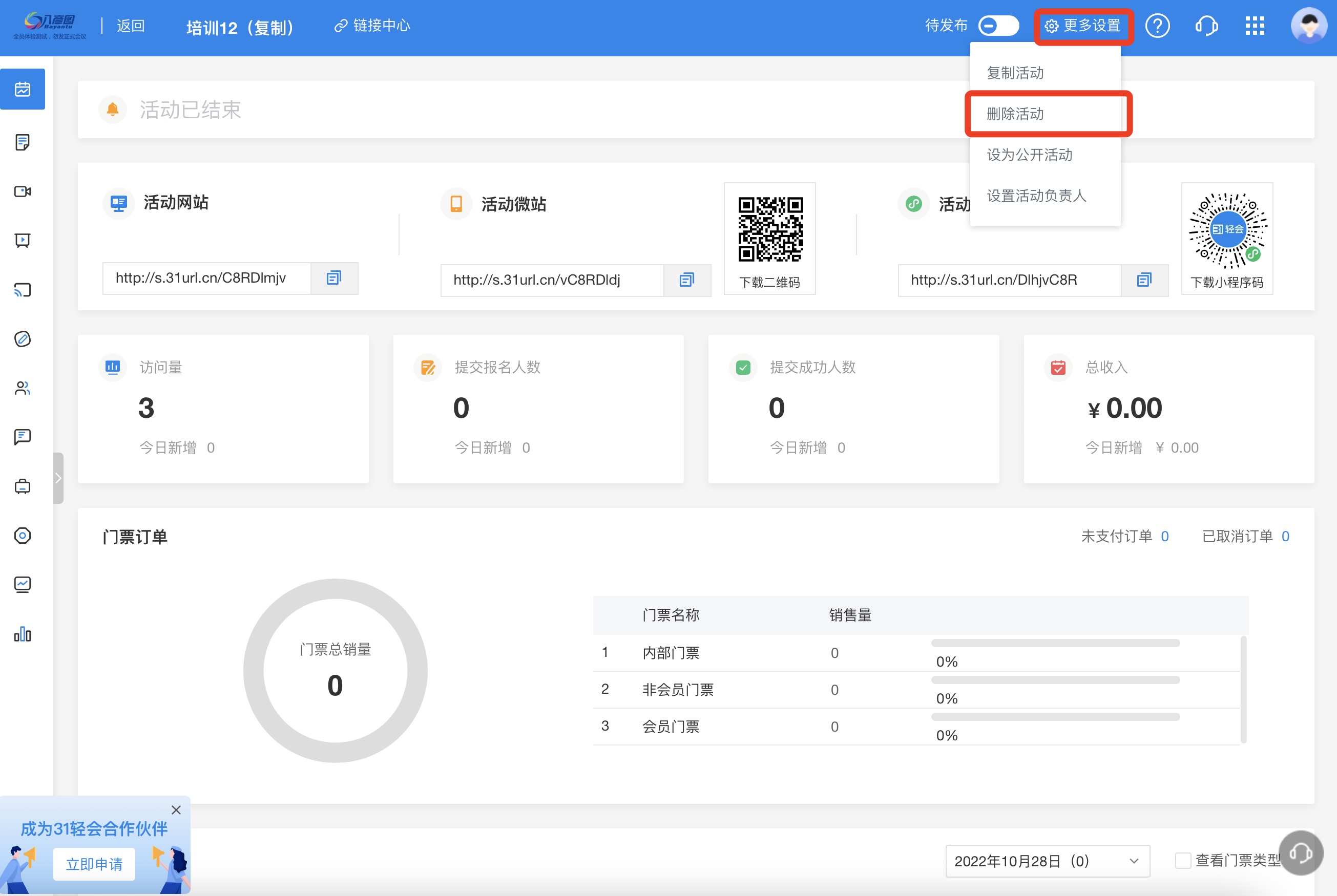
¶ 150期:微站上新闻资讯如何设置展示
内容描述
主办方在活动前期宣传需要做新闻资讯展示,如何在微站设置呢?
使用场景
1、在活动前需要对参会人群展示活动相关新闻资讯,方便更好的了解活动情况;
2、在活动期间,主办方会编写活动相关的新闻资讯,需要在微站上编辑展示。
操作步骤
1、轻会登录【首页】——【活动管理】——【活动列表】找到已经创建好的活动;
2、【网站设计】-【网站/微站设计】的微站设计中,添加新闻资讯模块,当前页面完成设置。
系统中的具体操作设置:
步骤一:添加模块
微站点击添加模块,在标准模块下选择新闻资讯,点击确定。
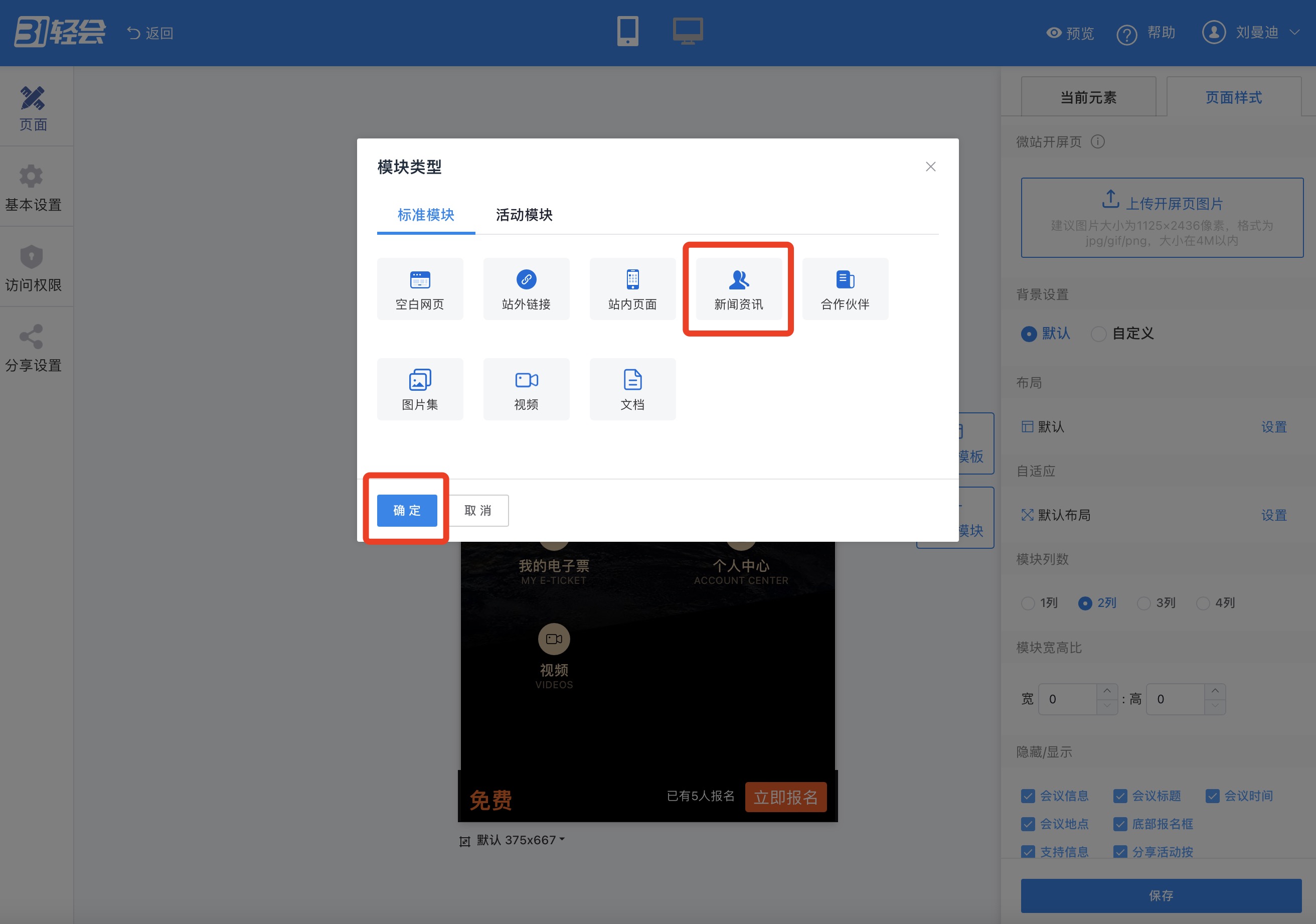
步骤二:设置新闻资讯
在微站的新闻资讯模块,鼠标放在此模块,右侧当前元素下,找到新闻资讯【去设置】
点击进入新闻资讯页面,点击【创建新闻资讯】按钮,进入【添加新闻资讯】页面。按照页面提示,填写新闻标题、缩略图、发稿时间、正文等内容,并点击确定按钮。
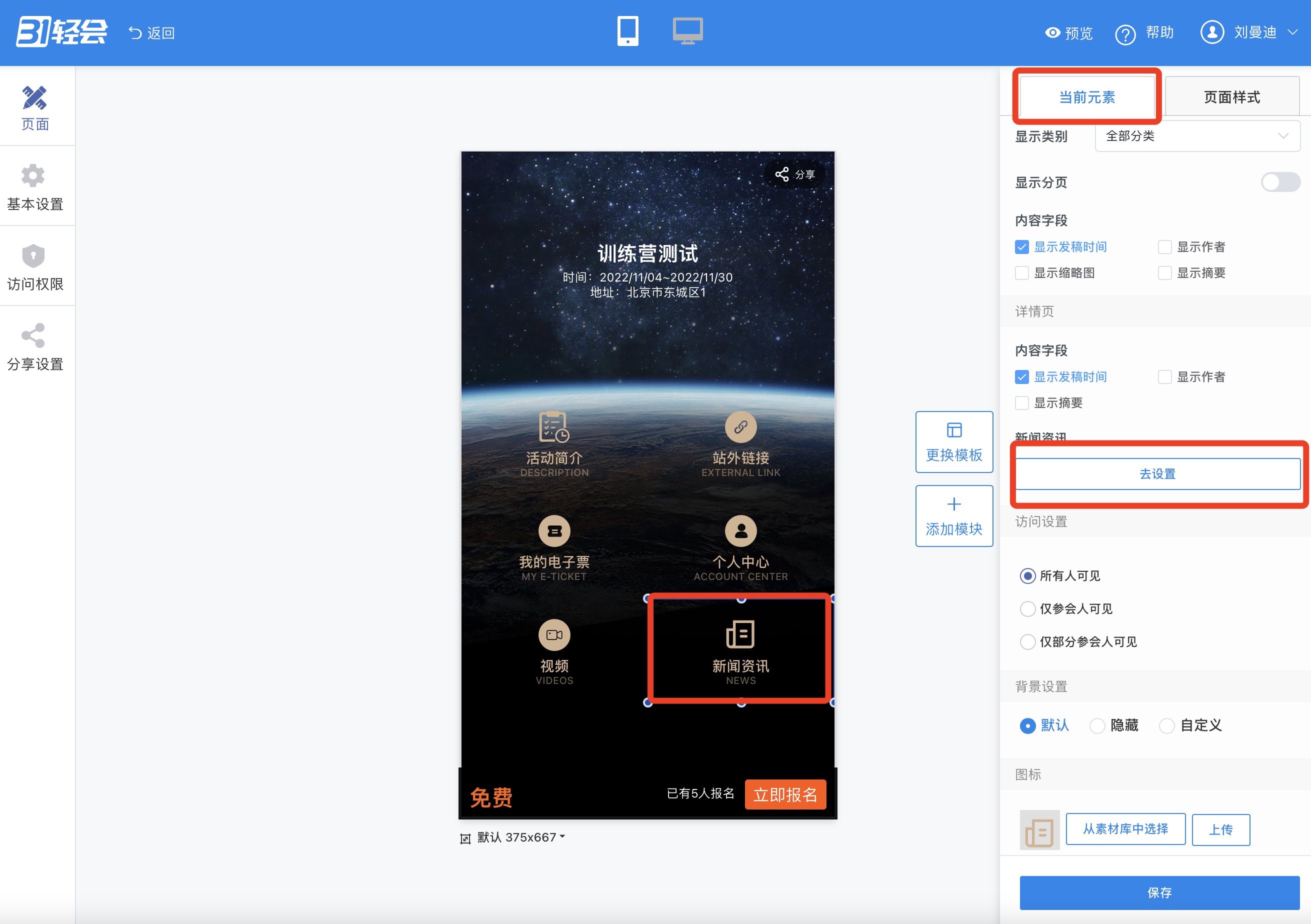
步骤三:分组设置
如此创建其他新闻资讯,如果多个活动微站都需要展示不同的新闻资讯,可以将已创建的新闻资讯做分组设置,需要在同一个微站展示的资讯,设置到同一个分组。
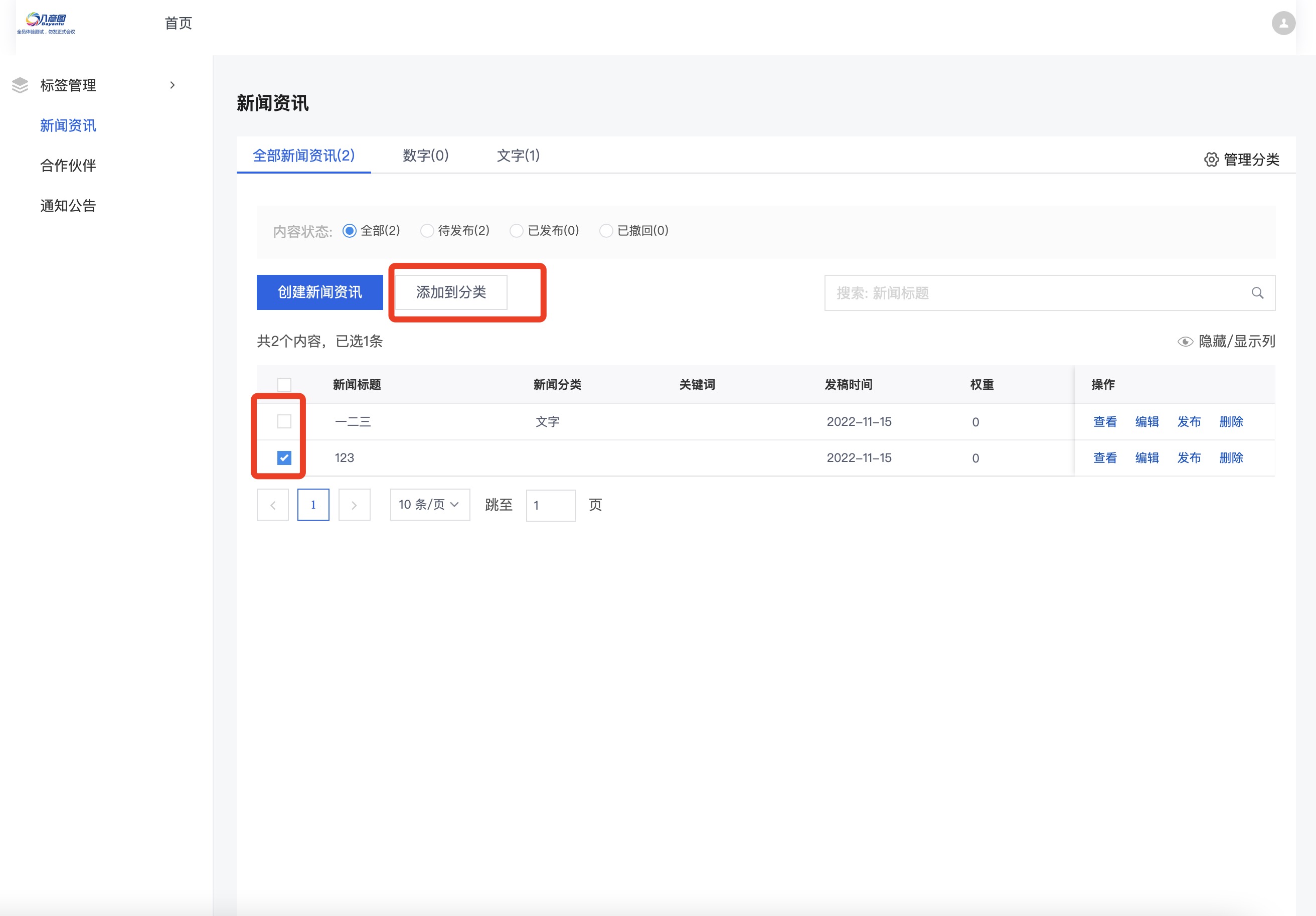
步骤四:【新闻资讯】模块设置
回到微站页面的当前元素页面中,找到显示类别,选择需要展示的分类。
【显示分页】——如果资讯较多,可以开启显示分页,微站分页展示。
展示页和详情页的内容字段设置,根据实际需求设置显示和隐藏。
设置完成后,点击保存。
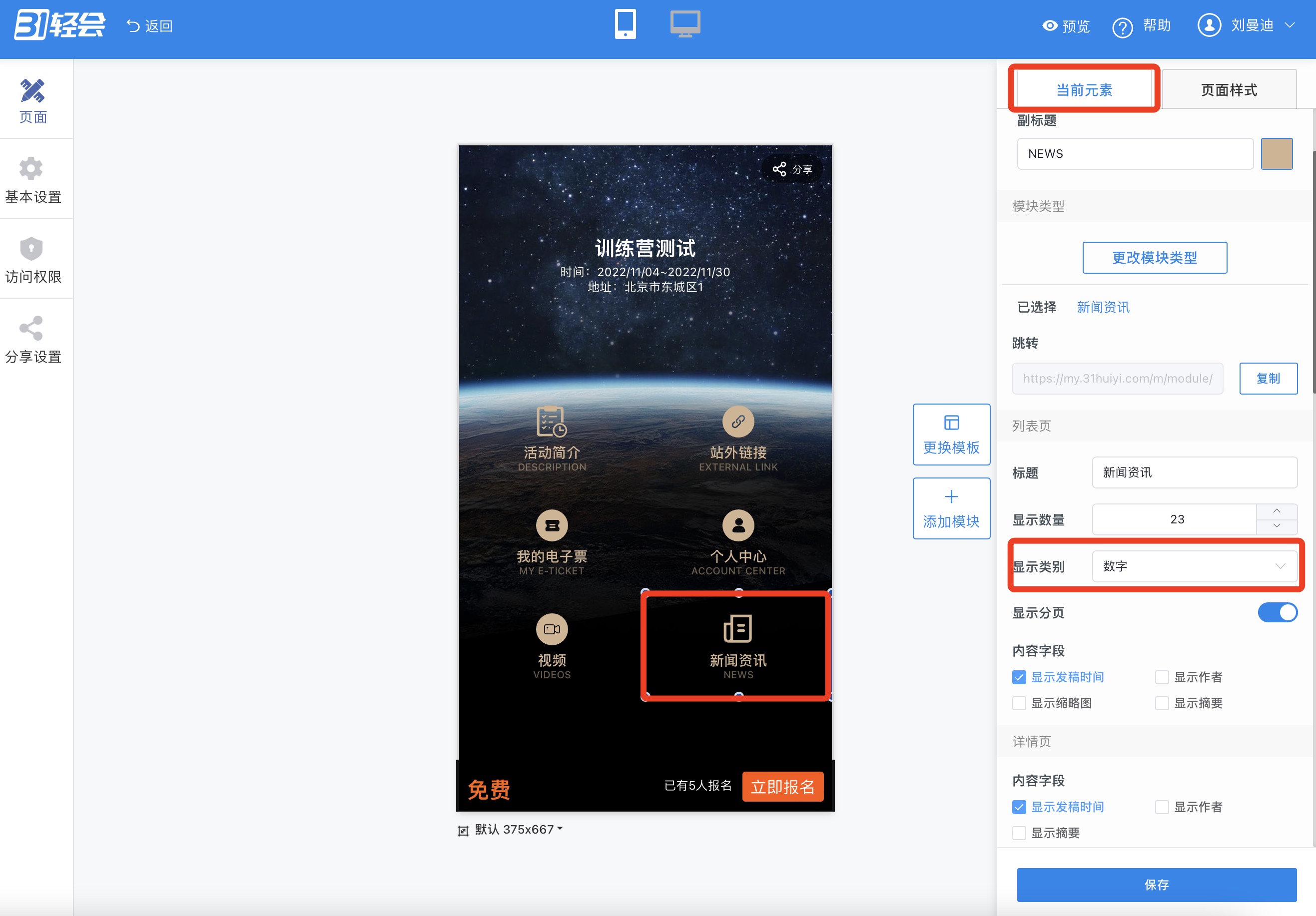
¶ 151期:微站如何展示城市天气信息
内容描述
主办方在筹备活动时会提前展示活动信息给参会人,以便更好了解活动情况,另外主办方也会贴心的分享主办城市的天气给参会人,如何在微站上展示天气信息呢?
使用场景
1、活动前期,主办方为了参会人方便了解活动期间办会城市的天气情况,需要在微站中设置天气模块;
2、主办方筹备的活动举办时间较长,为了方便活动期间参会人更好的了解天气,活动期间在微站设置天气模块。
操作步骤
1、轻会登录【首页】——【活动管理】——【活动列表】找到已经创建好的活动。
2、【网站设计】-【网站/微站设计】的微站设计中,添加【站外链接】模块,设置跳转的腾讯天气https://xw.tianqi.qq.com/ 。
系统中的具体操作设置:
步骤一:添加【站外链接】模块
微站点击添加模块,在【标准模块】页面选择添加【站外链接】模块。
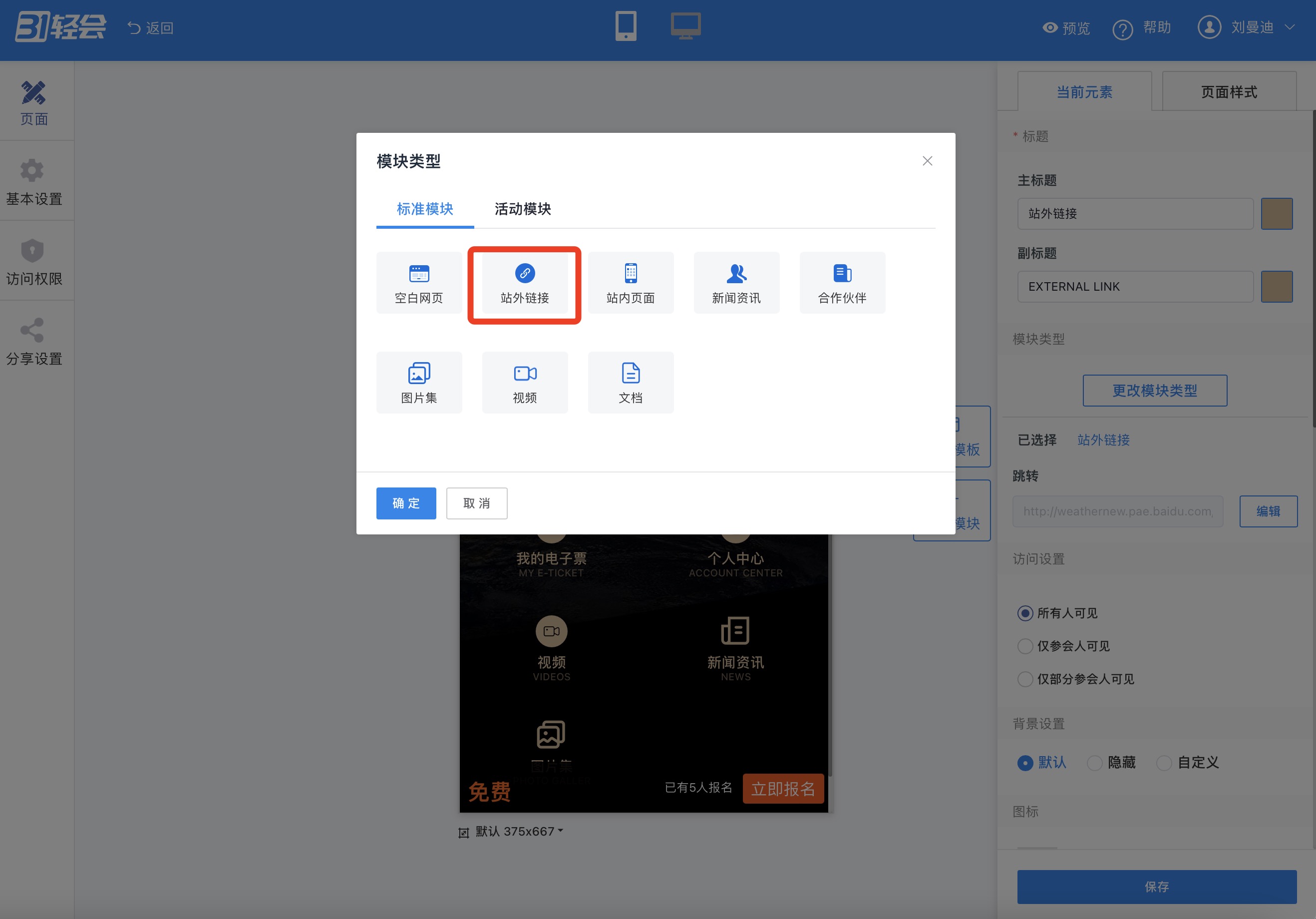
步骤二:编辑模块
光标放在添加的模块上,在右侧当前元素页面做编辑。
在当前元素页面找到设置跳转,点击编辑,跳转到填写自定义链接
将链接https://xw.tianqi.qq.com/放置到地址框,点击确定。并保存微站。
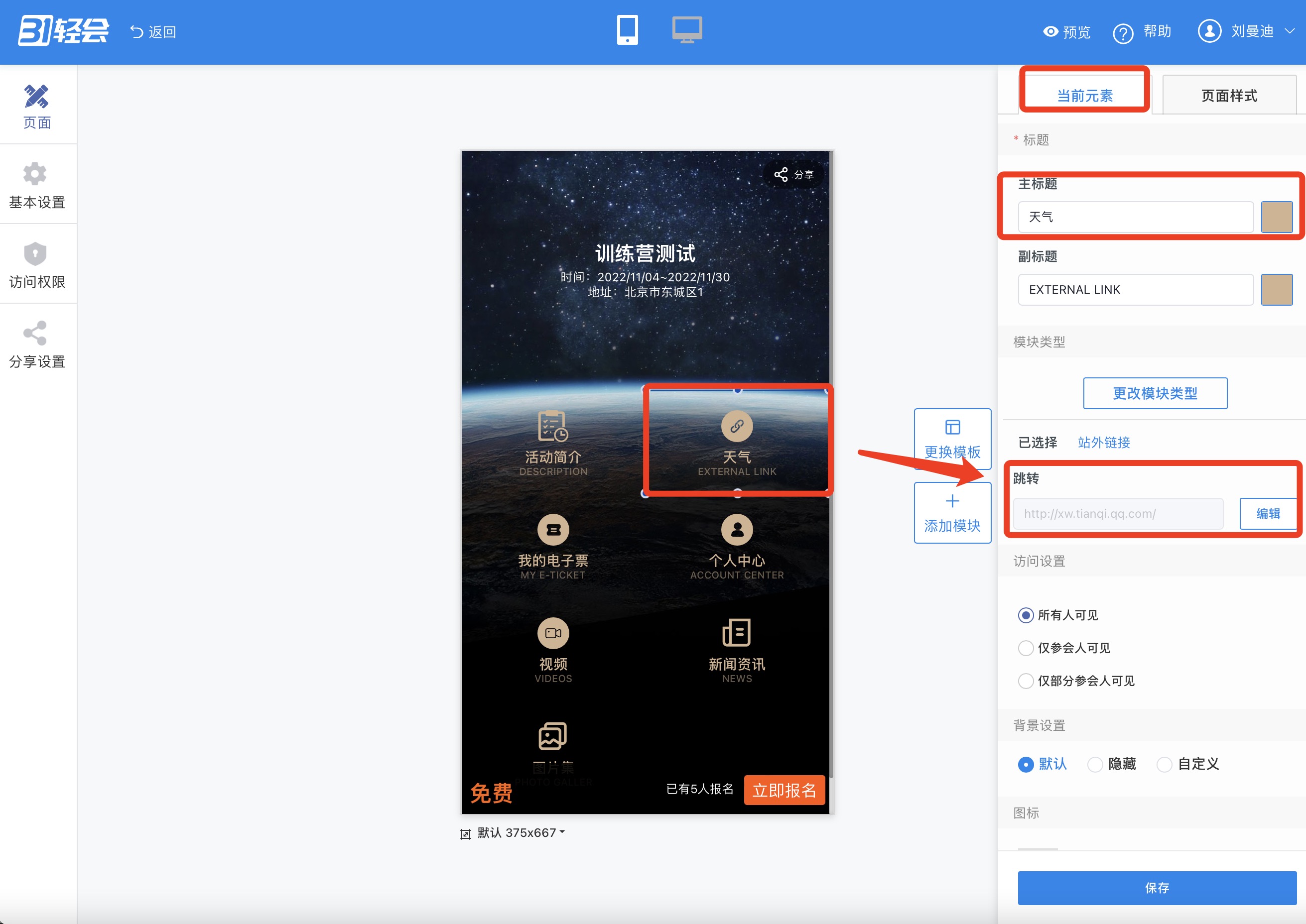
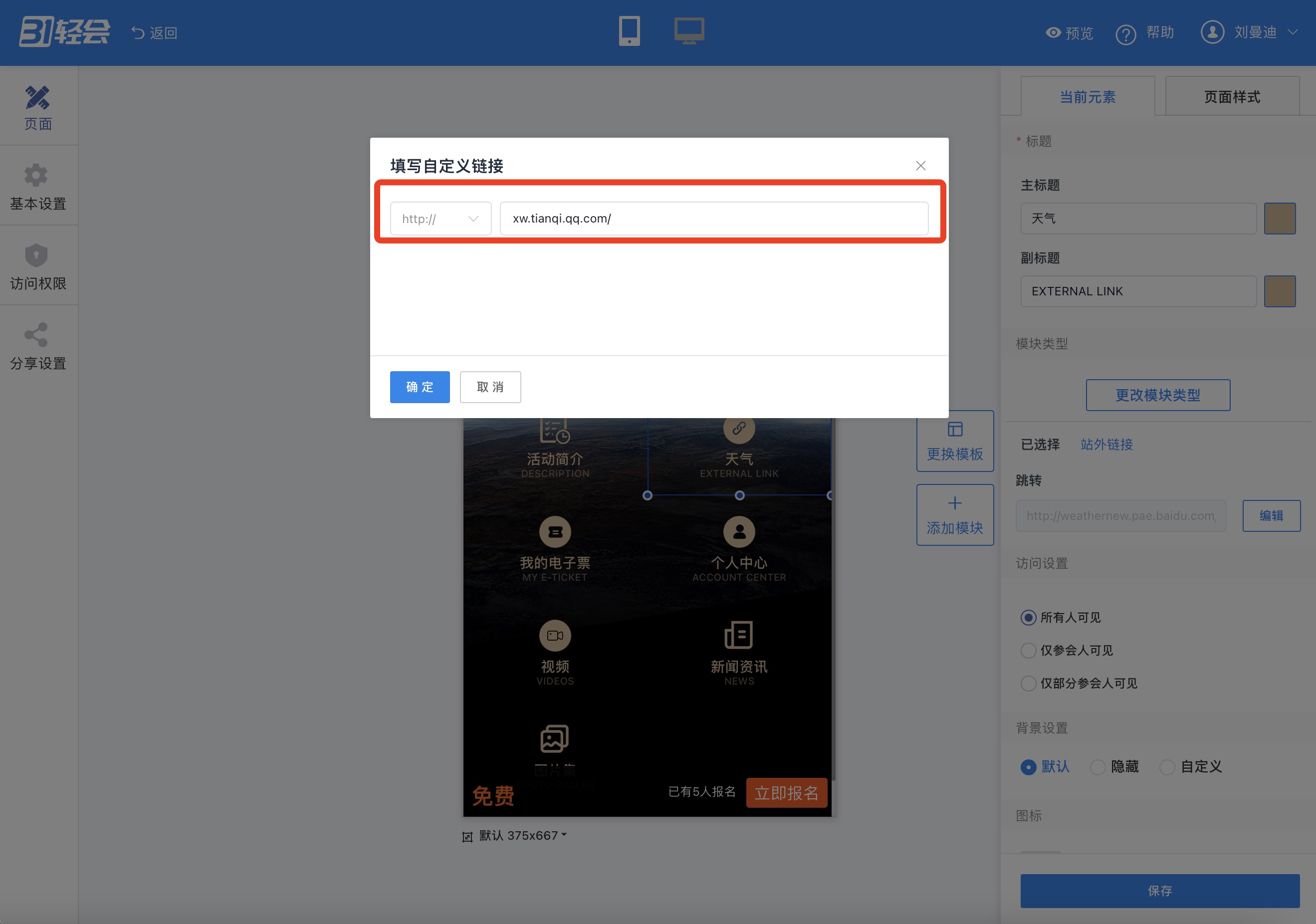
¶ 152期:报名表单如何添加提示文字
内容描述
主办方在筹备活动时会提前收集参会人信息。在设置收集报名表单时,需提示全部参会人按照主办方的要求填写对应内容,系统如何在报名表单中添加提示呢?
使用场景
1、主办方设置报名表单时,需要在参会人填写前对收集内容作文字说明,以便于参会人在填写前了解清楚注意事项;
2、主办方需要参会人在填写完报名信息后,提示本场活动的相关参会信息需要额外作解释说明。
操作步骤
1、轻会登录【首页】——【活动管理】——【活动列表】找到已经创建好的活动。
2、【配置报名表单】-【插入字段】在页首或页尾添加提示字段,编辑对应内容。
系统中的具体操作设置:
步骤一:添加“提示”字段
进入报名表单设置页面,在页面中的上端点击添加提示字段。
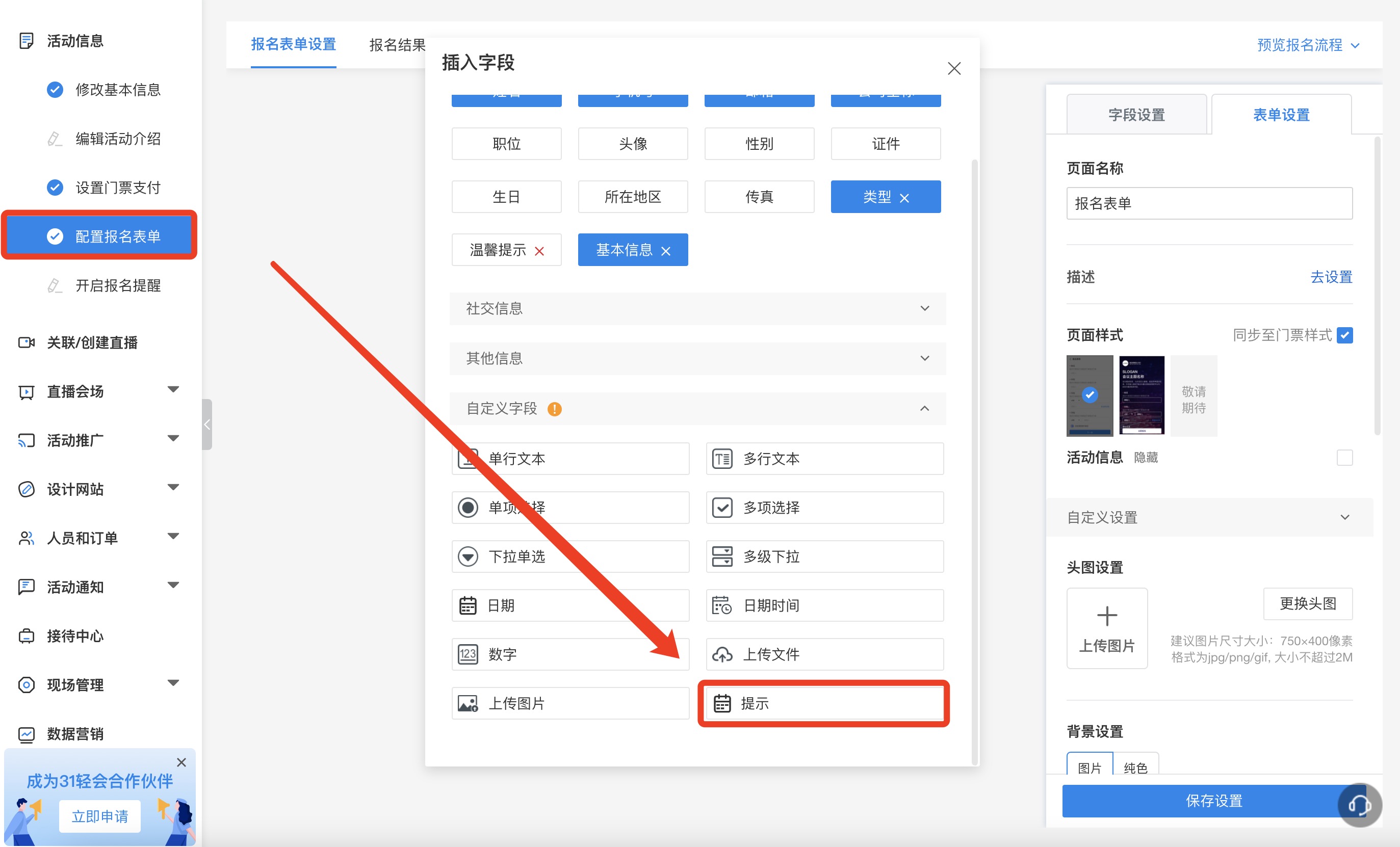
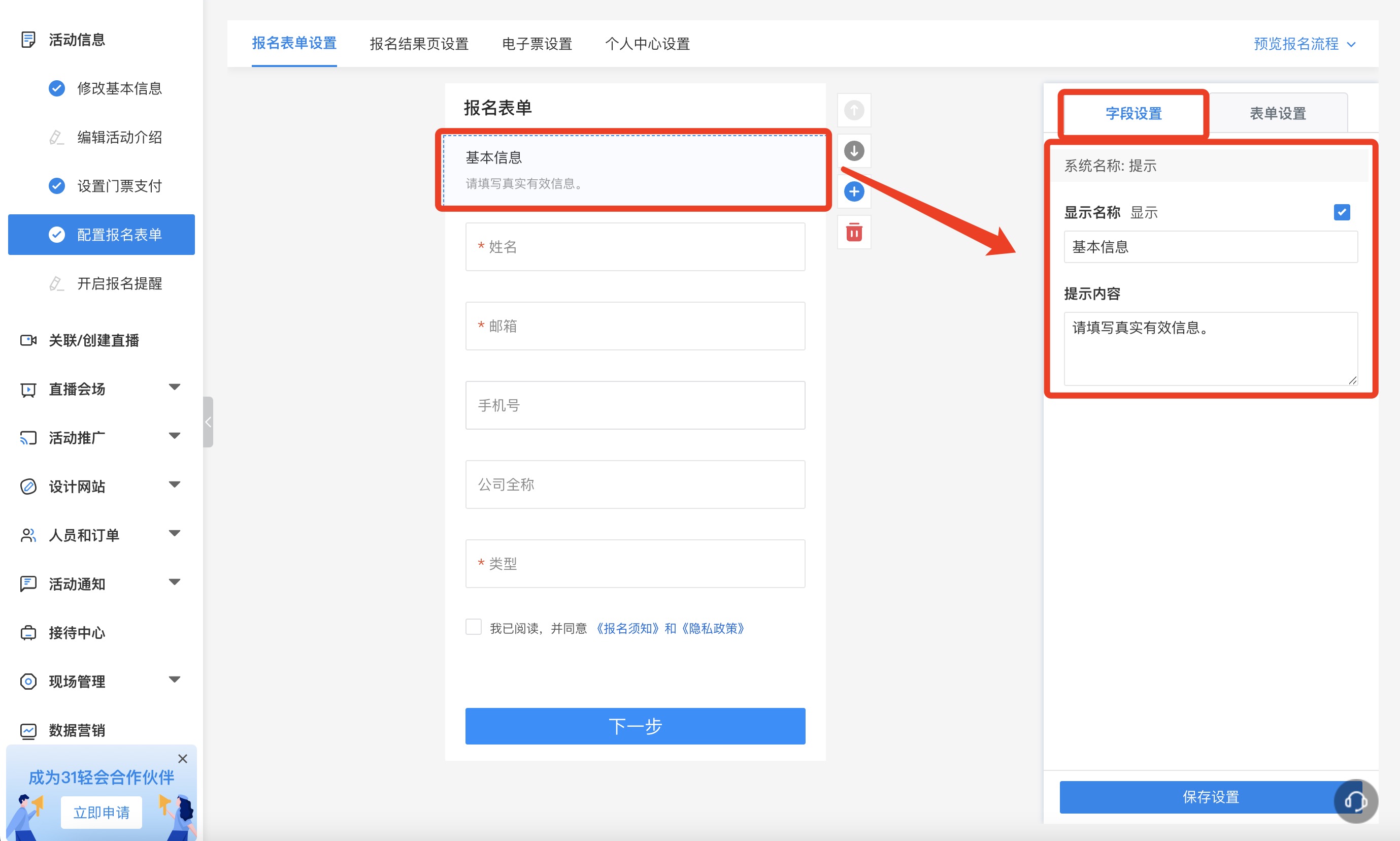
步骤二:编辑“提示内容”
光标放在提示字段上,右侧【字段设置】页面在显示名称和提示内容中作相应编辑,点击保存设置。
同理,如需在报名表单尾部放置提示文字,则在页面尾部添加【提示】字段,并作相应编辑,点击保存设置。这样页首、页尾的提示文字就编辑好了。
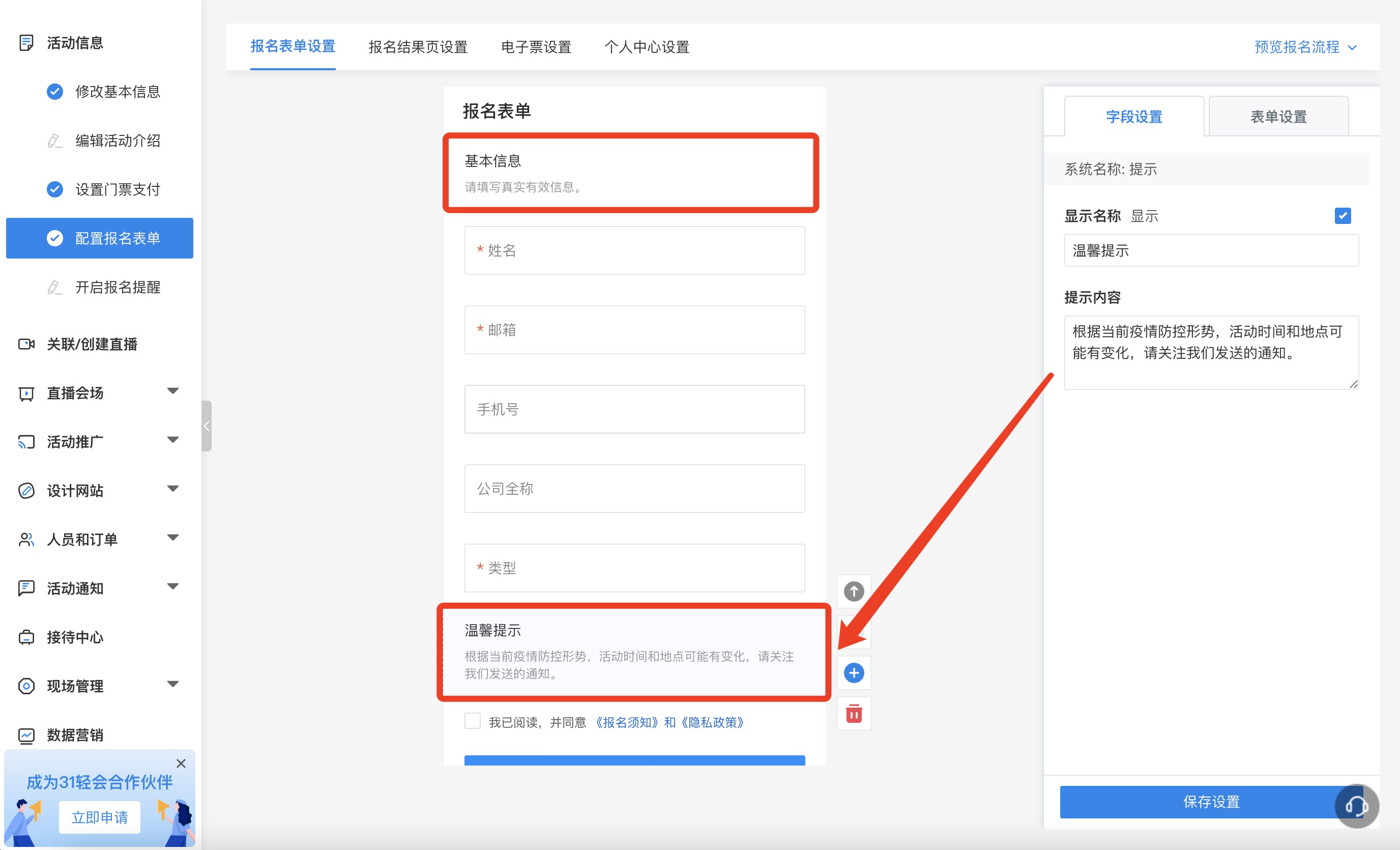
¶ 153期:如何一键导入活动相关的时间信息
内容描述
主办方在活动前期会收集参会人的详细信息例如预计到达时间,离开时间等,需要根据这些信息做活动安排,时间信息如何导入轻会系统后台呢?
使用场景
1、主办方提前收集了参会人行程信息,例如:起飞时间,落地时间等,方便主办方提前做好接送工作,这些信息主办方需要导入轻会后台,方便查询;
2、活动时间较长,主办方收集了参会人的到达及离场会场时间,例如:预计到场时间、预计离开时间等,需要导入后台,方便主办方做相应分组,对不同分组做对应日程安排。
操作步骤
1、轻会登录【首页】——【活动管理】——【活动列表】找到已经创建好的活动。
2、【配置报名表单】-【插入字段】找到自定义字段中的日期时间字段添加到报名表单中。
3、【参会人管理】中【导入】下载模板,按照日期时间格式填写模板后一键导入。
系统中的具体操作设置:
步骤一:配置报名表单
进入报名表单设置页面,在表单的字段中,点击光标添加字段,找到自定义字段中的日期时间字段,添加,名称改成“起飞时间”,保存表单。
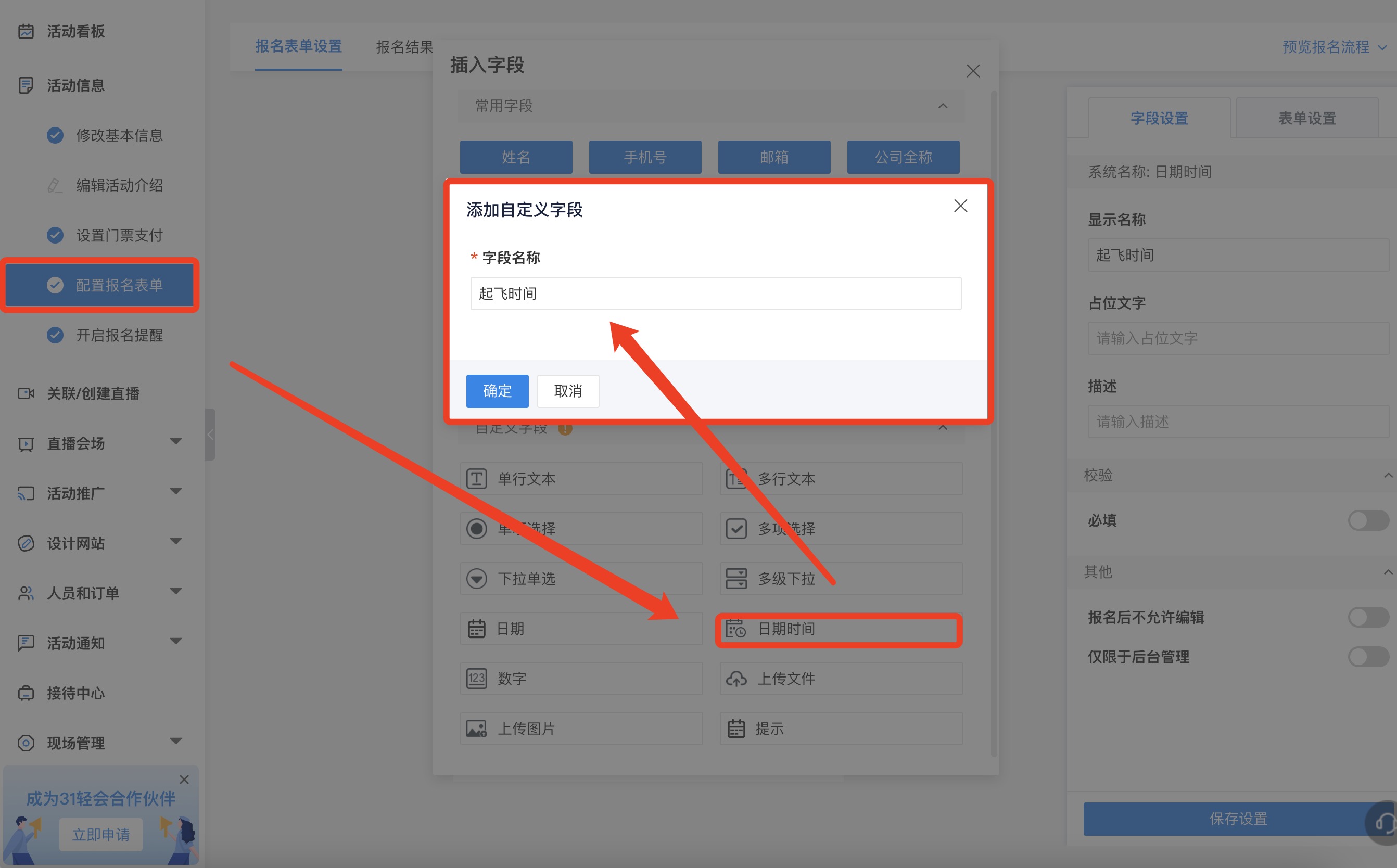
步骤二:下载模版,编辑内容
在左侧菜单栏找到【参会人管理】进入页面找到【导入】点击,在页面中下载模板,到桌面上,将收集到的参会人信息复制到模板中。在起飞时间字段中,编辑时间日期字段:2022-11-11 20:45
(注:必须是日期+时间,如果没有日期,系统会自动按导入日期来识别。且日期时间的格式一定要按照系统要求才能导入成功。)
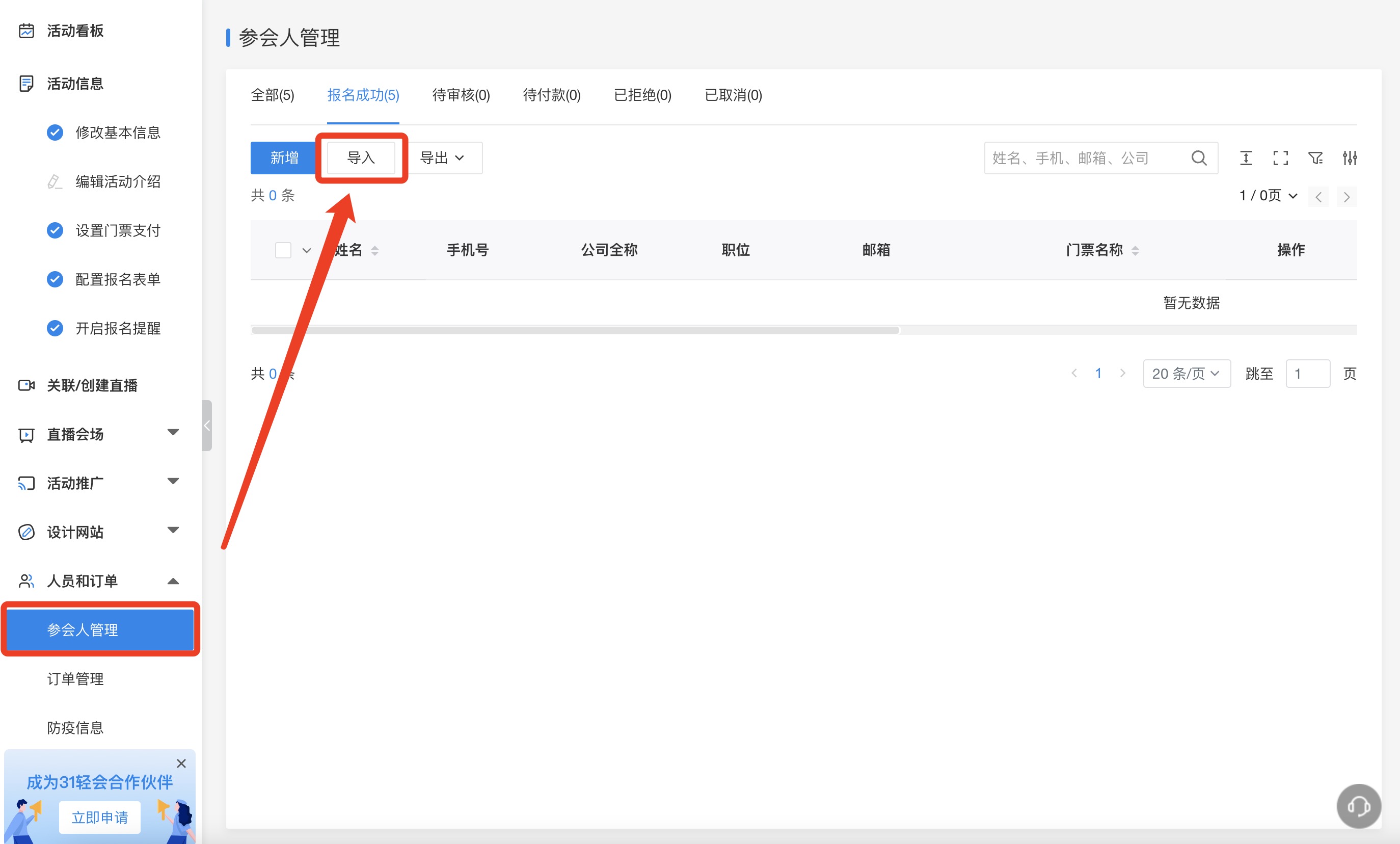
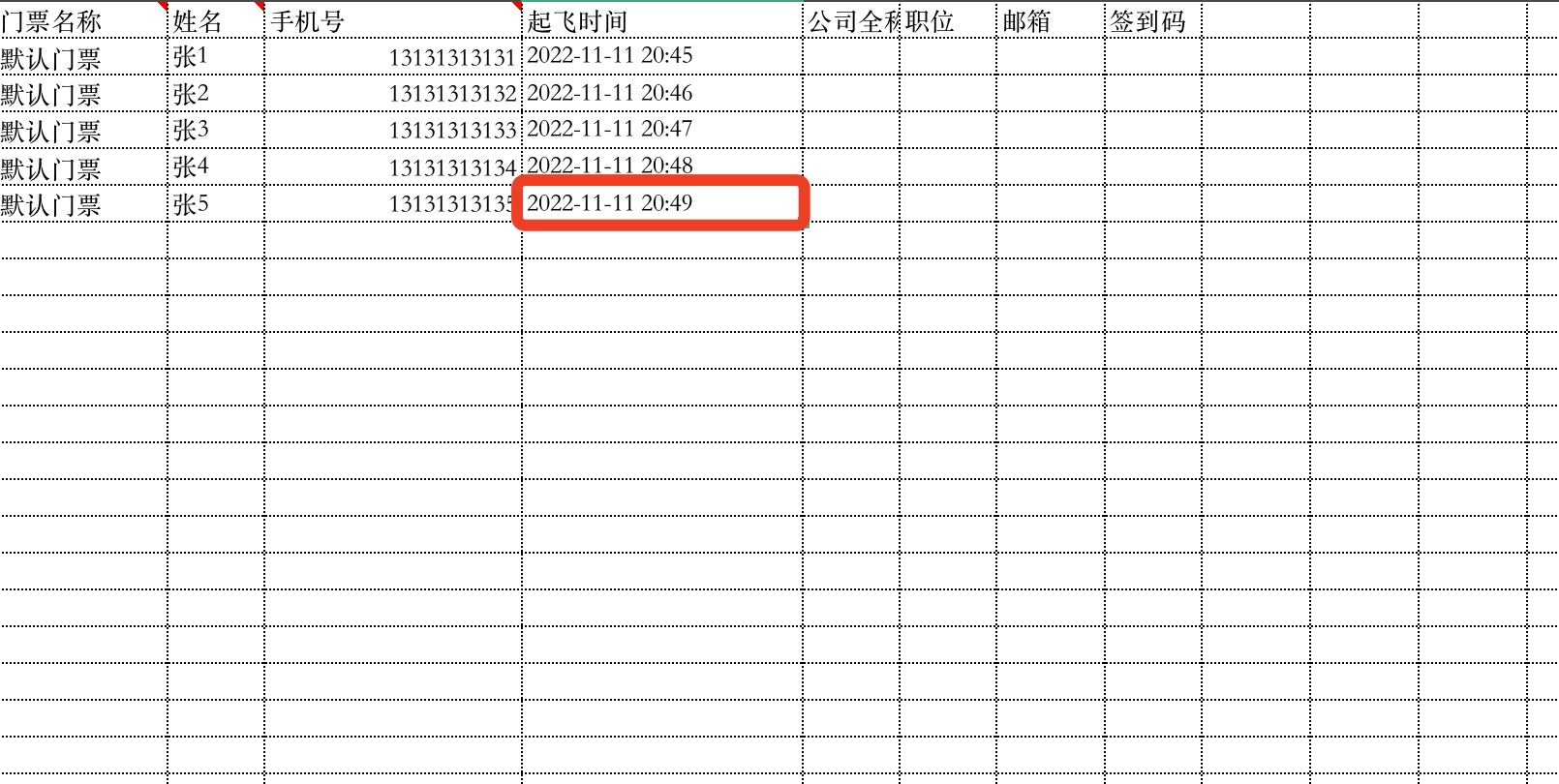
步骤三:导入表格
编辑好模板表格,回到参会人管理,点击导入,上传编辑好的表格,按系统提示执行导入操作。导入成功后在参会人管理中查询参会人的起飞时间信息。
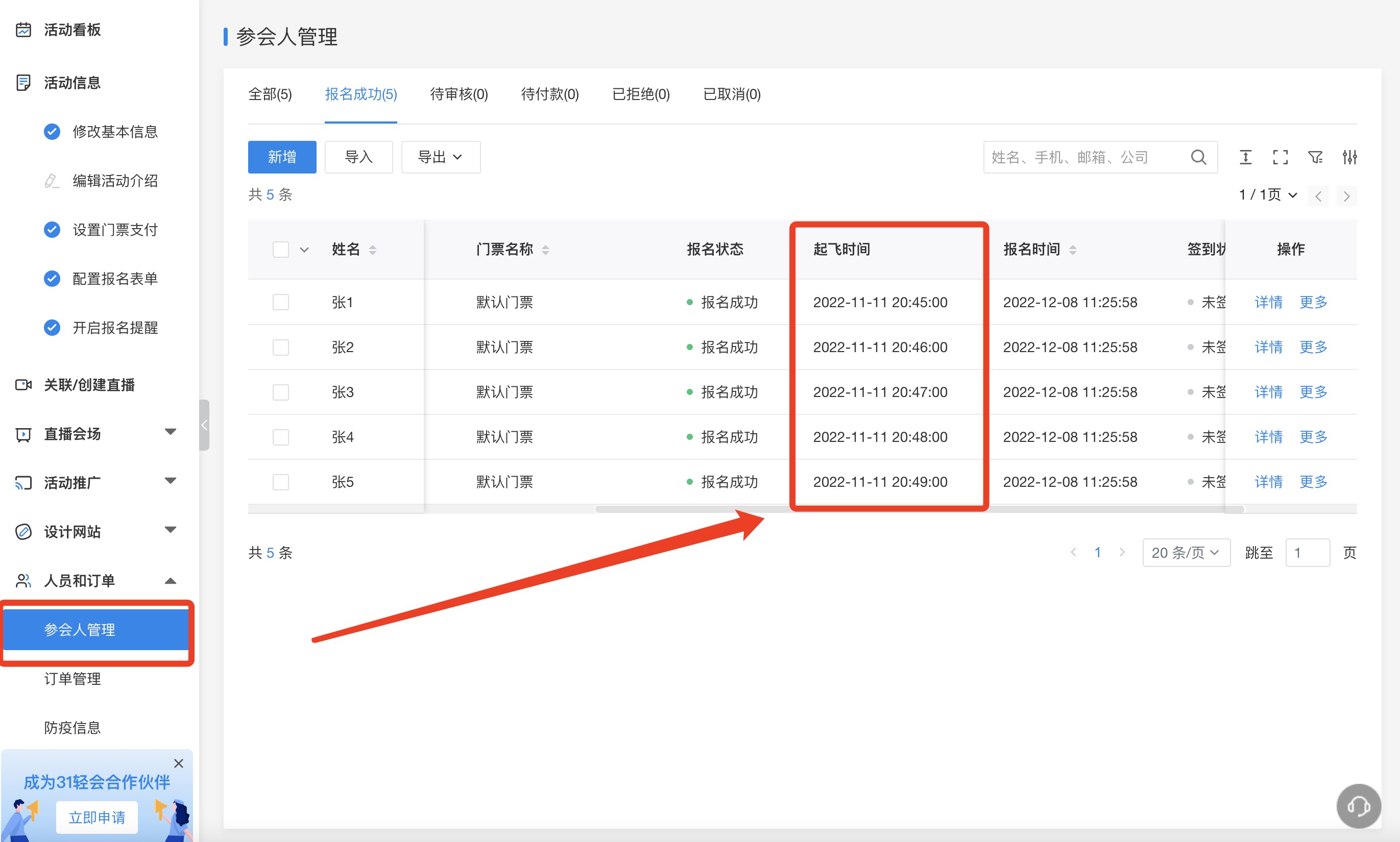
¶ 154期:微站如何添加活动页脚
内容描述
主办方在搭建微站时,可以使用微站“Onepage”模版添加页脚,在页脚添加需要展示的信息,或添加页面跳转的超链接,那么微站如何添加活动页脚呢?
使用场景
1、主办方需要在活动微站宣传品牌,让用户更加深入了解公司,在页脚插入公司简介以及网站入口;
2、“Onepage”活动微站较简洁,为了使用户在浏览活动页面时不会感到乏味,添加页脚以及插入超链接,使整体的活动微站排版有序。
操作步骤
1、轻会登录【首页】——【活动管理】——【活动列表】找到已经创建好的活动;
2、【设计网站】——【网站/微站设计】——选择“Onepage”模版——【页脚模块】。
系统中的具体操作设置:
步骤一:选择模版
微站点击【更换模版】,选择“Onepage”模版——单页版1或单页版2。
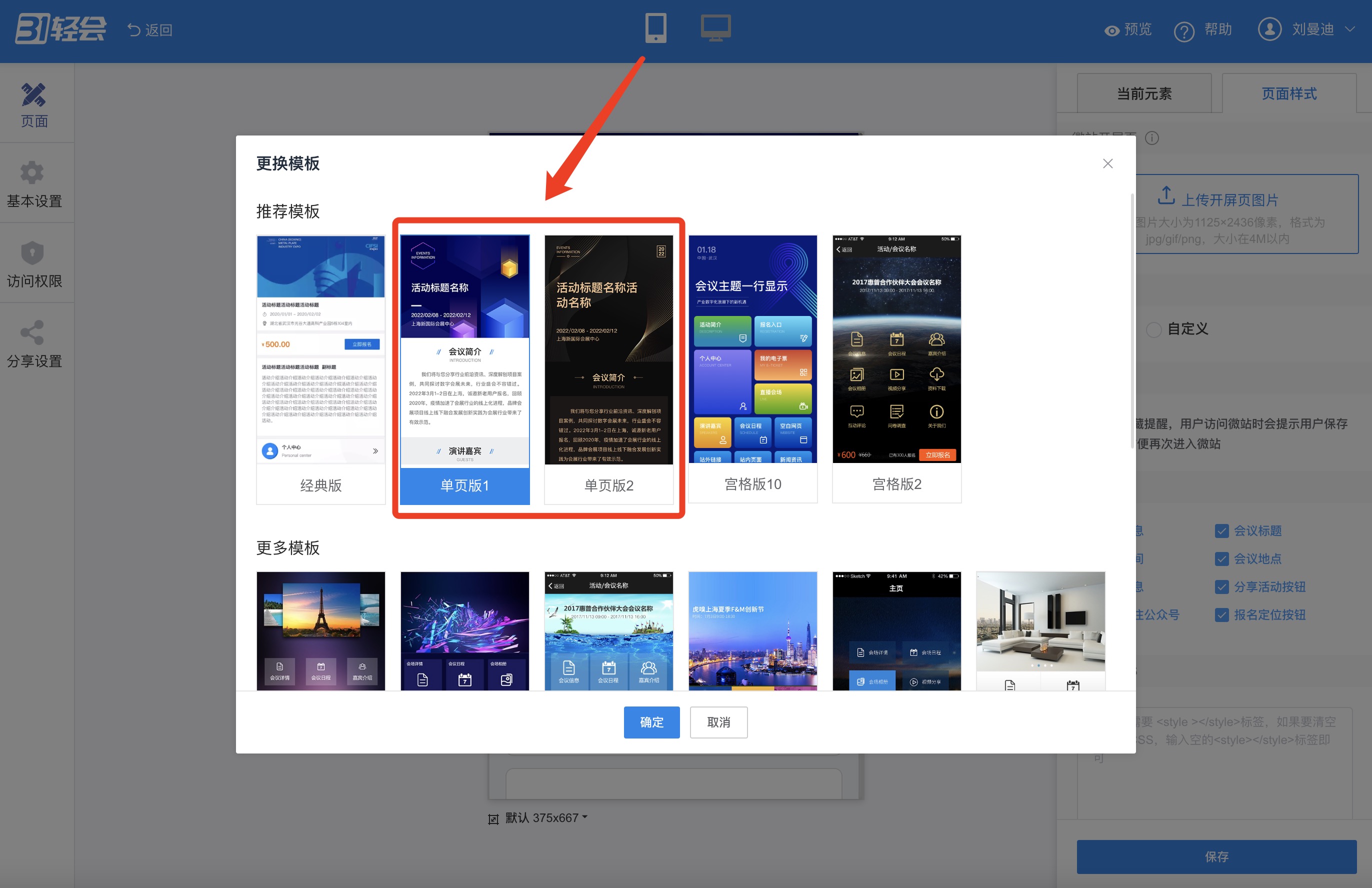
步骤二:添加、编辑页脚
将光标放置在微站设计窗口内,滑到页面最下方,点击【页脚模块】。
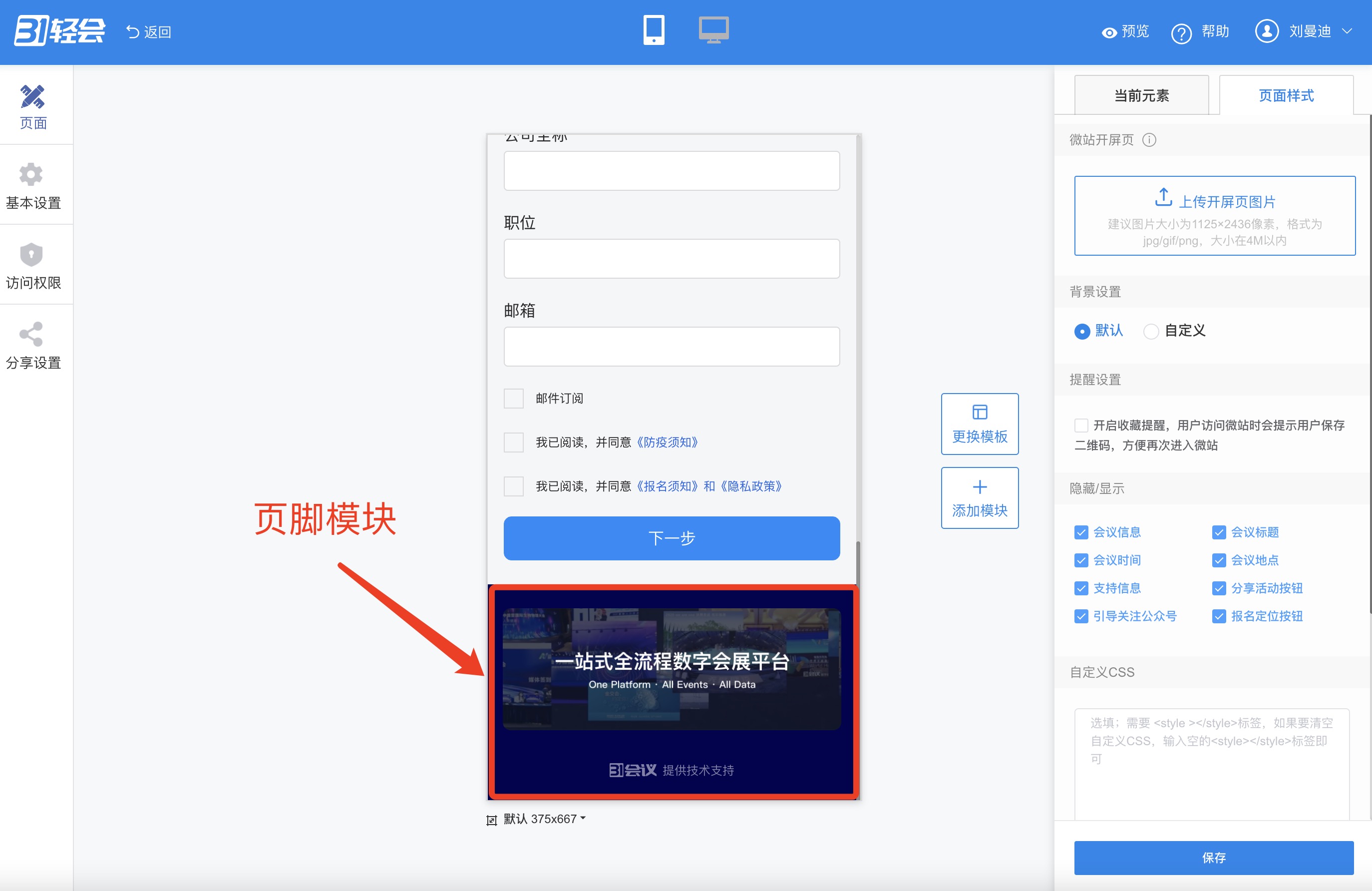
点击【更换】可上传自定义页脚图片,图片建议尺寸为750*400,大小不超过4M。
上传图片后可设置跳转【自定义链接】,若您设置的有二级页面也可选择【跳转页面】。点击【自定义链接】后方,填写自定义链接后,点击确定。点击右侧“垃圾桶”标志,可删除页脚插入的图片及超链接。
您可以选择图片是【留边】或是【填充】的形式,建议您选择【填充】避免留边过多的情况。
设置完成后点击保存。
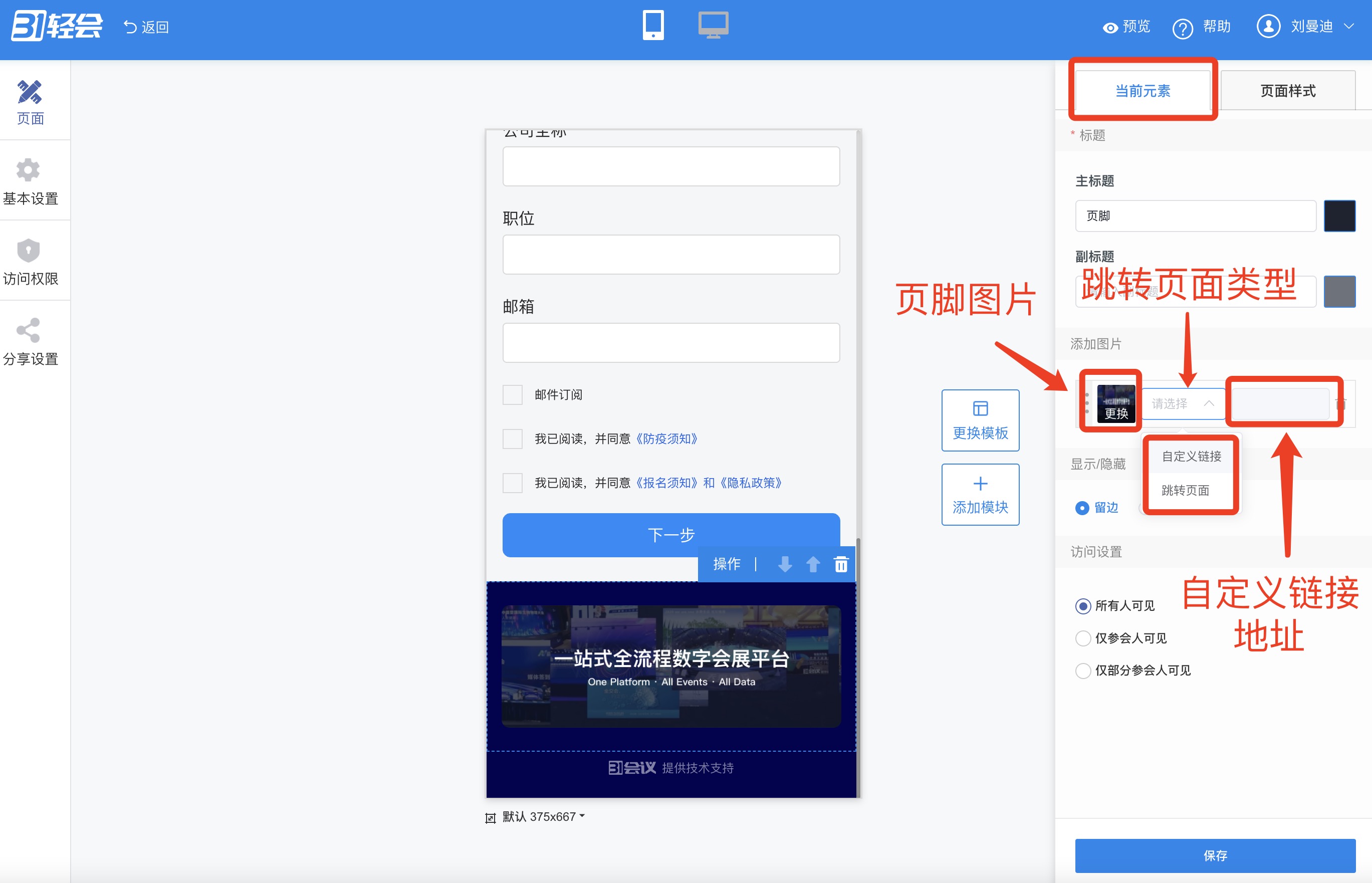
¶ 155期:未收集到手机号和邮箱,如何完成电子签到
内容描述
现场签到有许多验证方式,大部分时通过手机号或者邮箱信息来核验参会人的身份,那如果主办方在收集参会人信息时无法收集到全部人员的手机/邮箱信息时,如何通过软件快速复核参会人身份呢?
使用场景
1、活动主办方无法收集到参会人的手机、邮箱信息,且参会人接受主办方配发唯一的参会码,现场通过识别参会码实现快速核验身份,进场参会;
2、主办方邀请的部分参会人不方便提供私人信息,需要主办方给到对方唯一签到使用的签到码来完成现场签到;
3、公司举办自己的年会,有姓名、手机号后四位重复的情况发生,签到时指定使用公司员工编号。
操作步骤
1、轻会登录【首页】——【活动管理】——【活动列表】找到已经创建好的活动;
2、在【配置报名表单】添加签到验证信息的字段——【参会人管理】导入参会人信息;
3、登录31会议助手——设置签到点——【签到和验证】——【自定义签到码】。
系统中的具体操作设置:
步骤一:添加字段
在【配置报名表单】添加需要验证的字段如“工号”。
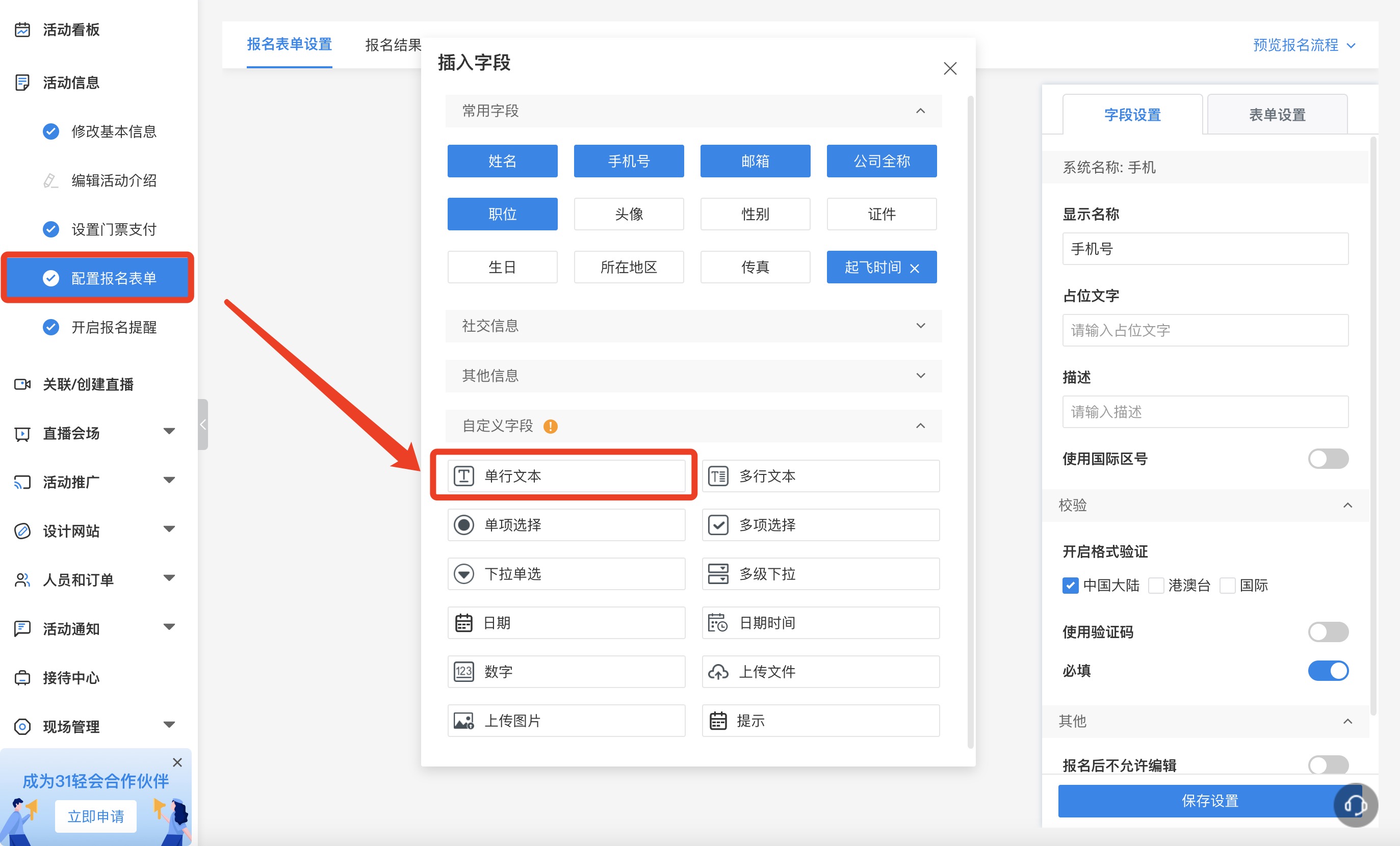
步骤二:导入参会人名单
步骤三:设置签到点
点击【创建签到点】或点击“默认签到点”右侧的【设置】,进入【编辑签到点】界面。
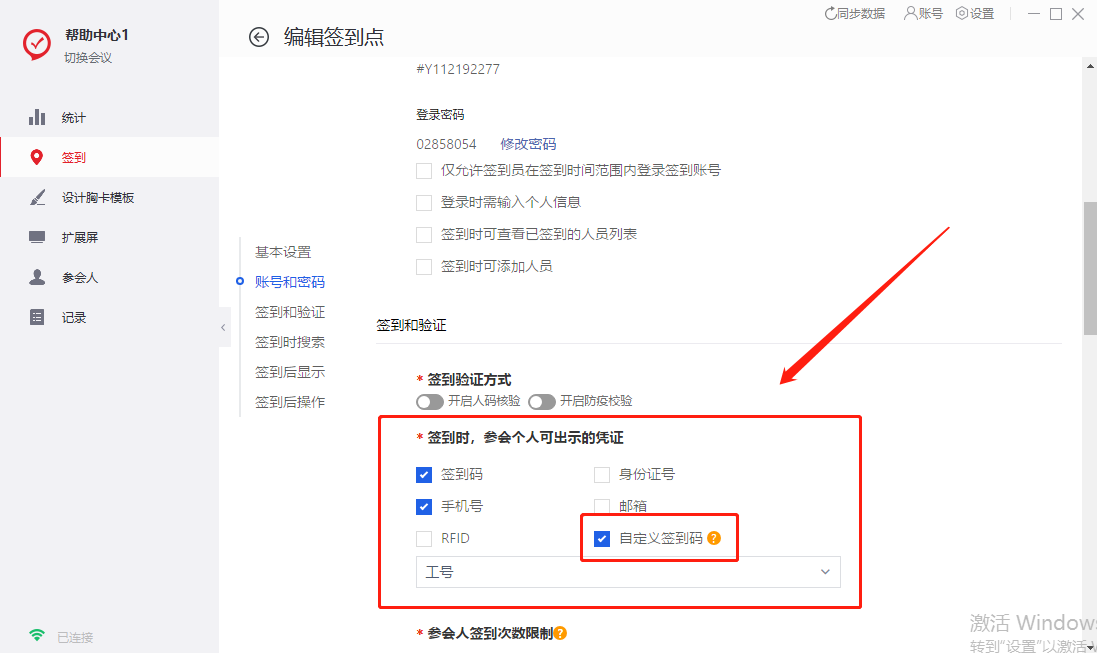
按需完成签到点的【基本设置】,在【签到和验证】部分中的“签到时,参会个人可出示的凭证”下是多种的签到验证方式,勾选“自定义签到码”即可选择所需的签到验证信息,这里选择“工号”。
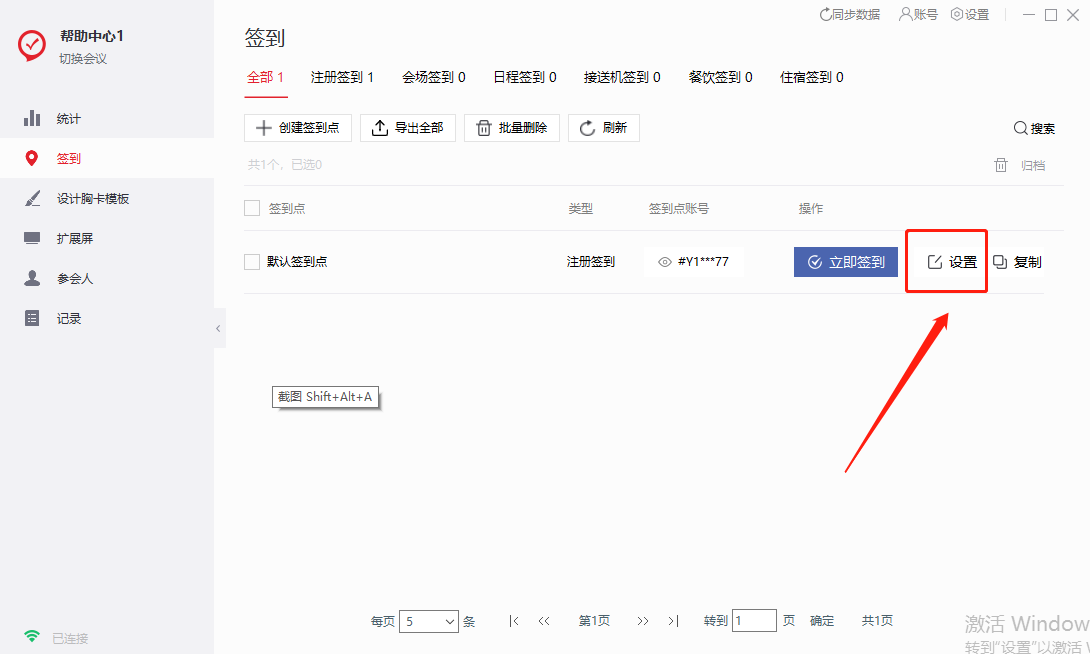
需要注意的是各种签到验证方式并不冲突,若仍需要“手机号”进行签到,“手机号”前方需保持勾选状态,否则签到时手机号无法搜索到参会人。在签到搜索时,验证信息需要区分大小写且需输入完整信息。
将签到点设置完成后,点击确定保存。
¶ 156期:如何自定义展示参会人信息
内容描述
主办方在筹备活动时,需要将活动的参会人信息自定义展示,方便客户查询主办方需要他们重点获知的信息。轻会如何设置参会人信息的自定义展示呢?
使用场景
1、主办方复用往期活动参会人信息,主办人无需提前收集本场活动的参会人信息。在活动开始前需要对参会人展示此人在本场活动的重要相关信息,例如座位号、行程等;
2、主办方筹备活动时,收集好参会人信息后,在活动现场无需作签到核验,参会人查询自己参会信息时无需展示参会二维码。
操作步骤
1、轻会登录【首页】——【活动管理】——【活动列表】找到已经创建好的活动;
2、【配置报名表单】-【个人中心设置】选择页面样式并自定义展示字段内容。
系统中的具体操作设置:
步骤一:选择样式
在左侧菜单栏找到【配置报名表单】点击进入【个人中心设置】进入全局设置页面,选择适用的页面样式后进行设置。
步骤二:模块设置
点击“添加模块”,可以添加:参会信息,电子票、我的直播、我的订单、空白模块等。针对每个模块都可以设置模块名称及描述文字及模块图标。
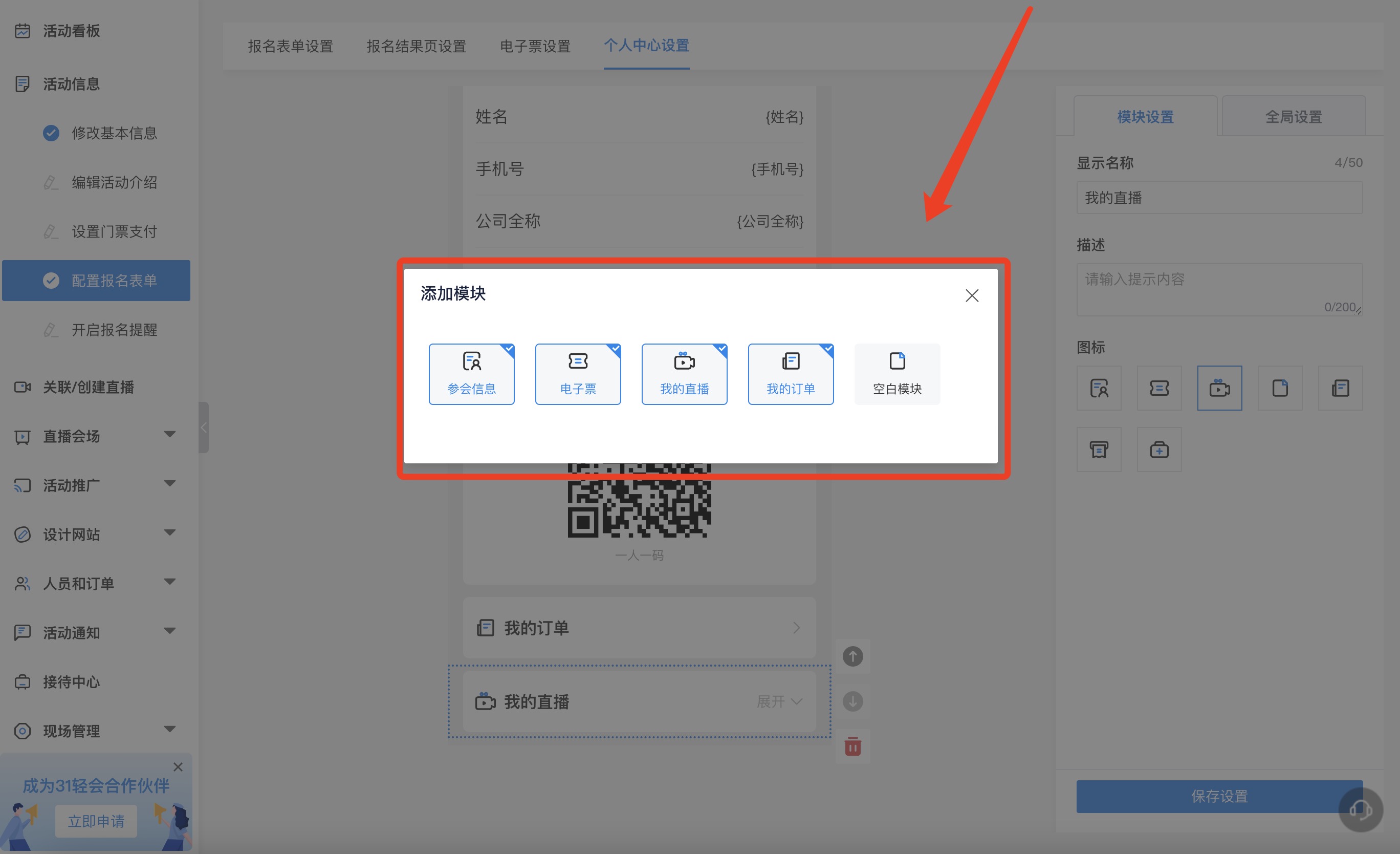
若添加“空白模块”,可以选择插入报名表单中设置好的字段。设置好后点击保存。
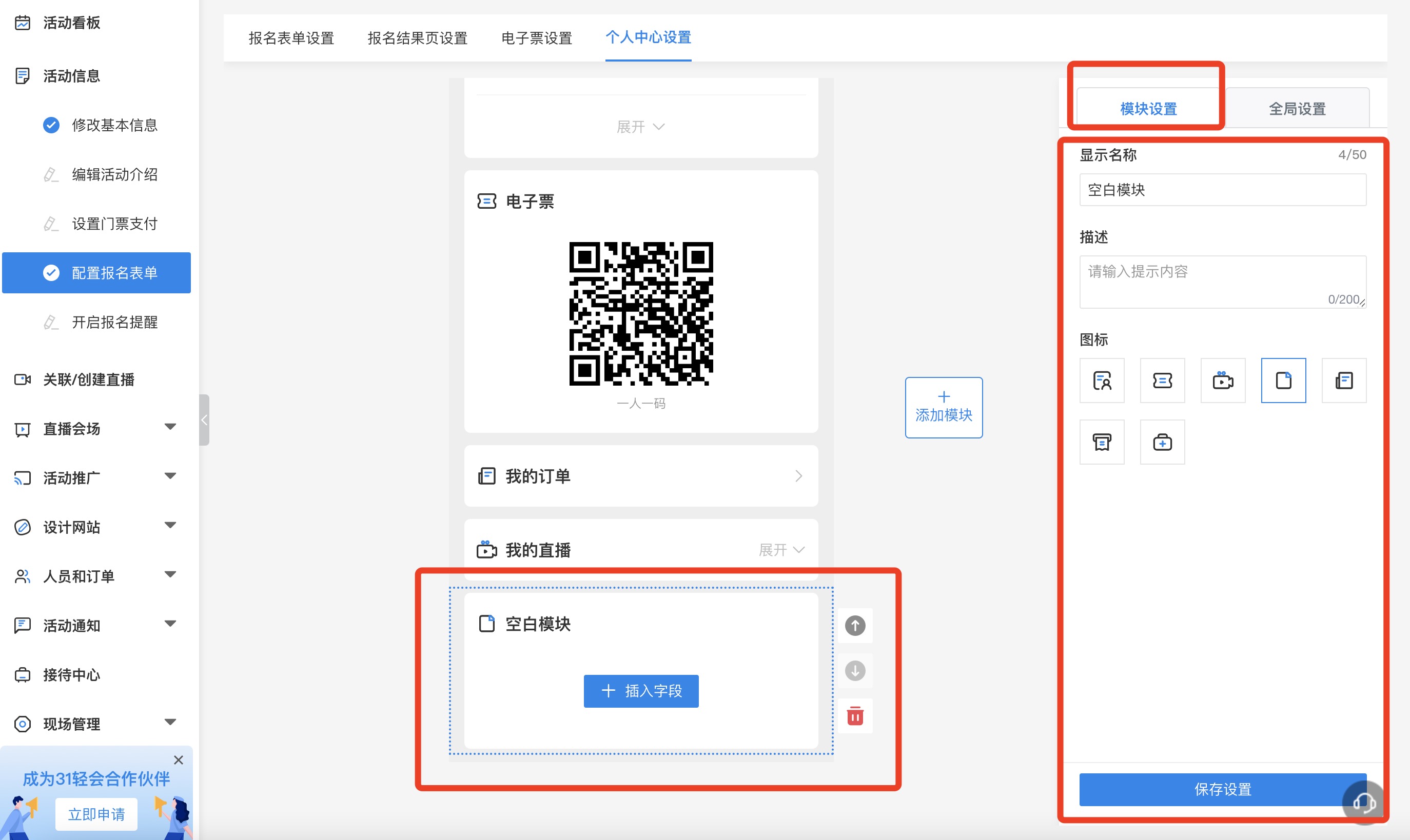
¶ 157期:如何在系统中查看报名审核的时间
内容描述
主办方在筹备活动时,需要审核参会人的参会身份,符合本场活动的参会条件的参会人,才能通过主办方的系统审核,完成活动报名操作。主办方除了审核参会人身份外还需要记录后台审核的时间。轻会系统如何查看审核时间呢?
使用场景
1、主办方筹备活动时,需要审核参会人身份,并需要根据后台审核的先后顺序给客户安排参会座位;
2、主办方的活动,需要审核参会人身份,结合后台审核时间,找出最早审核通过的50人,主办方免费邀约参加下次活动或本场收费分会场活动。
操作步骤
1、轻会登录【首页】——【活动管理】——【活动列表】找到已经创建好的活动;
2、【设置门票支付】-【设置】-【购票审核】开启参会人身份审核功能;
3、【参会人管理】-【批量审批】-在参会人数据列表中显示审核时间。
系统中的具体操作设置:
步骤一:开启【购票审核】
在左侧菜单栏找到【设置门票支付】点击进入门票后的【设置】,开启【购票审核】功能,并点击保存。
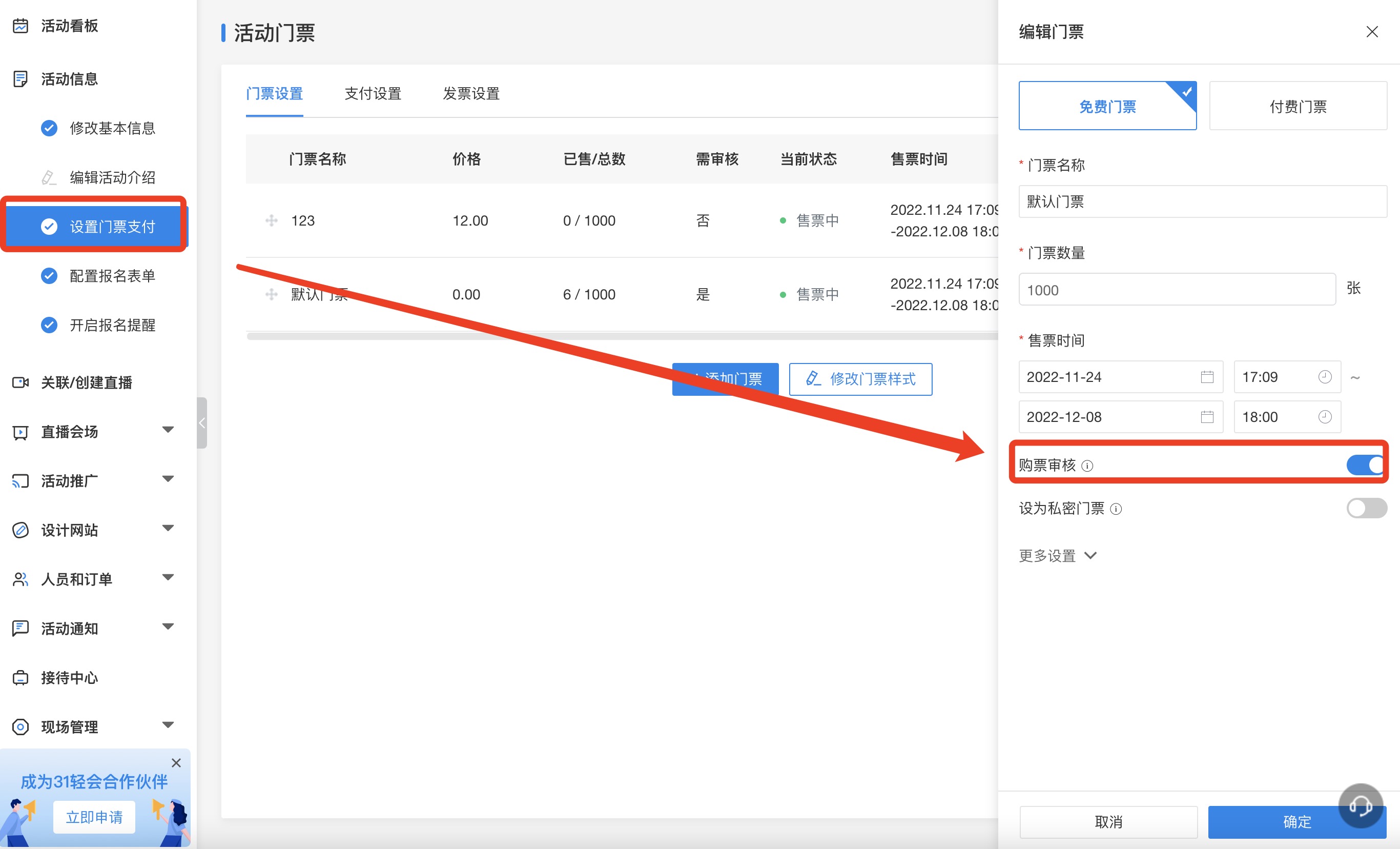
步骤二:显示【审核时间】
在左侧菜单栏中找到【人员和订单】下的【参会人管理】,点击后,在待审核页面,选择满足此场活动要求的参会人,做批量审核。
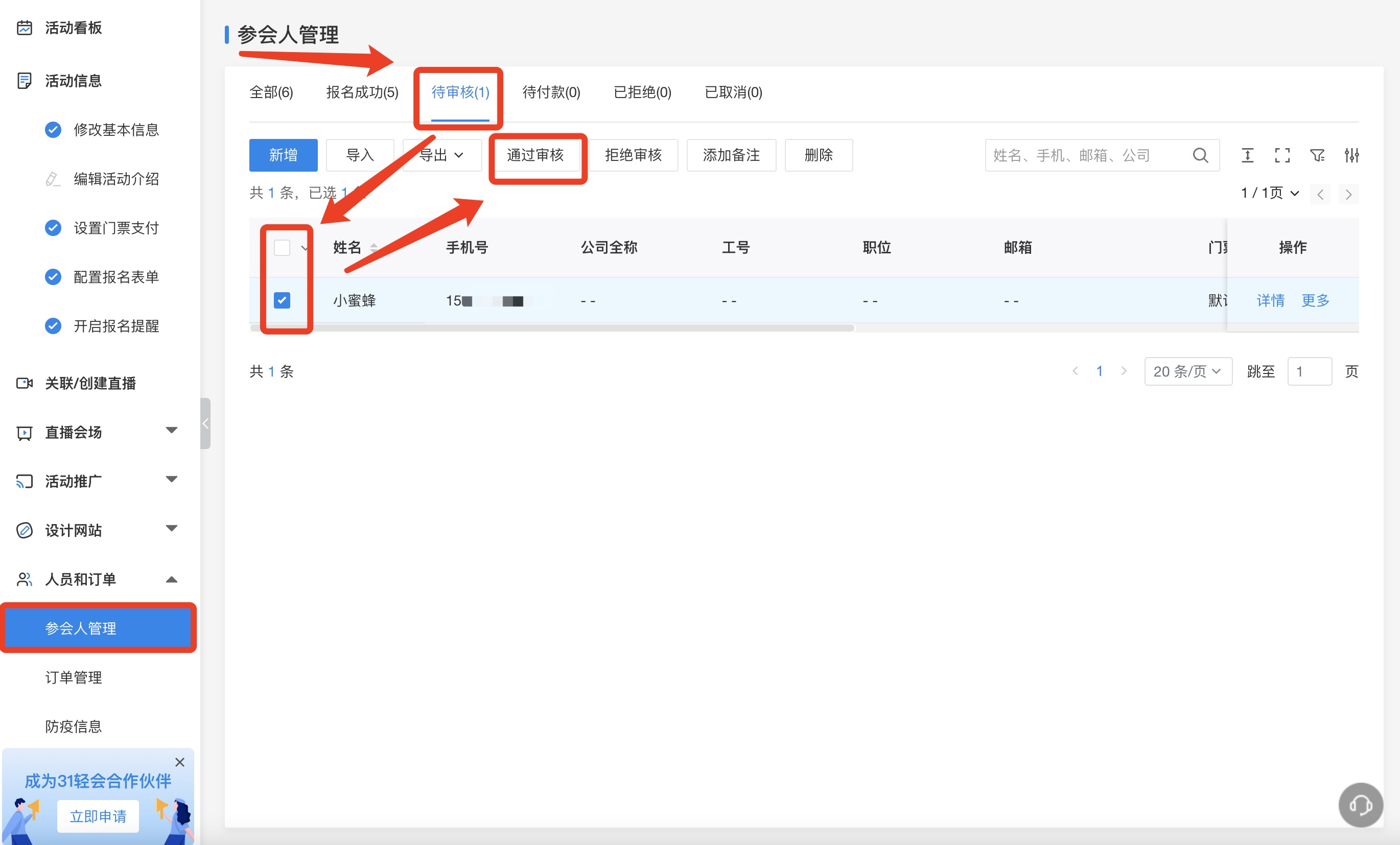
在参会人管理的列显示按钮中,将审核时间设置成展示。并在参会人管理数据中查看此列信息。系统支持批量导出参会人全部数据。方便在表格中作二次编辑。
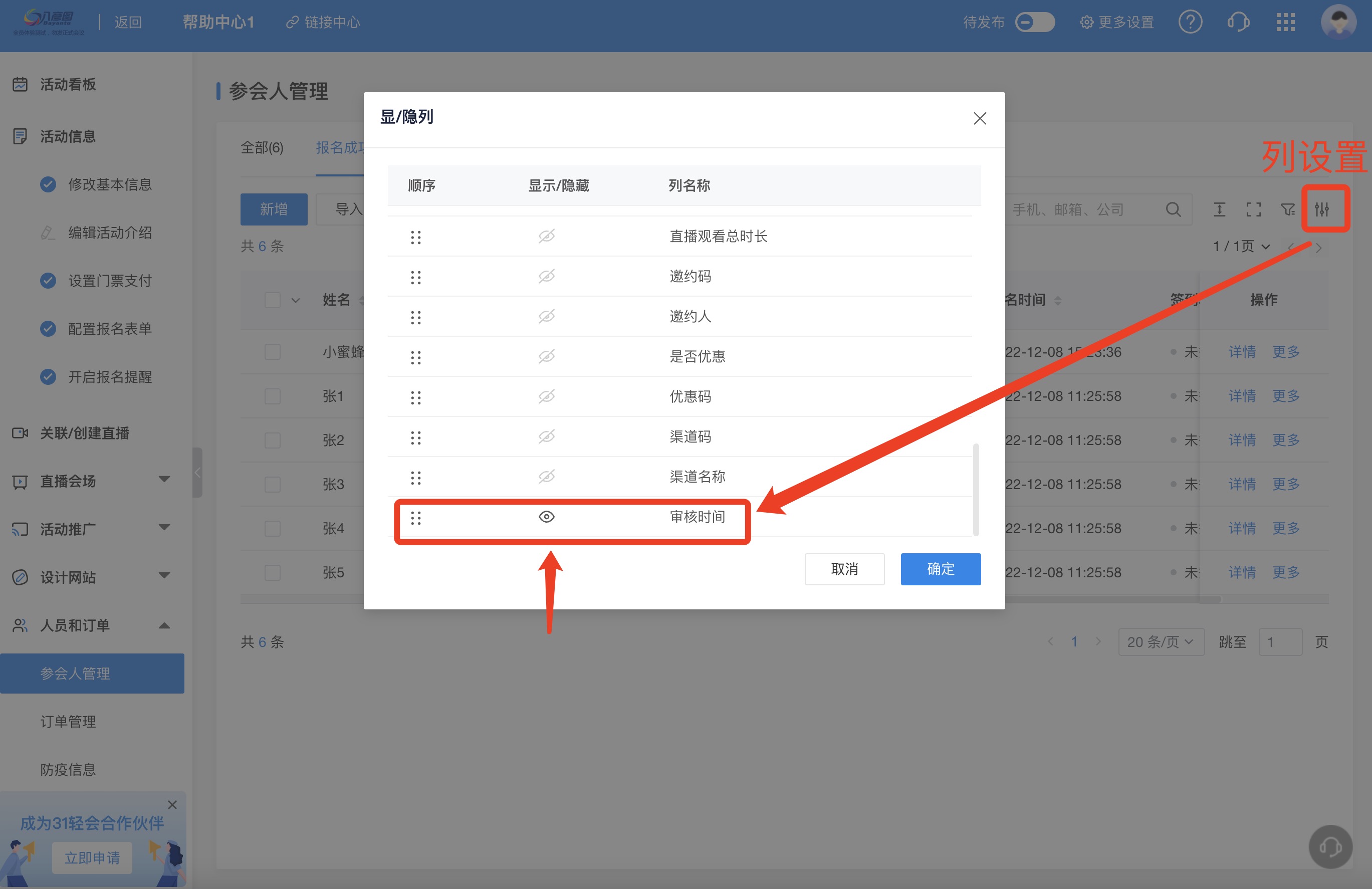
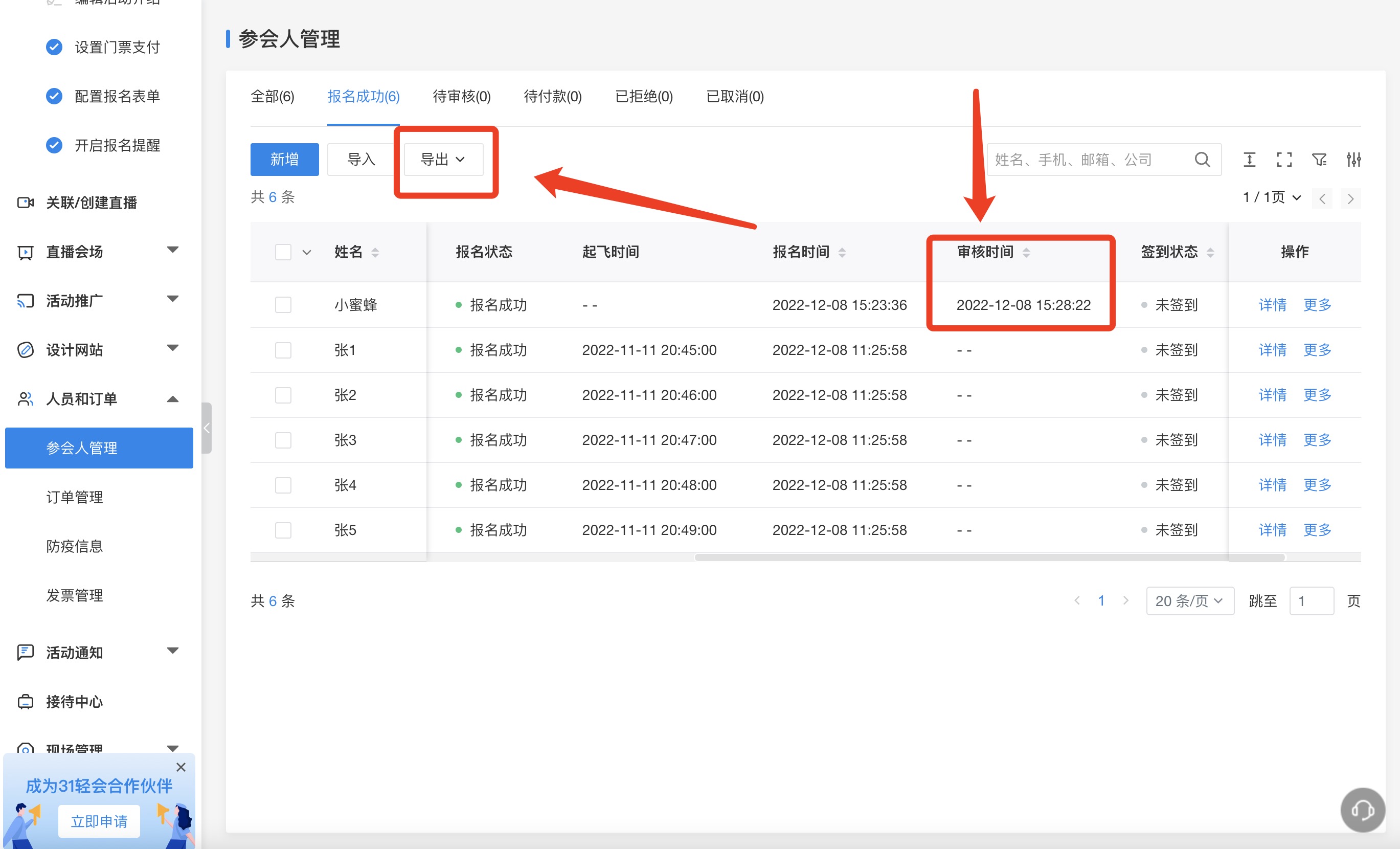
¶ 158期:一个推广渠道如何关联多个不同海报
内容描述
主办方在筹备活动时, 会邀请多个渠道帮忙邀约活动参会人,每个渠道都可以制作专属的海报方便参会人直接报名参会,那么一个推广渠道可否支持对应多个海报呢?
使用场景
1、主办方在设置邀约渠道时,一个邀约渠道下会有多个工作人员作活动邀约,且每个邀约的工作人员希望生成专属自己的特色海报,作外发邀约。
2、主办方公司内部设置多个部分的渠道邀约,每个渠道有多名员工做邀约工作,部门员工想要拥有自己的海报去邀约参会人。
操作步骤
1、轻会登录【首页】——【活动管理】——【活动列表】找到已经创建好的活动。
2、【活动推广】-【推广渠道】-创建推广渠道,点击关联海报,关联多个海报,并支持下载。
系统中的具体操作设置:
步骤一:创建【推广渠道】
在左侧菜单栏找到【活动推广】的【推广渠道】,按照页面要求完成新渠道设置。
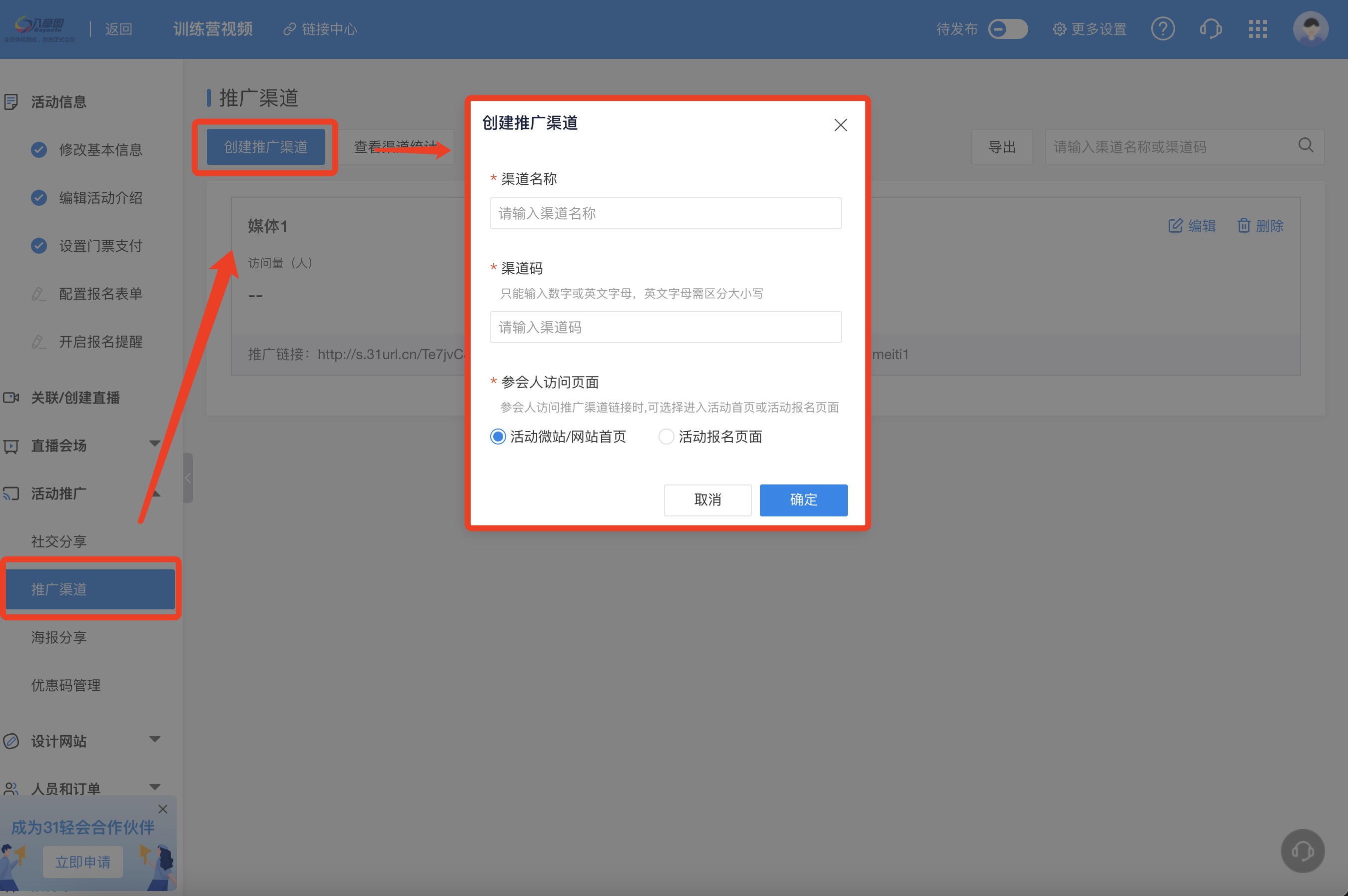
步骤二:创建海报
在推广渠道页面,找到已经创建好的渠道,在推广海报中,找到关联海报按钮,点击进入批量关联海报页面。
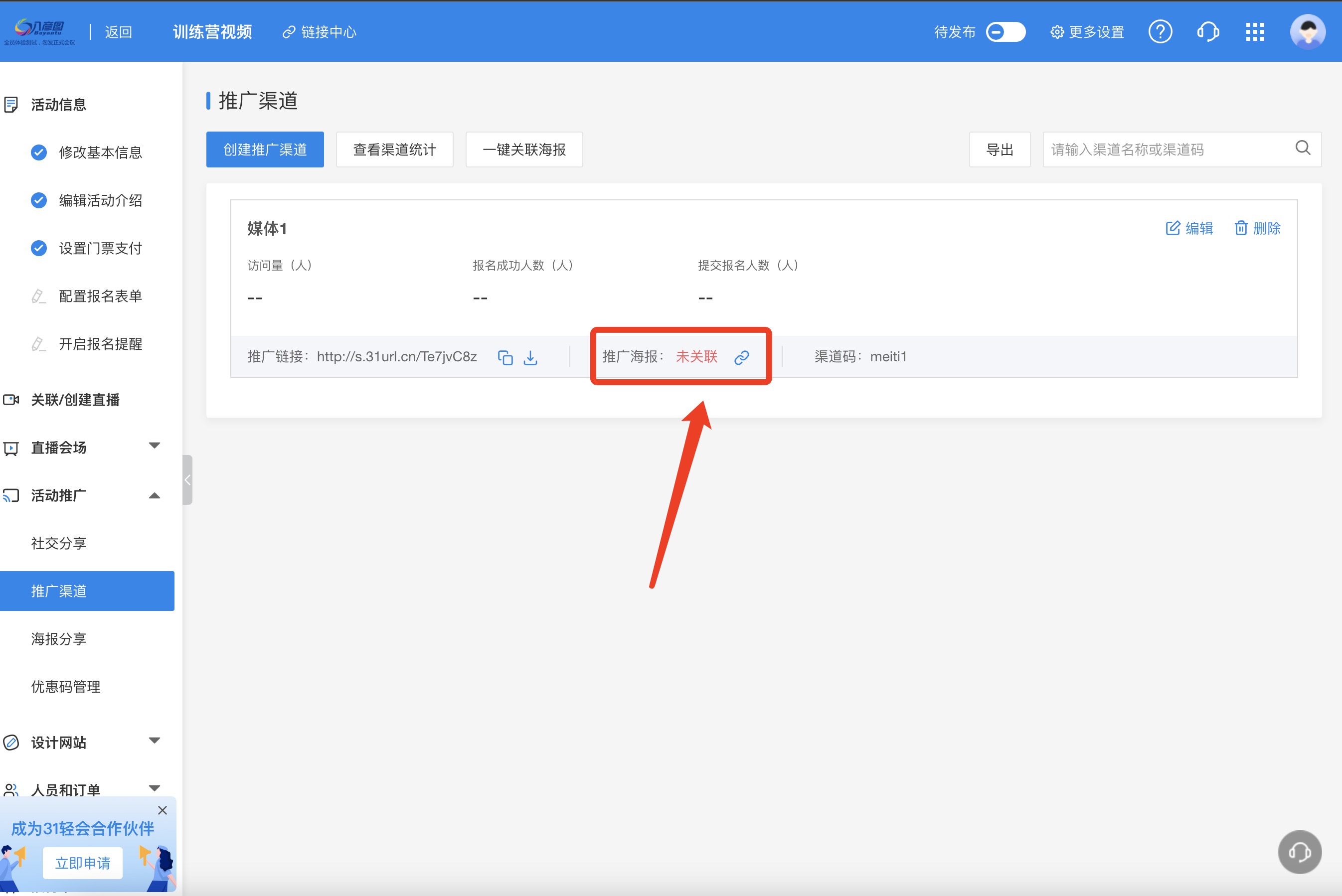
点击创建新海报,立即创建一张新海报,海报尺寸大小根据系统提示设置。上传后点击二维码,并选择二维码占位符。将占位符放置在海报适合位置。填写海报名称,点击保存海报。
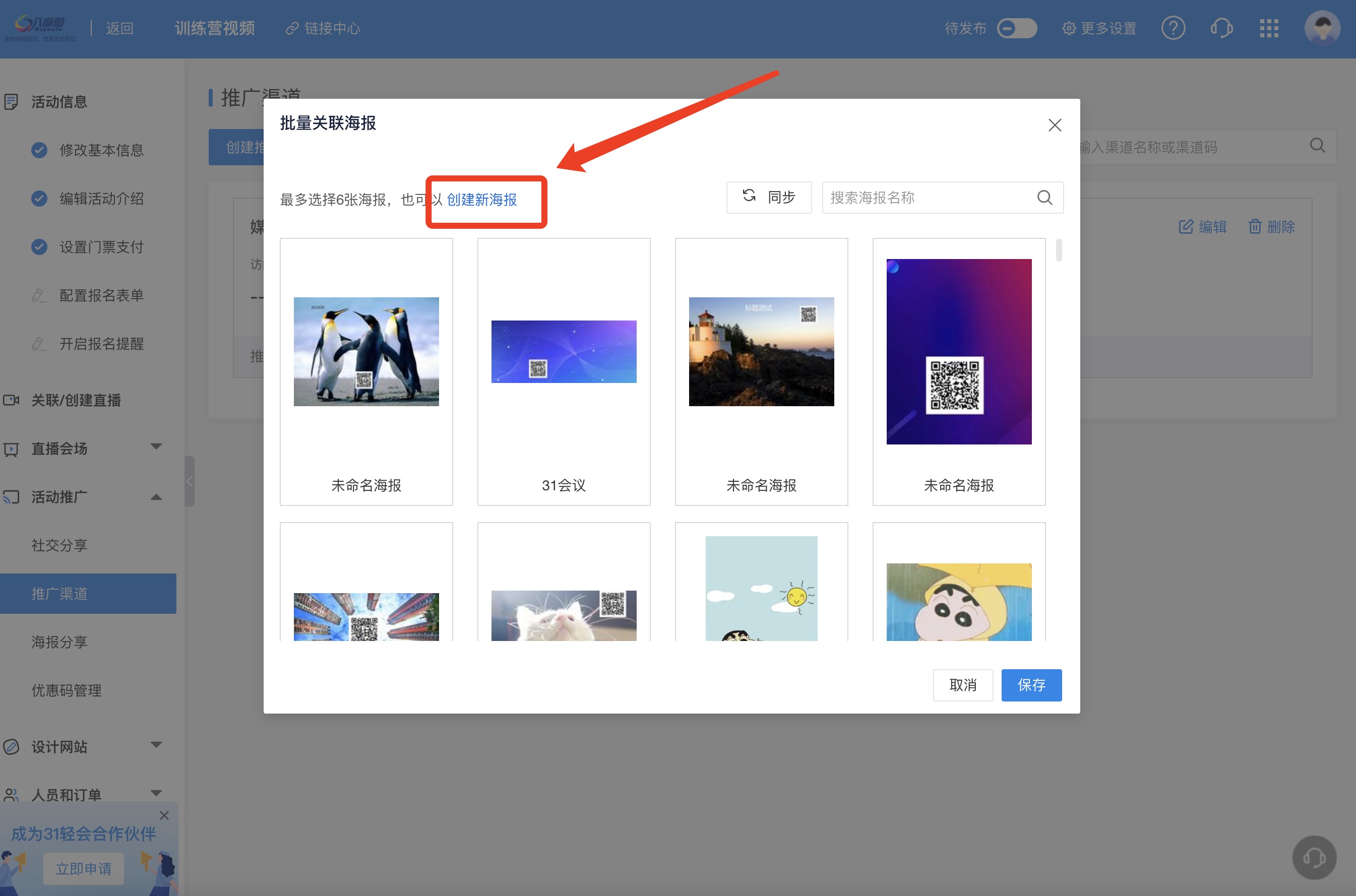
步骤三:关联海报
返回创建好的活动,关联海报,在批量关联海报页面选择刚刚创建好的海报,点击页面下面的保存按钮。关联成功。
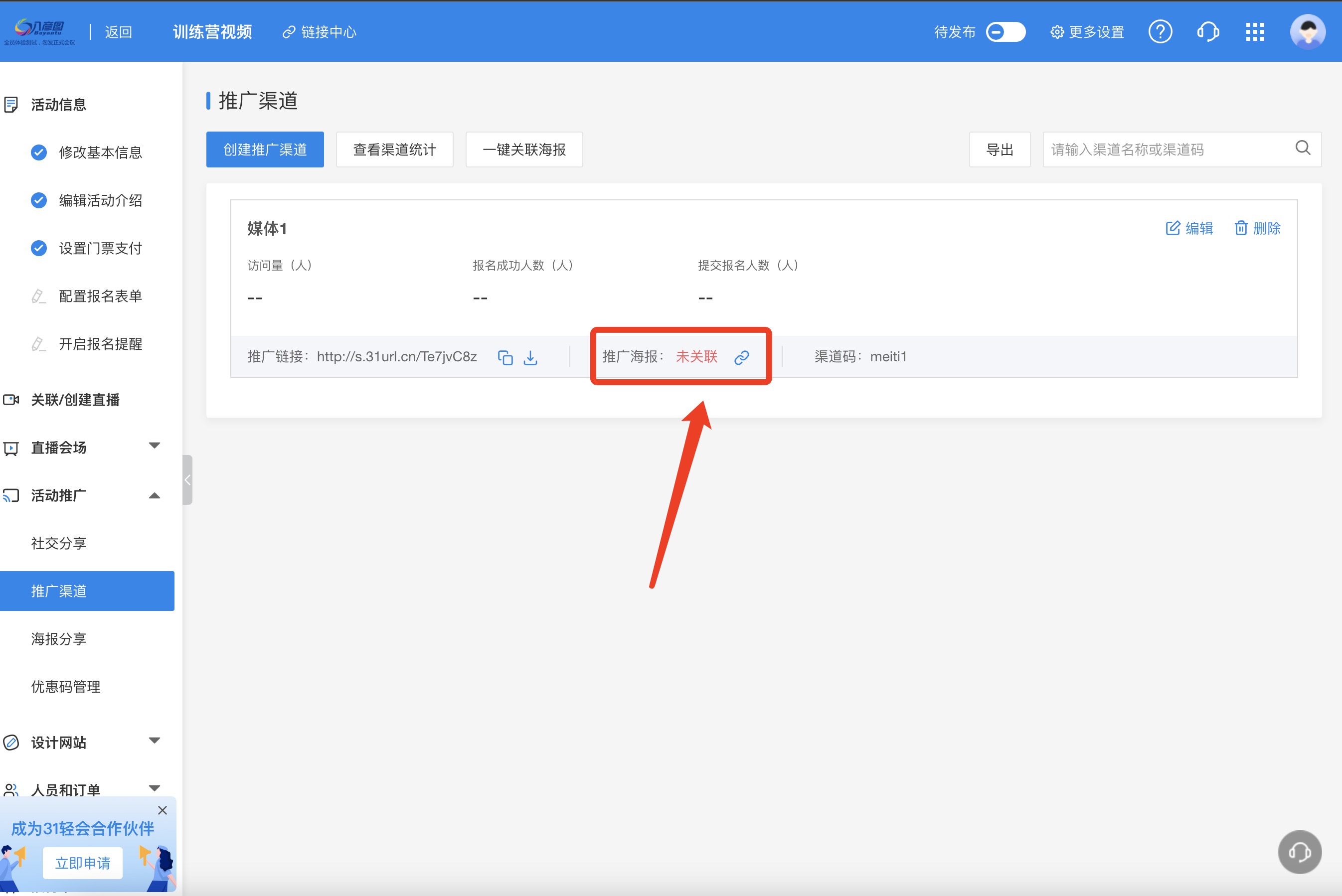
同样步骤,添加其他海报。此渠道就关联了多个海报。
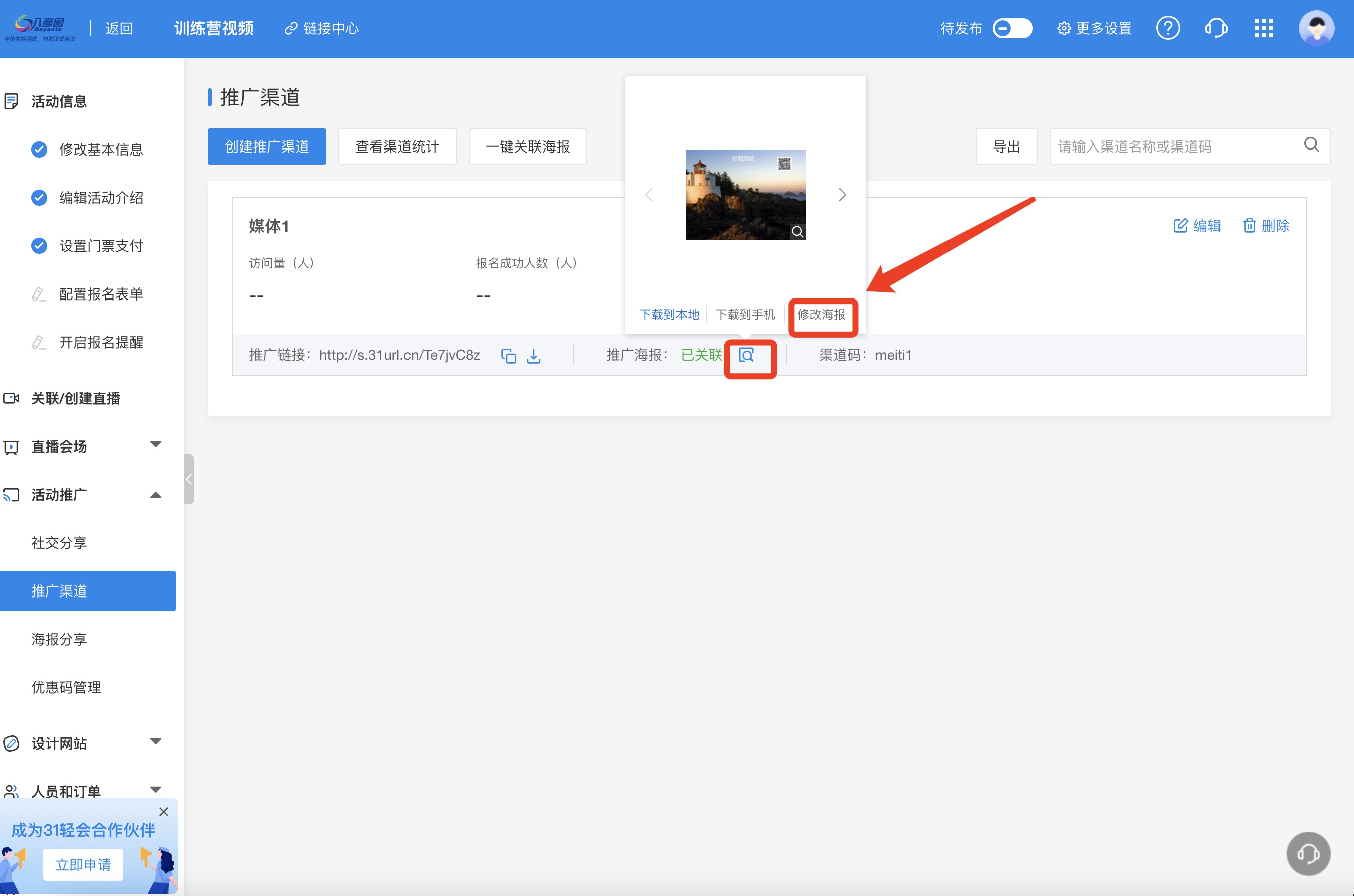
¶ 159期:多场活动如何集中对外展示
内容描述
企业在年初年尾对全年活动做策划,并需要提前将全年活动内容展示给全部受众。主办方可以通过活动站点功能,将多个活动的微站集中在一个统一链接中对外展示。如果主办方需要将全年活动分成不同系列的多个活动分别展示,轻会如何实现呢?
使用场景
1、市场部年初筹备多场活动,这些活动可以细化成多个不同系列的活动,例如:不同城市的产品培训会,某一产品的全多地的明星代言见面会等,主办方需要将不同类型的活动,放在同一个链接中展示,单独宣传此系列的活动给对应受众;
2、主办方需要针对往期不同类型的参会人人群设置不同类型的多场活动,且每类参会人群,只需要接受到符合自己的系列活动的相关信息,而主办方其他活动无需展示给此类受众。
操作步骤
1、轻会登录【首页】——【活动管理】——【活动列表】——【标签管理】;
2、【活动管理】——【活动站点】——【站点营销】。
系统中的具体操作设置:
步骤一:添加标签
首先,登录31轻会,在首页的活动管理下点击【活动列表】,在【活动列表】页面内可以使用已有标签,也可以添加标签。
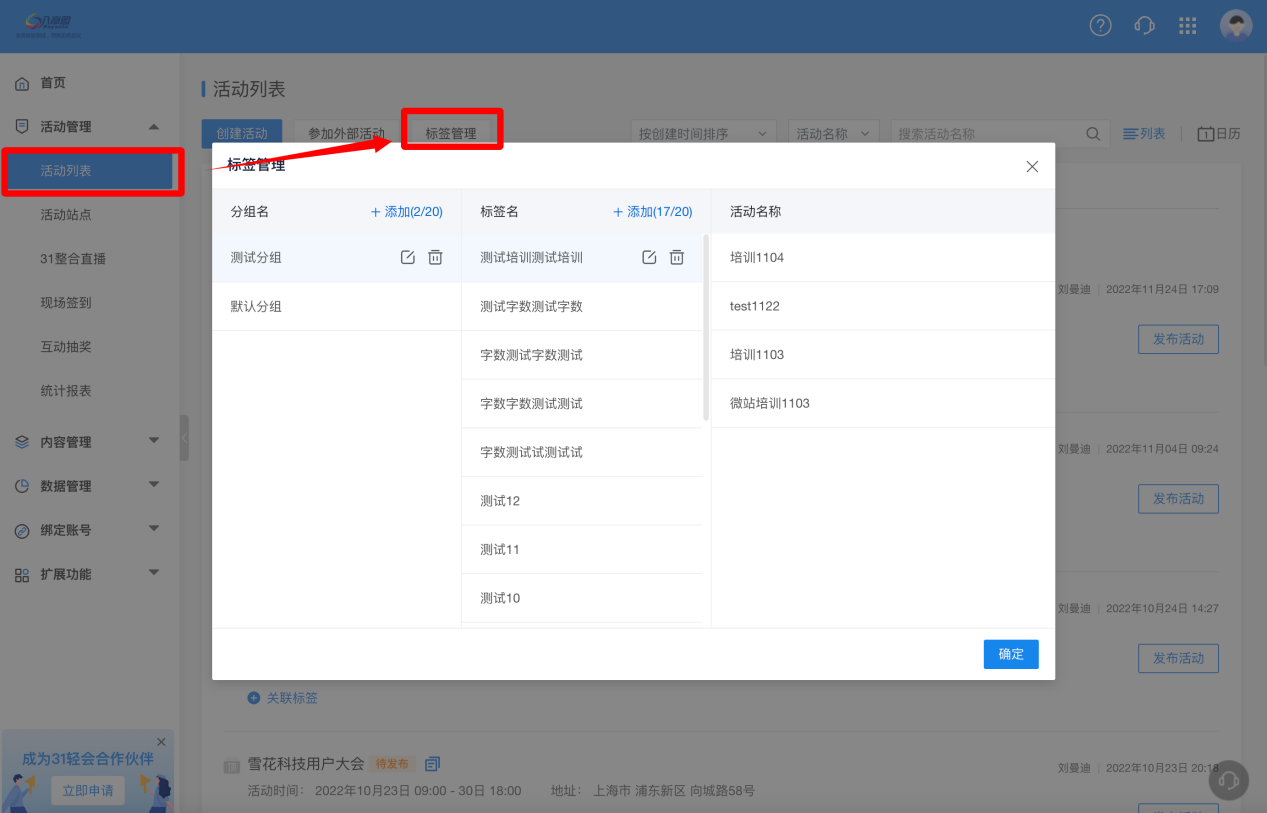
步骤二:关联标签
选择活动下方的【关联标签】,选择分组以及标签,需要注意的是每场活动最多可以关联5个标签。
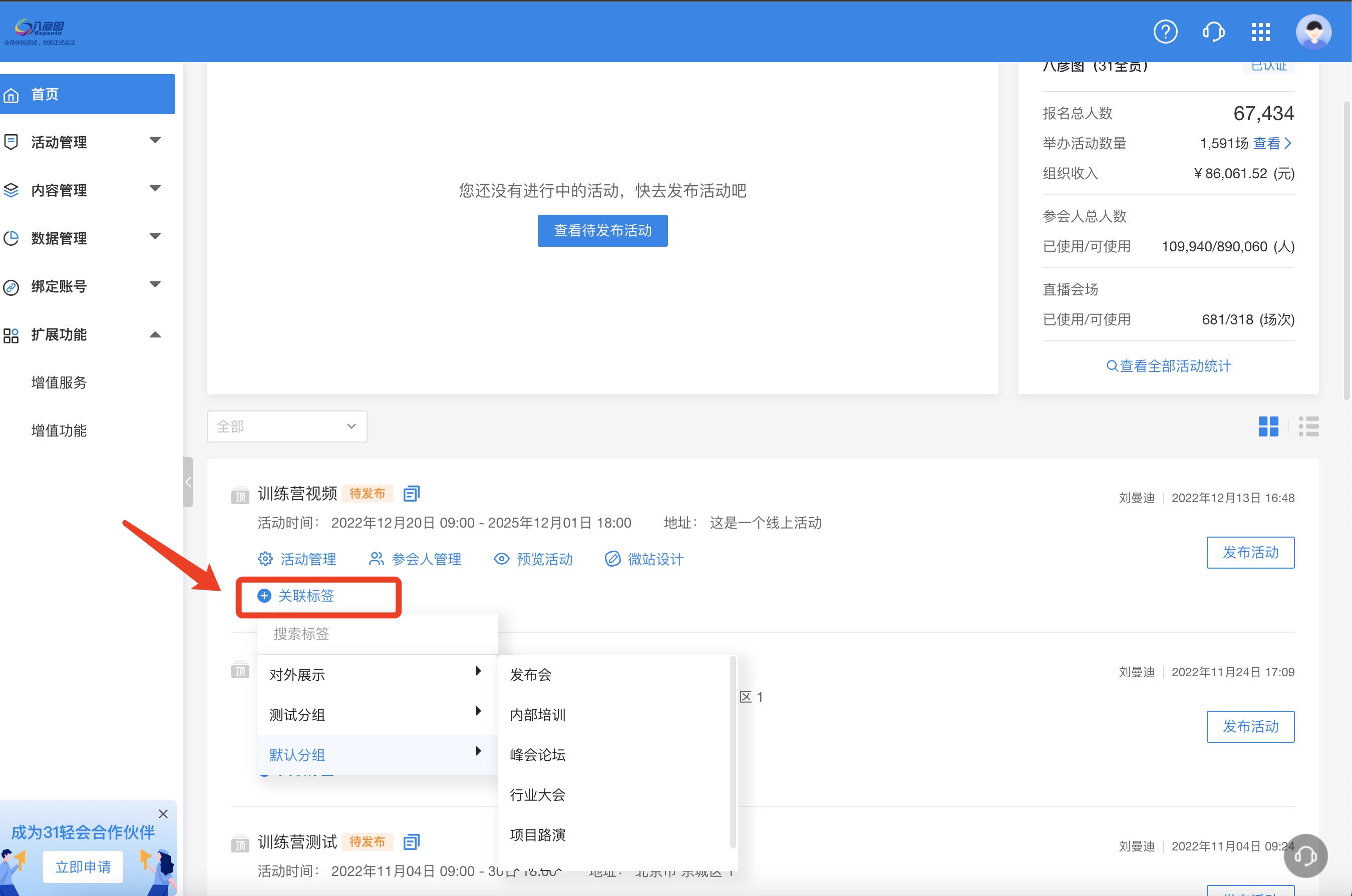
步骤三:【站点营销】设置
在最下方【站点营销】右侧点击设置/查看,在弹出的【站点营销】页面点击上方的“添加”,输入新增站点方案的名称,选择在此新增站点页面中展示的活动标签,最多可选择10个标签,设置完成后点及右侧的“勾”选项。
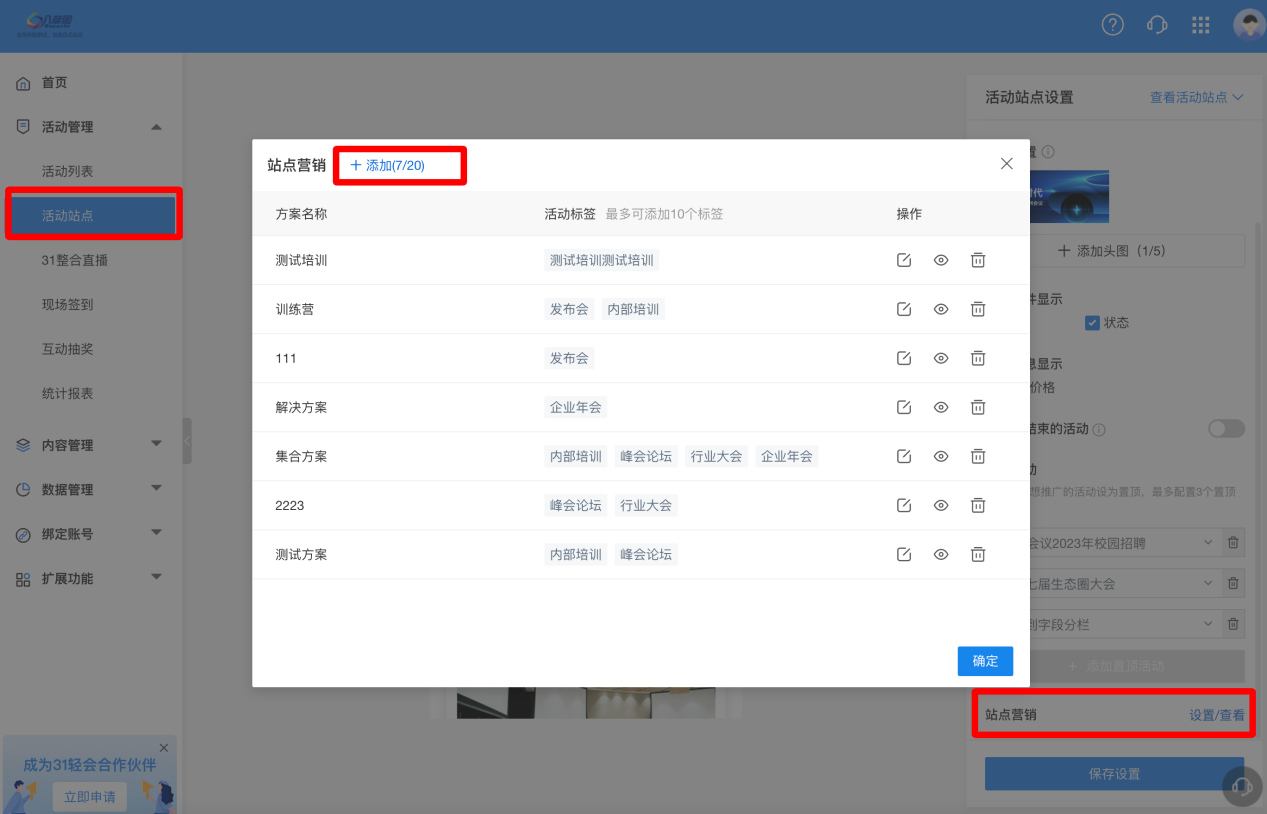
在操作栏点击中间的小眼睛,可扫码打开预览此站点,也可复制链接、下载二维码。
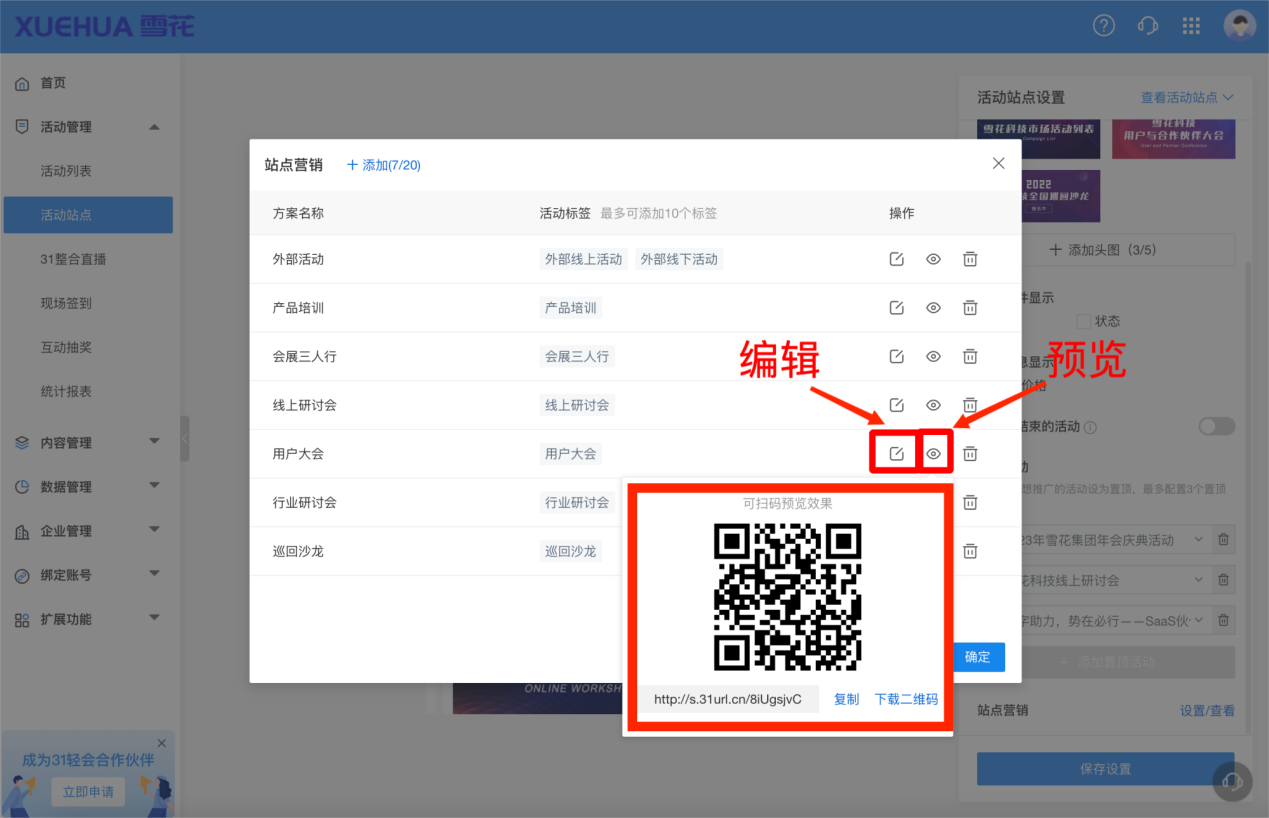
¶ 160期:签到过程中如何添加空降嘉宾
内容描述
主办方在举办活动时,活动的签到现场,除了已报名人员会到签到台做签到流程外,还会涉及临时来参会未报名的参会人。主办方需要快速添加新参会人的信息,并完成这部分参会人的正常签到。系统如何快速添加参会人信息呢?
使用场景
1、 活动签到时,现场临时有人参会,需要在签到台快速添加临时参会人的信息,并完成正常签到,发放凭证;
2、 活动现场客户临时带领导或者同事参会未报名,需要临时签到并制作参会证件,以确保顺利入场。
操作步骤
【参会人】-【新增参会人】录入新参会人的详细信息后点击保存,完成信息新增。
系统中的具体操作设置:
登录电脑端的31会议签到助手用户端,左侧菜单栏找到【参会人】点击进入【参会人列表】。
在此页面中,找到【新增参会人】按钮,点击进入新增参会人页面。输入需要新增的人员信息,输入完毕后点击保存。
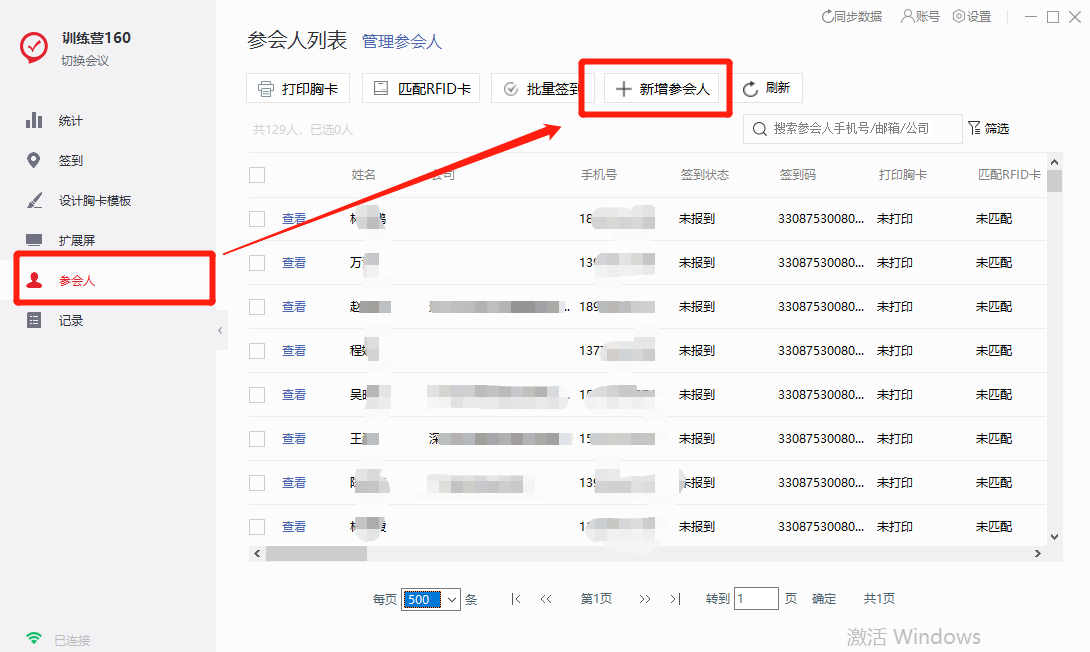
¶ 161期:胸卡内容如何换行展示
内容描述
主办方在举办活动时,活动现场在签到后会为参会人提供现场打印胸卡,胸卡上展示内容如果文字内容较多,如何设置内容换行展示呢?
使用场景
1、 主办方筹备活动时,设置签到现场给参会人打印胸卡,胸卡内容中需要显示参会人的公司全称,部分参会人的公司名称较长,一行内容无法展示全此内容。
2、活动现场设置了打印胸卡环节,需要展示每位嘉宾需要出席的分会场信息,部分分会场名称较长,需要换行才能展示完整。
操作步骤
登录31会议签到助手-【设计胸卡模板】-【创建胸卡模板】添加需要展示在胸卡字段,并设置最小字号和文字大小自适配。
系统中的具体操作设置:
光标放在添加后的字段上,在属性设置页面最下端找到最小字号,设置文字最小可展示的字体大小,并在上端开启文字大小自适应的按钮。
点击最右上角的打印测试,打印出设置模板的样式。看下是否符合活动的展示需求。
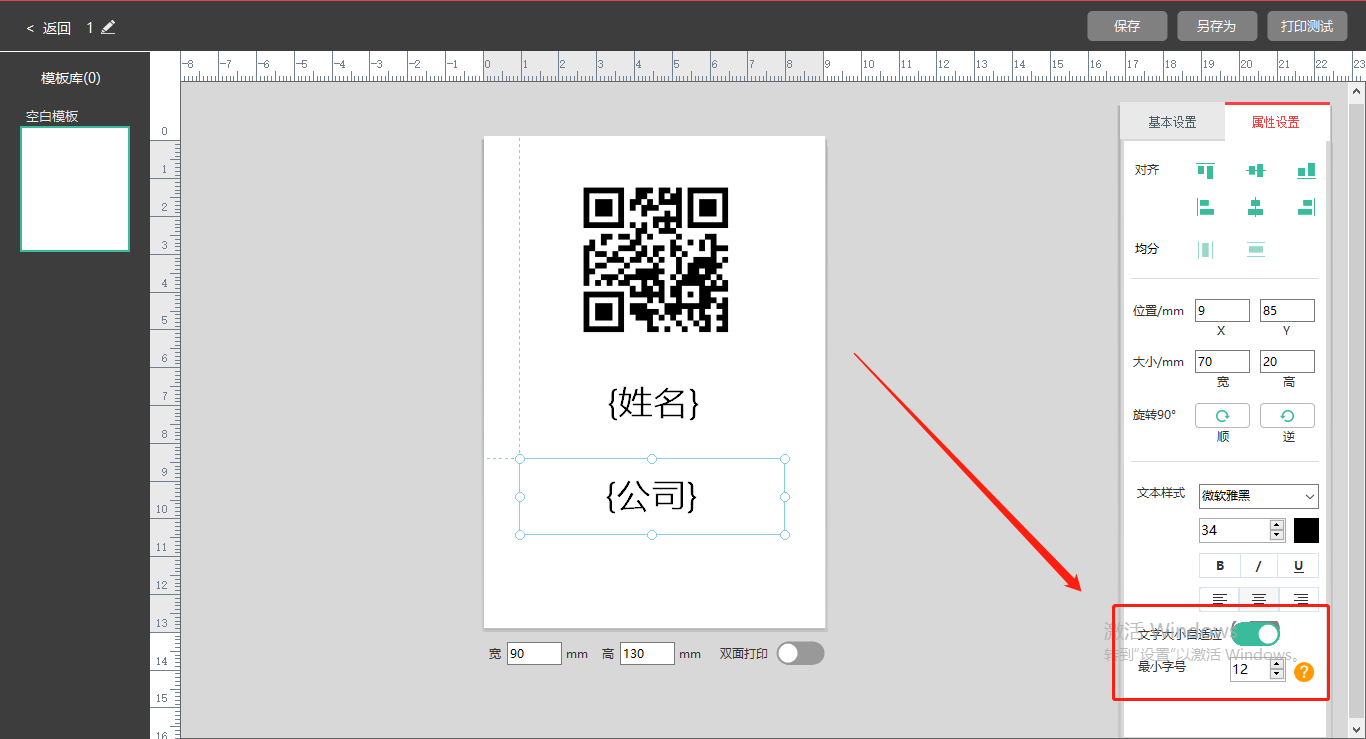
¶ 162期:微站中如何更好的展示复杂日程
内容描述
主办方在筹备一场大型活动,活动期间除了第一天的主论坛外,还筹备了多场分会在不同时间段开启。如何将复杂的日程在微站中完美展示呢?
使用场景
1、 主办方的活动,设置了多场分论坛活动,需将整个活动日程对参会人展示,方便参会人掌握全部活动时间,合理制定自己的参会计划。
2、主办方的活动时间较长,例如3-7天左右,每天都有丰富的日程安排,需要对全体参会人做每日的会议日程完整展示。
操作步骤
1、轻会登录【首页】-【活动管理】-【活动列表】找到已经创建好的活动;
2、【设计网站】-【网站/微站设计】-【添加新页面】,添加并设置模块;
3、【微站首页】-添加【站内页面】模块-关联设置好的新页面。
系统中的具体操作设置:
在微站设计页面的左侧菜单栏的页面中,添加新页面,为了方便区分不同页面,可以取对应模块名字“活动日程”。点击设置好的新页面,进入一个新的微站页面。
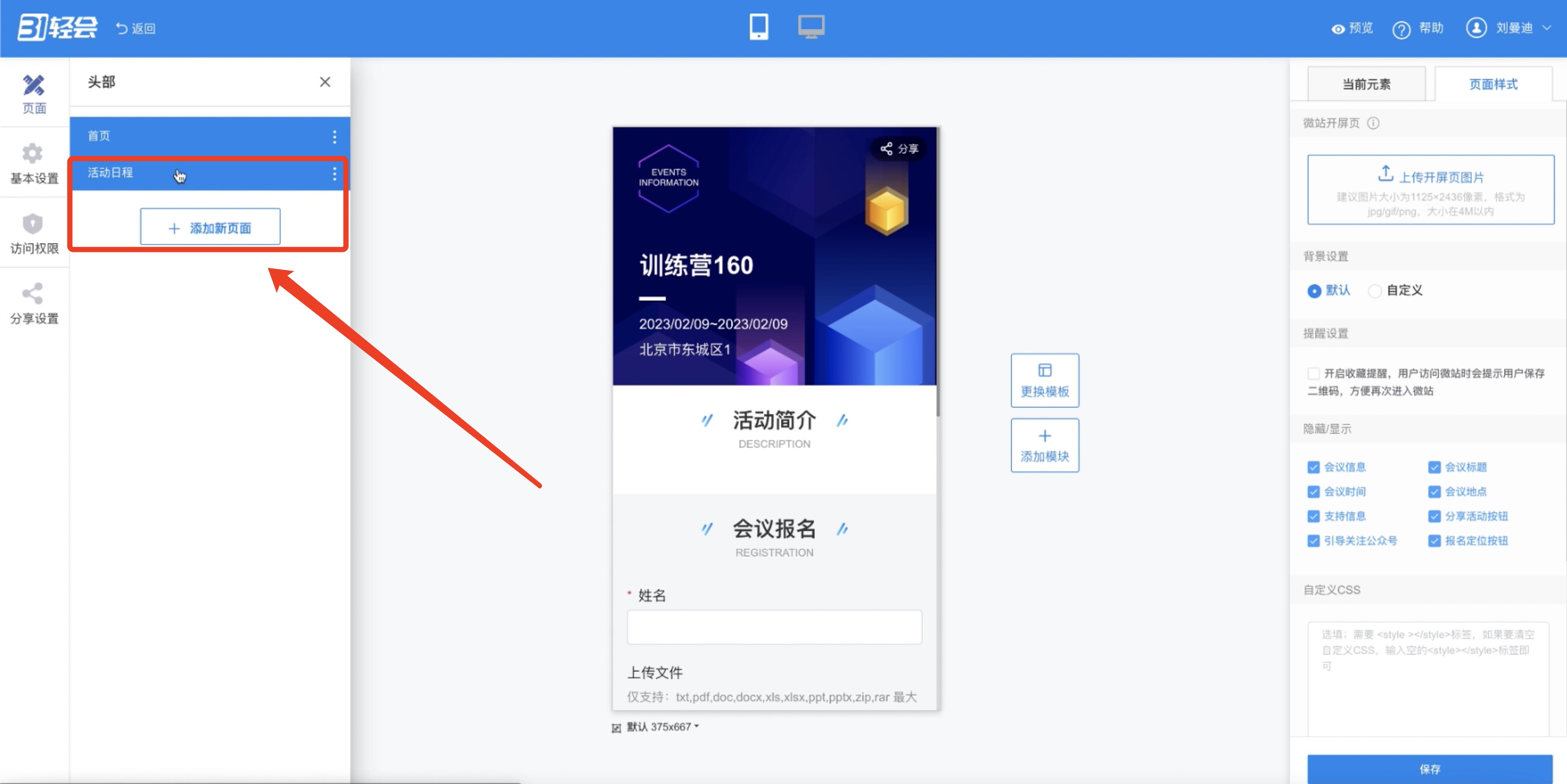
点击更换模板,选择第一个经典版。
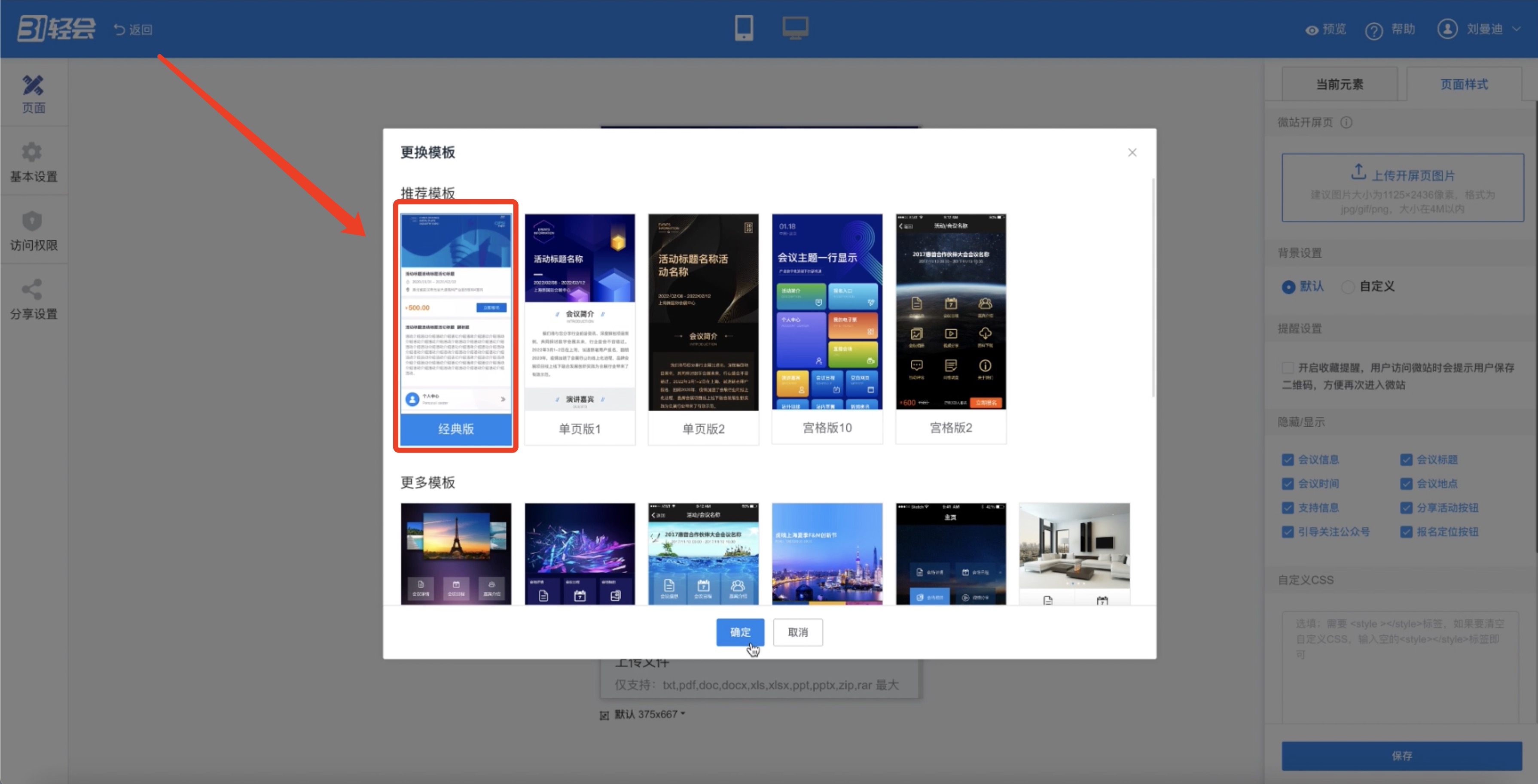
点击banner后,在【当前元素】中更换banner图,banner图可以将活动日程总览放上去,尺寸750400。
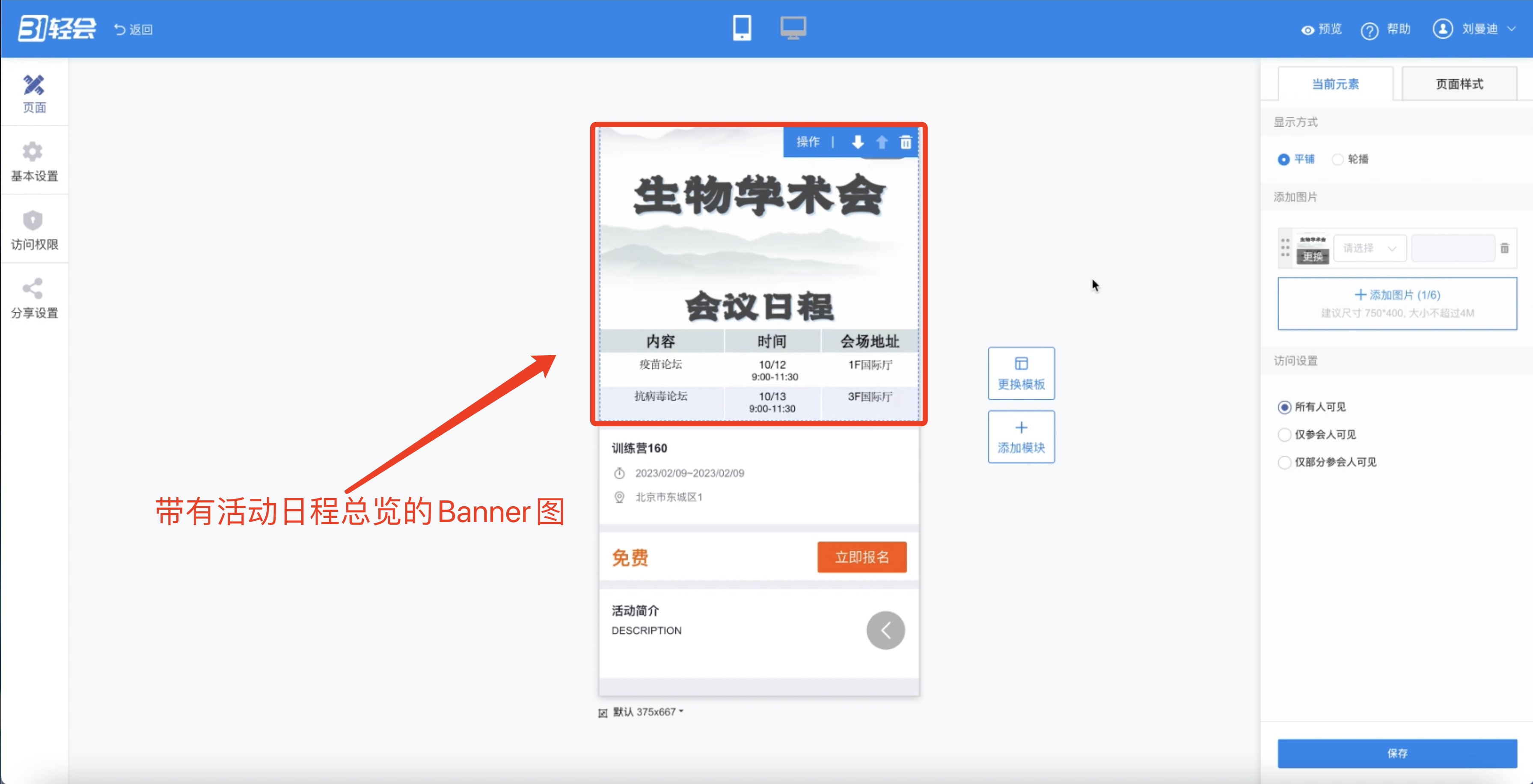
点击【页面样式】-【自定义】-更换与Banner图风格相近的背景,尺寸:7501334,小于2M。
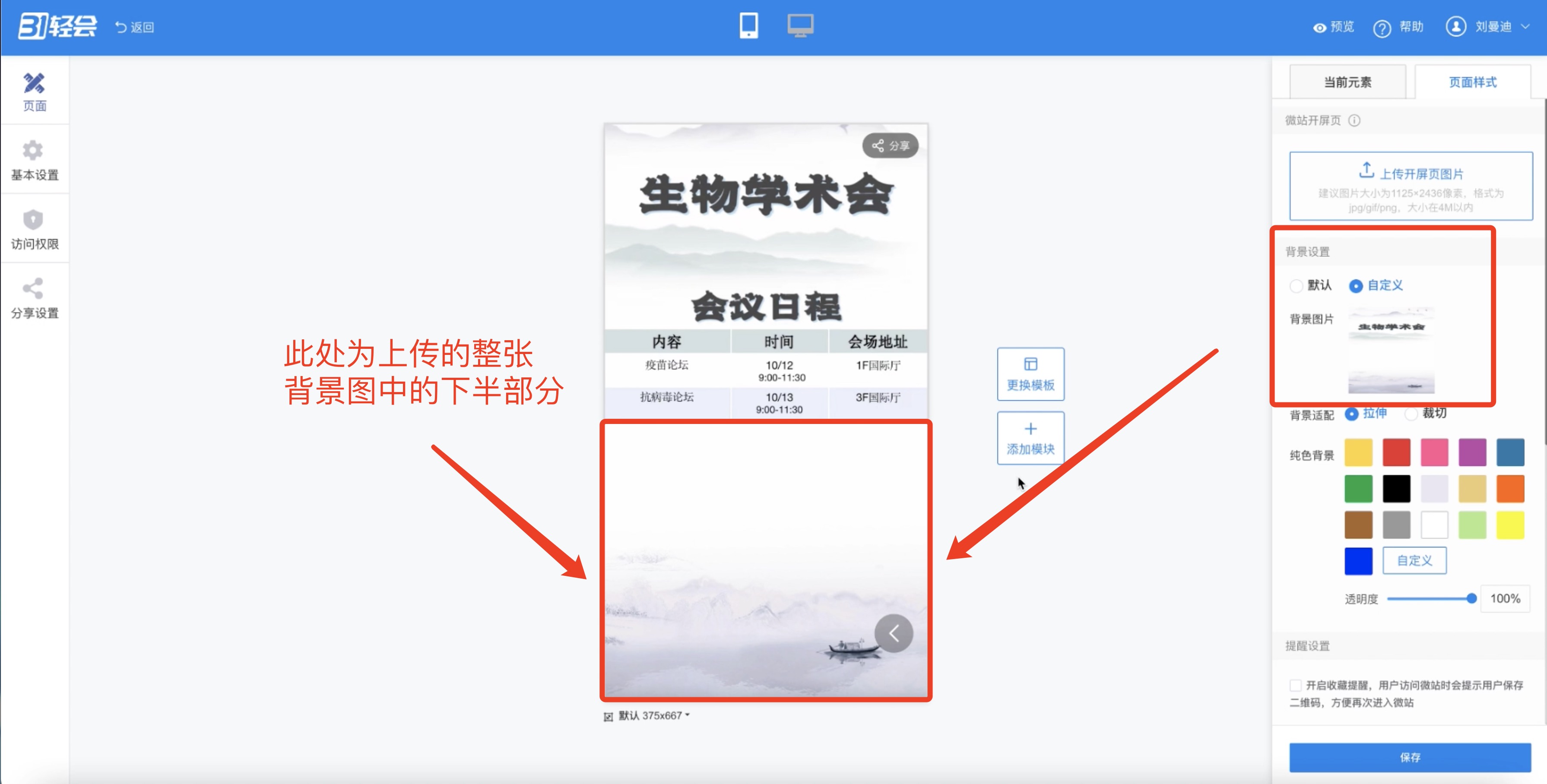
把系统默认模块全部删除,添加【空白网页】模块,在右侧“当前元素”中设置好模块名称:第一天日程,点击“编辑内容”进入编辑器,上传对应当天的议程图文(如下图)。其他日程以此类推。
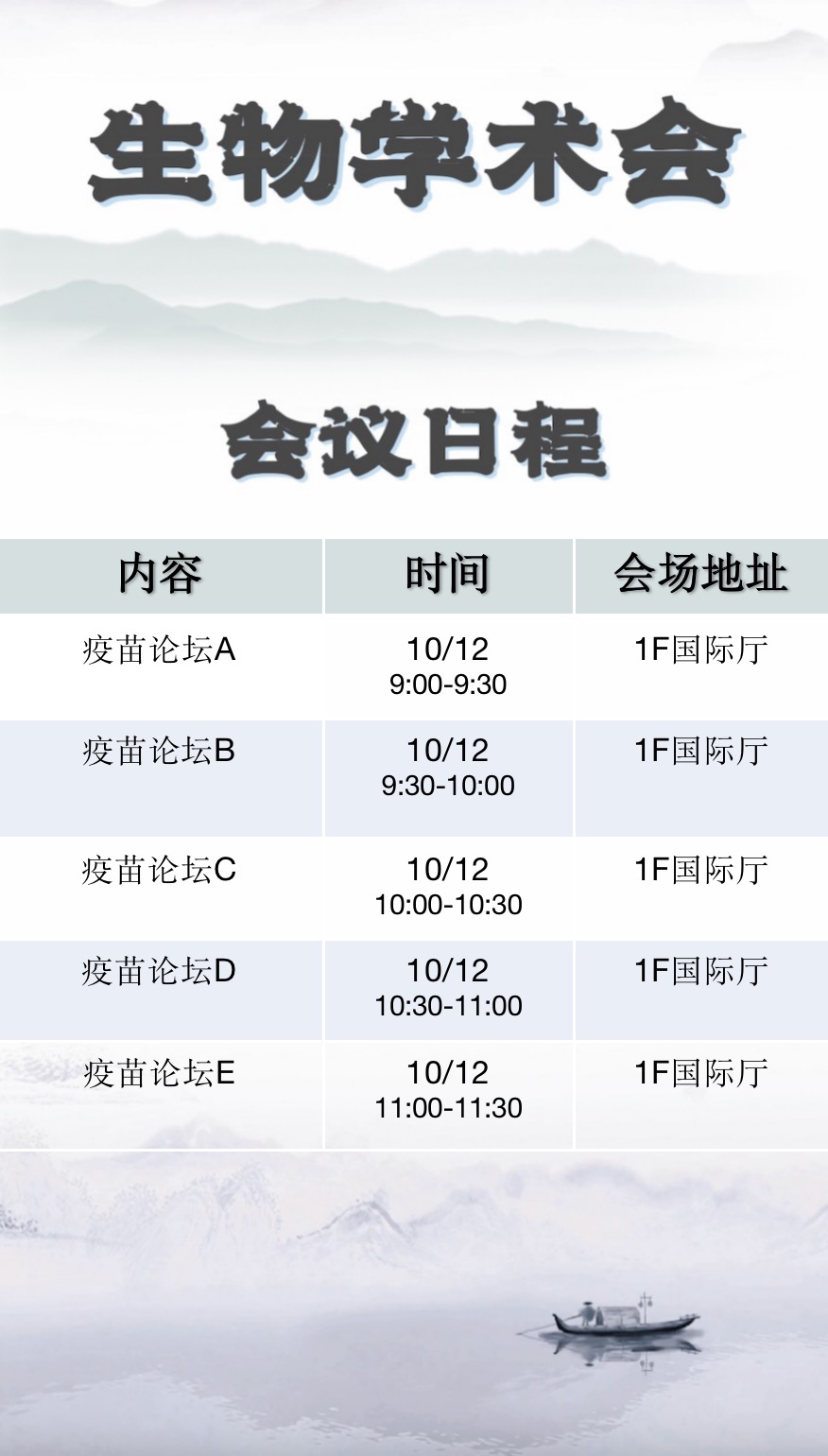
回到首页,点击添加新模块,选择类型为【站内页面】,命名为会议日程,点击【修改】关联刚刚设置的新页面。点击保存。
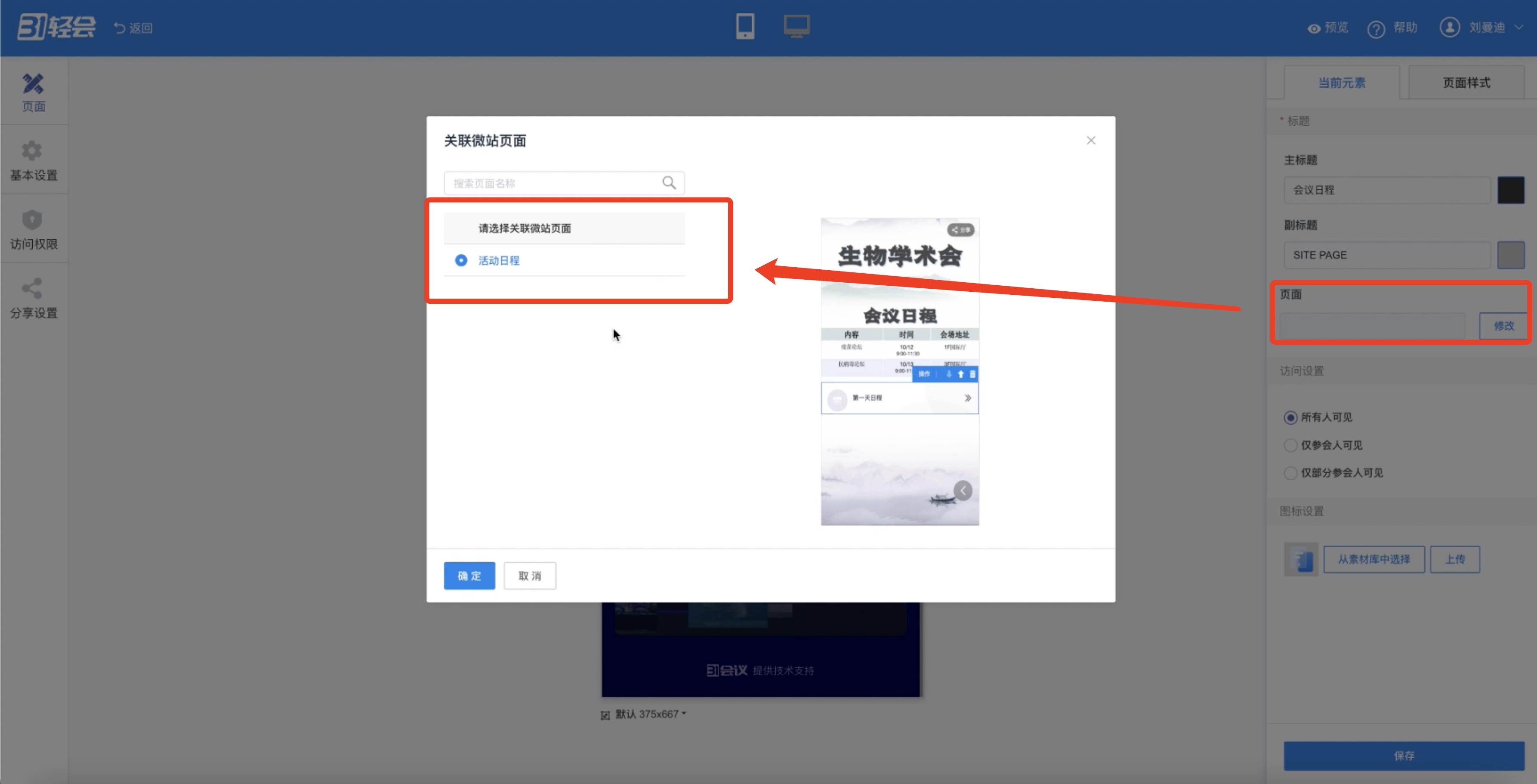
¶ 163期:微站中如何展示合作伙伴
内容描述
主办方举办活动时,会与其他企业、赞助商等进行合作来达到互利共赢,那么如何将多位合作伙伴通过微站更美观地展示给参会人呢?
使用场景
1、 主办方与其他企业、品牌方合作办会,需要为其做品牌的宣传,将合作办会的品牌方相关信息展示给参会人;
2、 活动有赞助商提供设备、技术、物料等支持,主办方需要为赞助商做推广,让更多的参会人了解赞助商,为其增加更多的潜在客户;
3、 主办方有多条产品线需要做产品宣传,可使用合作伙伴模块展示每条产品线的介绍。
操作步骤
¶ 方法1:使用系统“合作伙伴”模块
1、 轻会登录【首页】-【活动管理】-【活动列表】找到已经创建好的活动;
2、 【设计网站】-【网站/微站设计】-【添加模块】,添加“合作伙伴” 模块;
3、 【管理合作伙伴】-【创建合作伙伴】-编辑合作伙伴内容。
系统中的具体操作设置:
点击添加模块,在【标准模块】中找到【合作伙伴】模块,在右侧【当前元素】中点击【管理合作伙伴】模块。
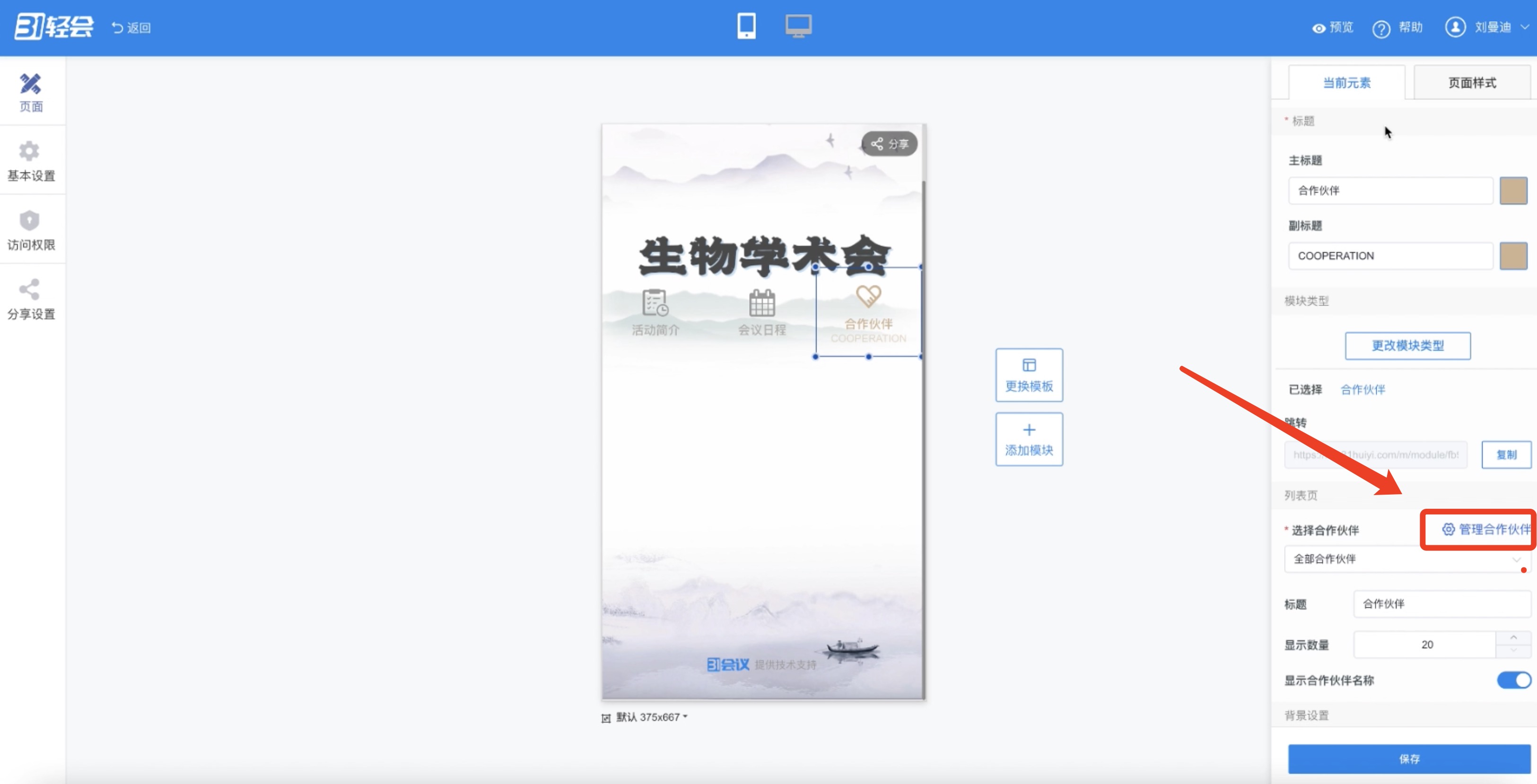
点击【创建合作伙伴】,输入合作伙伴的名称,上传合作伙伴的logo,如果需要点击合作伙伴后,可以跳到其官网、品牌介绍等页面,可输入链接地址,在这里若果设置分类,可以在微站中选择展示哪个类别中的合作伙伴,点击确定。
返回微站设计页面,选择全部合作伙伴或某个类别的合作伙伴,设置完成后点击保存。
¶ 方法2:添加二级页面
1、轻会登录【首页】-【活动管理】-【活动列表】找到已经创建好的活动;
2、【设计网站】-【网站/微站设计】-【添加新页面】,添加并设置模块;
3、【微站首页】-添加【站内页面】模块-关联设置好的新页面。
系统中的具体操作设置:
在左侧菜单栏的页面,添加新页面,为了方便区分不同页面,可以取对应模块名字。点击设置好的新页面,进入一个新的微站页面,点击更换模板,建议选择宫格板9,将模版里的模块全部删除。点击右侧“页面样式”,在“自定义”背景设置中上传背景图片。
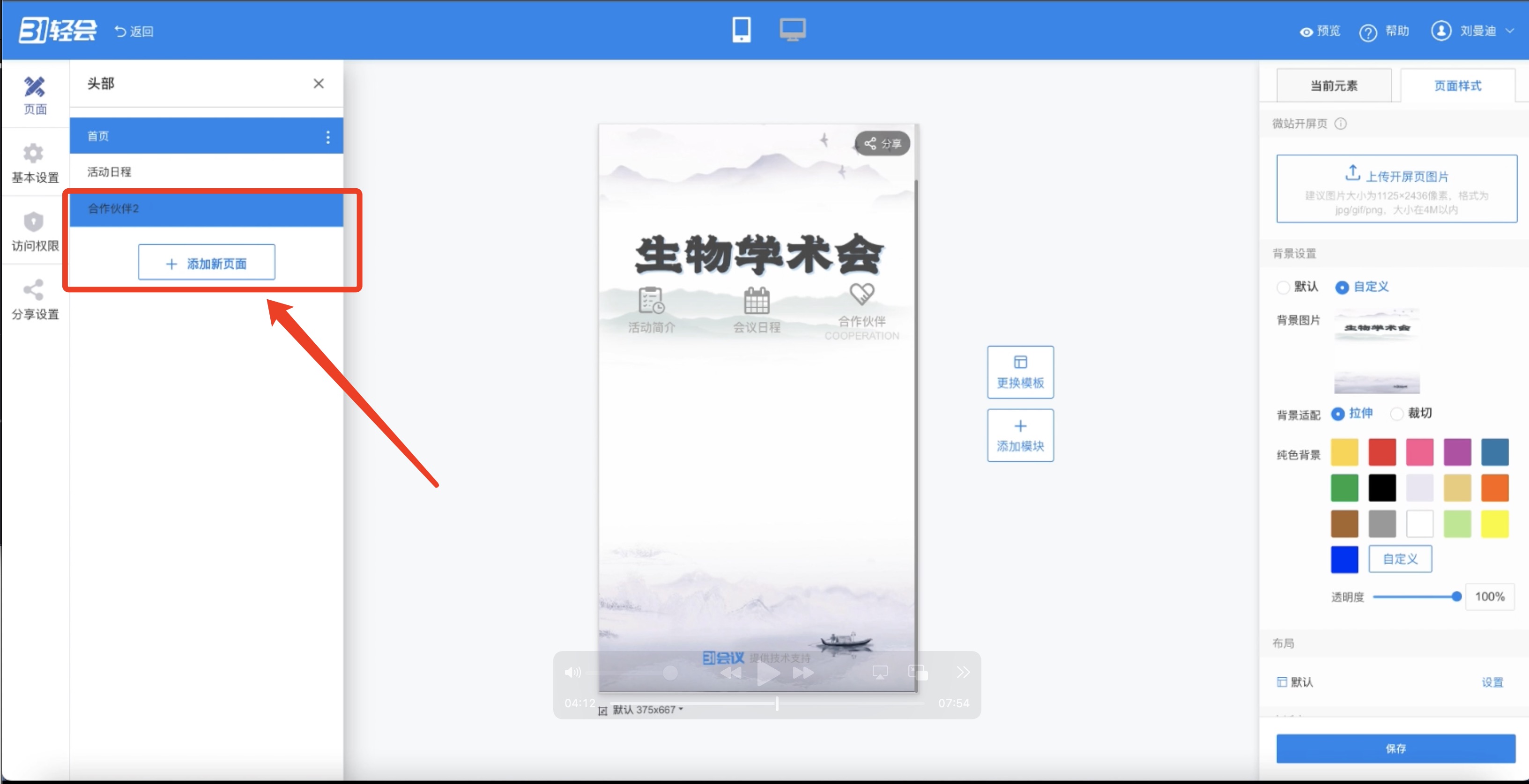
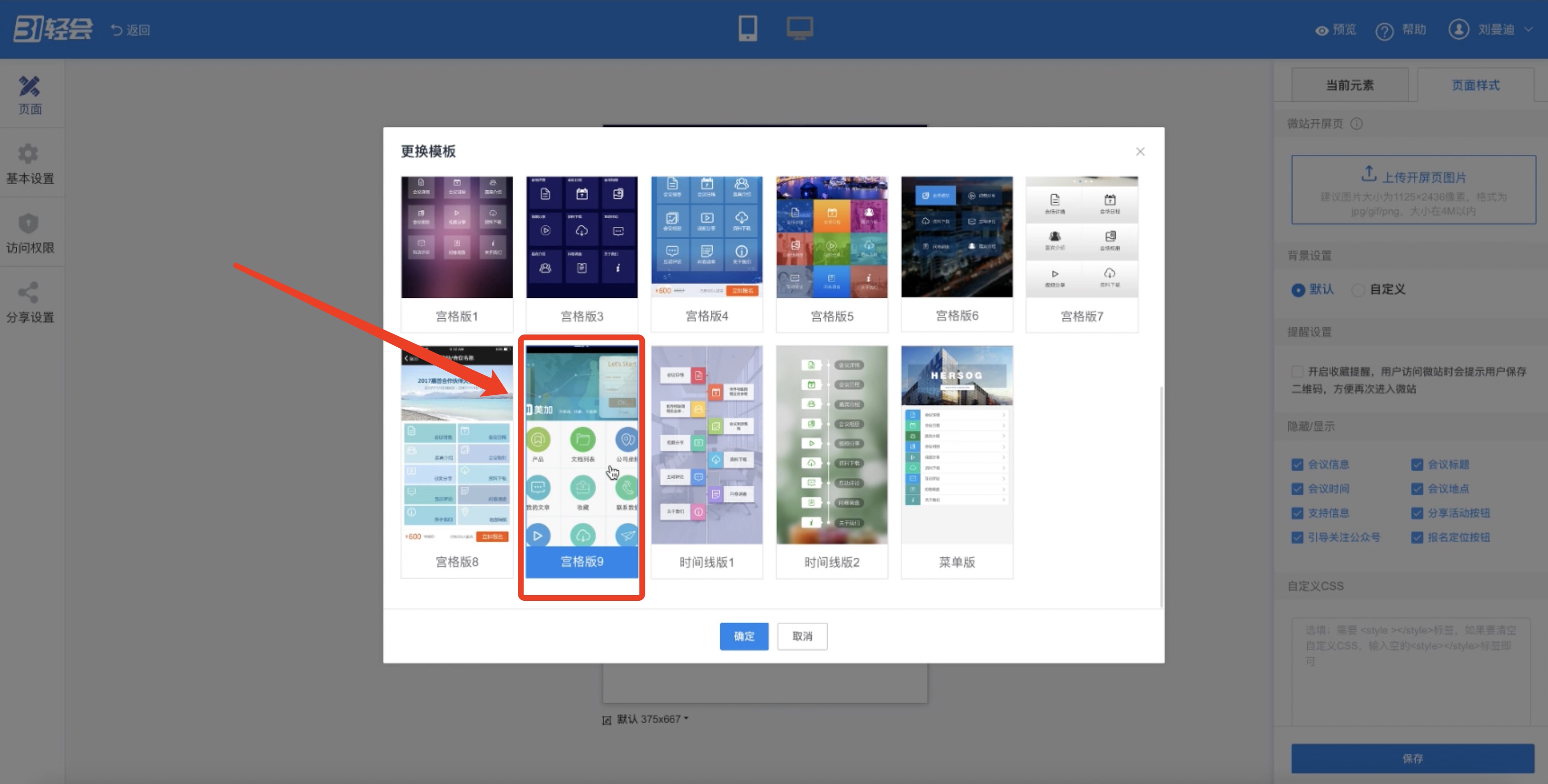
点击【添加模块】-【空白网页】,在最下方“其他设置”中选择“隐藏标题”、“隐藏图标”,点击网页编辑器,上传合作伙伴的海报,建议尺寸:750**1334。在背景设置中上传合作伙伴的logo,其他合作伙伴以此类推去设置。
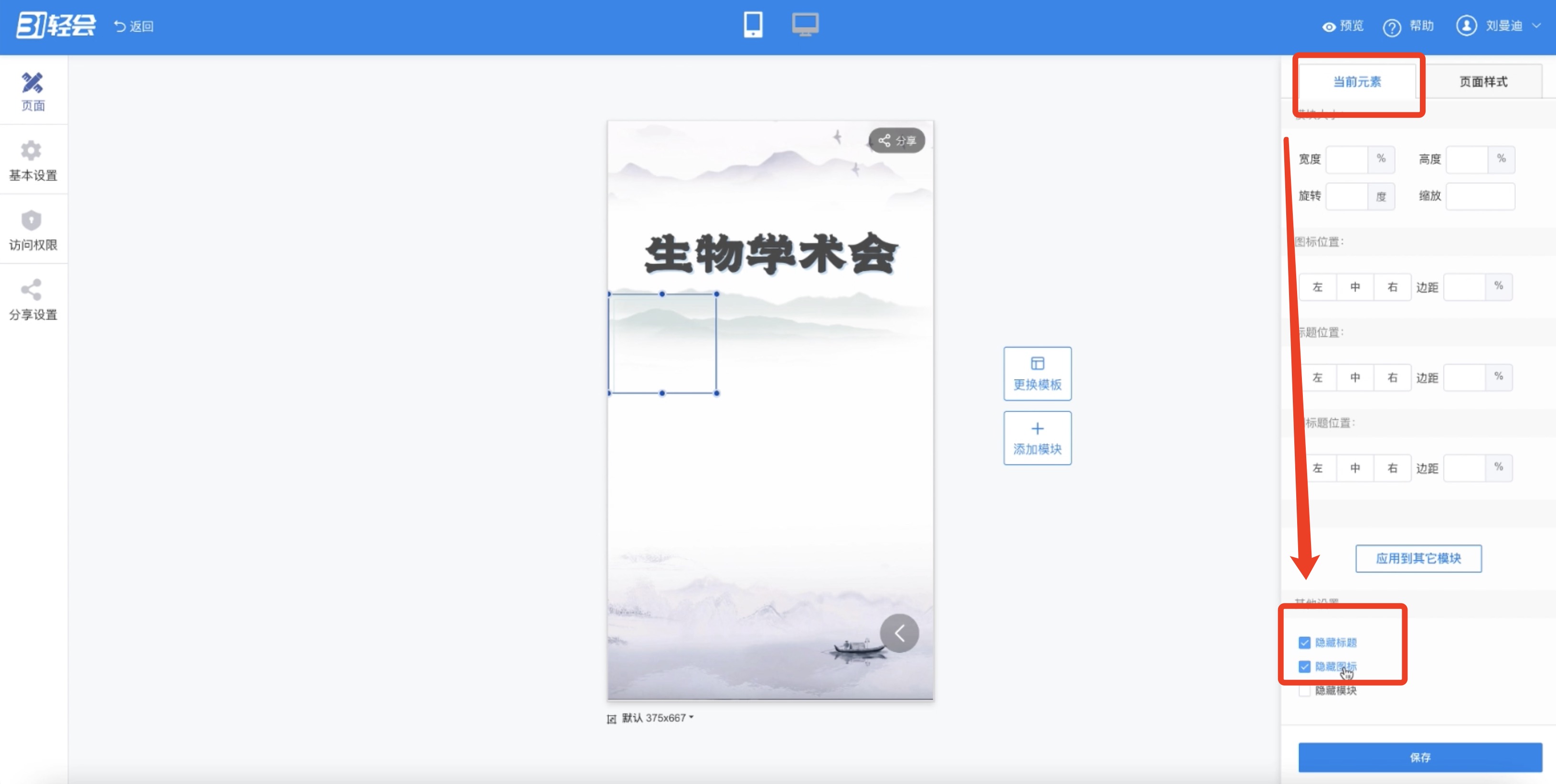
回到首页,点击添加新模块,选择类型为站内页面,命名为合作伙伴,关联刚刚设置的新页面。
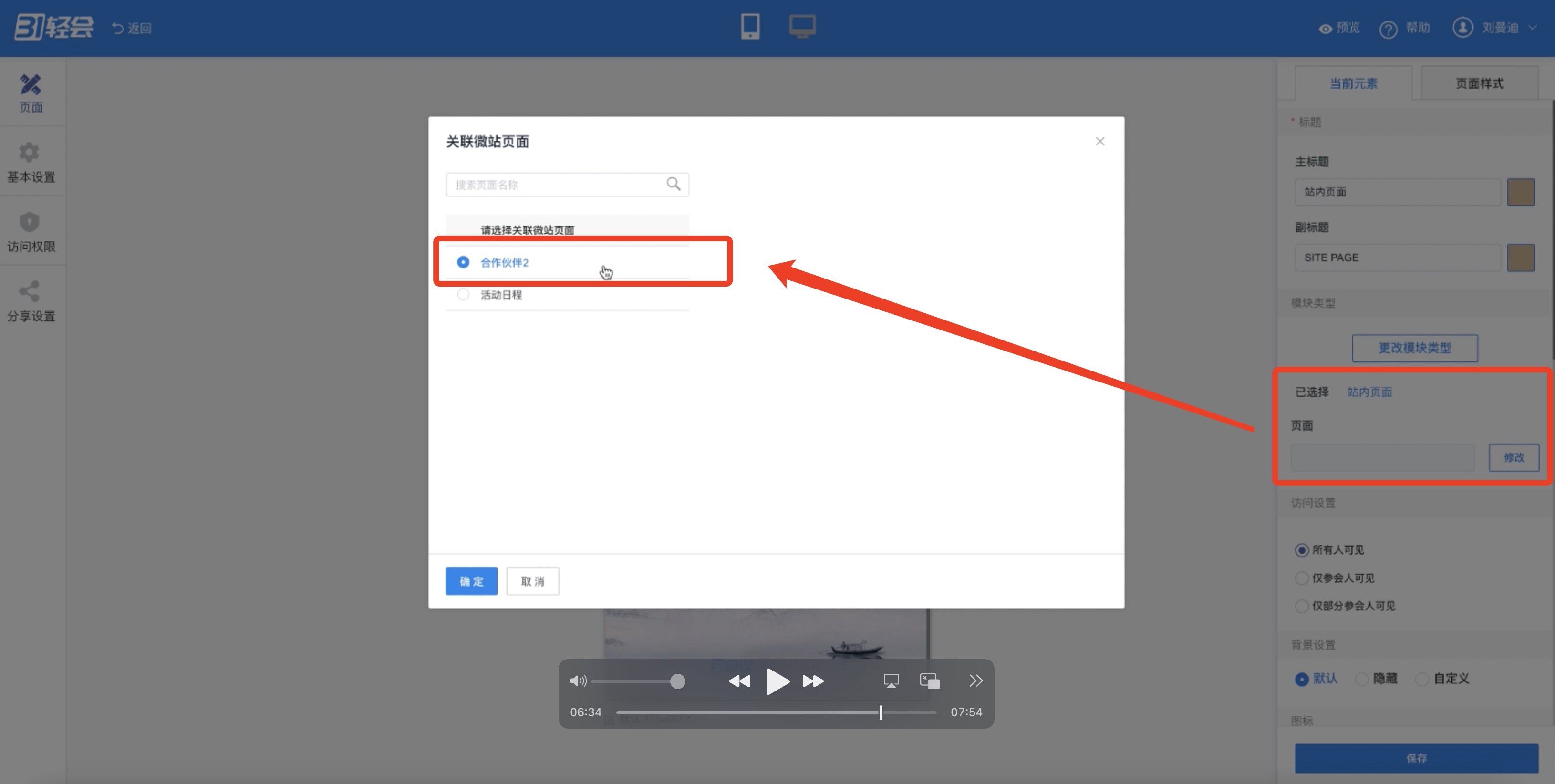
¶ 164期:什么时候使用门票规则
内容描述
参加一场活动的参会人会有许多不同的身份,比如普通观众、特邀嘉宾、记者等等,如何针对不同身份的参会人收集不同的参会信息,设置不同的报名通道呢?这种情况就需要使用到“门票规则”功能。如果对全部参会人都收集相同的参会信息。则无需开启这个功能。
使用场景
1、举办一场校招座谈会会有不同身份的参会人,如企业、老师、学生,针对企业主办方需要收集其公司信息,针对老师需要收集其教职信息,针对学生需要收集其专业信息,可使用门票规则针对不同的门票设置不同的报名表单,收集不同身份参会人的相关信息;
2、一场活动中,既有普通参会人,又有vip贵宾,针对这类vip嘉宾,主办方需要为其提供特别的服务,如接送服务、酒店服务。对普通参会人则无此权益,那么就需要区别于普通观众门票,单独为vip嘉宾设置报名表单,收集行程信息、酒店信息,方便主办方进行接待工作。
操作步骤
1、轻会登录【首页】-【活动管理】-【活动列表】找到已经创建好的活动;
2、【活动信息】-【设置门票支付】-针对不同身份的参会人设置所有相应的门票;
3、【活动信息】-【配置报名表单】-添加所有需要收集的参会信息字段;
4、【表单设置】-【门票规则】-点击门票设置需要收集的信息字段。
系统中的具体操作设置:
步骤一:设置门票
针对不同身份的参会人设置所有相应的门票;
步骤二:添加字段;
针对所有身份的参会人需要收集的字段都需要添加。如到达方式、到达日期及时间、是否入住酒店、酒店名称、离开日期及时间等信息;
步骤三:设置门票规则
在右侧【表单设置】中,点击【门票规则】右侧的“去设置”,打开门票报名表单显示规则,针对不同的门票去设置需要收集的参会信息。如本场活动有两类参会人群:VIP嘉宾和普通观众。
主办方需要为VIP嘉宾提供酒店服务与接送服务,就需要收集VIP嘉宾的行程信息与酒店信息,在VIP门票填写的报名表单中就需要有到达方式、到达日期及时间、是否入住酒店、酒店名称、离开日期及时间字段,将这些字段勾选为显示和必填即可。
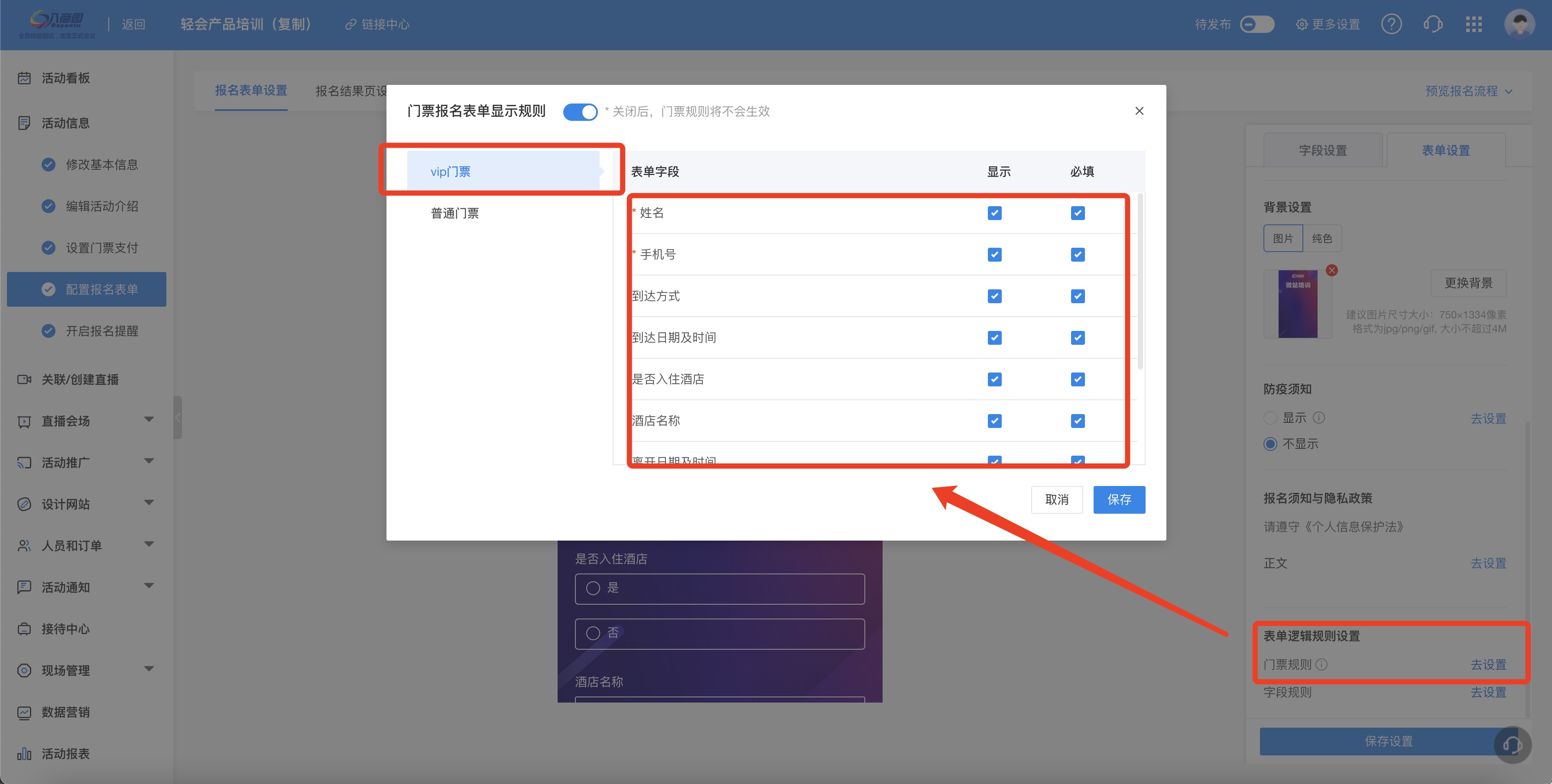
主办方不为普通参会人提供酒店服务与接送服务,在普通门票中就无需设置这些字段让普通参会人进行填写,将普通门票中的到达方式、到达日期及时间、是否入住酒店、酒店名称、离开日期及时间字段取消勾选即可。
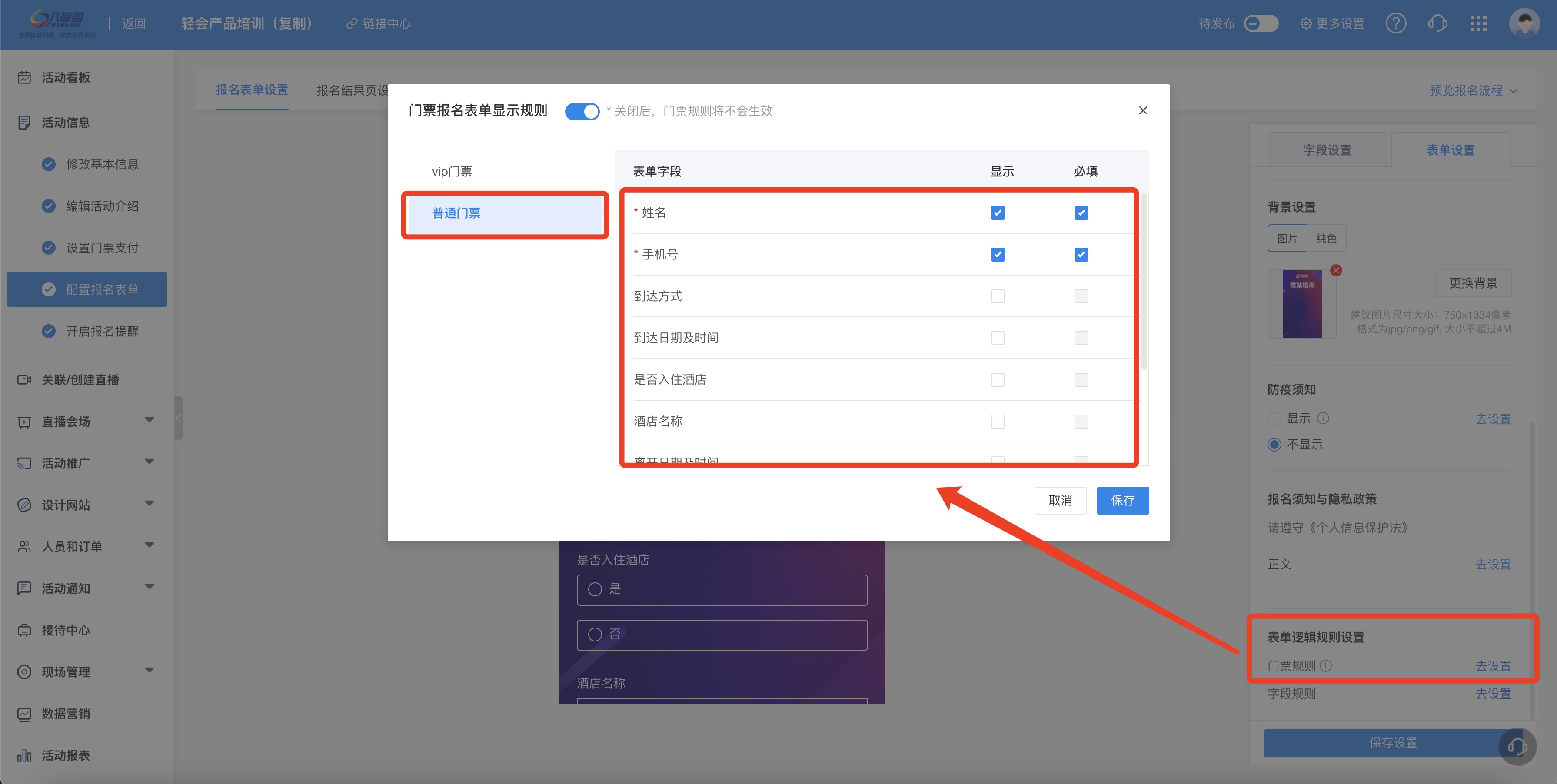
¶ 165期:如何做好一场活动的签到指引
内容描述
主办方在策划整个活动时,会安排参会嘉宾,在会场入口作现场签到。因为活动邀约参会人较多,会比较担心活动现场签到杂乱无章, 速度缓慢,影响参会人的参会体验。鉴于以上情况,我们建议您在筹备活动时,做好签到的指引功能,让参会人提前了解签到环节和需要准备的签到资料。如何做好一场活动的签到指引呢?
使用场景
1、主办方在筹备活动时安排参会人在场地入口完成签到,有序快速的进场。但邀约的参会人较多,且活动场地入口较窄,无法设置多个签到通道,支持多人同时完成签到流程。这时就需要提前做好参会人的签到指引的工作。
2、主办方在策划活动时,签到环节流程预览时间较短,邀约的参会人到场较集中,为了维持现场签到的有序进场,需要在会前及签到前做好签到的指引工作。
操作步骤
1、在轻会搭建活动微站,在微站中完成注册报名,并设置电子票查询的模块;
2、在活动现场通过设备展示签到流程,起到提示参会人做好签到的提前准备工作。
活动当天,在签到台前设立签到提示广告屏、易拉宝、海报等,用于展示签到指引信息:
对参会人展示的系统签到流程内容如下:
第一步:打开微信扫一扫微站的二维码,进入本场会议的展示平台;
第二步:点击微站中的个人中心,手机验证通过登录个人中心,获取大会的电子二维码。
第三步:凭大会电子二维码进行验证身份后入场。
第四步:签到台凭大会电子二维码签到领取胸卡等。

¶ 166期:无手机号和邮箱如何导入参会人
内容描述
主办方在举办活动前已有参会人的信息,并且需要提前进行导入,而有些参会人并无提供手机或邮箱信息,或主办方并不需要手机、邮箱信息,而是需要其他信息验证身份。这些信息如何快速录入系统呢?
使用场景
1、 主办方的活动邀请了一些身份特殊的贵宾,这些贵宾不方便提供手机号及邮箱信息给主办方,且主办方需邀请这些贵宾作现场签到环节;
2、 本场活动的参会人有老人和小孩,且他们无手机号和邮箱,而主办方需要做参会人信息导入;
3、 活动为公司内部活动,主办方不需要导入参会人手机号或邮箱,而是需要使用员工工号进行身份信息验证。
操作步骤
1、 轻会登录【首页】-【活动管理】-【活动列表】找到已经创建好的活动;
2、 在【配置报名表单】中插入需要的信息字段;
3、【人员和订单】-【参会人管理】-【新增】/【导入】-【下载模版】-上传参会人信息-设置数据更新规则。
系统中的具体操作设置:
步骤一:配置报名表单
在【报名表单设置】中插入需要的信息验证字段,如员工工号并设置为必填。
(注:在报名表单中的【手机号】字段仍是必填字段,参会人如果自己报名还是需要填写手机号,在后台新增或导入参会人信息时才不做填写手机和邮箱的限制)
步骤二:导入参会人
【人员和订单】下点击【参会人管理】,选择【新增】或批量导入参会人。
将表格中输入信息时的字段与报名表单字段进行匹配,这里无需录入手机号就不需要去匹配手机号这个字段。
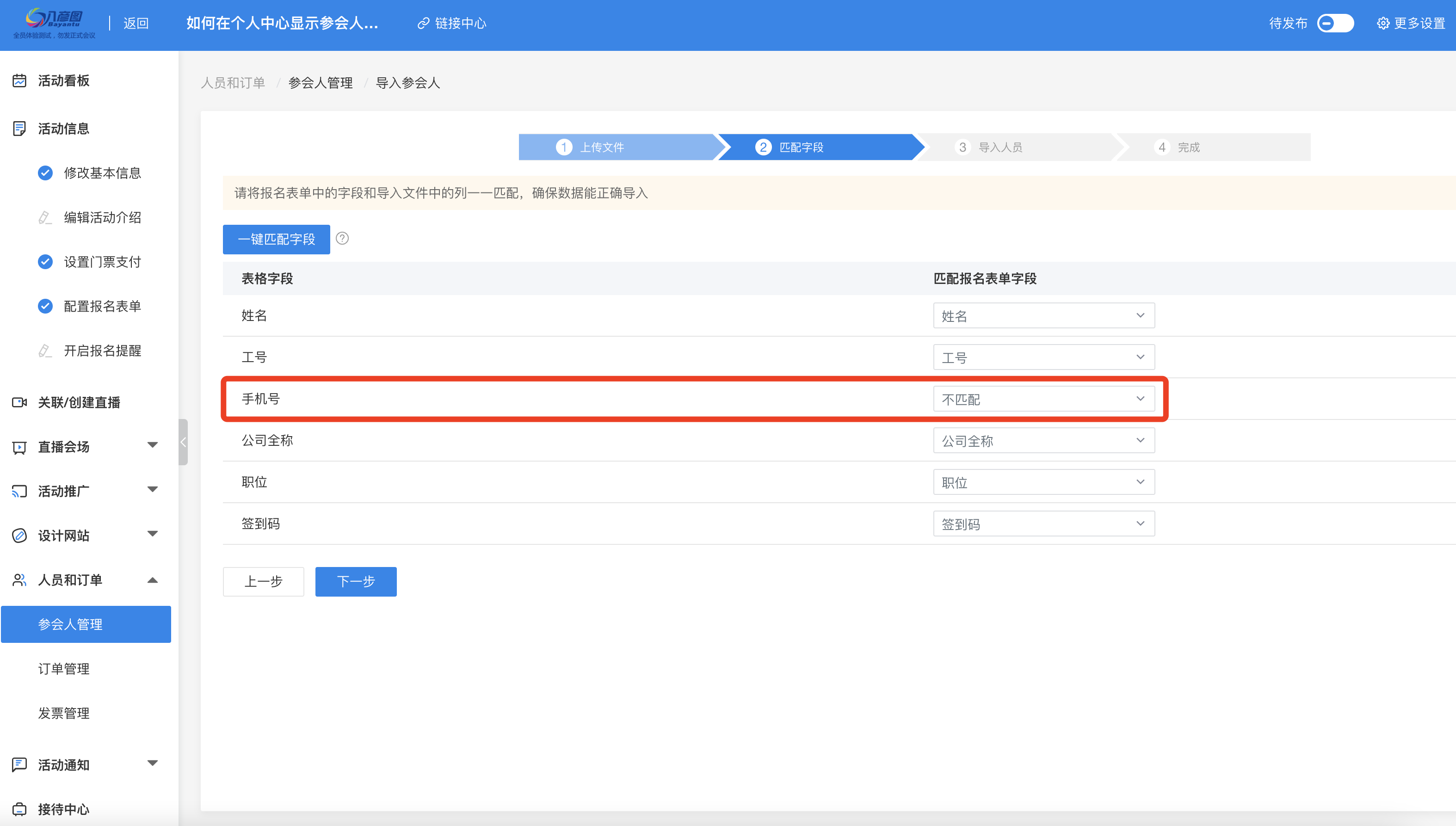
设置数据更新规则,以便满足没有手机号信息时数据重复导入无法判断是新增数据还是更新数据的问题,比如说选择名字,那么导入的参会人中如果有姓名与已有的参会人的是一样的,将会提示更新已有的参会人的信息。点击“导入新增”,无手机号的参会人名单倒入成功。
¶ 167期:参会人使用相同手机号或邮箱如何报名
内容描述
主办方在举办活动前已有参会人的信息,并且需要提前进行导入,而有些随行的参会人无手机号和邮箱,需要与同行的人使用同一个手机号。轻会如何实现多位参会人使用同一个手机号或邮箱进行信息录入呢?
使用场景
1、本场活动随行的参会人有老人和小孩,且他们无手机号和邮箱,需要与同行人使用同一个手机号或邮箱;
2、主办方的活动邀请了一些身份特殊的贵宾,这些贵宾不方便提供手机号及邮箱信息给主办方,需要与随行的助手使用同一个手机号或邮箱;
3、本场活动邀请了多家企业参加,同一个企业的参会人同时使用一个企业代表的信息参会,主办方需要在后台对同个企业的所有参会人使用同一个手机号或邮箱录入信息。
操作步骤
1、 轻会登录【首页】-【活动管理】-【活动列表】找到已经创建好的活动;
2、 点击手机字段,打开【允许重复】按钮;
3、【人员和订单】-【参会人管理】-【新增】/【导入】-【下载模版】-上传参会人信息。
系统中的具体操作设置:
第一步:打开【允许重复】按钮
点击【手机号】字段,在右侧【字段设置】下找到【允许重复】按钮并打开,设置完成后点击【保存设置】。
步骤二:导入参会人
【人员和订单】下点击【参会人管理】,选择【新增】或批量导入参会人。
将表格中输入信息时的字段与报名表单字段进行匹配,这里需要将手机号字段进行匹配在下拉选项中选择【手机号】。
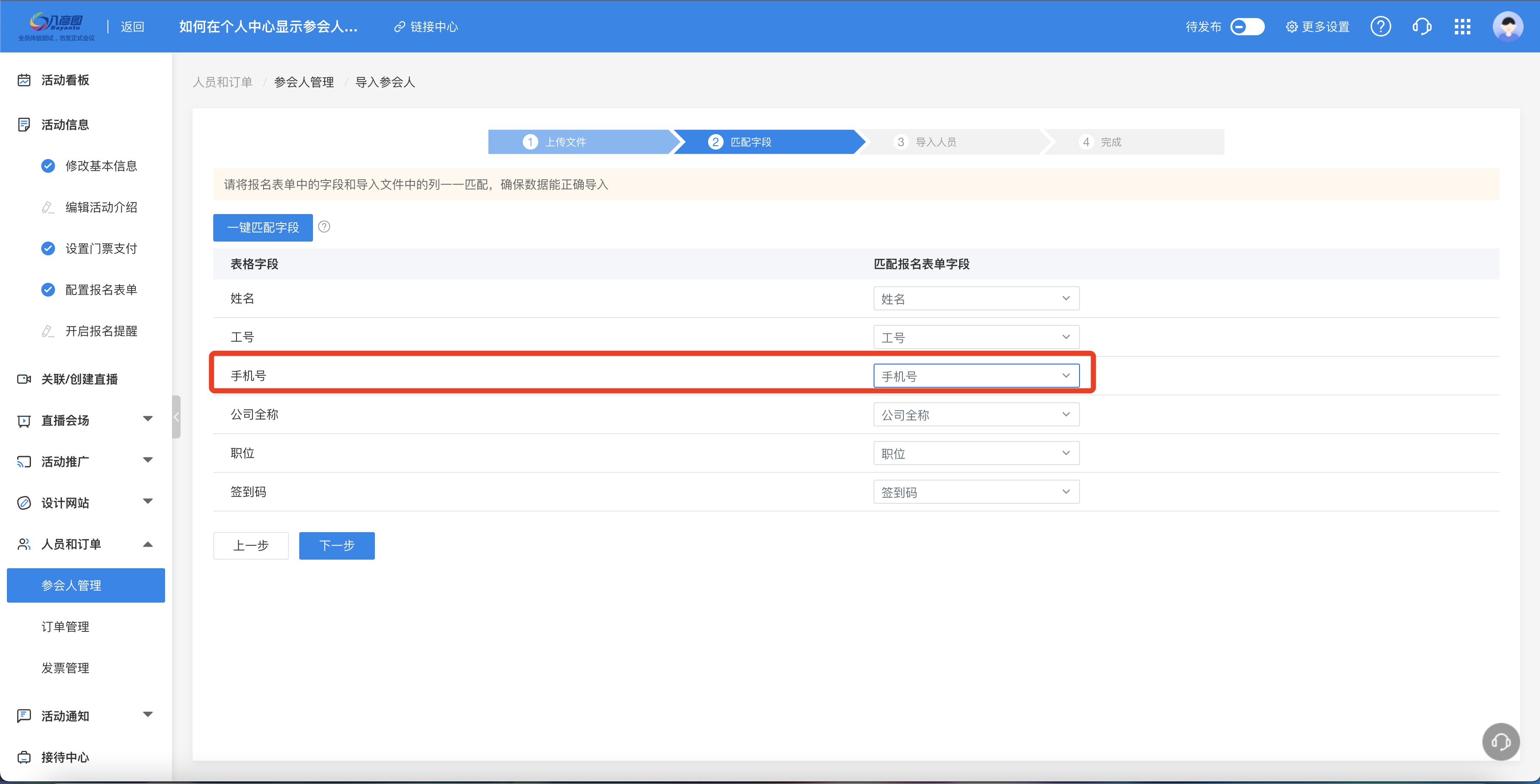
数据更新规则不要勾选手机号,如果勾选手机号那么【参会人管理】中有着相同手机号的参会人信息,将会更新为我们现在导入的参会人信息。击“导入新增”,重复手机号的参会人名单倒入成功。
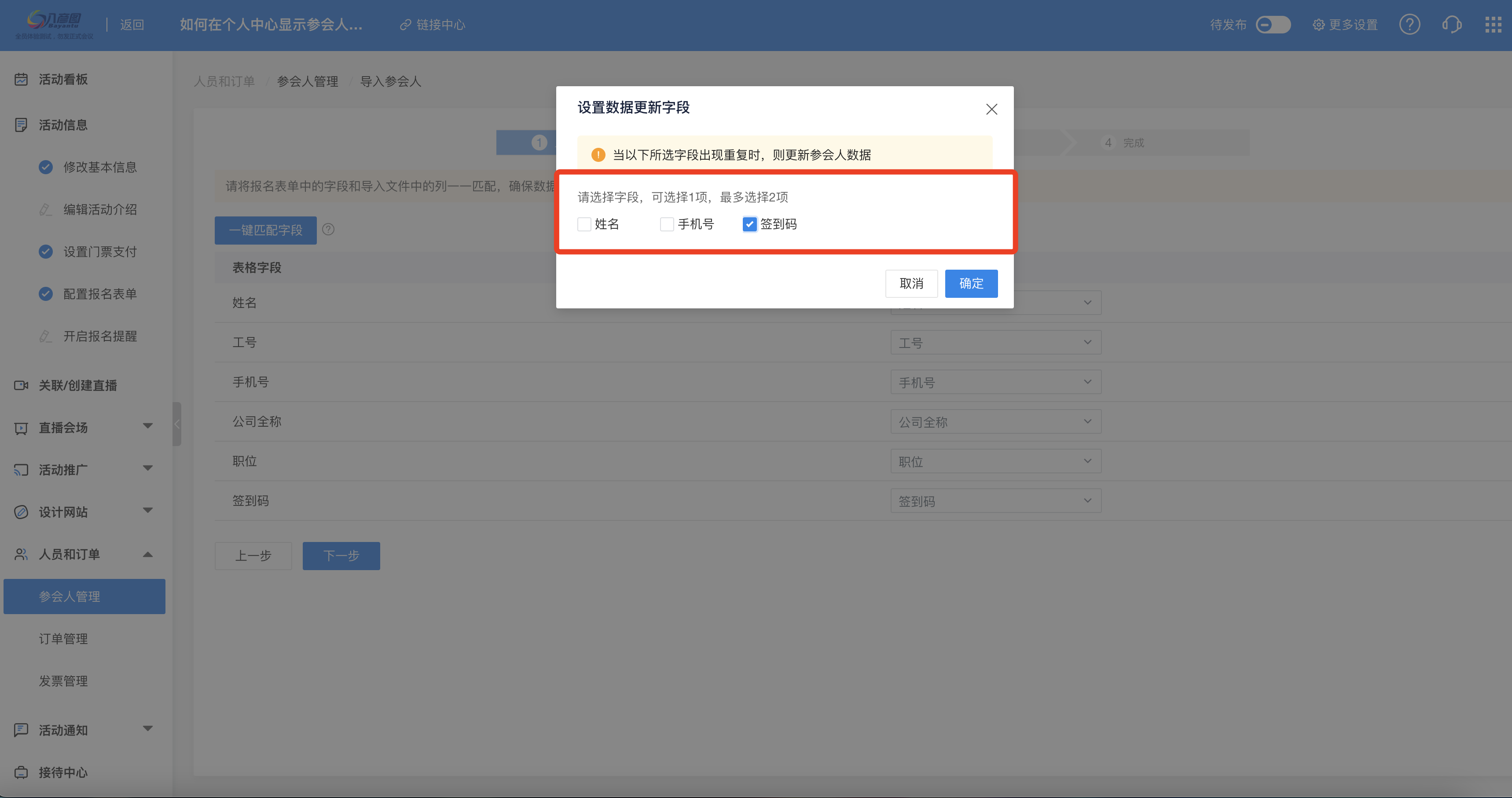
¶ 168期:如何让参会人阅读参会注意事项
内容描述
举办一场活动时,不同活动会有不同的参会须知,如免责声明、服务条款、隐私政策等信息,主办方希望参会人在报名时提前知晓,并阅读同意参会须知的内容,再进行后续的报名流程。那么如何保证参会人在报名时会阅读参会注意事项呢?
使用场景
1、活动主办方需要参会人在报名时填写个人信息,为了让参会人了解自己填写的个人信息是安全的,以及对参会人个人信息的处理方式,主办方需要在参会人填写报名表单前阅读了解“信息使用须知”等内容;
2、活动有特殊要求需要参会人提前知晓,如着装要求、资料携带要求等,可在报名前通过“参会人须知”的方式提醒参会人活动要求;
3、主办方可在填写报名表单前设置“出行提醒”,告知参会人活动当天的天气情况、车辆限行情况等内容,方便参会人提前做准备。
操作步骤
1、轻会登录【首页】-【活动管理】-【活动列表】找到已经创建好的活动;
2、【活动信息】-【配置报名表单】-设置【自定义用户须知】。
系统中的具体操作设置:
点击【表单设置】,找到【自定义用户须知】并点击【去设置】,输入须知的标题及内容。设置完成后点击【保存】,并将须知设置为【显示】状态,在表单的最下方可以看到需要勾选同意设置好的【自定义用户须知】,设置完成后点击保存。
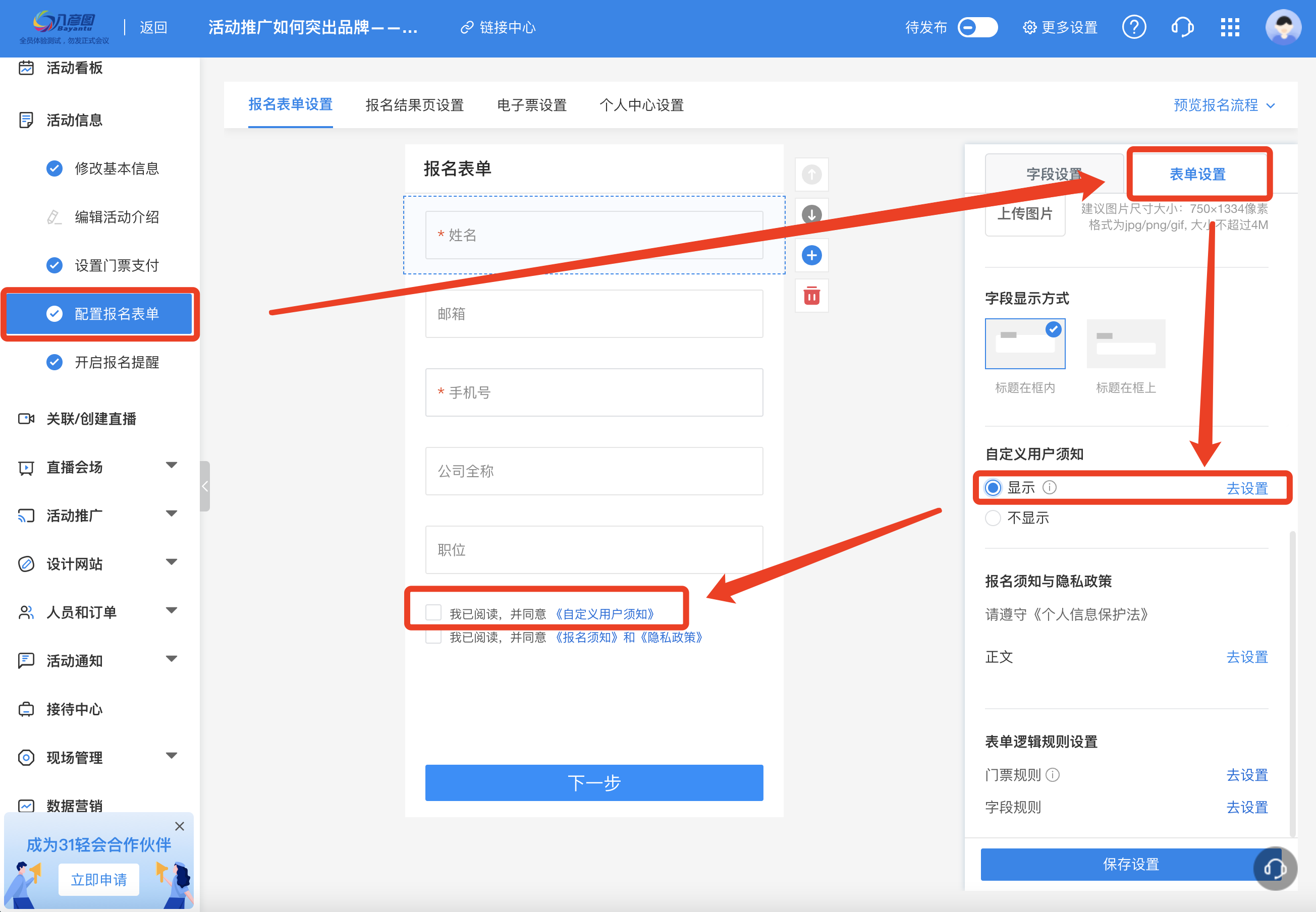
¶ 169期:如何在个人中心展示参会人行程信息
内容描述
在举办一场活动的过程中,主办方会收集参会人的行程信息,为了方便参会人可随时随地查看自己的参会信息,可在个人中心设置行程信息的模块,那么如何通过个人中心的模块向参会人展示行程信息呢?
使用场景
1、主办方举办活动会收集参会人的行程信息,并为参会人安排车辆提供接送服务,为方便参会人查看自己的行程与车辆安排信息,可在个人中心为参会人展示行程信息;
2、一场活动举行多天且在不同的地址,主办方会为参会人安排参观路线,为了方便参会人可实时查看参观行程安排,可在个人中心展示相关行程信息;
3、在一场活动中,主办方会为每位参会人安排座位号、宴会厅、晚宴座位等,为了方便参会人可随时查看自己的参会安排,可在个人中心为参会人做展示;
4、一场论坛活动会安排许多分论坛, 主办方为了方便参会人查看自己参加的是哪场分论坛,可通过个人中心进行展示。
操作步骤
1.轻会登录【首页】-【活动管理】-【活动列表】找到已经创建好的活动;
2.【活动信息】-【配置报名表单】-插入行程相关字段;
3.【个人中心设置】-选择【页面样式2】-添加空白模块-插入行程信息字段。
系统中的具体操作设置:
步骤一:配置报名表单
将所有需要的行程字段插入报名表单中;
步骤二:【个人中心】设置
进入【个人中心设置】,在右侧的“全局设置”中选择第二个“页面样式”,点击添加模块,选择空白模块,在右侧的【模块设置】中可将模块的名称修改为“行程信息”。
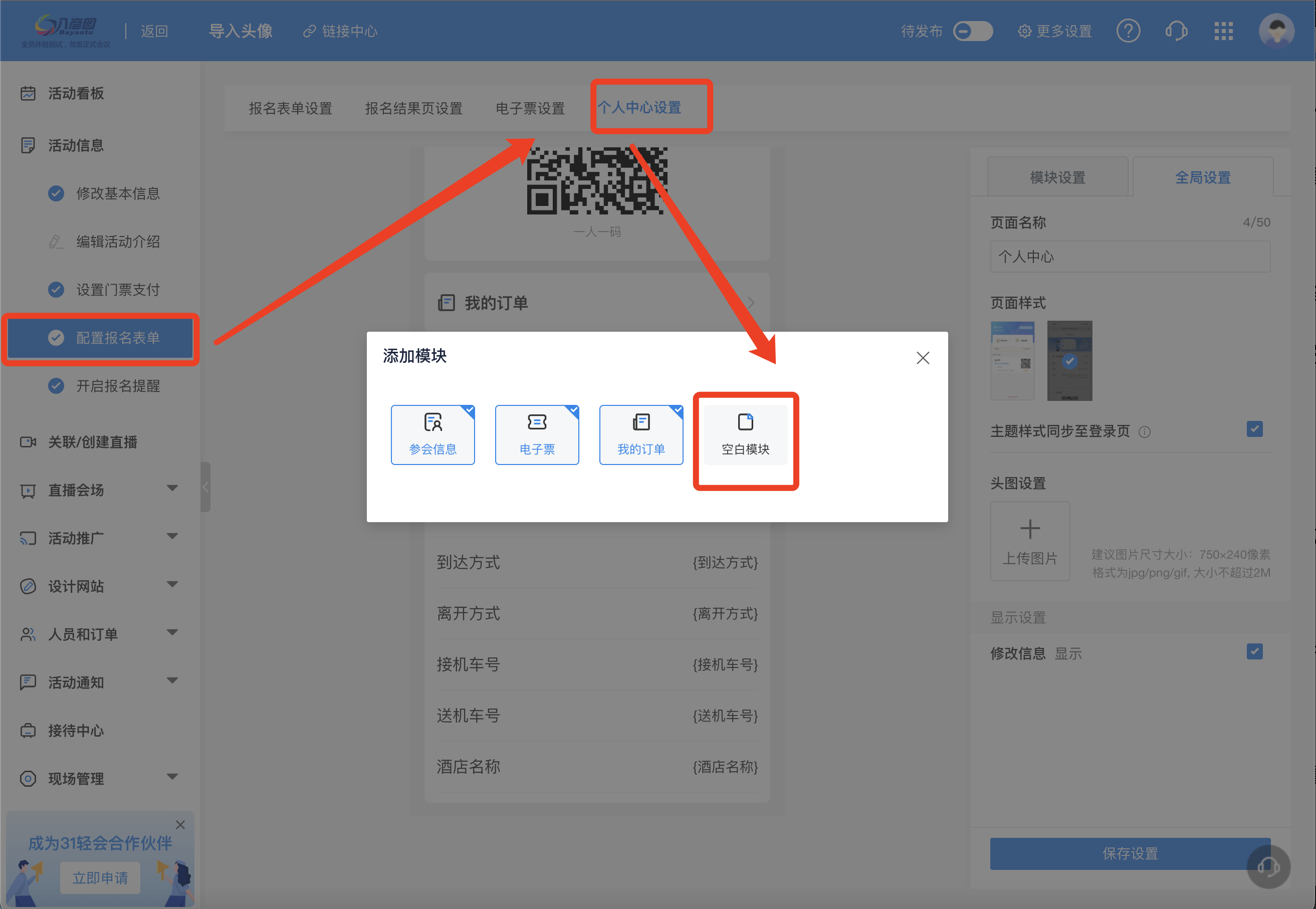
点击模块中的【插入字段】,将相关的行程信息字段给添加进来。
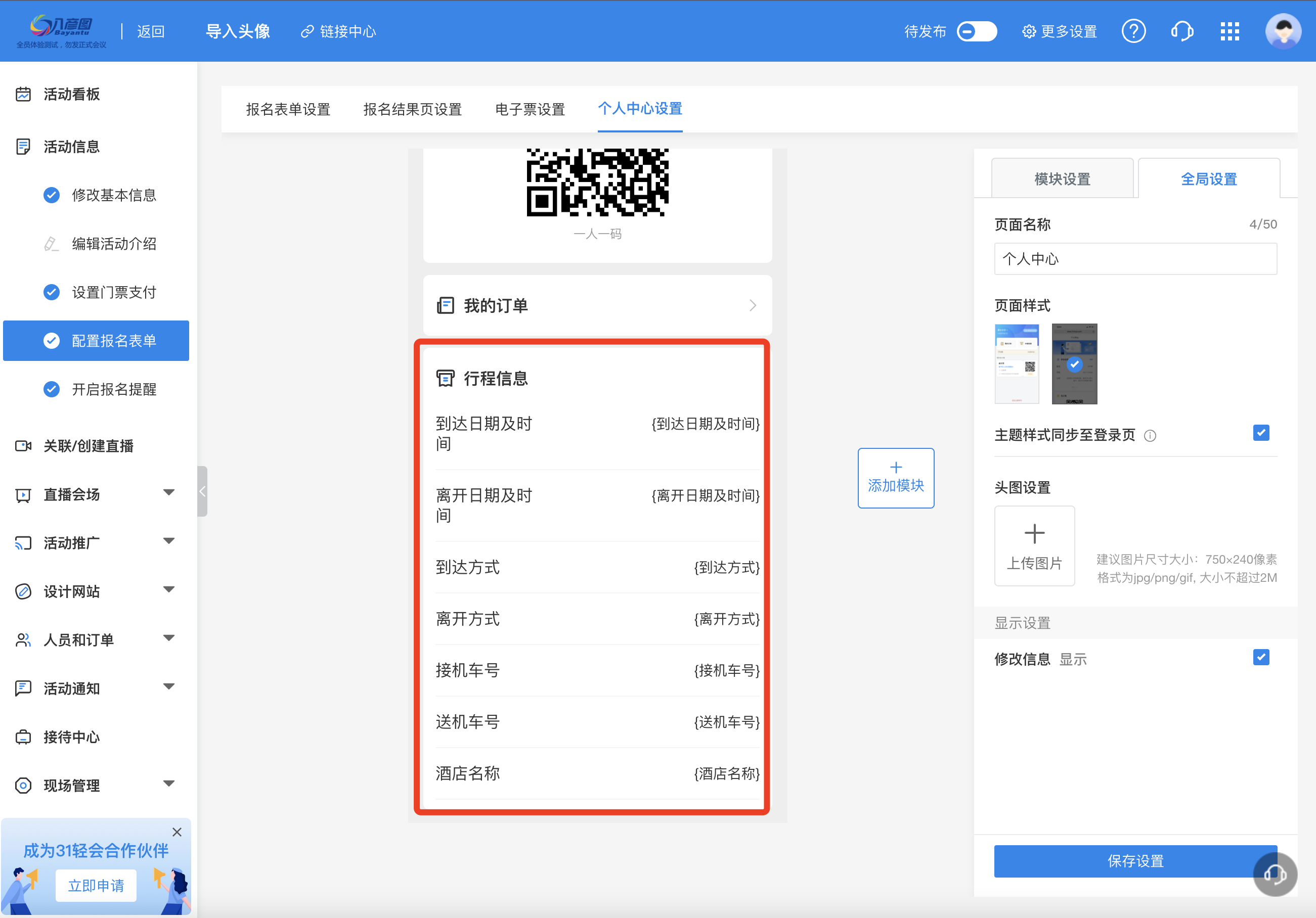
¶ 170期:31互动云中导入的参会人如何更改头像
内容描述
在一场活动当中使用31互动云,可通过互动聊天、抽奖的方式活跃现场气氛,主办方可一键关联本场活动的参会人名单,即可导入所有报名成功的参会人至本场互动云的房间中,但参会人的头像是系统自动生成,那么如何更改31互动云中导入的参会人的头像呢?
使用场景
1.在现场互动中为了方便识别参与互动的参会人身份,主办方希望每位参会人的头像为自己的职业照;
2.互动云与轻会参会人名单进行关联,参会人的头像是系统随机生成的,且会有重复的头像,微信用户才可使用自己的微信头像,主办方不希望使用重复的系统头像,可为参会人上传头像。
操作步骤
1.轻会登录【首页】-【活动管理】-【活动列表】找到已经创建好的活动;
2.【活动信息】-【配置报名表单】-插入头像字段;
3.【人员和订单】-【参会人管理】导入参会人信息和头像;
4.进入31互动云,关联轻会当中的本场活动。
系统中的具体操作设置:
步骤一:插入头像字段
【活动信息】下的【配置报名表单】,点击【插入字段】,插入头像字段,设置完成后点击保存。
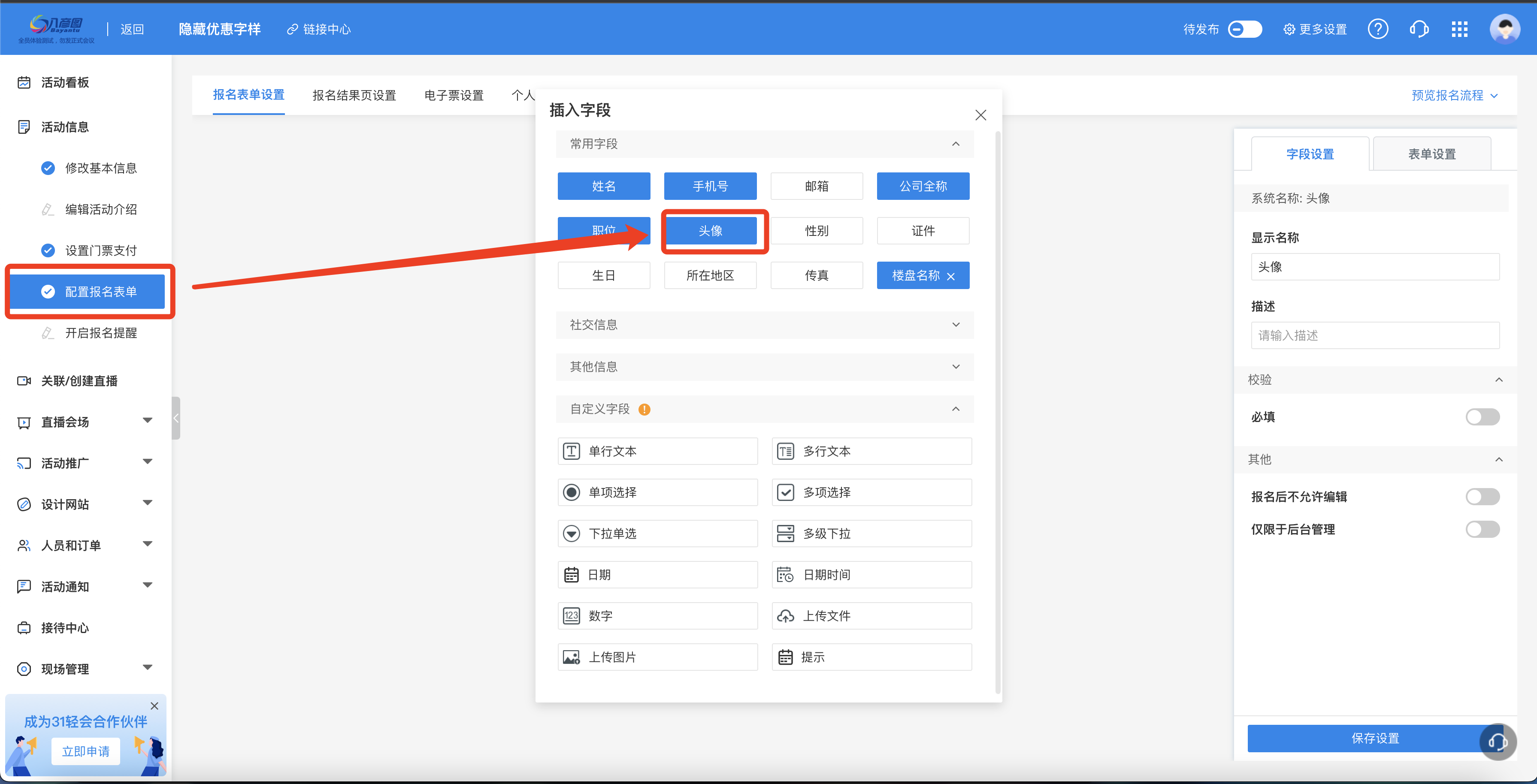
步骤二:导入头像
点击【人员和订单】-【参会人管理】,点击新增参会人,输入参会人的信息,上传参会人的头像,点击保存。
(注:的是导入参会人的头像,需要一个一个上传,无法进行批量操作。)
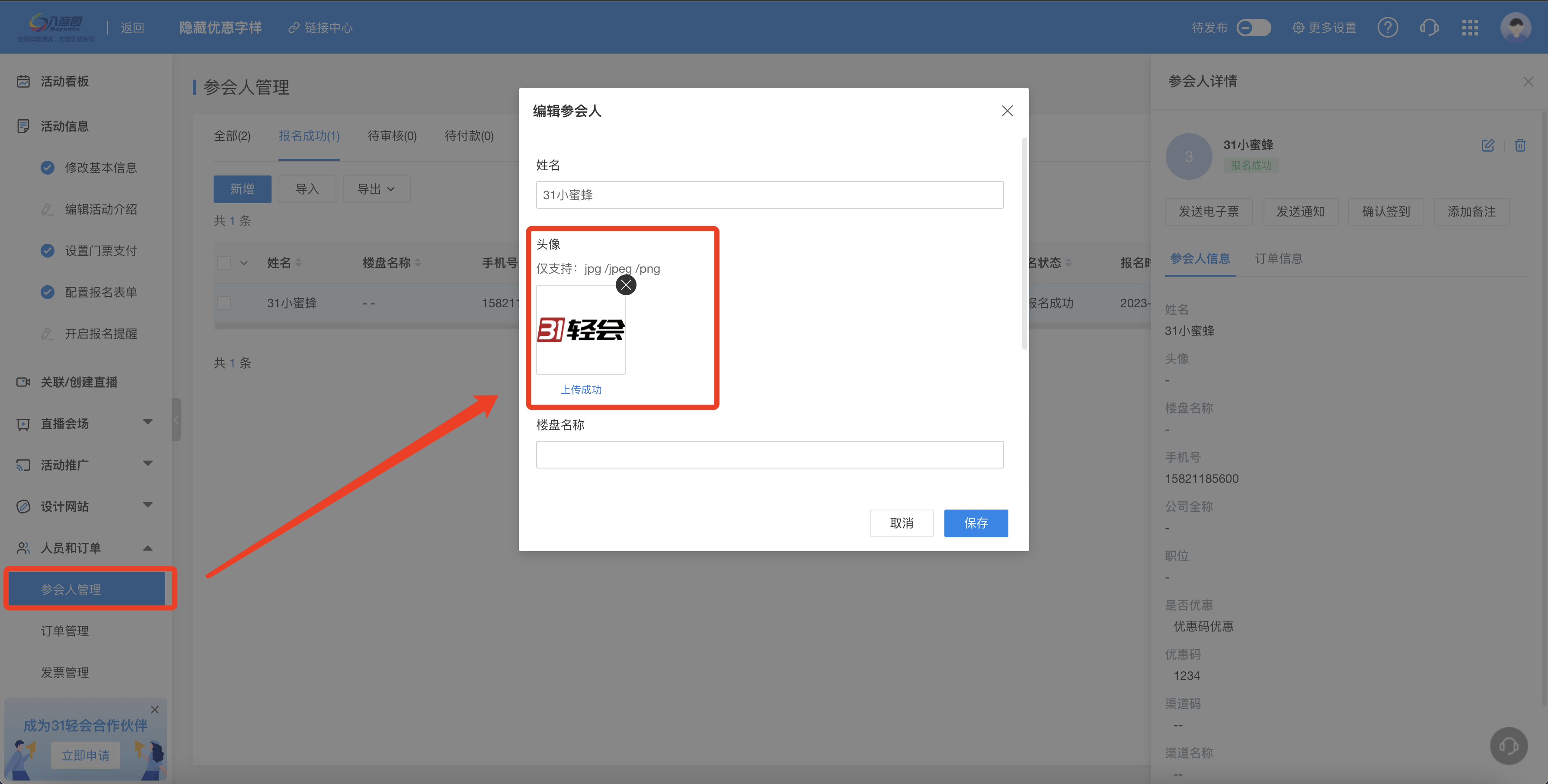
步骤三:进入31互动云关联活动
接着回到轻会首页,在【活动管理】下点击【互动抽奖】进入31互动云,点击左侧菜单栏的【名单管理】,点击【关联参会者名单】,关联轻会当中的本场活动,在轻会当中上传的参会人头像即可同步至互动云。
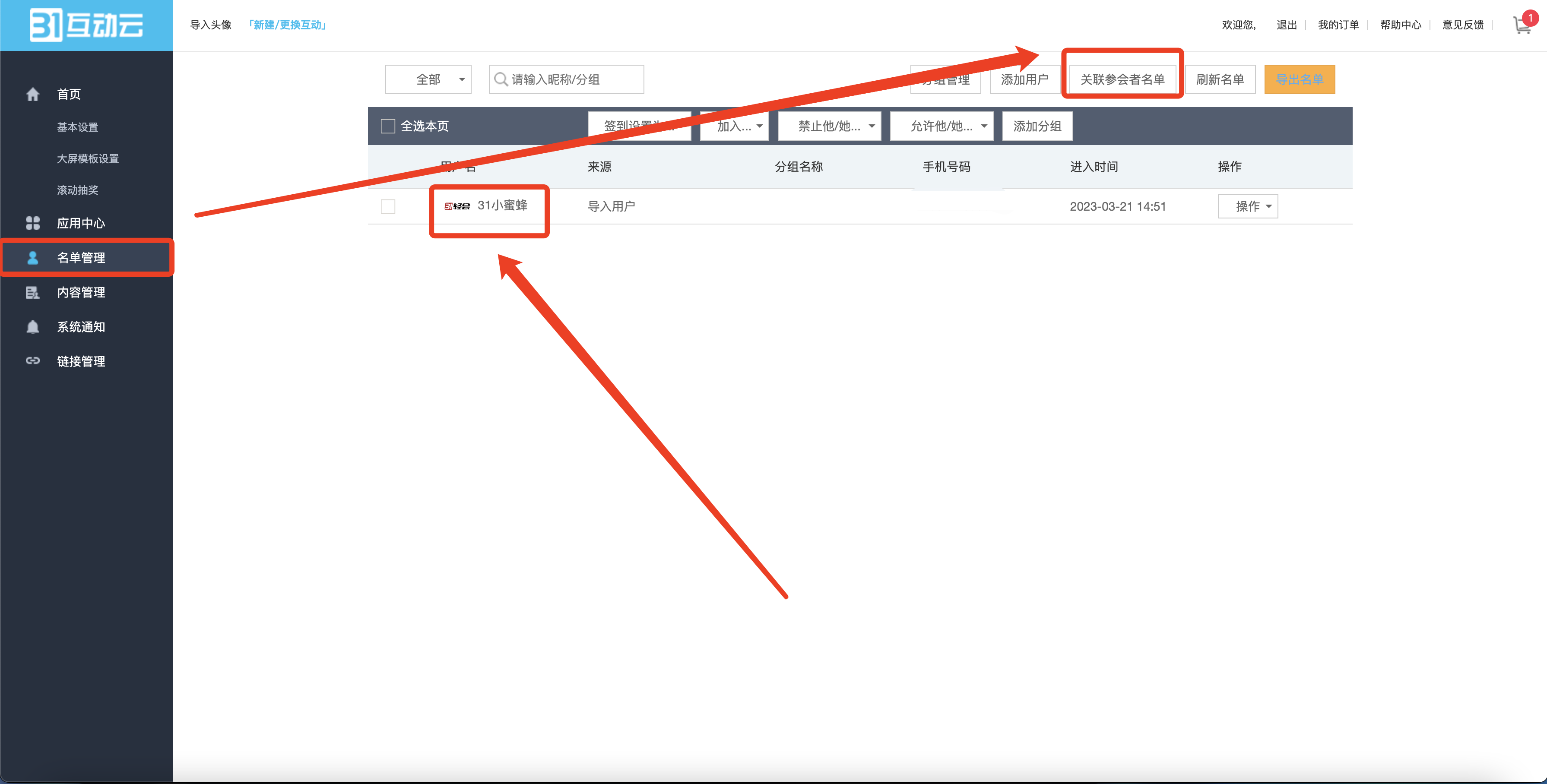
(或主办方如果有头像的链接,可点击【添加用户】点击【下载模版】将参会人的信息和头像链接输入到模版中导入系统。)
¶ 171期:如何批量导入会议日程和议程
内容描述
当大会持续时间长,会议日程多且每个日程都有很多的议程的时候,直接在后台进行日程一个个添加,会费时费力,这时候主办方就可以使用“日程管理”功能,去快速进行日程和议程的批量导入。
使用场景
1.主办方筹备的论坛活动,在同一时间段同时开启多个会场的分论坛,为了方便管理多场分论坛并且更好地展示给参会人,可使用日程管理功能去批量导入各论坛的详细日程;
2.主办方活动时间较长,3-5天的活动安排较多,主办方需要为参会人详细展现每天的日程以及议程安排,并提醒参会人参与活动。
操作步骤
1、进入需要导入日程的活动
登录轻会后台,在【活动列表】找到需要导入日程的活动,点击进入【活动管理】; 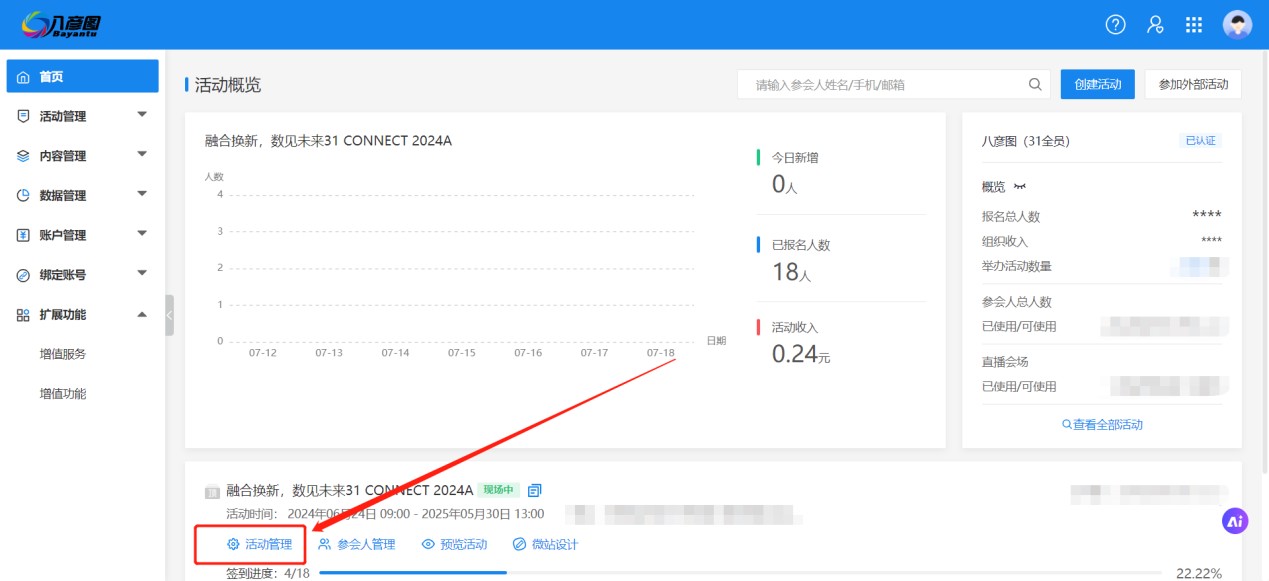
2、下载日程导入模板文件
在左侧菜单栏找到【设计网站】下的【日程管理】,直接点击【导入】,点击【导入日程/议程】,格式按照【导入注意事项】中的要求进行填写。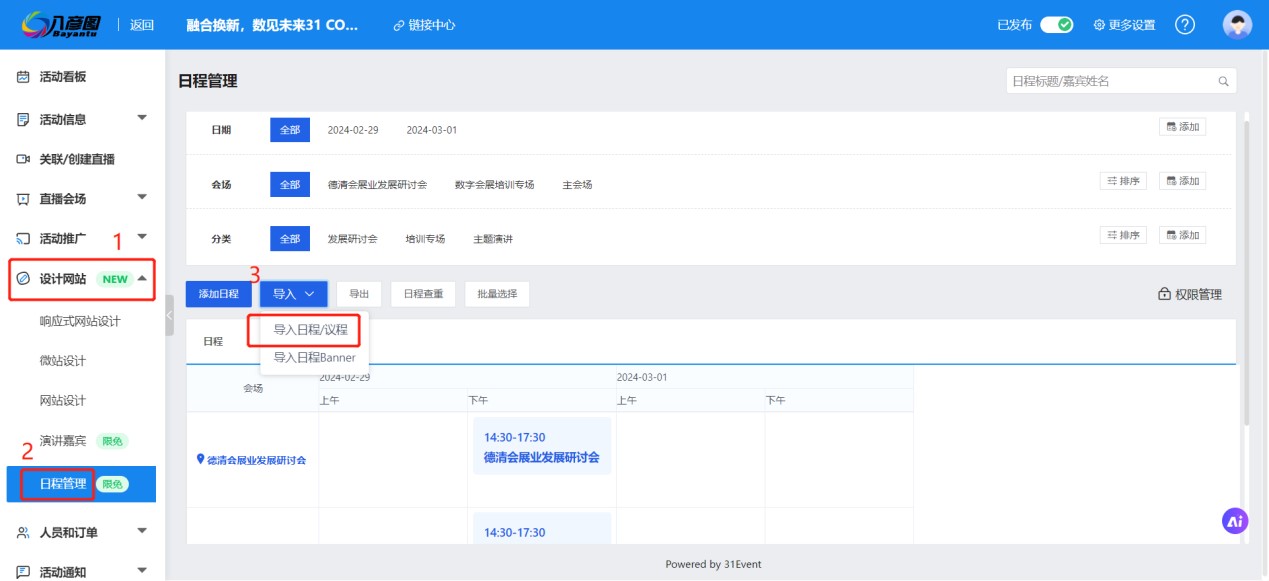
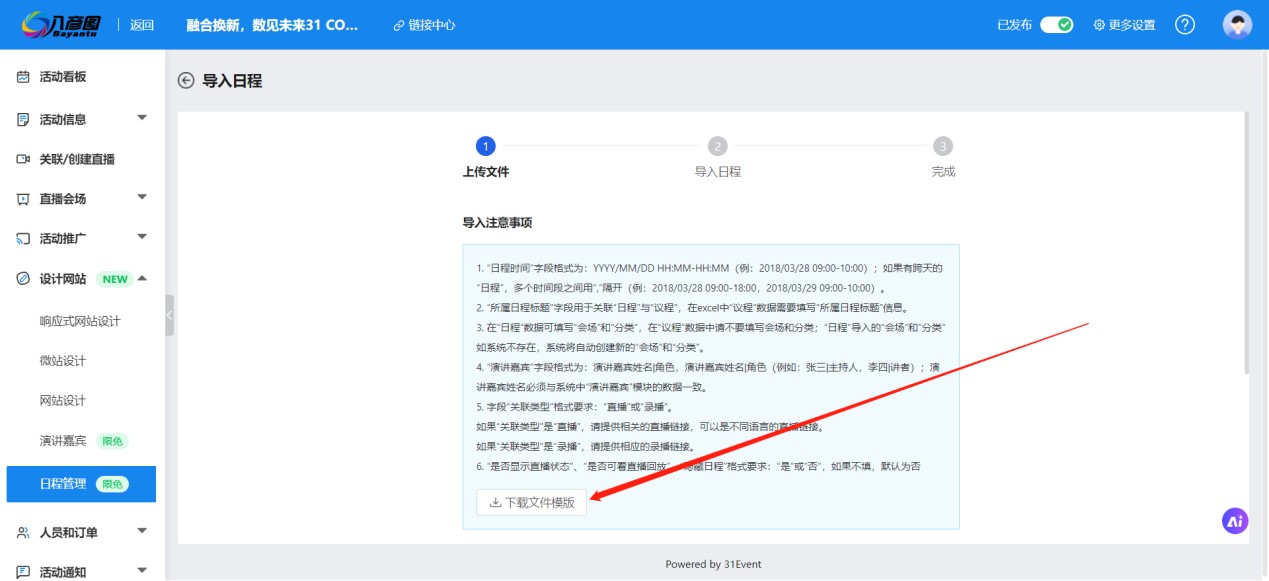
3、按要求填写日程模板文件内容
模板表格的表头不能做修改,根据表头填写对应内容。对应各信息的填写注意事项如下:
1)日程/议程标题
日程是会议的整个时间安排表,包括会议的开始时间、结束时间、会场地点等等;议程是单个日程内部不同时间段的具体议题内容。
表格第一列填写日程或者议程的标题,注意议程比日程多填入一列【所属日程标题】,需要对应前面添加日程时输入的日程标题,进行关联。
2)主题和简介
有内容可以填写,此两列并非必填项。
3)日期时间
要以YYYY/MM/DD HH:MM-HH:MM的格式填入,比如2018/03/28 09:00-10:00。如果有跨天的“日程”,多个时间段之间用英文半角逗号符号隔开,比如2018/03/28 09:00-18:00,2018/03/29 09:00-10:00。
4)演讲嘉宾
格式是:演讲嘉宾姓名|角色,演讲嘉宾姓名|角色(例如:张三|主持人,李四|讲者);【演讲嘉宾】姓名必须与系统后台中“演讲嘉宾”数据库内导入的数据一致,也就是说,演讲嘉宾数据要事先导入到“演讲嘉宾”数据库中。
5)会场和分类
对于“日程”,可填写“会场”和“分类”信息,其中“会场”是必填项。
对于这个“日程”中的“议程”信息,请不要填写会场和分类;“日程”导入的“会场”和“分类”如系统不存在,系统将自动创建新的“会场”和“分类”。
6)所属日程标题
这仅限于“议程”填写,议程需要对应其所属的日程,输入的日程标题,进行关联。
7)其他信息
有则填写,没有空着即可。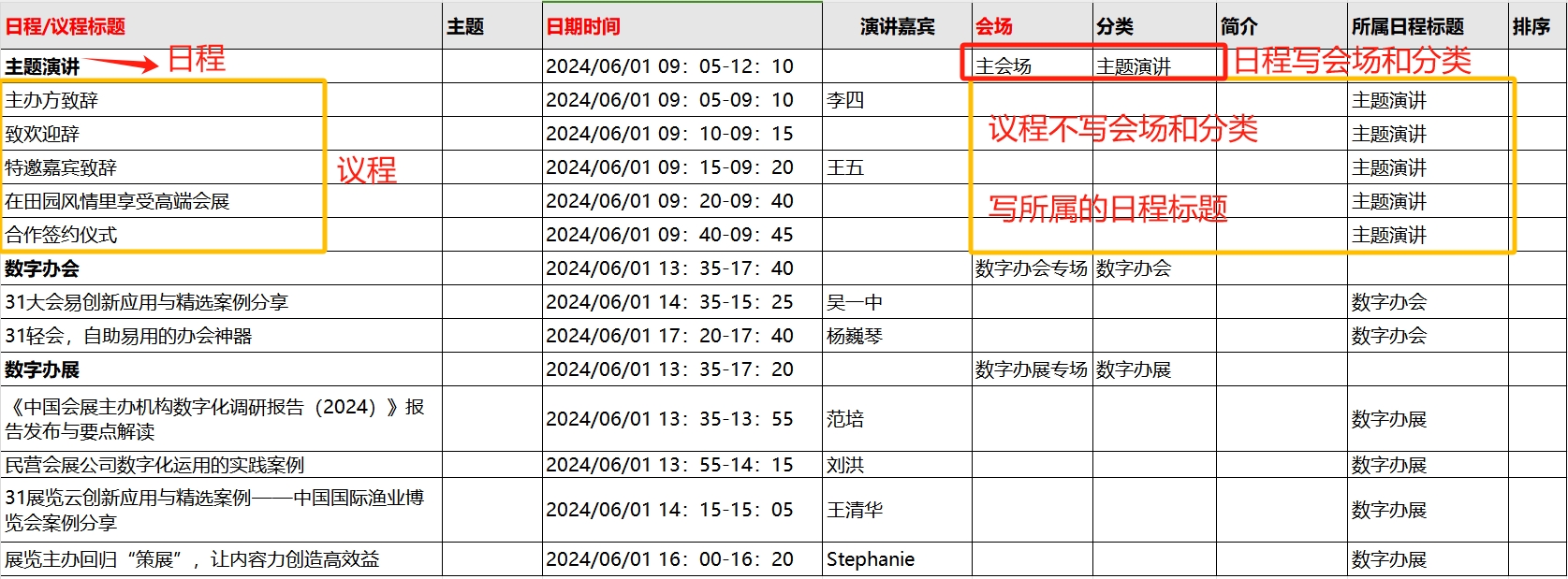
4、导入日程模板文件
导入数据时可以选择【导入新数据且更新老数据】、【仅导入新的数据】或者【仅更新老的数据】,一般选第一个即可。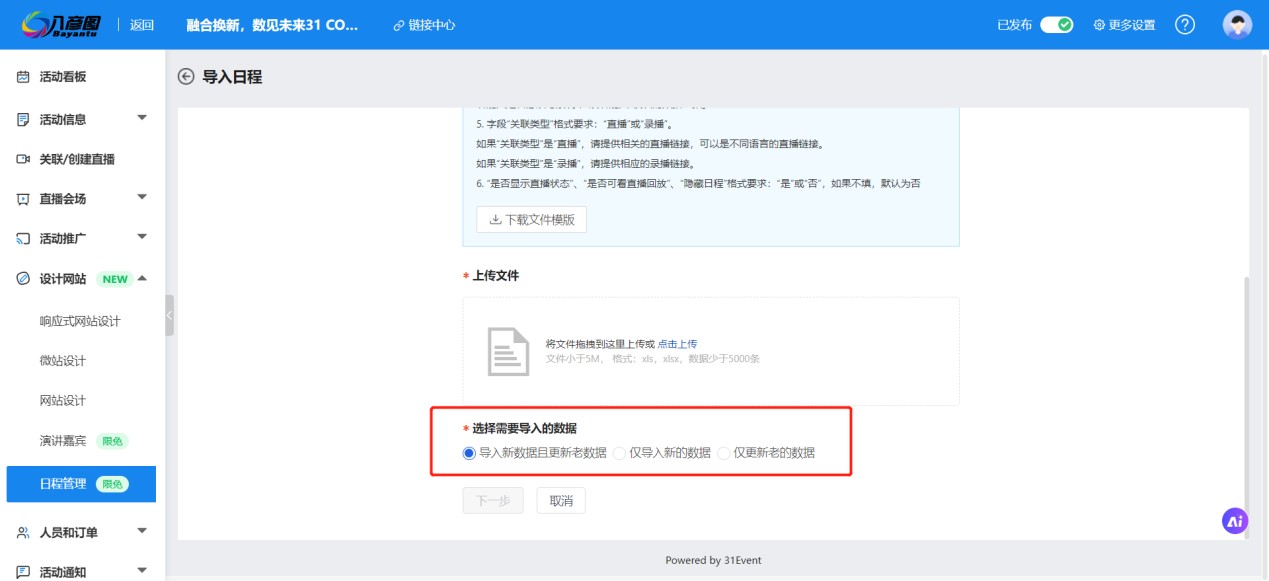
导入成功后,页面会有提示成功字样。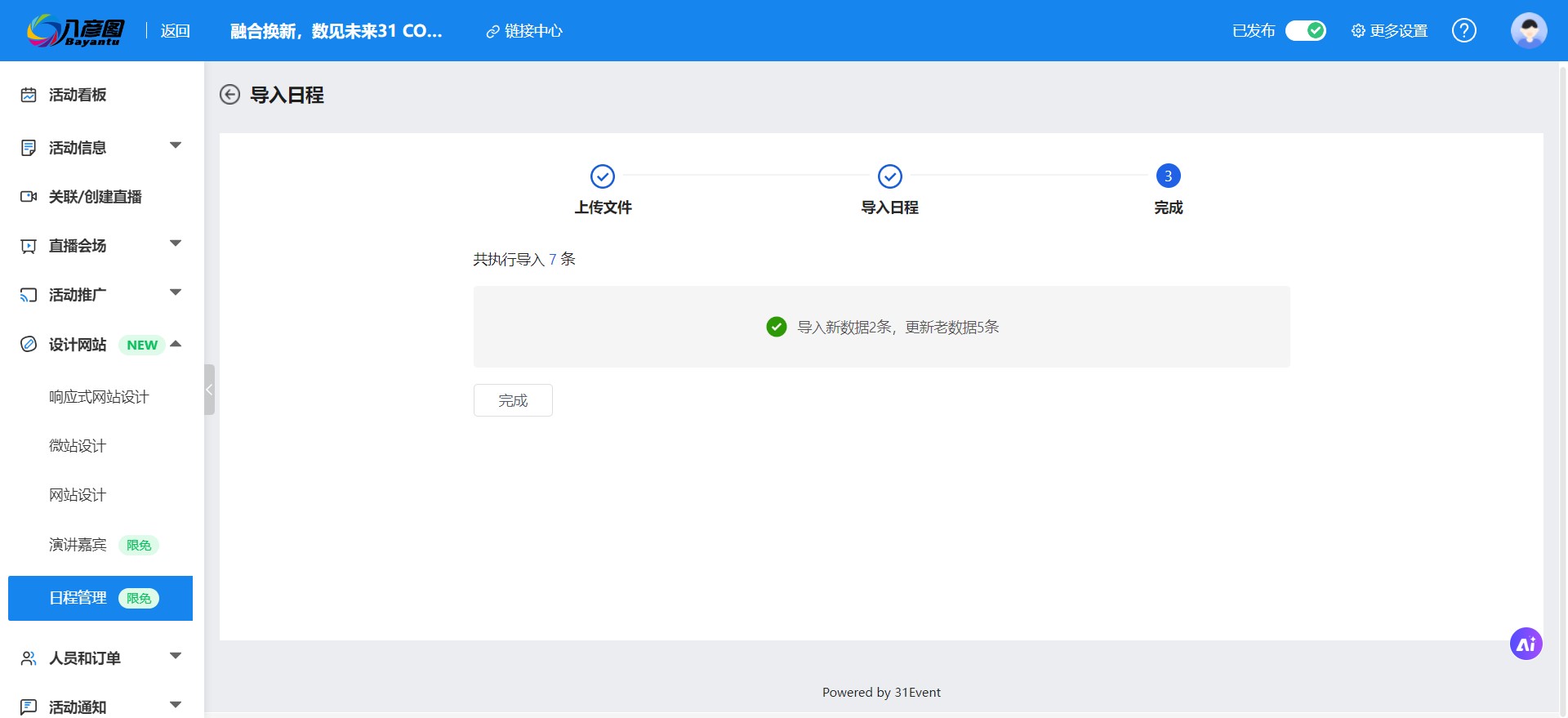
导入数据后如果出现导入失败的情况,可以点击下载失败数据,查看失败原因。
¶ 172期:活动推广如何突出品牌——微站
内容描述
主办方举办一场活动,会在前期进行活动推广,使用微站可分享活动有效地推广活动,在推广活动的过程中,主办方可在微站放置品牌logo、产品介绍、公司介绍等突出品牌,那么如何使用微站的功能突出品牌?
使用场景
1.主办方举办的活动需要介绍多条产品线,在活动初期进行活动推广时,主办方希望通过微站提前宣传产品,那么在微站中可通过导航栏的方式插入多条产品介绍的链接,参会人可快速点击进入产品介绍的界面;
2.主办方为了增强品牌露出,希望在微站显眼的位置设置品牌logo;
3.主办方想要引导参会人关注公众号、跳转公司的官网,可在导航栏中设置相关跳转链接。
操作步骤
1.轻会登录【首页】-【活动管理】-【活动列表】找到已经创建好的活动;
2.【微站设计】-点击导航栏-【当前元素】上传logo、添加菜单、自定义样式。
系统中的具体操作设置:
步骤一:上传logo
点击“导航栏”,在右侧的【当前元素】中点击【添加图片】上传品牌logo
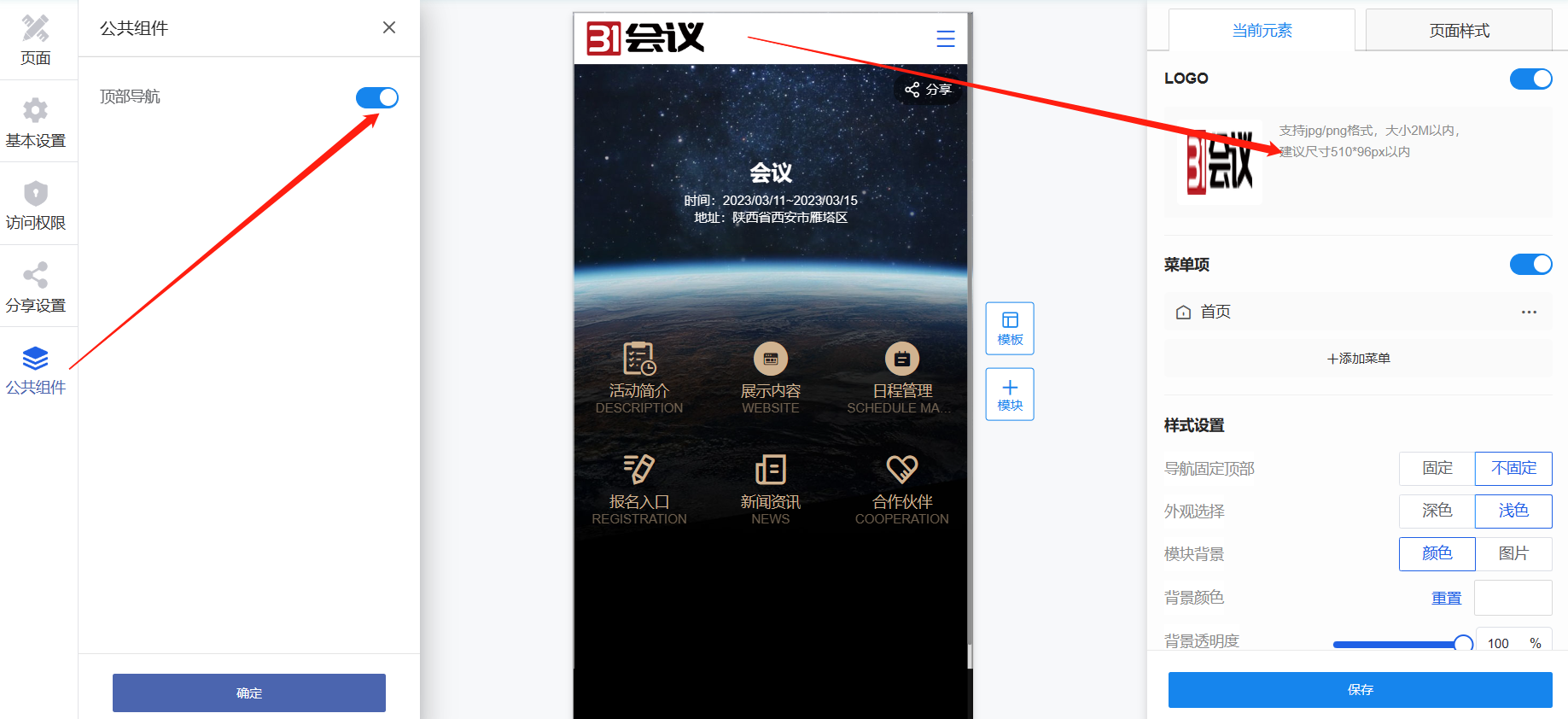
步骤二:添加菜单
开启【菜单项】并点击【添加菜单】,添加需要跳转的页面,可设置的跳转链接有“本站页面”、“站外链接“,选择“本站页面”,可选择设置好的二级页面。
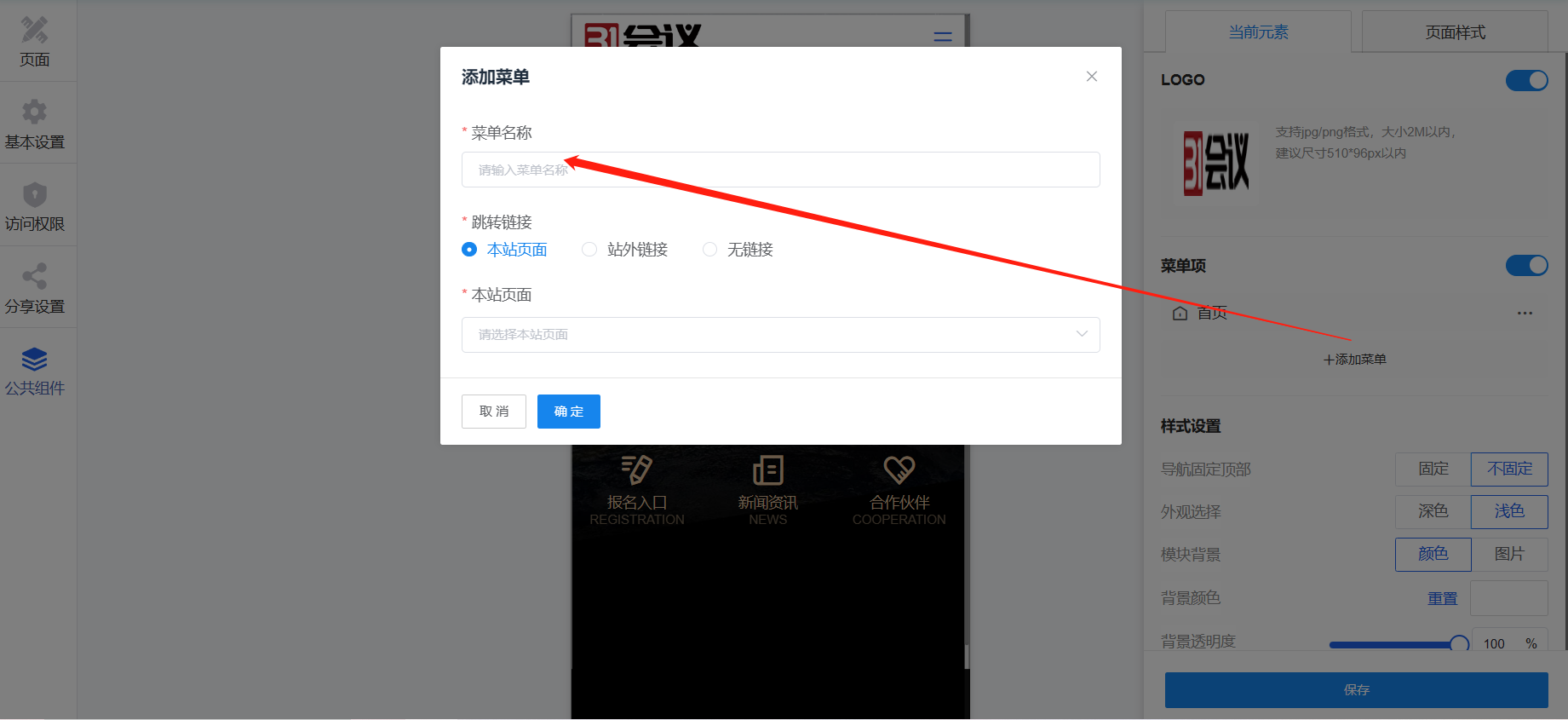
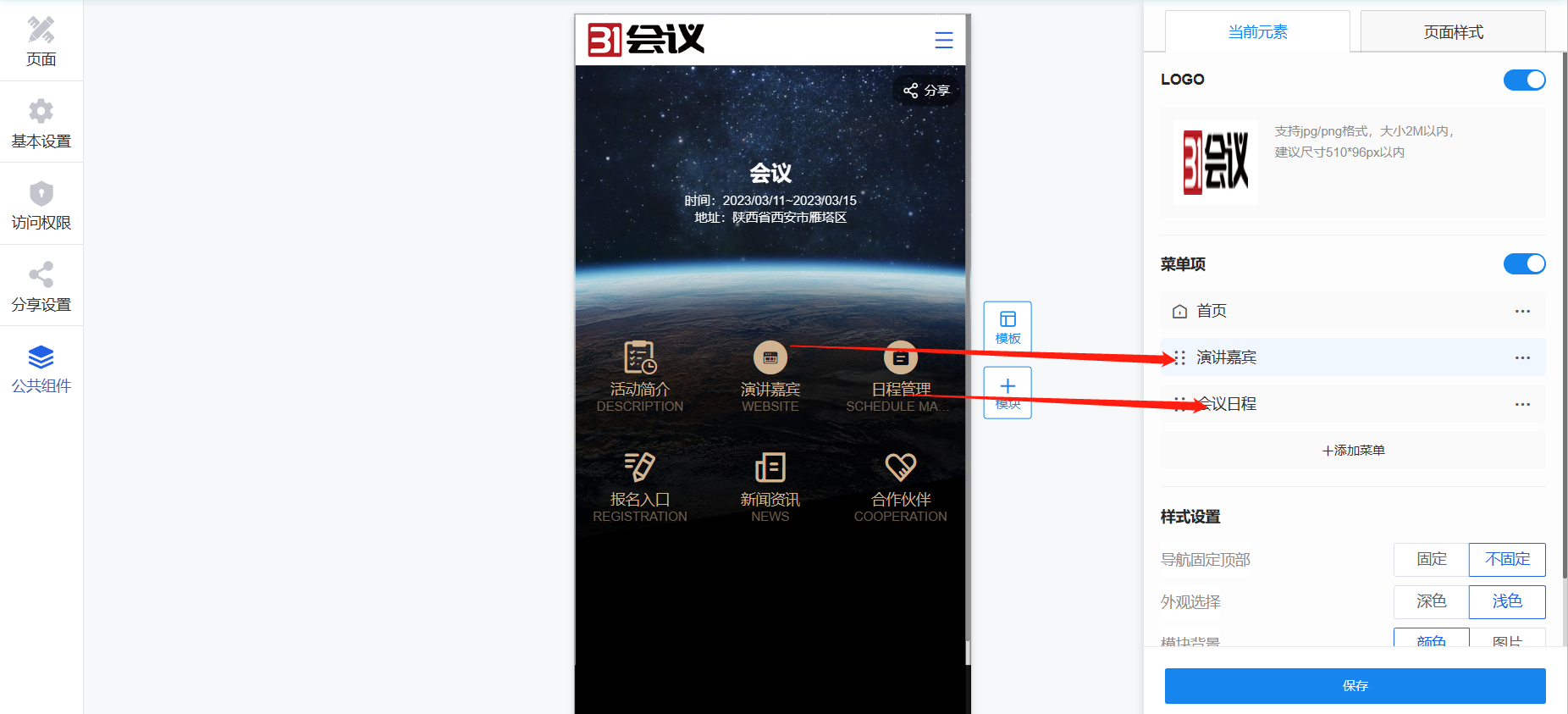
步骤三:设置样式
在右侧【当前元素】中,对顶部导航进行自定义样式设置
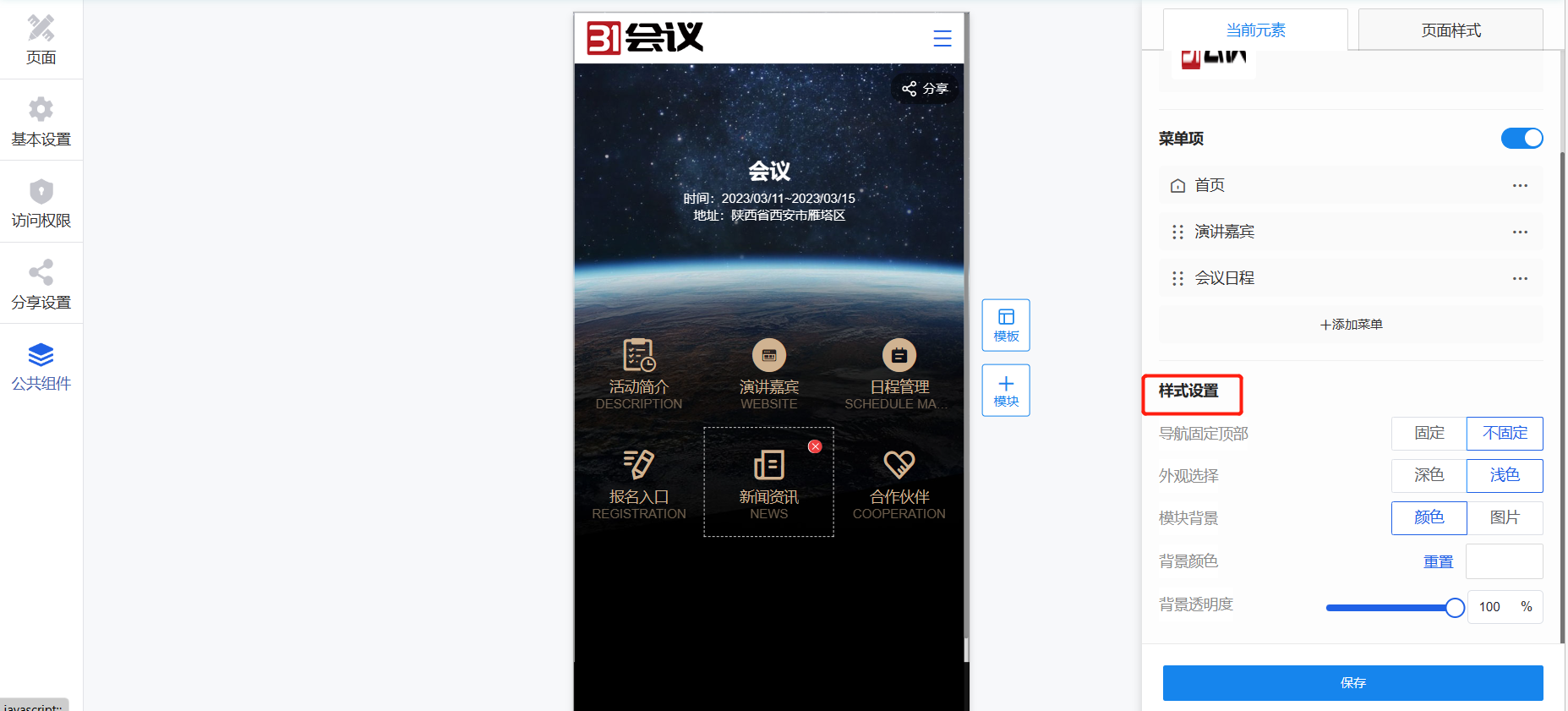
¶ 173期:如何设置优惠门票(1)
内容描述
在一场活动中,主办方售卖给给身份特殊的参会人、老客户等设置门票的打折优惠,那么如何为活动门票设置优惠呢?
使用场景
1.主办方举办的活动,为了答谢老客户,为老客户的门票设置特殊的优惠;
2.主办方为举办的活动只设置了一种门票,这种门票面向所有参会人,但对某一些参会人希望设有一些优惠,如学生、老师等。
操作步骤
1.轻会登录【首页】-【活动管理】-【活动列表】找到已经创建好的活动;
2.在【设置门票支付】设置活动付费门票;
3.【活动推广】-【优惠码管理】-【新增优惠码】。
系统中的具体操作设置:
步骤一:添加、设置门票
步骤二:设置优惠码
在左侧菜单栏【活动推广】下点击【优惠码管理】,点击新增优惠码。优惠方式可选择【优惠金额】即原设定的金额减去设置的优惠金额;【优惠折扣】可在设定的原票价基础上打折出售;【指定价格出售】门票将按新设定的价格出售。
(注:仅付费门票可使用优惠码)
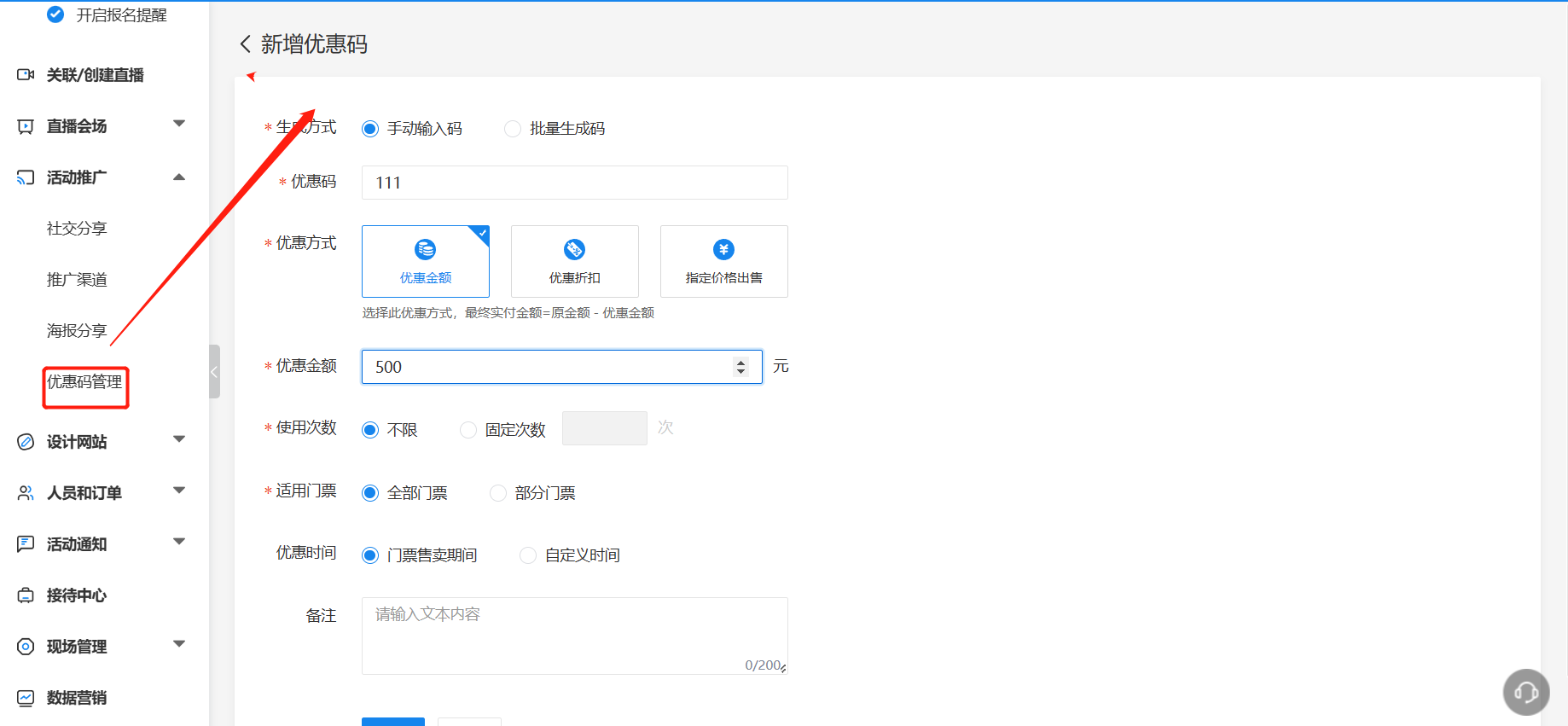
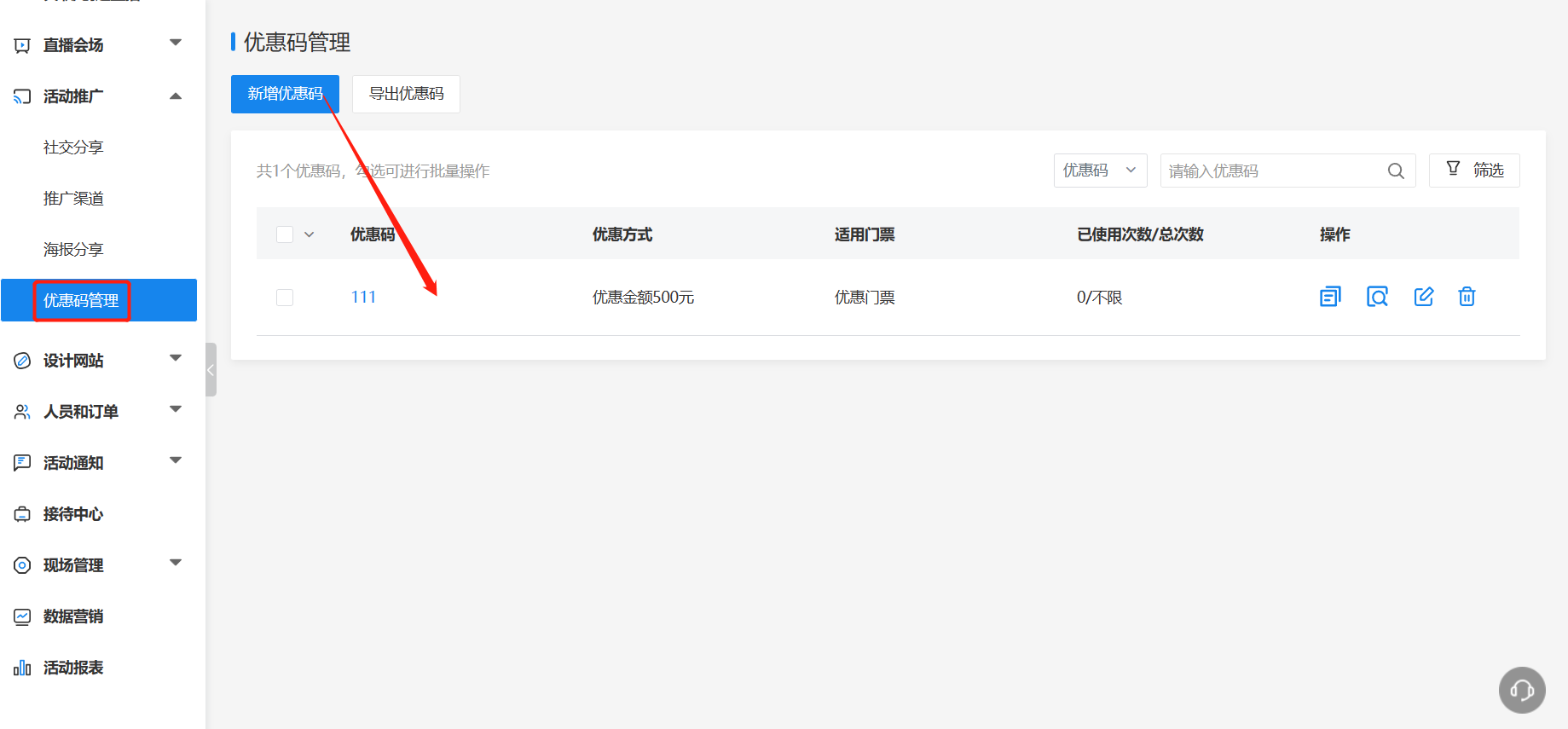
¶ 174期:如何设置优惠门票(2)——隐藏优惠字样
内容描述
在一场活动中,主办方售卖给给身份特殊的参会人、老客户、供应商等设置门票的打折优惠,但不希望其他参会人知晓门票有优惠,那么设置的优惠门票该如何隐藏优惠字样呢?
使用场景
1.主办方为不同身份的参会人设置了不同的门票,只有老客户可享受优惠打折,主办方不希望无法享受打折的新客户知晓门票有优惠;
2.主办方为供应商设置了优惠门票,其他参会人的门票并无打折优惠,主办方希望享受优惠打折的参会人知晓自己门票的优惠打折信息,不享受打折的参会人不知晓门票有打折。
操作步骤
1.轻会登录【首页】-【活动管理】-【活动列表】找到已经创建好的活动;
2.在【设置门票支付】中添加好所有的门票,将需要优惠的门票设置为“私密门票“;
3.在【活动推广】-【优惠码管理】中设置好优惠码并关联门票。
系统中的具体操作设置:
步骤一:添加、设置门票
根据实际情况来设置门票信息,由于需要隐藏门票页面的优惠字样,需要设置优惠打折的门票要打开“设为私密门票”的按钮。
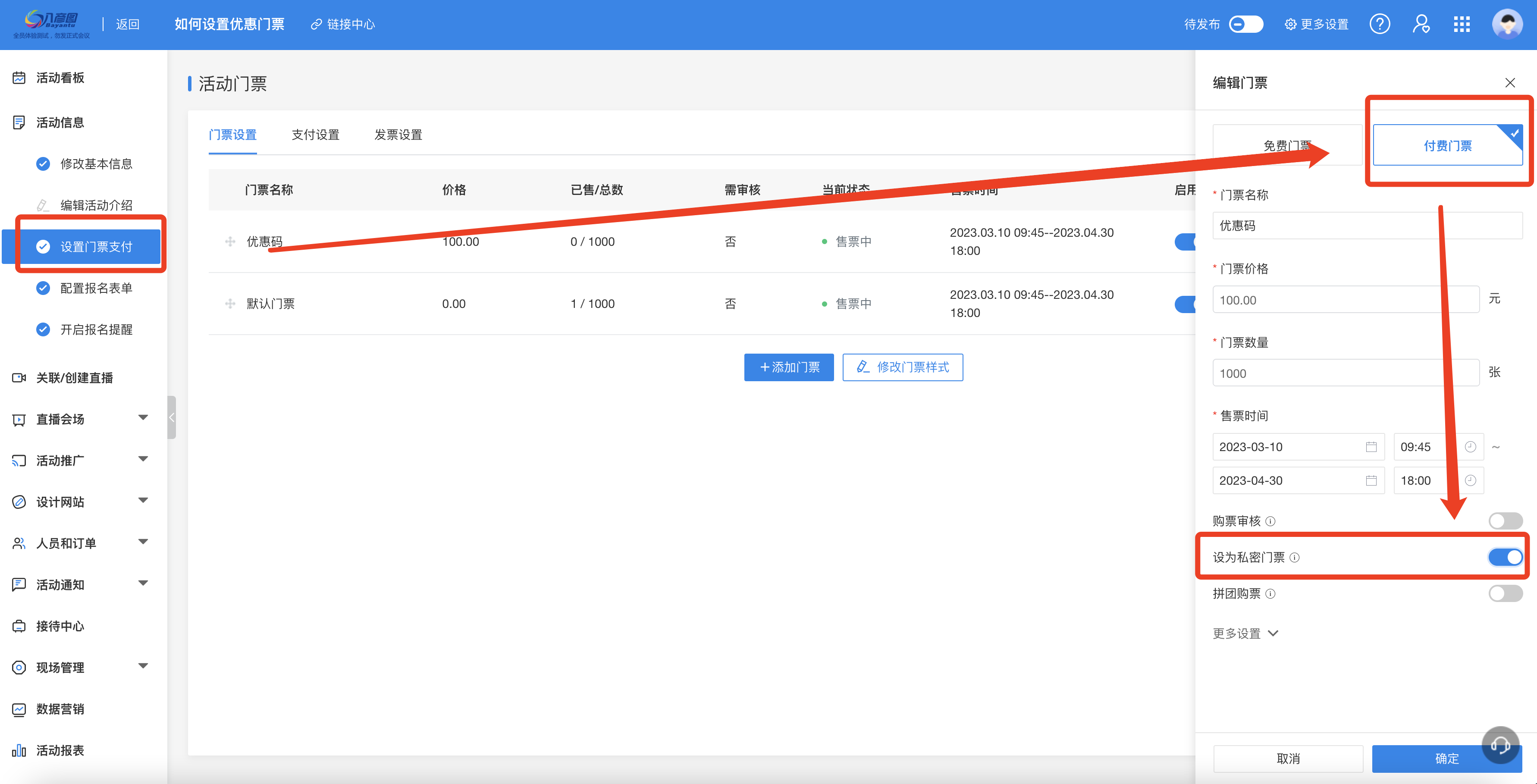
步骤二:设置优惠码
在【适用门票】中勾选设置的私密门票,设置完成后点击保存。
步骤三:发送门票链接
回到【设置门票支付】中,将这张私密门票的链接复制发送给对应的参会人群即可。
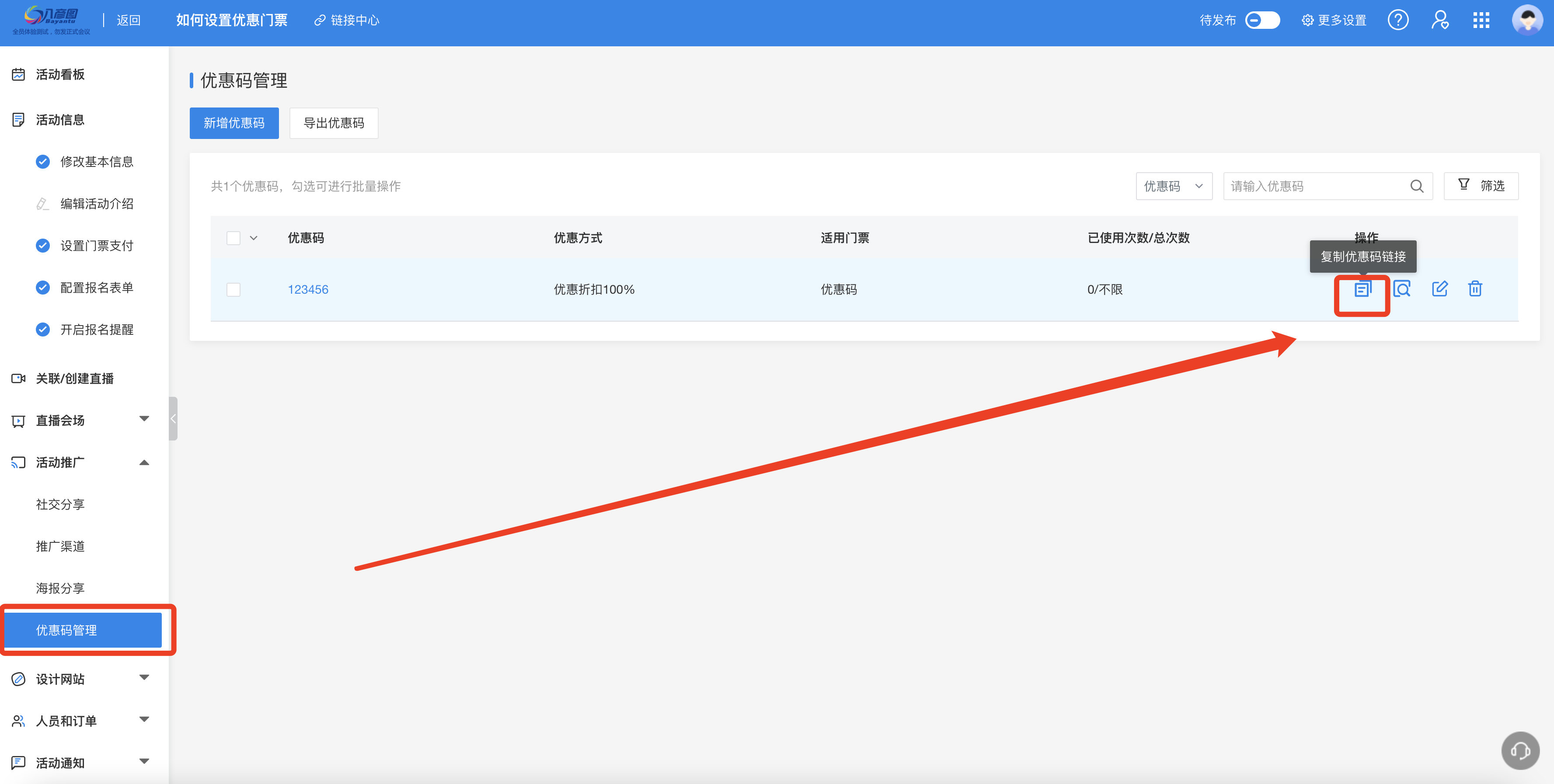
C端效果
普通门票:
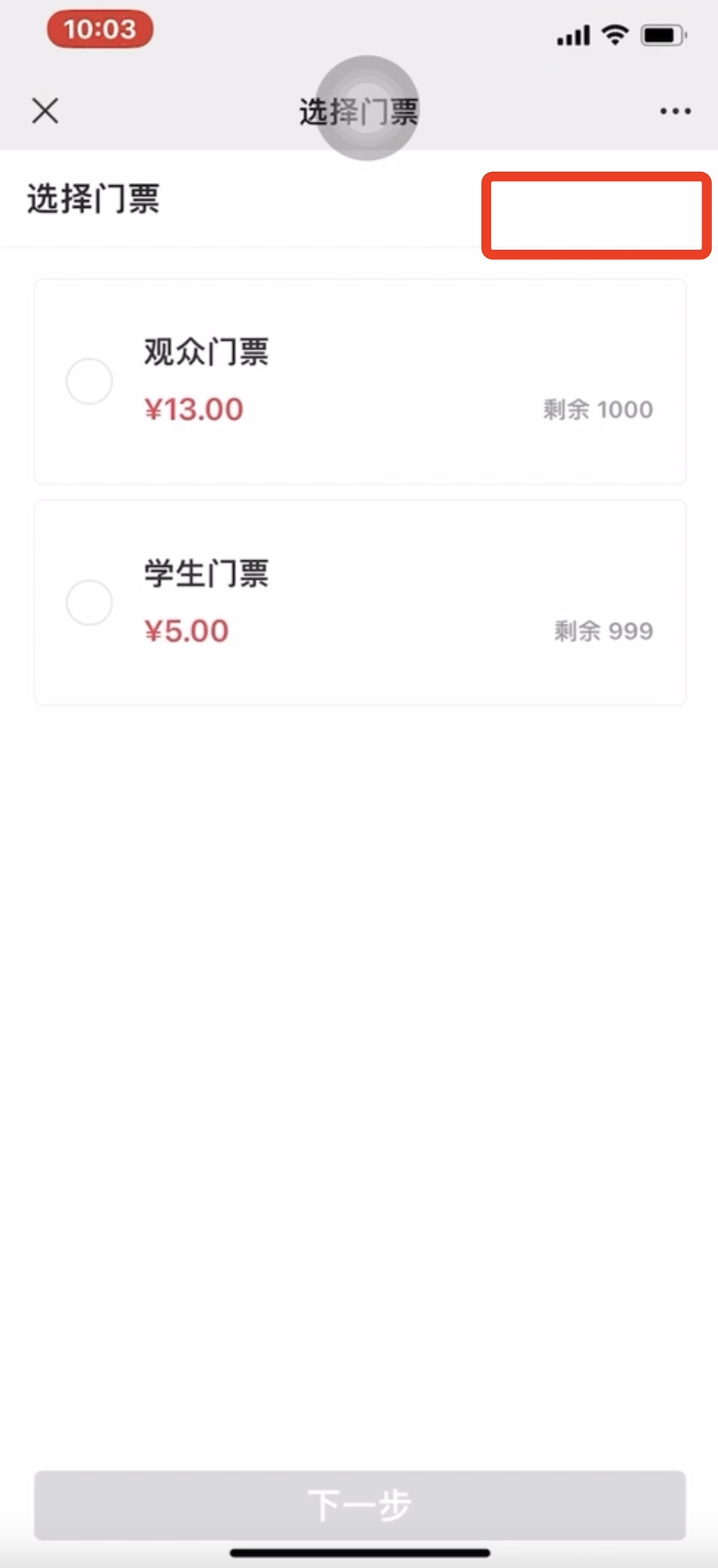
优惠门票:
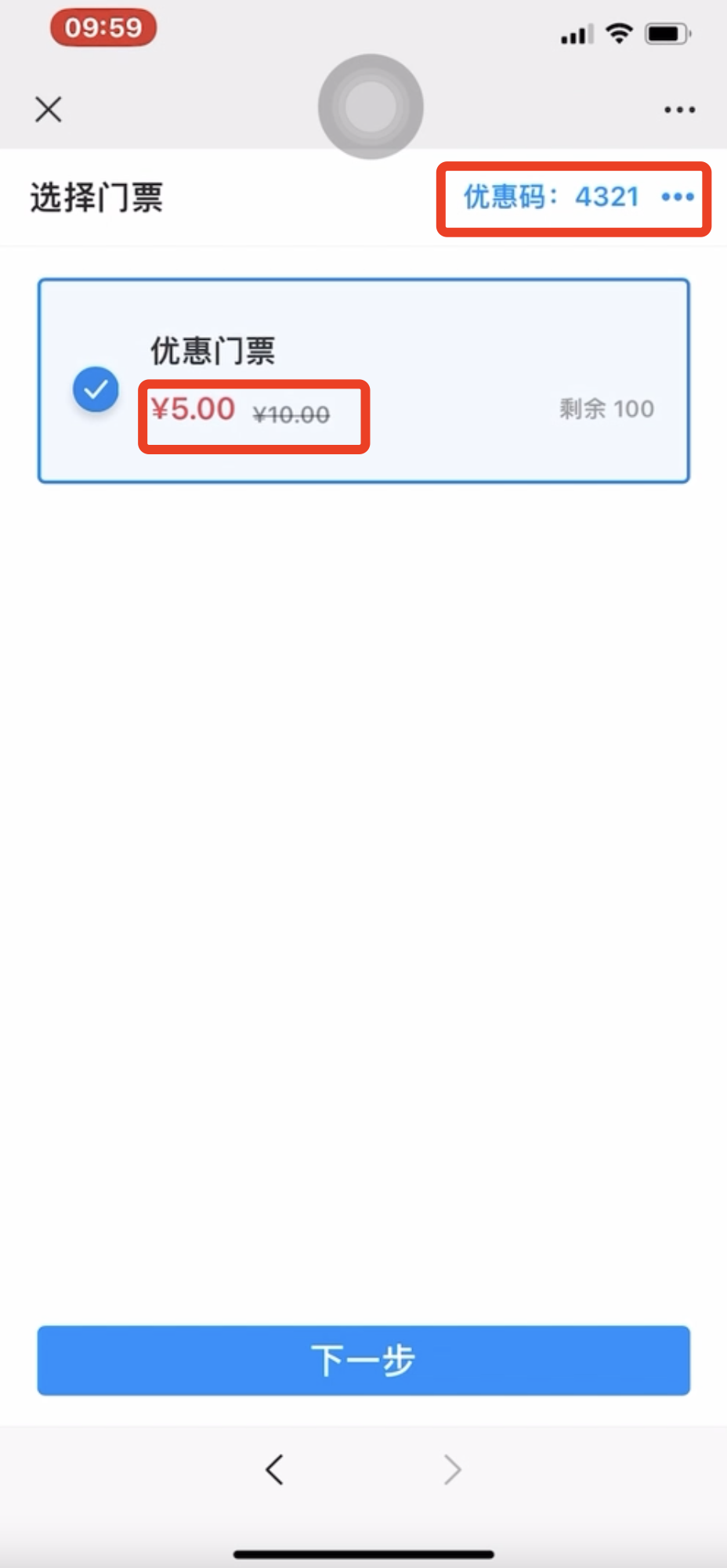
¶ 175期:如何设置优惠门票(3)——报名开启后在中途设置优惠码
内容描述
一场活动在开启正式报名后,可能会遇到有身份特殊的参会人群要报名参会,而主办方并没有为这类参会人设置专门的票种,那么主办方就要为这类参会人临时新增门票并设置优惠,那么在报名开启后要如何在中途设置优惠码呢?
使用场景
1.主办方举办的活动已经开启了报名,有身份特殊的参会人临时要参加,主办方需要为这类参会人添加新门票并设置优惠,且不希望其他参会人知晓门票有优惠;
2.活动报名已经接近尾声,为了吸引新客户,主办方希望将剩余的门票打折进行出售,且不希望其他参会人知晓门票进行打折优惠;
3.活动已经开启了正式报名,但主办方设置的优惠码忘记进行隐藏设置,需要将门票优惠字样进行隐藏。
操作步骤
1.轻会登录【首页】-【活动管理】-【活动列表】找到已经创建好的活动;
2.在【设置门票支付】中将需要优惠的门票设置为“私密门票“。
系统中的具体操作设置:
针对要在中途新增门票并设置隐藏优惠字样,只需要新增一种门票并设置为私密门票,接着设置优惠码进行关联即可,具体的操作请参考训练营173期与174期。
若主办方已经将活动发布开启了报名,想要隐藏优惠字样可进行如下操作:
点击【活动信息】下的【设置门票支付】,将需要优惠的门票设置为“私密门票“,这样在客户端,参会人就无法看到优惠字样,主办方将这张私密门票的链接复制发送给对应的参会人群即可。
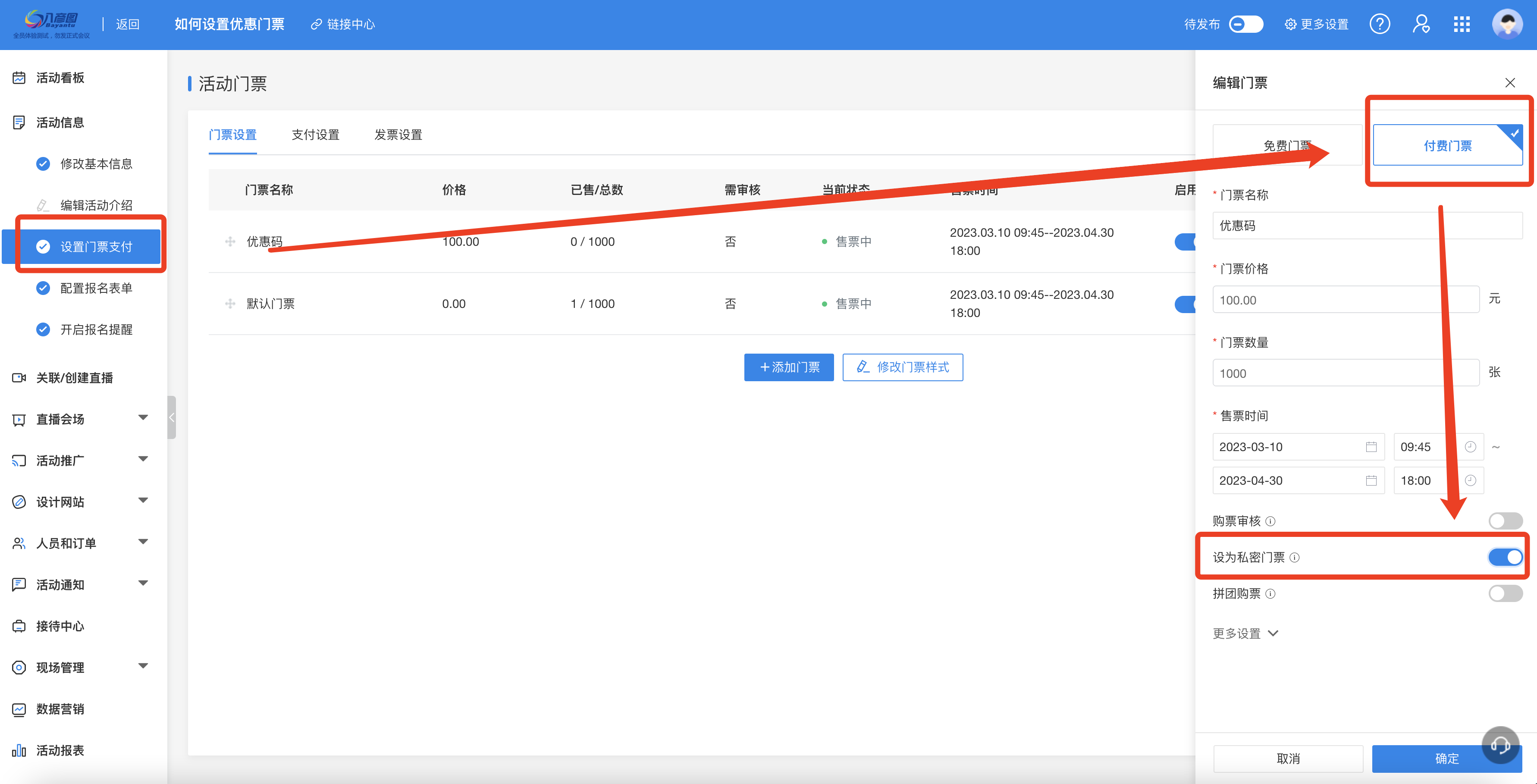
¶ 176期:展会活动海报营销的用处
内容描述
企业办活动时希望大量的意向客户能够参加,一般在举办一场展会活动前期,为了增强活动的宣传效果,从而吸引更多的潜在客户参与展会,主办方会为活动设计专属海报,通过海报营销达到宣传展会信息、增强品牌知名度、吸引目标客户等效果。那么如何使用31轻会做海报营销?
使用场景
1.主办方举办的活动规模较小无需搭建H5活动链接,活动海报可进行替代节省时间成本,让更多人更直观地了解品牌和活动信息;
2.主办方为活动设计了海报,希望参会人通过海报可以实现快速扫码报名;
3.主办方为活动设计了多个海报版本,参会人在报名成功后或访问活动小程序时,可选择自己心仪的海报进行分享,提高参会人的分享意愿,实现海报裂变增强展会宣传效果;
4.主办方希望了解具体某位用户分享的海报访问量、报名人数、报名成功名单及详情。
操作步骤
1.轻会登录【首页】-【活动管理】-【活动列表】找到已经创建好的活动;
2.【活动推广】-【海报分享】,打开【报名结果页活动分享】;
3.【海报管理添加】-【创建新海报】-上传海报-同步海报。
系统中的具体操作设置:
【活动推广】下的【海报分享】,打开【报名结果页活动分享】的按钮。在【分享提醒】中可设置转发分享时的文案内容。
在【分享海报】中点击【海报管理添加】,点击【创建新海报】将设计好的海报进行上传。
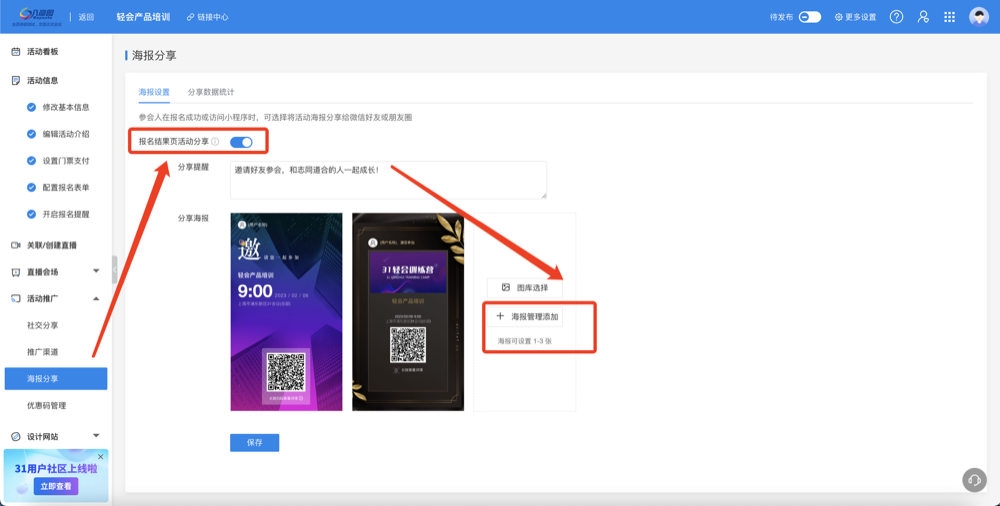
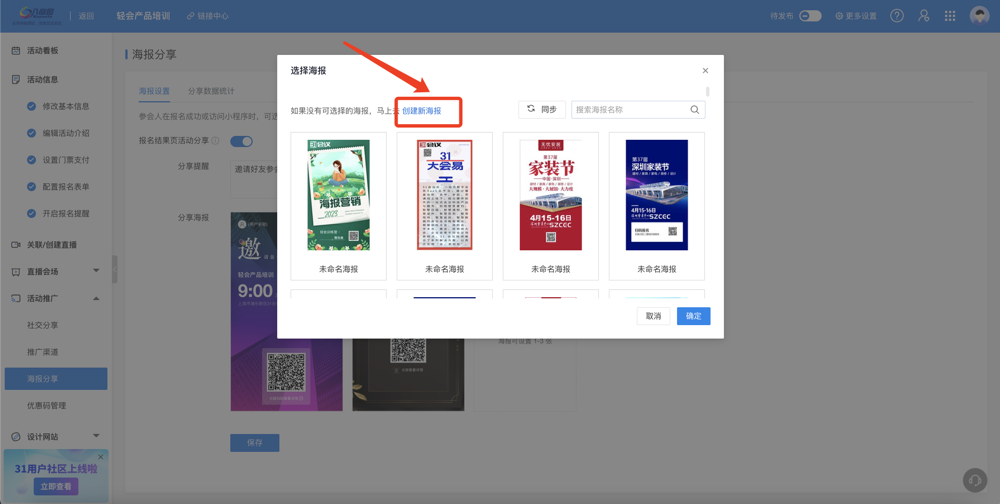
若想参会人可扫描海报二维码进行快速报名,可添加报名二维码,在右侧的【样式设置中】选择本场活动的名称进行关联即可。
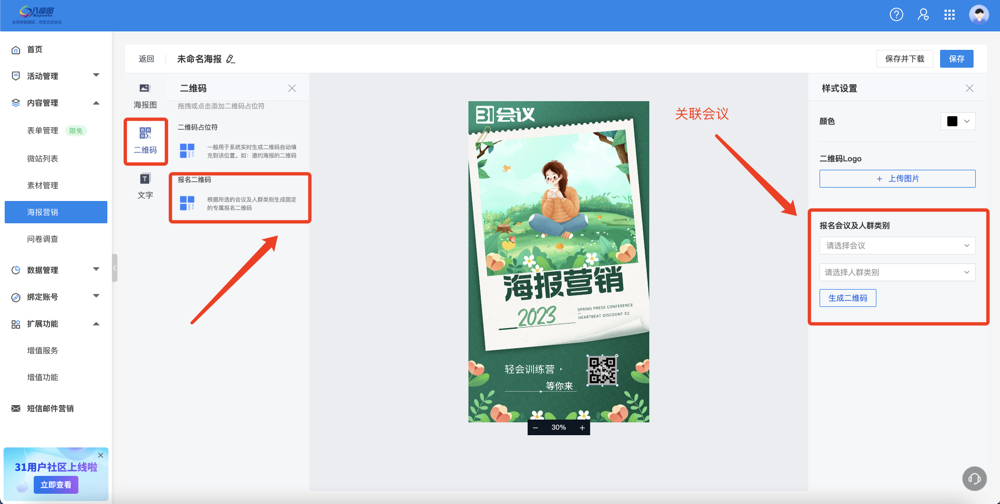
回到【海报分享】页面。点击同步,选择设计好的海报即可。若主办方设计有多版本的海报,可重复刚刚的操作进行上传,一场活动最多可选择3张不同的海报。
¶ 177期:活动分类的用法
内容描述
企业每年都需要举办多种活动,如巡回沙龙、产品发布会、企业年会等,由于活动种类较多,为了方便管理,主办方需要将不同系列的多个活动进行分类,那么轻会要如何实现企业多种活动的分类呢?
使用场景
1.企业市场部每年都需要举办不同系列的多场活动,对于每种活动都需要做年度的数据统计,以便企业更好地了解各类活动的开展情况,从而更加精准地制定活动方案和策略;
2.主办方希望对不同的受众有针对性地宣传活动,将活动进行分类后,方便企业将同类型的活动统一针对某类受众单独展示,从而提高活动的宣传效果。
操作步骤
1、轻会登录【首页】-【活动管理】-【活动列表】-【标签管理】为每场活动关联标签;
2、【活动管理】-【活动站点】-【站点营销】。
系统中的具体操作设置:
在首页的活动管理下点击【活动列表】,在【活动列表】页面内可以使用已有标签,也可以添加标签。点击上方的【标签管理】,可先添加新的分组如“线下活动”、“直播活动”、“外部活动”等,在标签名中可添加活动类型标签如“巡回沙龙”、“行业研讨会”、“用户大会”等。
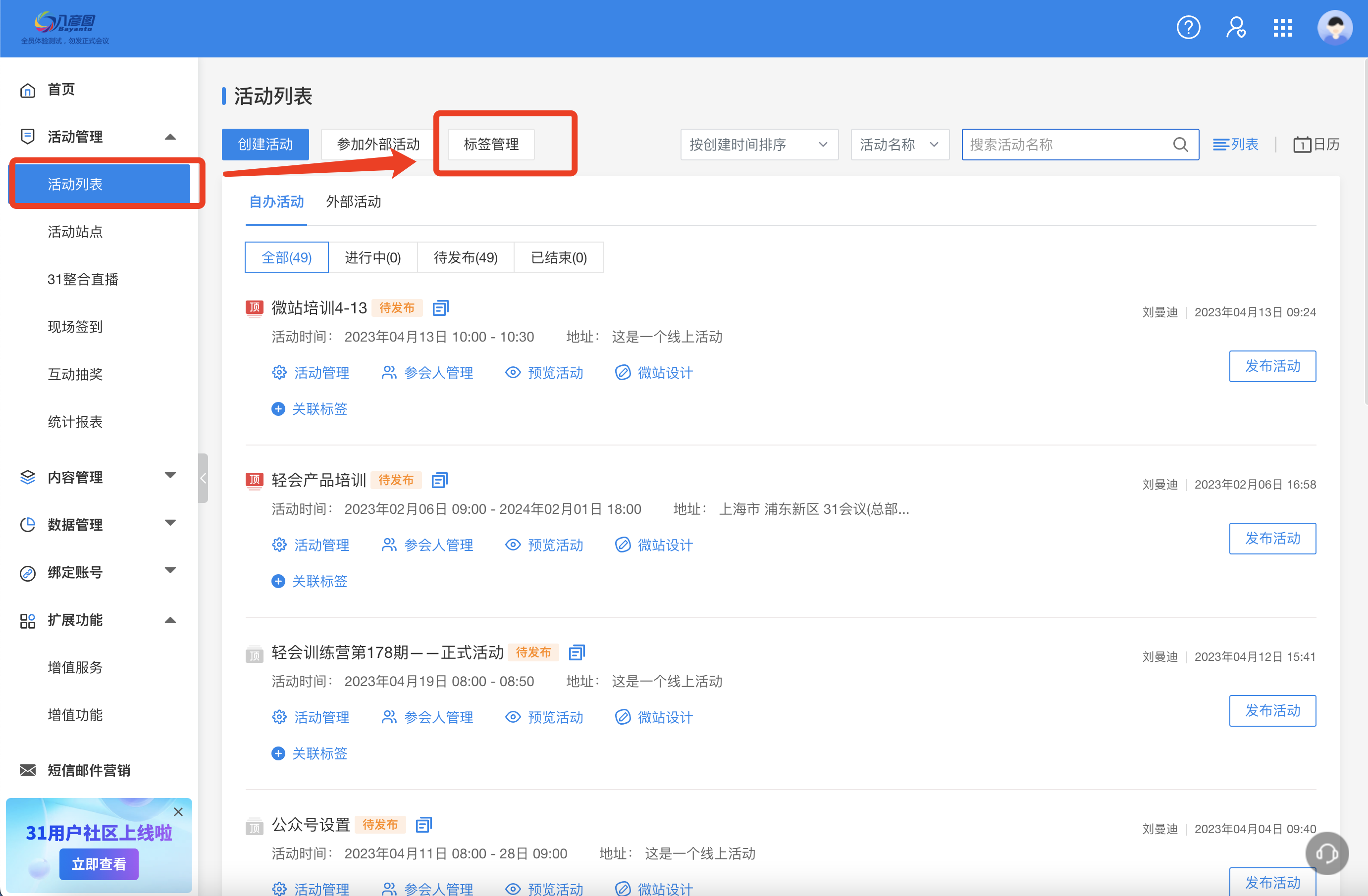
点击活动下方的【关联标签】,选择分组以及标签,需要注意的是每场活动最多可以关联5个标签。
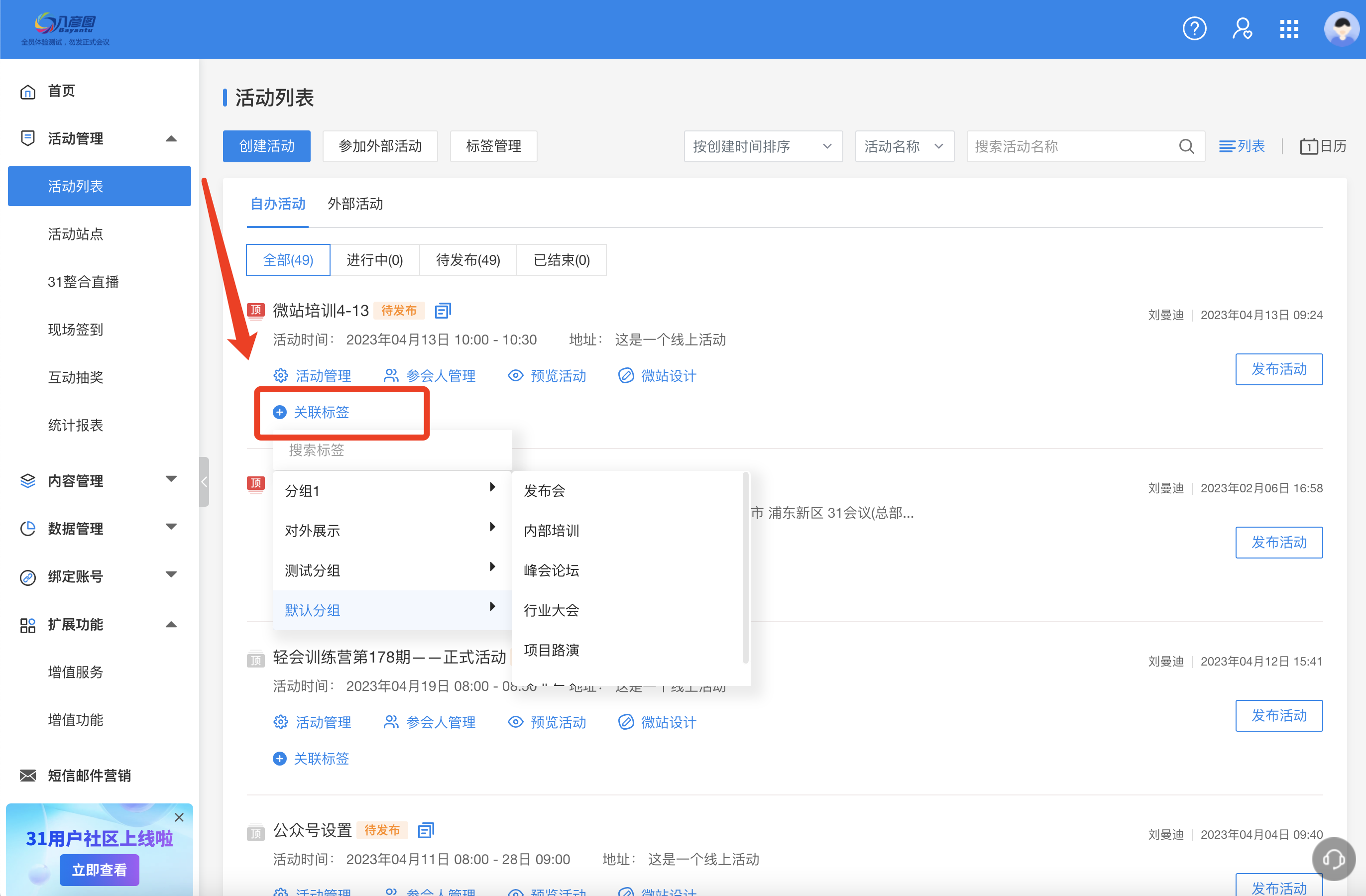
在左侧【活动管理】下点击【活动站点】
(注:只有发布的活动才会显示在活动站点中)
在右侧【活动站点设置】最下方【站点营销】右侧点击设置/查看,在弹出的【站点营销】页面点击上方的“添加”,输入新增站点方案的名称,选择在此新增站点页面中展示的活动标签,最多可选择10个标签,设置完成后点及右侧的“勾”选项。在操作栏点击中间的小眼睛,可扫码打开预览此站点,也可复制链接、下载二维码。
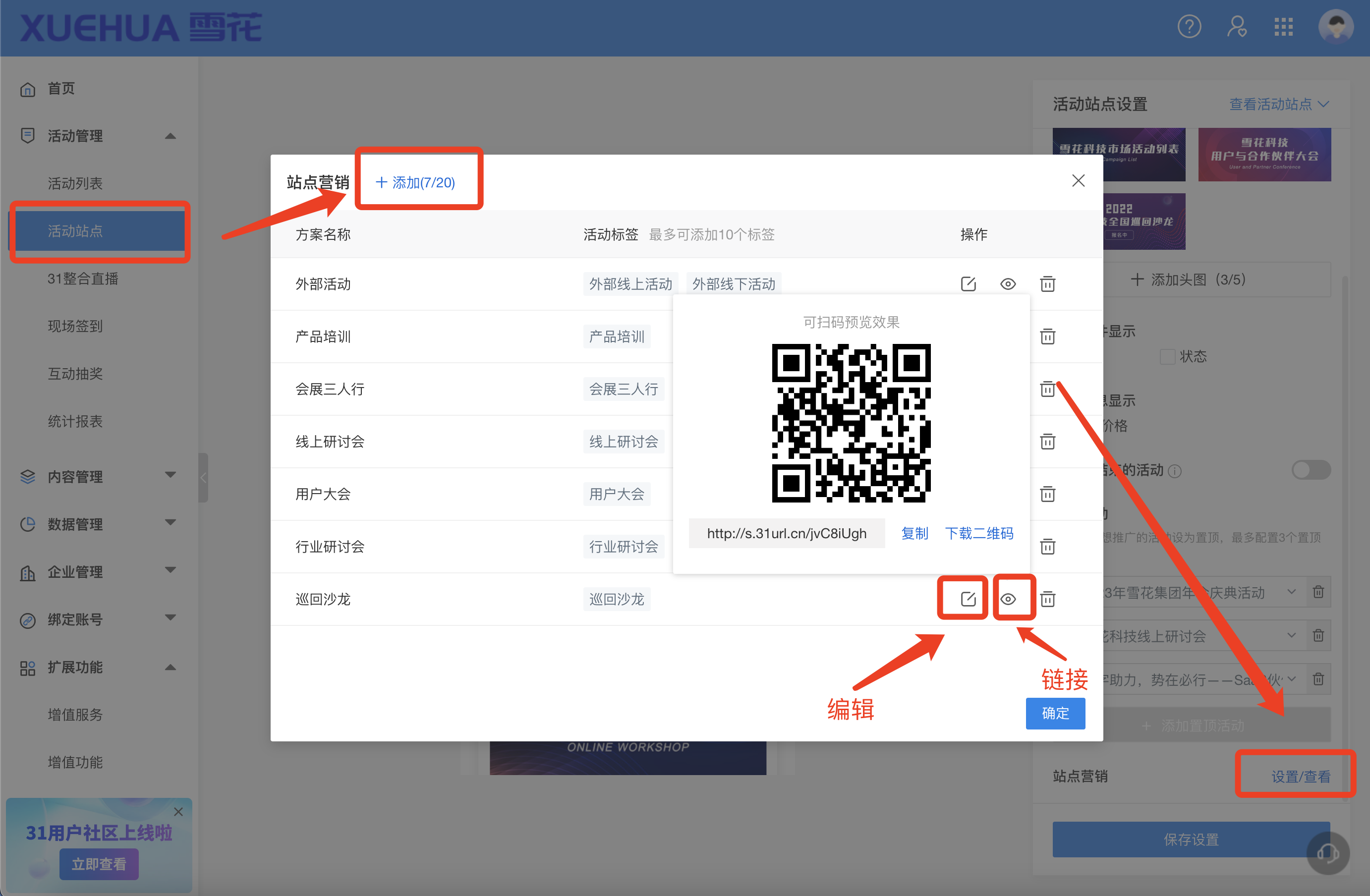
¶ 178期:如何让参会人补全报名信息
内容描述
主办方在举办一场的活动过程中,会提前让参会人报名收集参会人的参会信息,但由于许多不确定因素,在参会人报名后主办方会有其他信息需要参会人补填,那么在报名后如何让参会人补全报名信息呢?
使用场景
- 主办方举办的活动使用微信签到的方式,并安排参会人在现场领取参会资料,而领取资料需要现场填写相关信息;
- 主办方举办的活动临时变更活动安排,如临时安排为参会人提供晚餐,需参会人补填忌口信息;
- 主办方设置的门票需要做身份审核,需要参会人在报名后提交相关证件进行审核,审核通过后才能报名成功。
操作步骤
¶ 方法一(针对场景1):微信签到设置
- 轻会登录【首页】-【活动管理】-【活动列表】找到已经创建好的活动;
- 【配置报名表单】,插入需要补充的字段;
- 【现场管理】-【现场签到】-【微信签到】-【补充报名信息】。
系统中的具体操作设置:
步骤一:在报名表单中插入需要补充填写的报名信息。
步骤二:打开【补充报名信息】按钮
在左侧菜单栏找到【现场管理】下的【现场签到】,开启【微信签到】,将【补充报名信息】打开,参会人就需要在现场将新增的报名信息补充填写后才可进行签到。
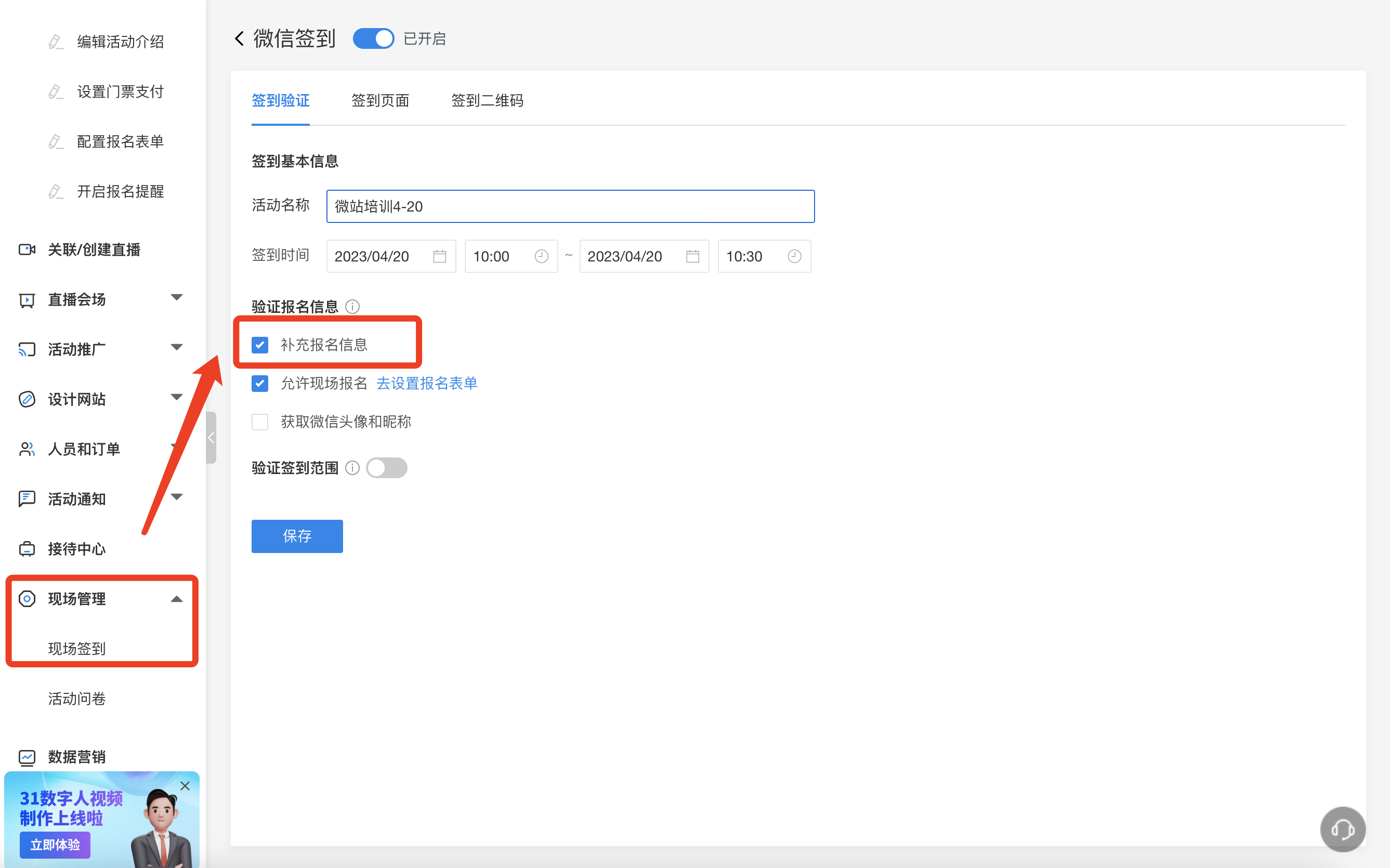
¶ 方法二(针对场景2、3):个人中心设置
- 轻会登录【首页】-【活动管理】-【活动列表】找到已经创建好的活动;
- 【配置报名表单】,插入需要补充的字段;
- 【配置报名表单】-【个人中心设置】-打开【修改信息】按钮;
- 【活动通知】-【发送通知】,向参会人发送插有“个人中心”链接的短信通知。
系统中的具体操作设置:
步骤一:在报名表单中插入需要补充填写的报名信息。
步骤二:打开【修改信息】按钮
在右侧的【全局设置】中打开【修改信息】按钮,参会人即可在个人中心中补填修改报名信息。
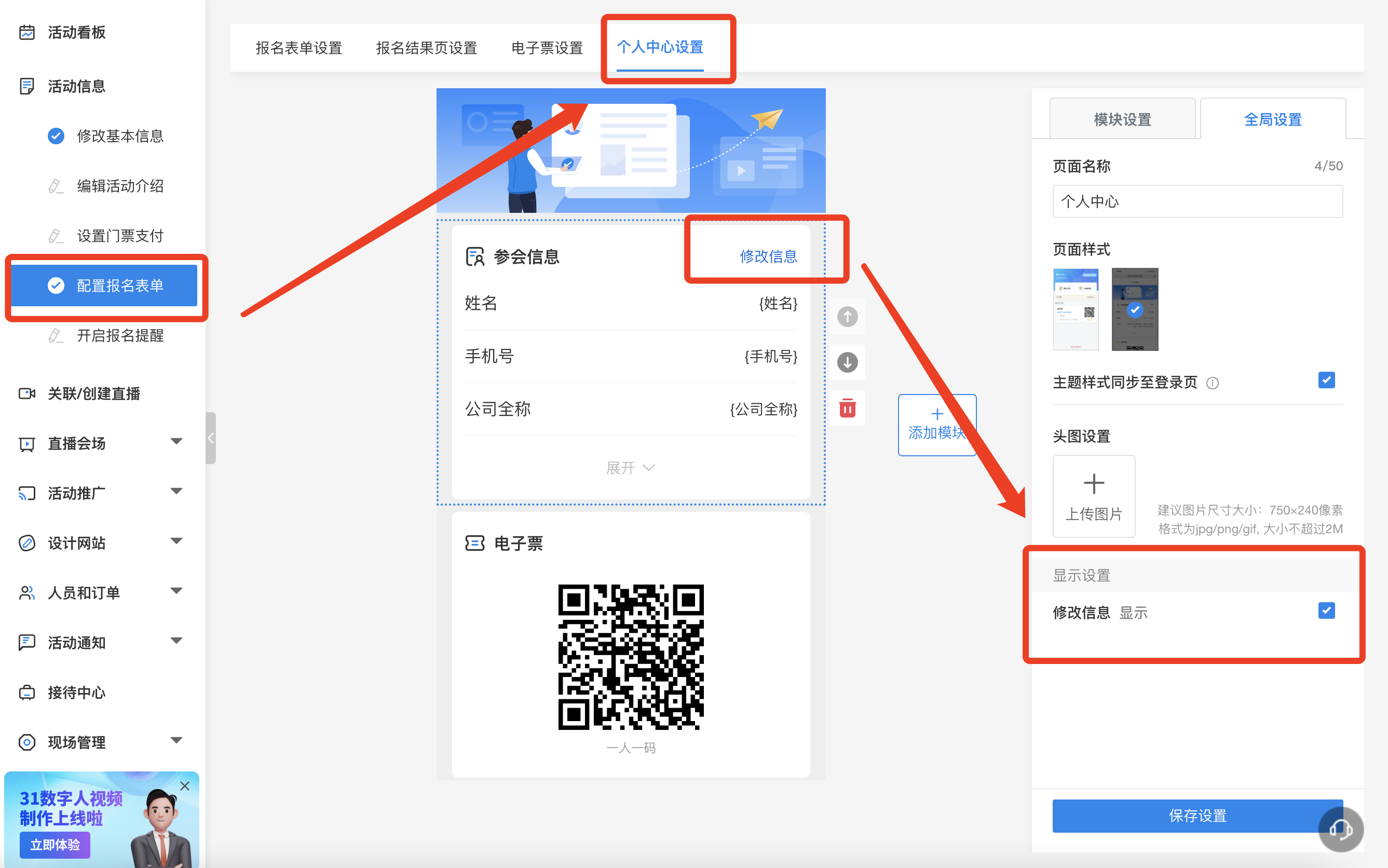
步骤三:发送【个人中心】链接信息
进入【活动通知】下的发送通知,编辑提醒参会人补填信息的短信内容,并在短信中插入“个人中心”链接。
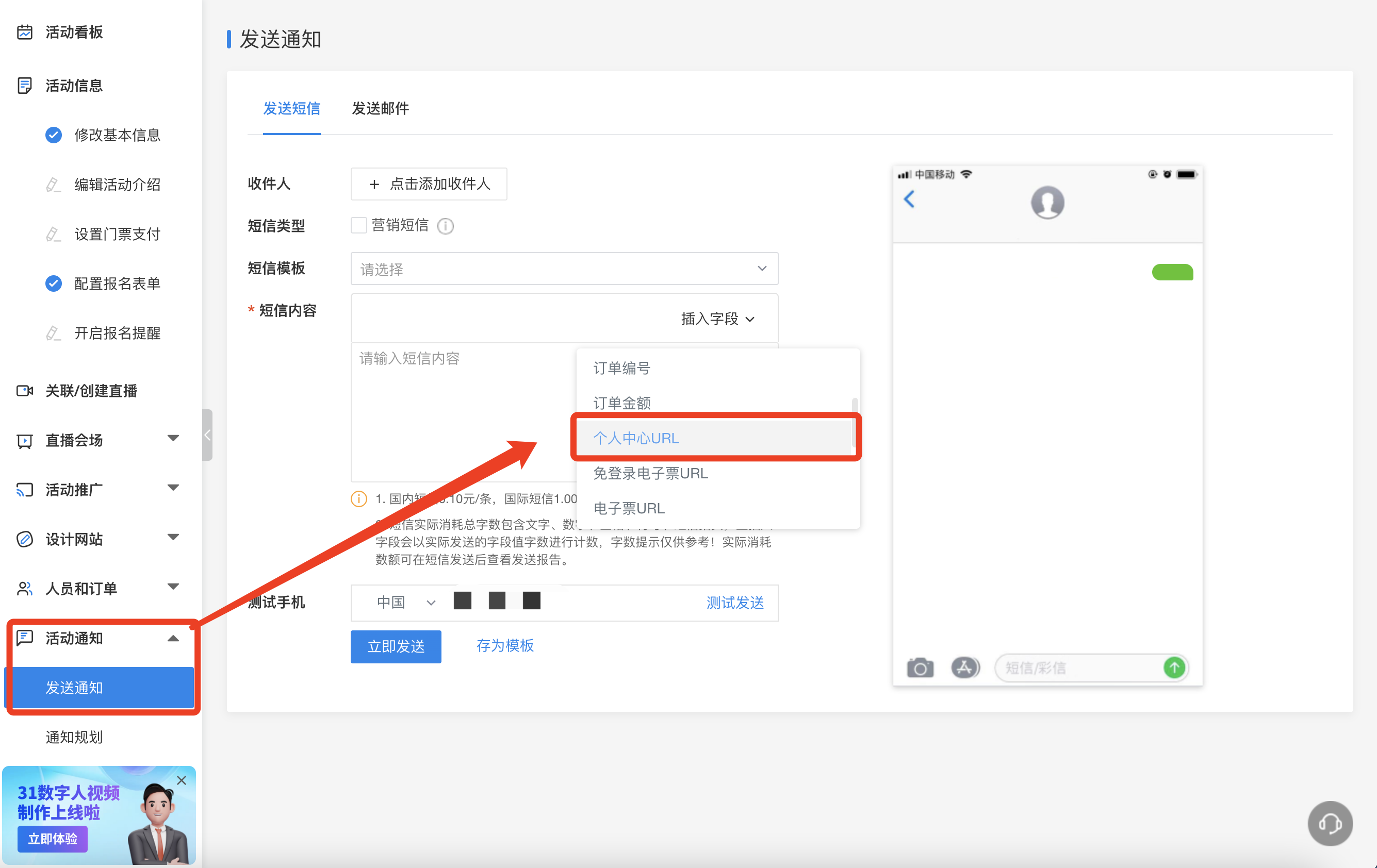
¶ 179期:参会人如何查看自己的会议安排(1)
内容描述
在举办一场活动的过程中,主办方会为参会人安排座位号、接送车号、宴会厅、酒店等,这些信息无需参会人进行填写,那么参会人如何随时查看主办方为其做的会议安排呢?
使用场景
1、在一场活动中,主办方会为参会人安排座位号,参会人在这场活动开始前需要查看自己的会议座位安排;
2、一场论坛活动有许多分论坛,主办方会为每位参会人安排参加对应的分论坛以及分论坛的具体地址,参会人需提前查看了解自己参加论坛的相关安排;
3、在一场活动中,主办方会为参会人提供接送服务,并为参会人安排接送车号,参会人需要提前知晓接送自己的车号;
4、参会人在参加活动前以及整个过程中,需要随时查看主办方为自己做的会议安排。
操作步骤
¶ 方法1:个人中心
1.轻会登录【首页】-【活动管理】-【活动列表】找到已经创建好的活动;
2.【活动信息】-【配置报名表单】-插入会议安排相关字段;
3.【个人中心设置】-选择【页面样式2】-添加空白模块-插入会议安排信息字段;
4.【微站设计】-添加模块-【个人中心】。
系统中的具体操作设置:
步骤一:插入需要的会议安排字段,如“分论坛”、“接送车号”、“酒店名称”等。
步骤二:设置【个人中心】
进入【个人中心设置】,在右侧的“全局设置”中选择第二个“页面样式”,点击添加模块,选择空白模块,在右侧的【模块设置】中可将模块的名称修改为“会议安排信息”,可以选择模块的图标或自定义上传。
点击模块中的【插入字段】,将相关的会议安排字段添加进来。
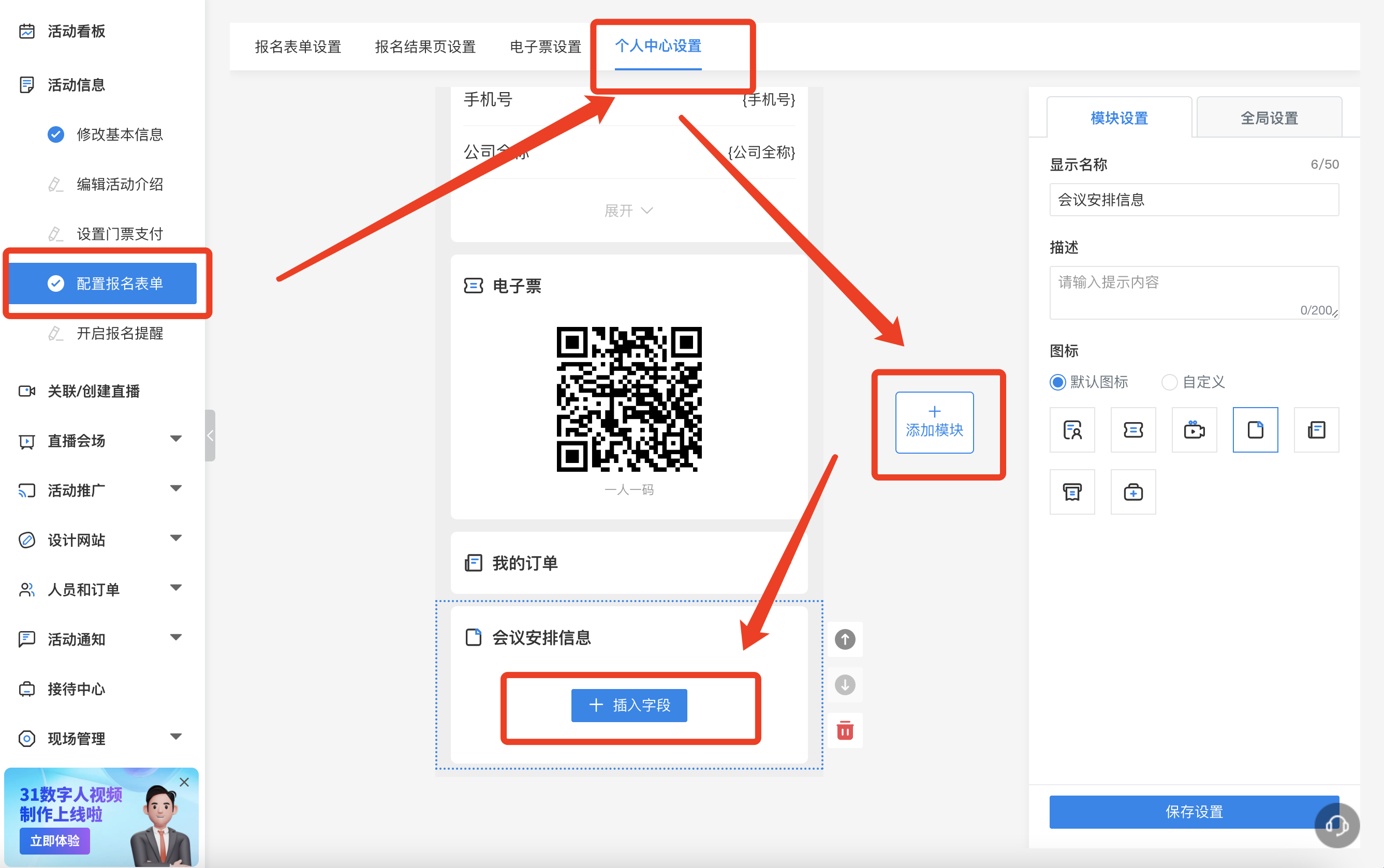
步骤三:微站添加【个人中心】模块
¶ 方法2:发送通知
1.轻会登录【首页】-【活动管理】-【活动列表】找到已经创建好的活动;
2.【活动信息】-【配置报名表单】-插入会议安排相关字段;
3.【活动通知】-【发送通知】,编辑【短信内容】,并插入相关的参会安排字段。
系统中的具体操作设置:
步骤一:插入需要的会议安排字段,如“分论坛”、“接送车号”、“酒店名称”等。
步骤二:发送通知
在左侧菜单栏找到【活动通知】下的【发送通知】,编辑提醒参会人的短信内容,并插入相关的参会安排字段。
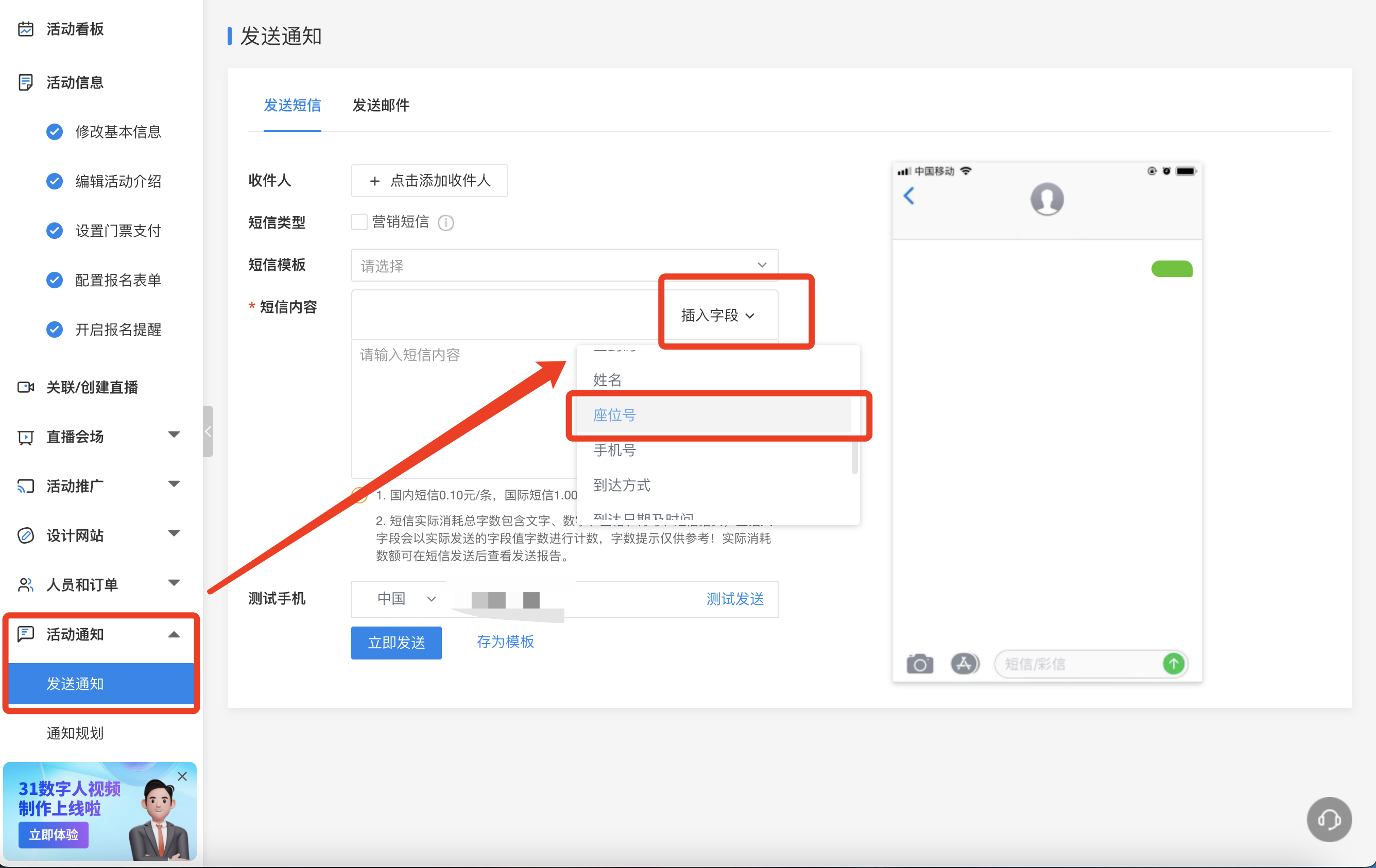
¶ 180期:参会人如何查看自己的会议安排(2)
内容描述
在举办一场活动的过程中,主办方会为参会人安排座位号、宴会厅、酒店等,这些信息无需参会人进行填写,为了在现场可以让参会人快速入座,在签到时可显示参会人的会议安排方便现场查看入座,那么轻会如何实现参会人在签到时查看自己的会议安排呢?
使用场景
- 在一场活动中,主办方会为参会人安排宴会厅、座位号,参会人在入场时需要查看自己的会议相关安排,签到入场即可快速入座;
- 在一场活动前期,主办方会为参会人发送包含会议安排的参会提醒,但以防参会人没有收到短信或不查看短信,而不知晓自己会议安排的情况发生,主办方希望在现场签到时参会人可查看自己的会议相关安排。
操作步骤
¶ 方法一:微信签到
- 登录31轻会,【首页】-【活动管理】-【活动列表】找到已经创建好的活动;
- 【活动信息】-【配置报名表单】-插入会议安排相关字段;
- 【现场管理】-【现场签到】-【微信签到】-编辑【签到页面】,在【签到页】插入验证字段,在【签到成功页】插入会议安排字段。
系统中的具体操作设置:
步骤一:插入需要的会议安排字段,如“座位号”、“宴会厅”、等。
步骤二:设置【签到页面】
在左侧菜单栏找到【现场管理】下的【现场签到】,点击【立即开启】进入微信签到的设置页面。点击上方【签到页面】,将光标放置在【签到成功页】上点击【编辑】。
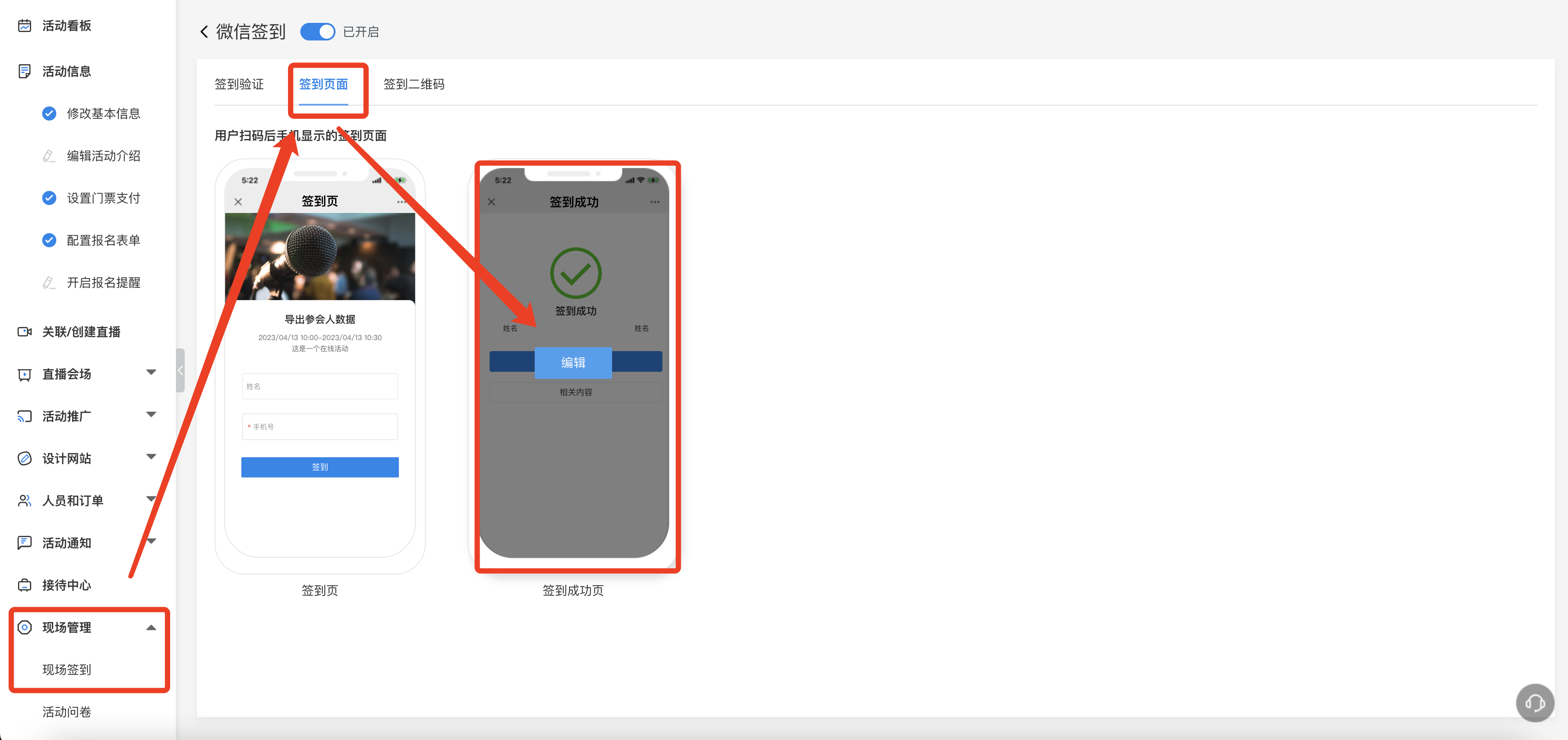
点击【添加】按钮可设置参会人在签到成功后可查看哪些字段信息,勾选会议安排相关字段后点击确定。这样就可以实现使用微信签到成功后,参会人可查看自己的会议相关安排。
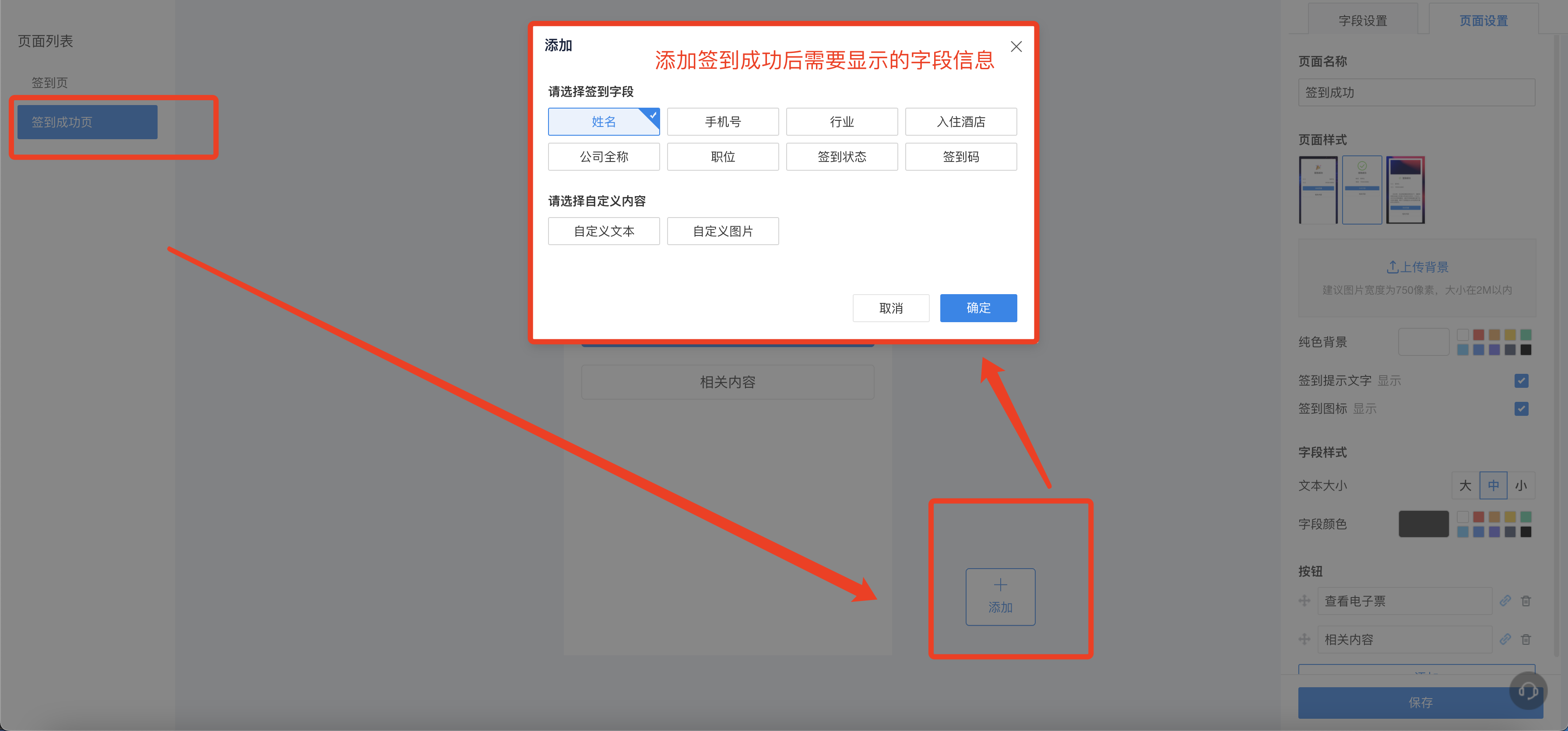
¶ 方法二:小程序签到
- 登录31轻会,【首页】-【活动管理】-【活动列表】找到已经创建好的活动;
- 【活动信息】-【配置报名表单】-插入会议安排相关字段;
- 【现场管理】-【现场签到】-【签到小程序】,使用微信扫码进入31签到助手小程序;
- 点击本场活动的【详情】-【签到点】-【签到点详情】-【编辑】插入会议安排字段。
系统中的具体操作设置:
步骤一:插入需要的会议安排字段,如“座位号”、“宴会厅”、等。
步骤二:设置签到详情
点击【现场管理】下的【现场签到】,使用微信扫码进入31签到助手小程序。
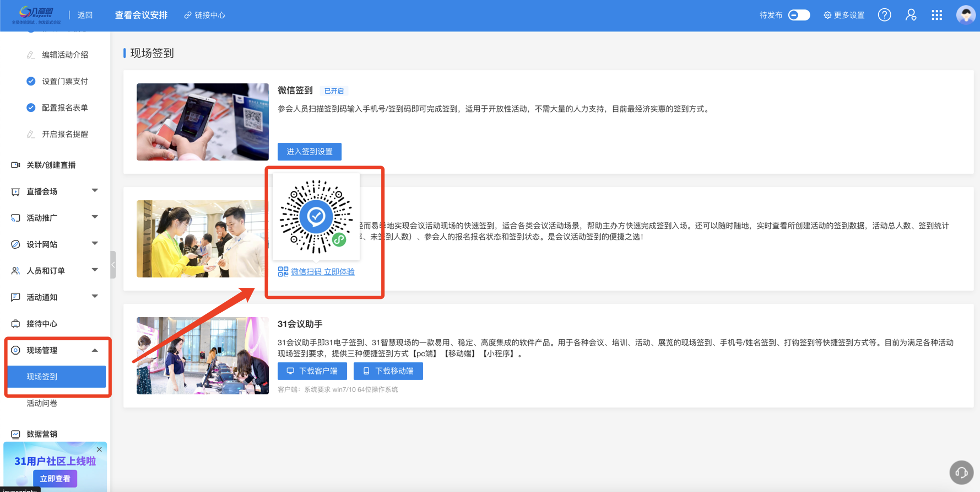
点击本场活动的【详情】,点击本场活动下方的【签到点】,点击需要设置的签到点,进入签到点的详情页面。点击右下角的【编辑】,选择签到成功后显示的会议安排字段。点击【保存】。
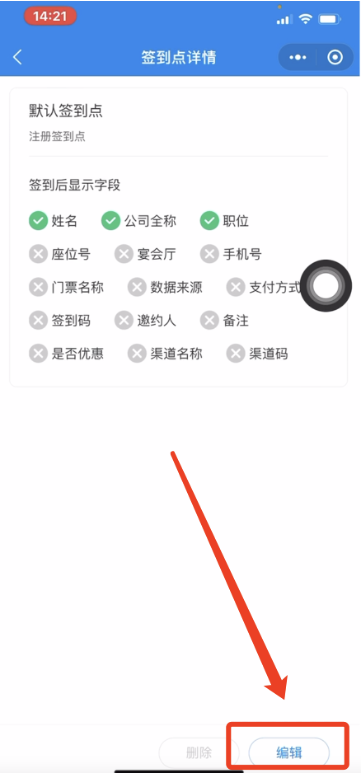
¶ 181期:微站如何实现快速跳转页面
内容描述
在举办一场活动的前期,会使用H5活动链接来宣传活动,在链接中可放置多个跳转链接进行页面跳转,如云照片、直播会场、品牌官网等,那么如何使用轻会实现快速跳转页面呢?
使用场景
- 主办方举办的活动需要介绍多条产品线,在活动初期进行活动推广时,主办方希望通过微站提前宣传产品,参会人可点击快速进入产品介绍的界面;
- 主办方举办的活动需要在微站中插入多个跳转页面,如云照片、直播会场、品牌官网等,但在微站中添加过多站外链接模块会影响微站的美观。
操作步骤
- 轻会登录【首页】-【活动管理】-【活动列表】找到已经创建好的活动;
- 【微站设计】-点击导航栏-【当前元素】添加菜单。
系统中的具体操作设置:
步骤一:添加菜单
进入微站,点击“导航栏”,在右侧的【当前元素】中,找到【菜单项】下的【添加菜单】,输入菜单的名称如品牌名称。选择“站外链接”,将链接复制粘贴后点击确定。
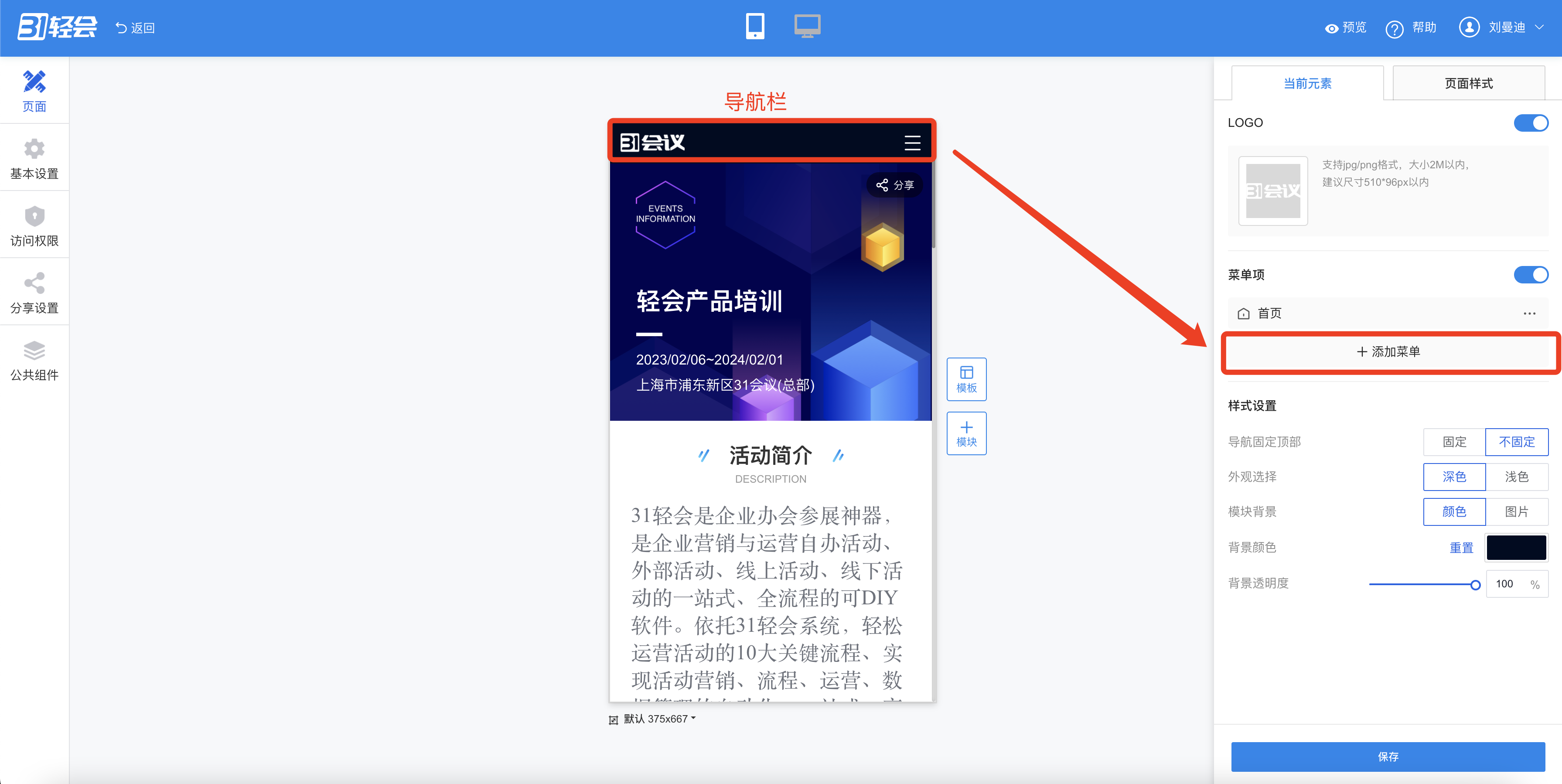
若主办方有多条产品线需要插入链接进行展示,点击【添加菜单】后输入名称“产品介绍“,在【跳转链接】处选择“无链接”后点击确定。
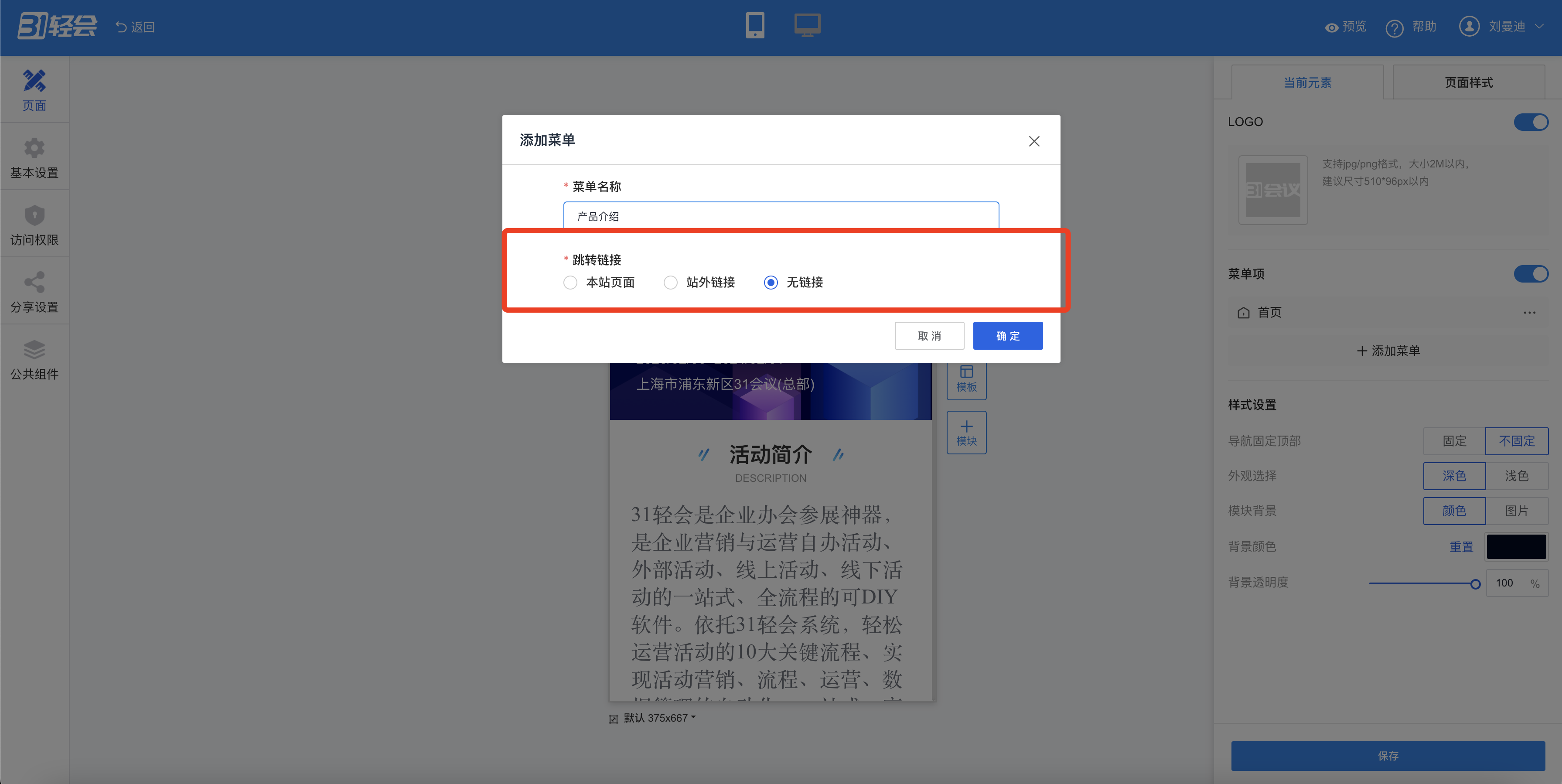
步骤二:添加子菜单
接着需要在该条“无链接”下插入多个子菜单并设置页面跳转。点击右侧的三个点,选择【添加子菜单】,输入产品名称,在【跳转链接】处选择“站外链接”,并将该产品介绍的链接复制粘贴,设置完成后点击【确定】,其他产品线的页面跳转设置以此类推。
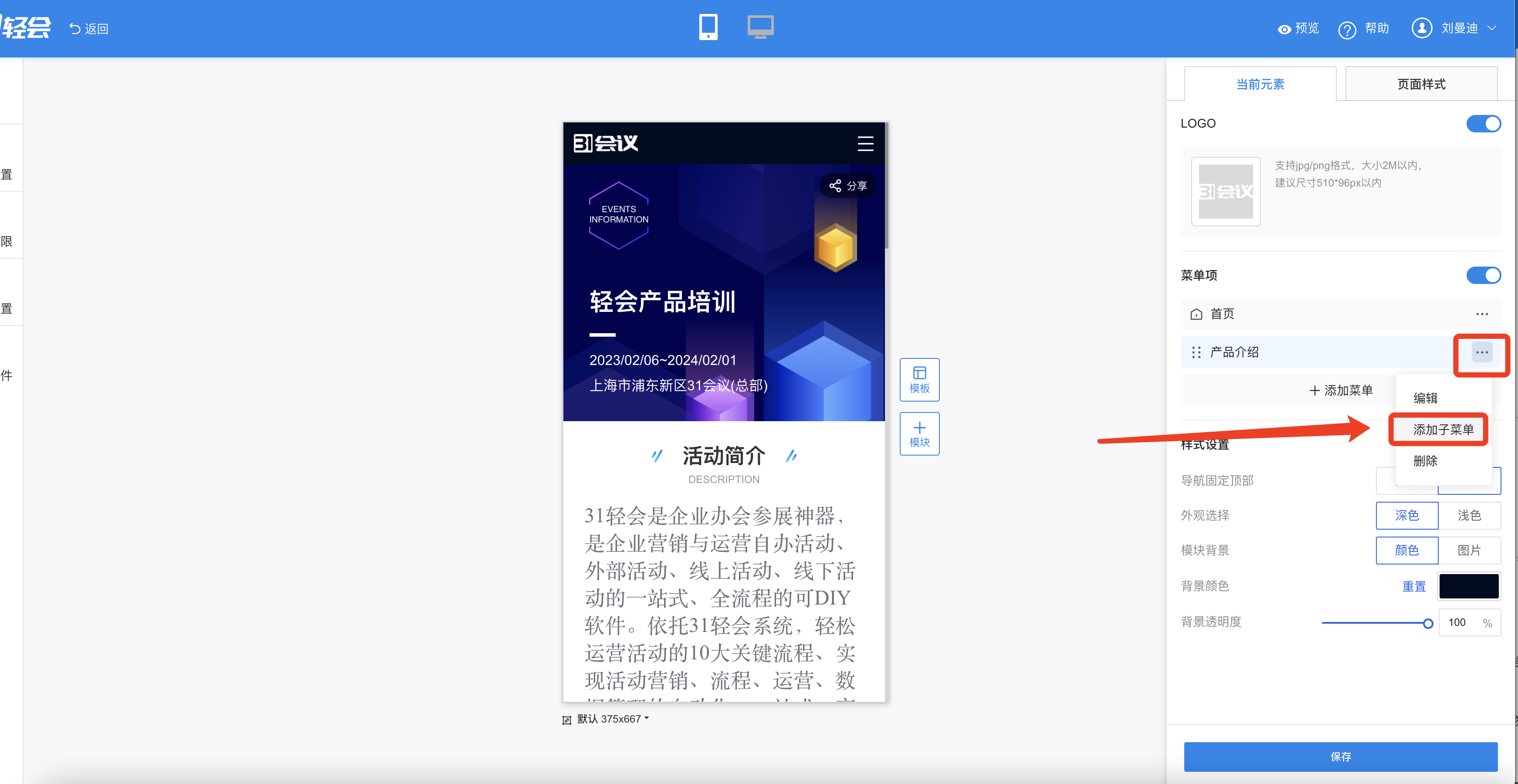
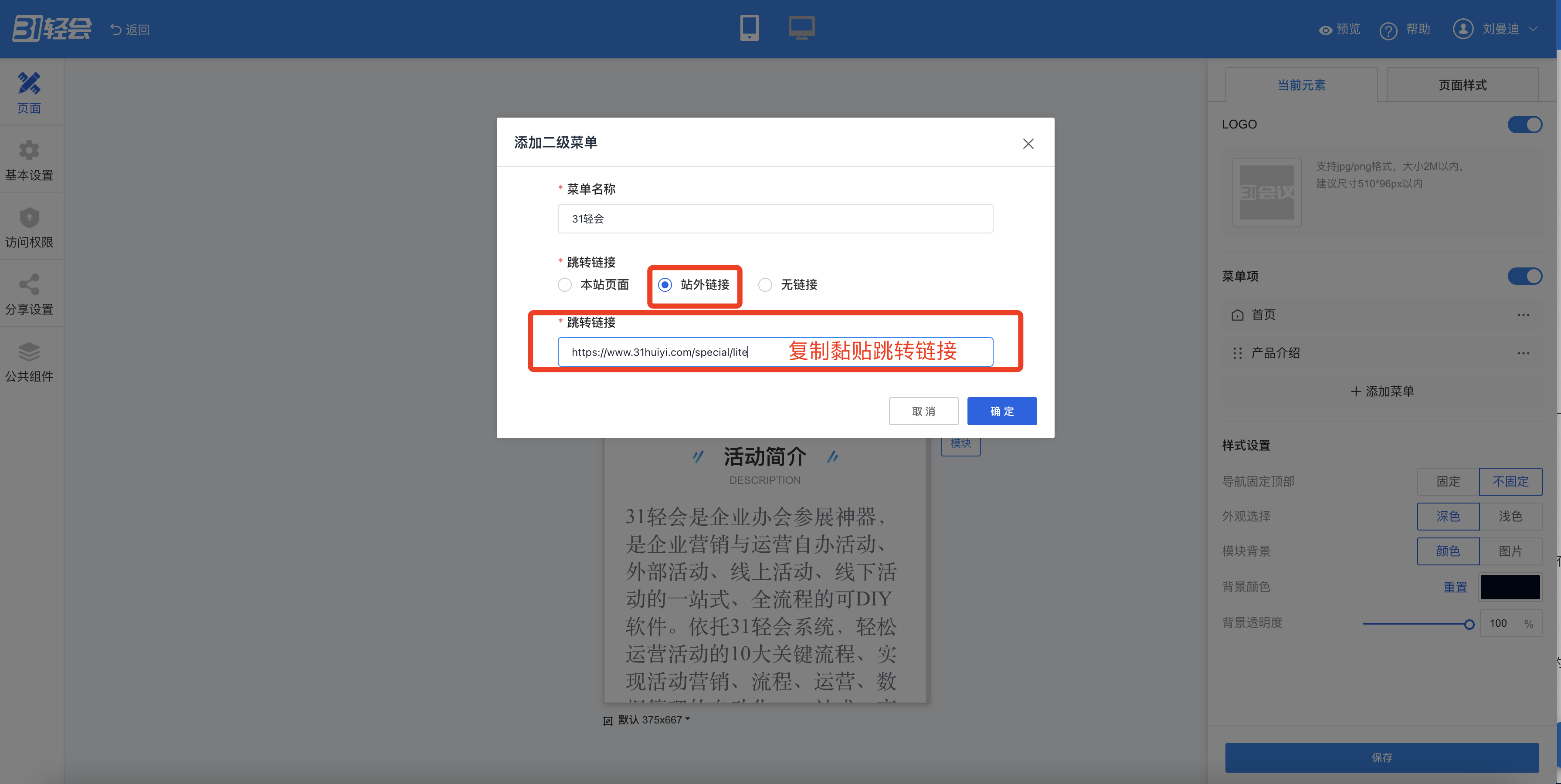
¶ 182期:如何设置公众号
内容描述
在举办一场活动过程中,为了吸引更多参会人关注品牌公众号,来增强品牌知名度和用户粘性等,主办方会设置公众号在活动过程中引导参会人关注,那么31轻会如何设置公众号呢?
使用场景
- 为了为公众号吸粉,主办方希望在活动过程中可以引导参会人关注公众号;
- 主办方希望参会人通过公众号即可实现本场活动的报名;
- 主办方希望通过参会人关注公众号后可收到公众号下发的报名成功、等待审核、审核通过等消息;
- 企业市场部将年度活动统一建立以后,挂到公众号方便用户查询并报名参与,并将所有的活动列表对外展示。
操作步骤
¶ 绑定公众号
- 登录轻会【首页】-【绑定账号】-【绑定公众号】;
- 点击【绑定公众号】,使用公众号管理员的微信号扫码授权绑定。
系统中的具体操作设置:
首先登录轻会系统后台,在31轻会首页,点击【绑定账号】,选择【绑定公众号】,在这里即可绑定公众号。
点击【绑定公众号】,使用公众号管理员的微信号扫码即可授权绑定。
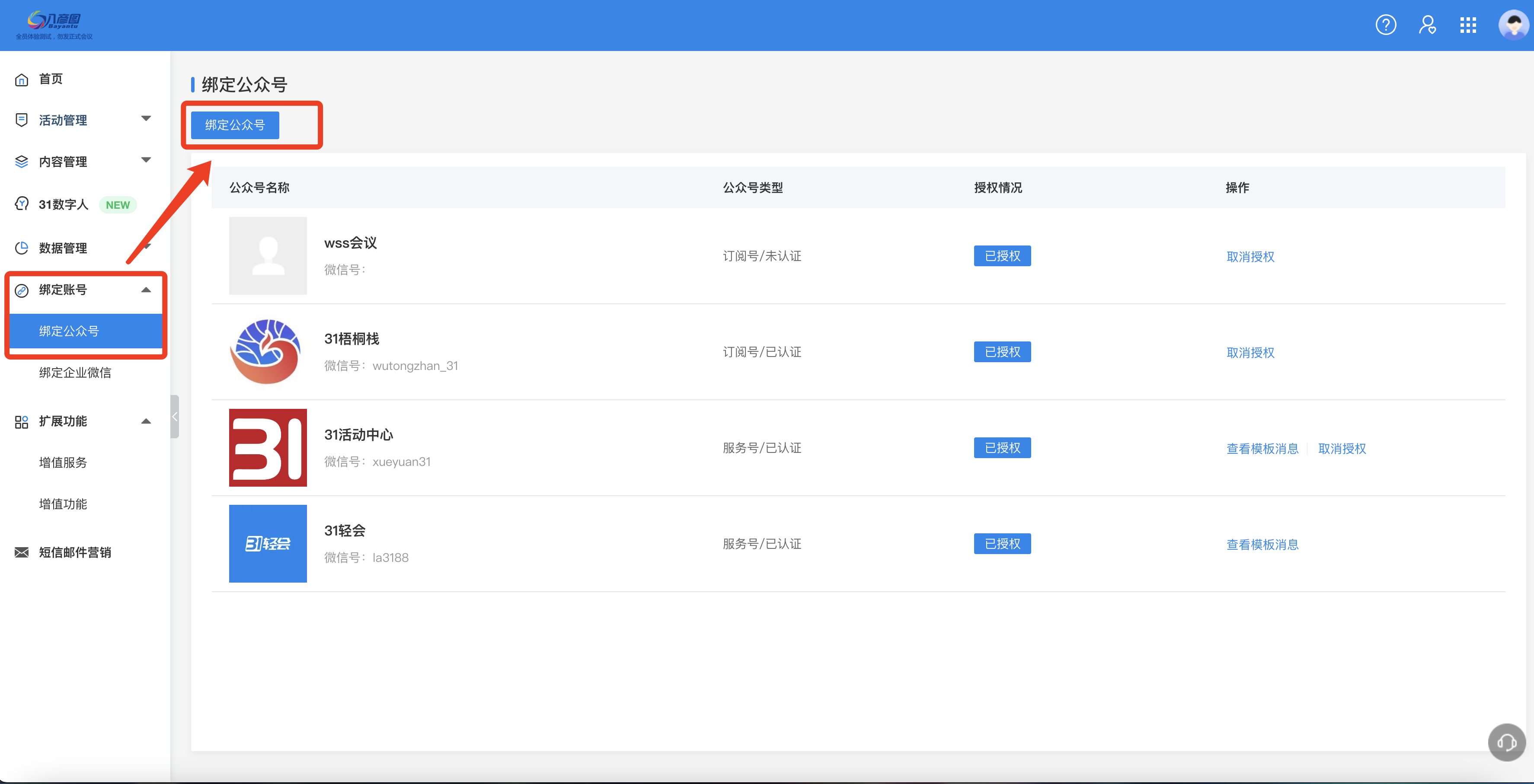
绑定后可以点击【查看模板消息】,查看所有可以发送的模板消息类型,同步模板消息后即可在公众号内触发相应的模板消息。
(注:轻会后台支持绑定多个微信公众号,主办方可根据实际需要自主选择活动对外宣传绑定的公众号,但只有已认证的服务号才可下发公众号模板消息,订阅号只能引导关注。)
¶ 引导关注公众号
- 登录轻会【首页】-【活动管理】-【活动列表】找到本场活动;
- 【活动信息】-【编辑活动介绍】选择公众号;
- 【配置报名表单】-【报名结果设置】-【引导关注公众号】;
- 【网站/微站设计】-【页面样式】-【引导关注公众号】。
系统中的具体操作设置:
绑定完公众号后,找到相关的活动,点击【活动管理】,选择【编辑活动介绍】,在活动介绍页面选择该活动需要宣传的公众号,选择完成后点击保存。
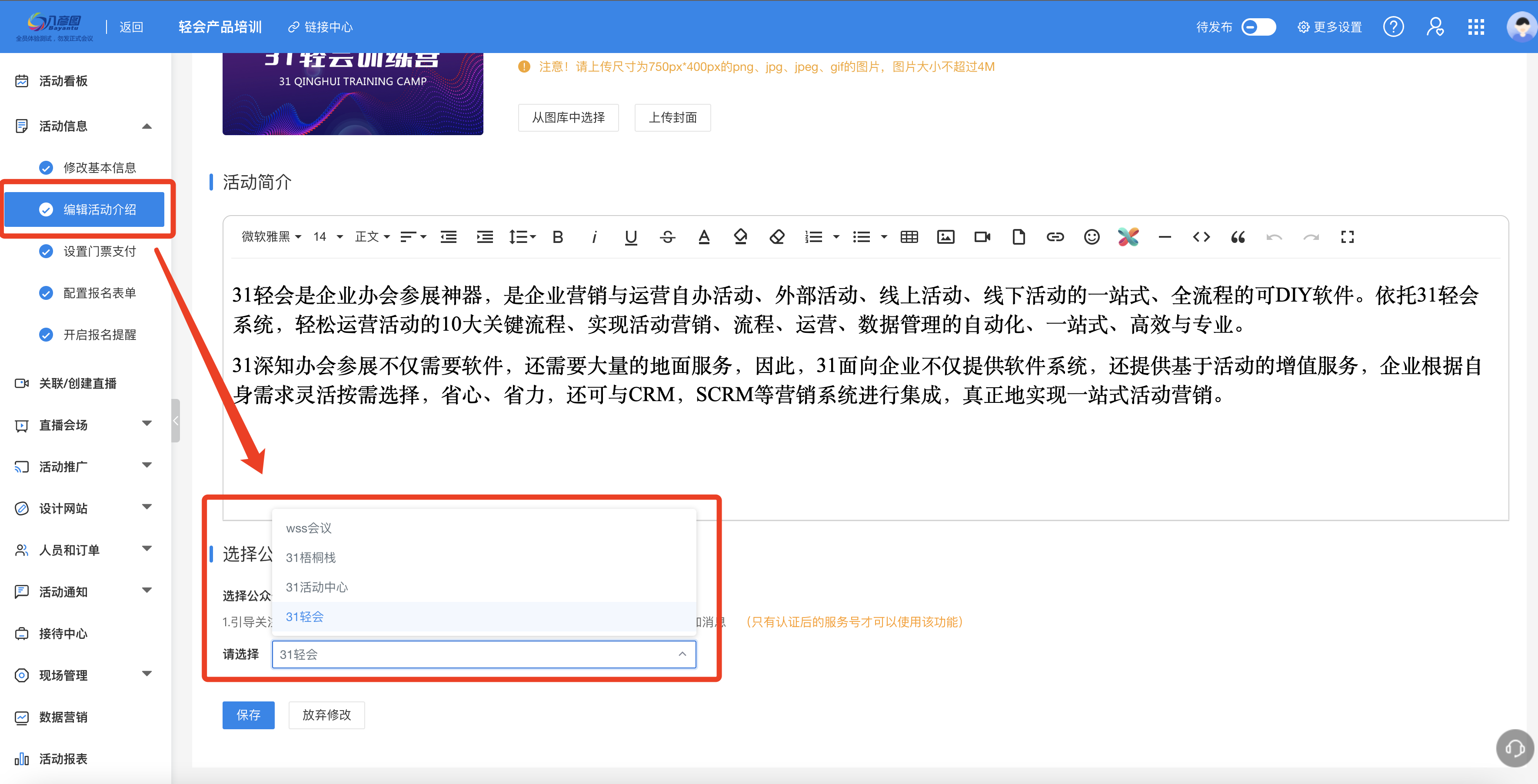
点击【配置报名表单】,选择【报名结果页设置】,在报名结果页可以开启引导关注公众号按钮,此时当有参会人报名成功时,报名结果页就会弹出引导关注公众号的弹窗。
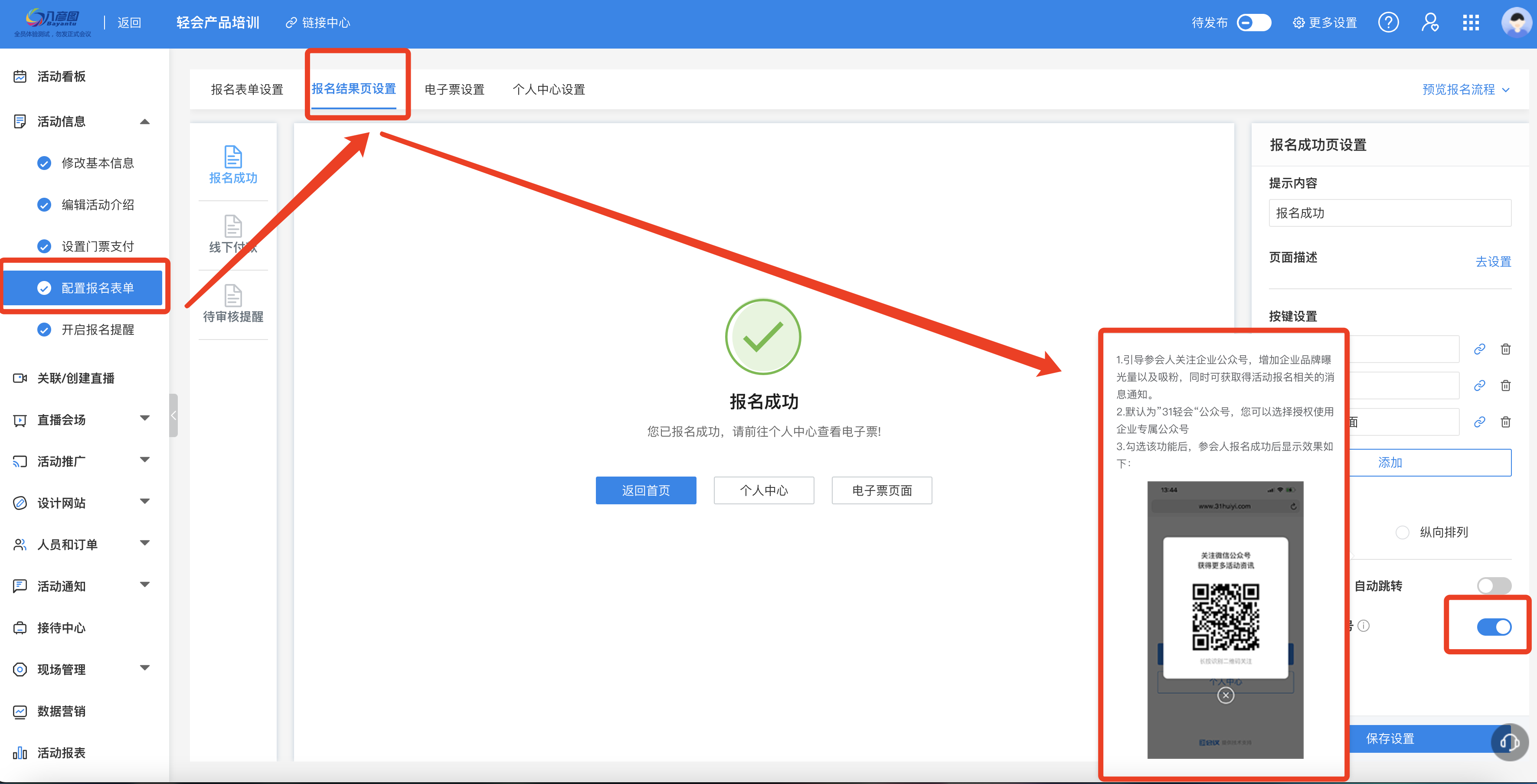
点击【设计网站】,进入微站设置页面,在右侧的【页面样式】中,勾选【引导关注公众号】按钮,点击保存。此时当有参会人进入微站时,则会跳出引导关注公众号的弹窗。
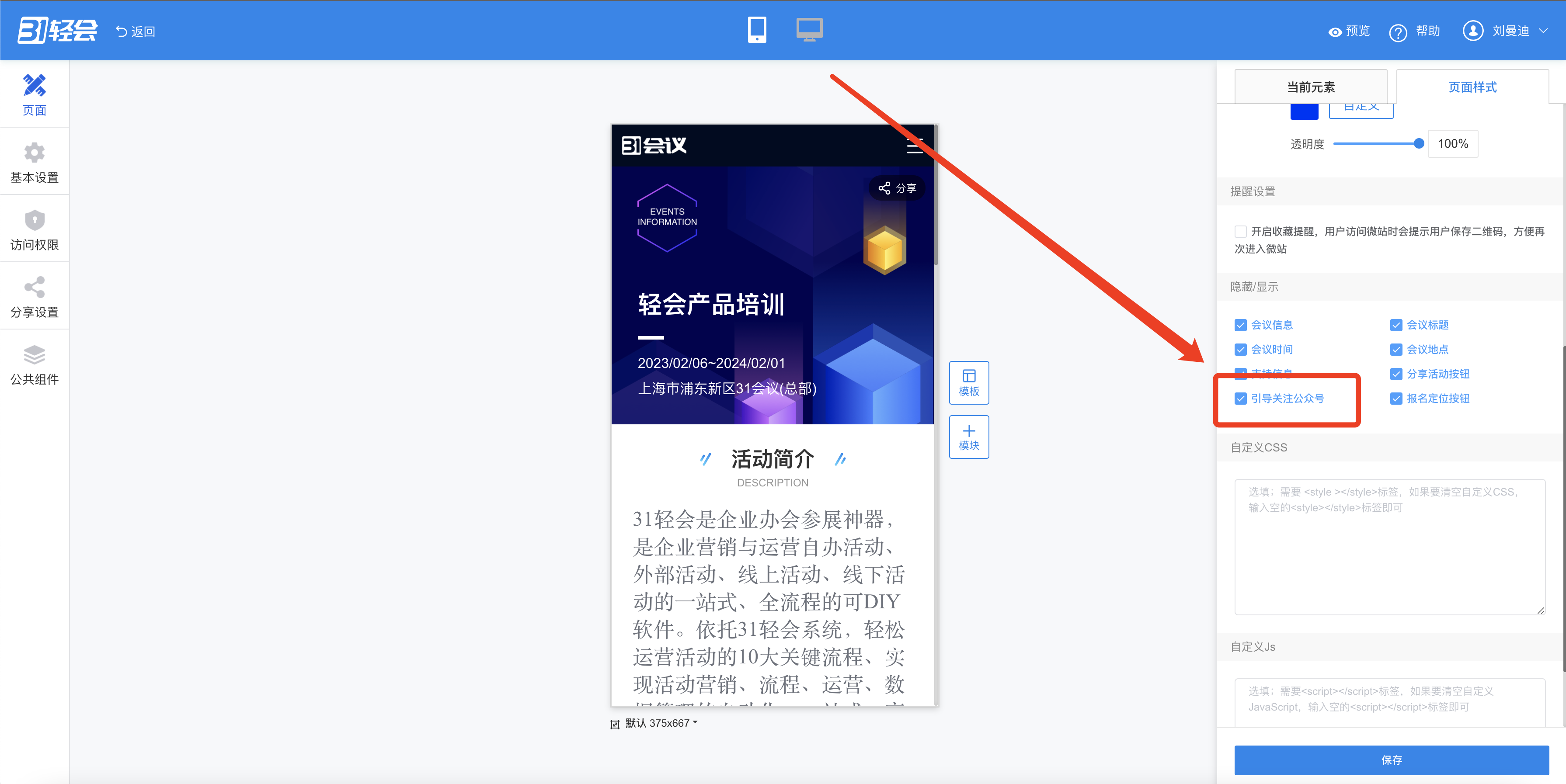
(注:如果我们的公众号是已经认证的服务号,则参会人扫码关注公众号后,系统会识别出该参会人已经关注了公众号,当再次进入微站时则不会弹出弹窗。)
¶ 公众号报名
- 登录轻会【首页】-【活动管理】-【活动列表】找到本场活动;
- 【活动信息】-【配置报名表单】获取报名表单链接;
- 在公众号后台设置自动回复;
- 设置【自定义菜单栏】,添加“活动报名”菜单。
系统中的具体操作设置:
绑定完公众号后,找到相关的活动,点击【活动管理】,选择【配置报名表单】,设置活动的报名表单,表单设置完成后,点击右上角【预览报名流程】,复制报名链接。
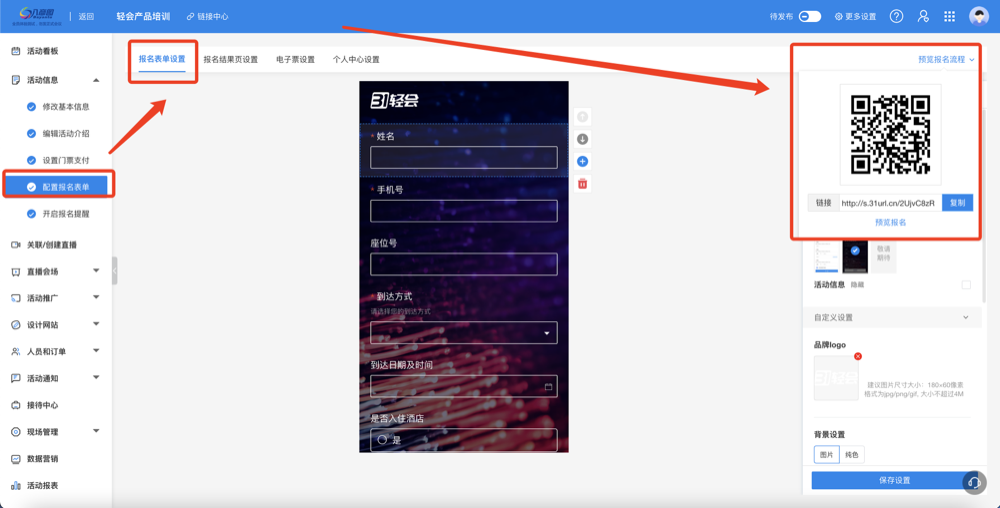
打开我们公号的后台,点击【内容与互动】中的【自动回复】,选择【被关注回复】,在下方输入超链接代码,将报名表单链接粘贴进去,并输入让用户点击的文字,比如“点击报名”,设置完成点击保存即可(超链接代码:你要让用户点击的文字)。此时用户在关注公众号后,公众号会自动回复带有报名入口的文字,用户点击文字即可跳转至报名页面。
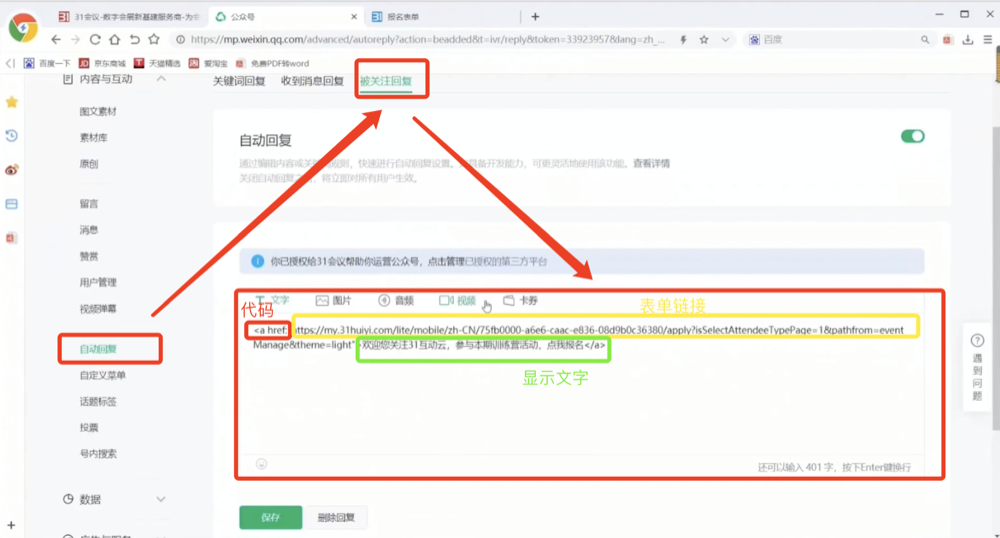
¶ 公众号提醒
- 登录轻会【首页】-【活动管理】-【活动列表】找到本场活动;
- 【开启报名提醒】-勾选【公众号】-【查看】-【编辑】。
系统中的具体操作设置:
点击【查看提示文案】,选择【编辑】,可以自定义编辑消息概要以及消息说明,也可以选择需要跳转的链接,参会人点击即可跳转至相关页面。绑定完公众号后,找到相关的活动,点击【活动管理】,点击【开启报名提醒】,在报名提醒当中勾选【公众号】提醒,则参会人关注主办方微信公众号后即可收到该公众号下发的报名成功、等待审核、审核通过等微信公号模板消息。
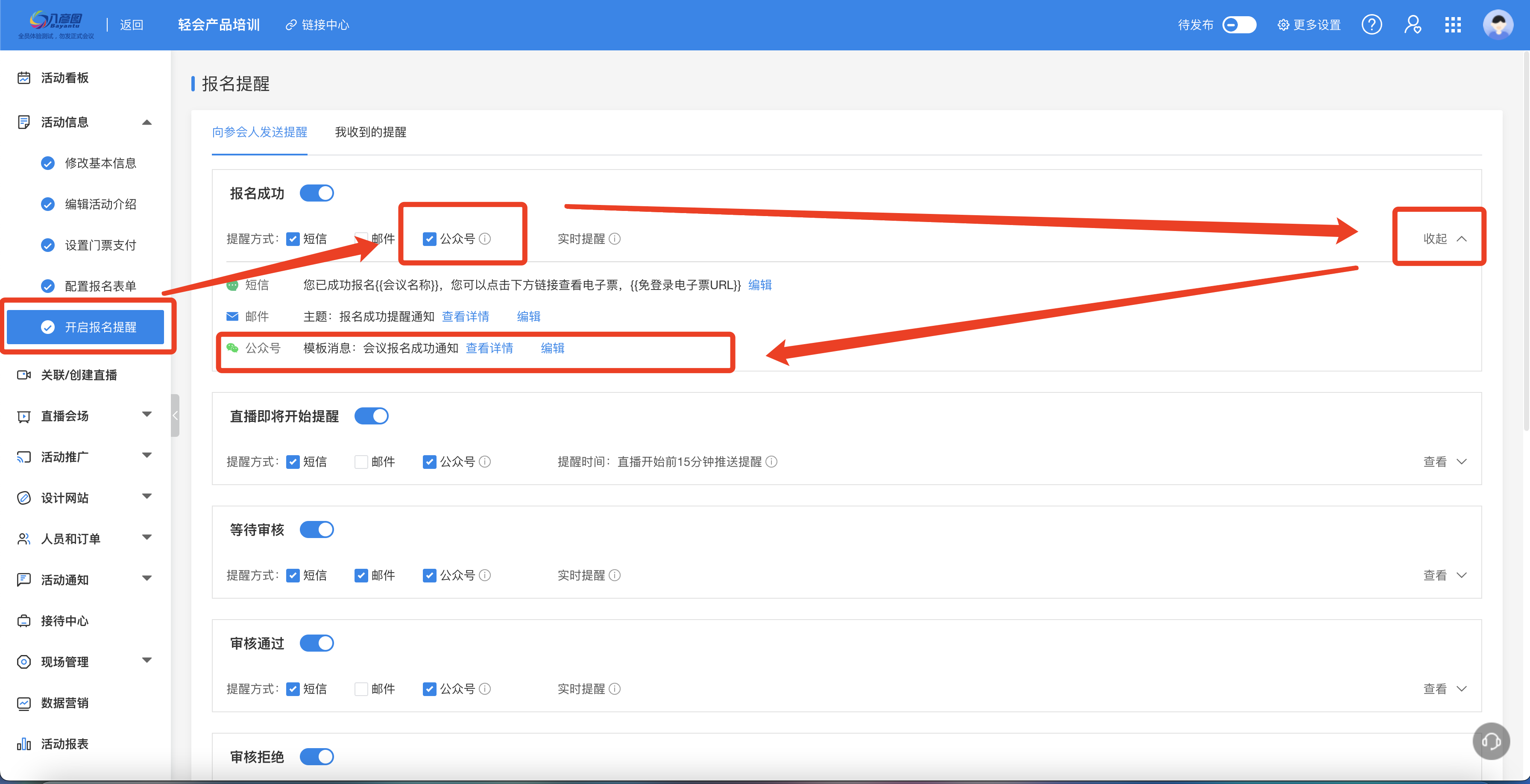
¶ 183期:如何导出参会人数据
内容描述
在举办一场活动的过程中,主办方会收集参会人相关的参会信息,在会后需要将参会人的相关信息导出进行留存、分析。那么轻会后台如何导出参会人数据呢?
使用场景
- 主办方希望了解本场活动的参会人的参会喜好,为下次活动举办的决策提供有力数据支持;
- 主办方在会后会为参会人提供其他服务,如酒店服务、接送服务,将参会人相关信息导出,方便主办方安排后续环节;
- 在活动结束后对整体活动做数据分析,如参会人参加的论坛、行业、地区等,帮助主办方进行后续的精准营销。
操作步骤
1.轻会【首页】-【活动管理】-【活动列表】找到已经创建好的活动;
2.【人员和订单】-【参会人管理】-【列设置】选择需要导出的字段;
3.【导出】-【导出人员信息/附件】。
系统中的具体操作设置:
步骤一:列设置
点击【人员和订单】下的【参会人管理】,点击右上角的【列设置】在这里可以选择需要导出的信息字段,如主办方需要导出参会人的所属行业信息,可设置该字段为“显示”,若有不需要进行的字段可点击“小眼睛”的标志进行隐藏。
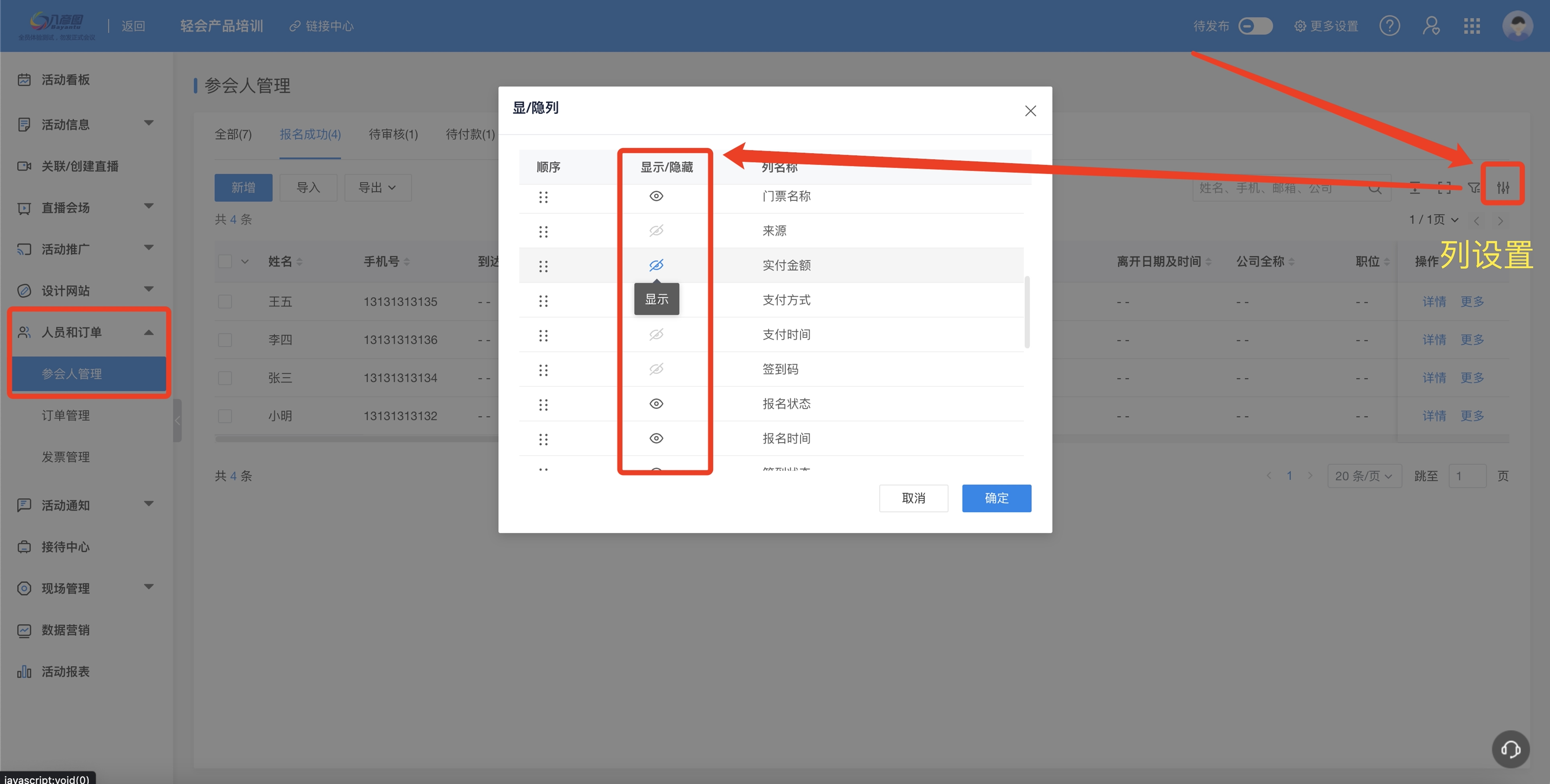
步骤二:导出数据
接着,点击左上角的【导出】按钮,选择【导出人员信息】即可将设置好的所需信息字段进行导出,若有附件如参会人头像、文档等需要导出,可选择【导出附件】。
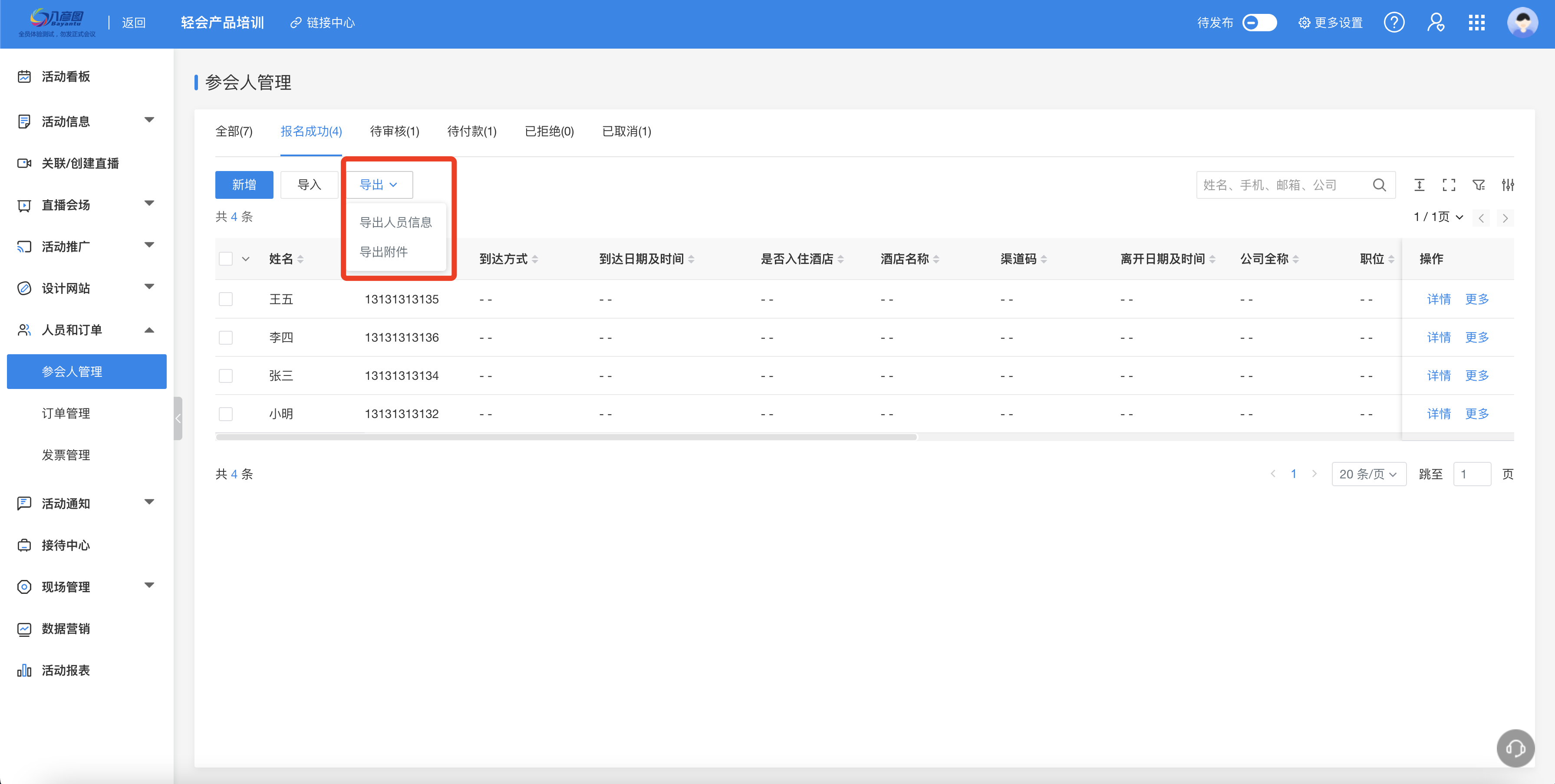
¶ 184期:签到小程序适用签到场景说明
内容描述
小程序签到是通过31签到助手小程序轻而易举地实现会议活动现场的快速签到,帮助主办方快速完成签到入场。现场签到时,参会人只需要出示签到码或手机号后四位,现场的工作人员即可核销参会人的签到码,那么31签到助手小程序适用哪些签到场景呢?
使用场景
- 主办方举办的活动参会人数多,现场签到时希望实现快速入场,签到小程序可实现5秒左右完成一个人签到识别,实现极速进场;
- 主办方举办的活动在现场安排了多个签到入口,并安排多位签到人员在各个入口逐个去识别参会人二维码进行快速签到入场;
- 本场活动希望实现极速签到,只需要核验每位参会人是否可以进场,无需根据签到后参会人信息做后续参会动作,如引导座位,发送对应礼品等。
操作步骤
1.轻会【首页】-【活动管理】-【活动列表】找到已经创建好的活动;
2.在【配置报名表单】中插入所需字段;
3.【现场管理】-【现场签到】-使用微信扫描进入【签到小程序】;
4.点击活动【详情】-新增签到点-设置签到后显示的信息字段;
5.【授权】-使用账号密码登录,或扫描授权码;
6.点击【参会人】查看、编辑参会人信息、签到状态;
7.点击活动签到点的【签到】按钮,核销签到。
系统中的具体操作设置:
步骤一:新增签到点
点击本场活动右下方的【详情】。在【签到统计】页面可随时查看本场活动的签到数据,以及每个签到点的签到人数。
在【签到点】页面可添加多个签到点,如“接机签到点”、“用餐签到点”、“分会场签到点”等。

步骤二:编辑签到点
点击某个签到点,进入【签到点详情页】,点击右下角的【编辑】,可设置签到后显示的信息字段,如主办方为参会人安排的“接送车号”“座位号”、“宴会厅”等,设置完成后点击【保存】。

步骤三:签到点授权签到
若一个签到点安排多位签到员进行现场签到,且主办方不希望签到人员登录主账号进行签到工作,可点击签到点右下角的【授权】。
签到员可使用账号密码登录授权的方式,也可以直接使用微信扫描“授权码”进入签到点进行签到。

步骤四:参会人管理
点击下方的【参会人】,在该页面可搜索本场活动的参会人,也可根据报名状态、签到状态来筛选参会人。点击参会人,可查看参会人的参会信息,点击下方的【更多】可编辑参会人的信息。

若现场有人临时来参加活动,点击加号,可直接添加参会人。
点击右上方的【打勾签到】,可选择参会人进行批量签到。

步骤五:现场签到
签到员点击本场活动签到点右侧的【签到】,签到人员使用“31签到助手”扫描参会人的签到二维码,或输入参会人的手机号后四位点击【签到】即可进行签到工作。

¶ 185期:导入数据的小tips
内容描述
主办方举办的活动若提前有参会人的信息,需要在后台进行信息的导入,但在导入的操作过程中经常会遇到一些小问题,那么在轻会后台导入数据时有哪些需要注意的点呢?
导入数据的小tips
- 每场活动由于需要收集的信息字段不同,导入时下载的模版也是不同的;
- 导入的信息每位参会人都需填写门票信息;
- 新增、导入数据的必填字段不做强制必填规定;
- 系统会核验手机数位和邮箱格式,若格式不对则无法导入成功;
- 日期时间、下拉多选、证件等字段需要符合格式要求;
- 导入参会人时数据更新字段的规则。
操作步骤
1.轻会【首页】-【活动管理】-【活动列表】找到已经创建好的活动;
2.在【配置报名表单】当中插入所需字段;
3.【人员和订单】-【参会人管理】-【导入/新增】参会人;
4.【下载模版】将参会人数据复制粘贴至模版中进行上传。
系统中的具体操作设置:
在【人员和订单】-【参会人管理】中点击【新增】或【导入】参会人。
注1:在后台当中添加参会人字段不做必填的限制。
若主办方已经有所有参会人的信息,可选择【导入】,推荐使用按门票导入参会人,这样在Excel表格中就不需要再填写门票信息。选择对应的门票,并点击下载模版,将参会人的信息复制粘贴到模版中进行上传。
注2:日期时间、下拉多选、证件等字段需要符合格式要求,在支持格式后方可查看具体要求;
注3:每场活动由于需要收集的信息字段不同,导入时下载的模版也是不同的;
注4:导入的信息每位参会人都需填写门票信息;
注5:系统会核验手机数位和邮箱格式,若格式不对则无法导入成功。
注6:数据更新规则
1.当所选字段出现重复时,则更新参会人数据。如数据更新字段选择“手机号”,则导入的手机号若与后台已有手机号相同,则这条参会人数据将更新为最新导入的数据。
2.若同时选择两条字段,如“姓名”与“手机号”,则导入的参会人“姓名”与“手机号”只一项与后台已有的相同,就会更新数据。
¶ 186期:活动中住宿信息如何智能管理(1)
内容描述
举办一场大型活动会需要几天的时间,为了方便参会人快速抵达会场参会,主办方会为参会人提供住宿服务,那么如何使用轻会系统实现对住宿信息的智能管理呢?
使用场景
- 主办方举办的活动,为了方便外地参会人就近参会,需要提前帮参会人预定酒店房间;
- 主办方举办的活动有多天的行程,为了方便参会人快速准时到达会场,会为参会人提供住宿服务;
- 活动主办方与会议酒店有价格协议,酒店可以帮忙预定酒店住宿,需要收集参会人住宿信息,例如:同住人,住几天,住宿房型等等;
- 主办方举办的活动门票包含住宿服务,需要提前收集有多少人需要住宿。
操作步骤
1.轻会【首页】-【活动管理】-【活动列表】找到已经创建好的活动;
2.配置报名表单】添加住宿相关信息字段,打开【仅限于后台管理】;
3.【人员和订单】-【参会人管理】导入参会人相关住宿信息。
系统中的具体操作设置:
步骤一:添加字段
点击【配置报名表单】,添加住宿相关的信息字段,如酒店名称、入住时间、酒店房号等,若主办方为参会人提供酒店服务,点击相关字段如酒店名称、酒店房号,在右侧的【字段设置】中打开【仅限于后台管理】,这样参会人就无法看到这个字段,主办方在后台为参会人做相关安排并导入信息。若需要参会人自己预定酒店,主办方只需要收集参会人相关信息不做安排,则关闭【仅限于后台管理】按钮。
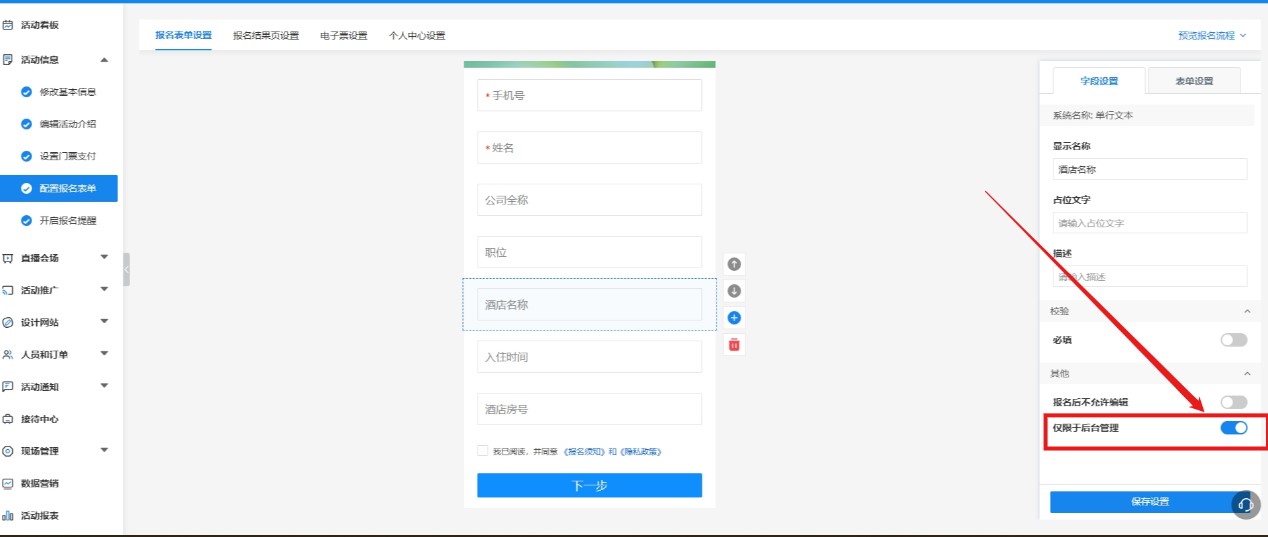
步骤二:导入参会人信息
点击【人员和订单】下的参会人管理,针对系统已有的参会人安排住宿,点击参会人后方的【详情】,点击【编辑】可输入相关的住宿信息。若需要导入参会人的相关信息,点击【导入】可选择【按门票导入参会人】,点击【下载模版】后,将参会人的信息复制粘贴至模版点击上传即可。
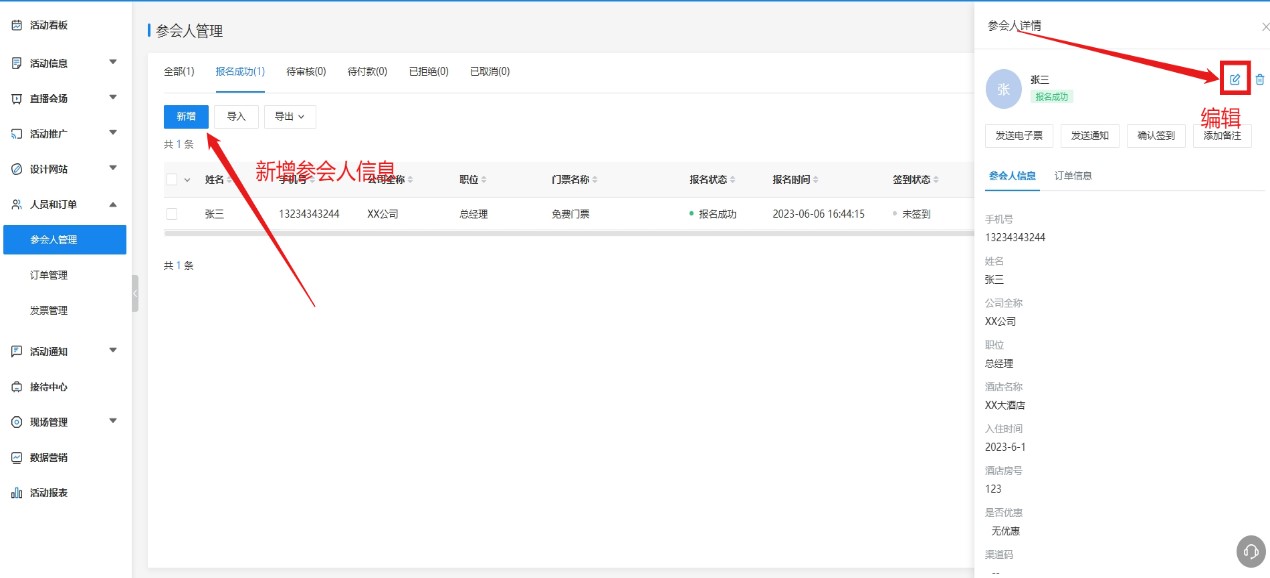
¶ 187期:活动中住宿信息如何智能管理(2)
内容描述
上一期的训练营为大家分享了活动中智能管理住宿信息,对与参会人住宿信息管理的导入部分,那么如何使用轻会系统通知参会人相应的住宿信息安排呢?
操作方法
1.使用短信通知参会人,并在短信中插入相关的住宿信息字段;
2.在【个人中心】设置“住宿信息”模块,并在微站添加【个人中心】模块;
3.在【微信签到】的【签到成功页面】插入住宿信息字段。
操作步骤
¶ 方法1:短信通知
1.轻会【首页】-【活动管理】-【活动列表】找到已经创建好的活动;
2.【活动通知】-【发送通知】编辑含有住宿相关信息的短信。
系统中的具体操作设置:
在【发送通知】中,编辑需要发送的短信内容并插入住宿信息相关字段,如:酒店名称、房间号等。内容编辑完成后可输入自己的手机号码进行短信测试。
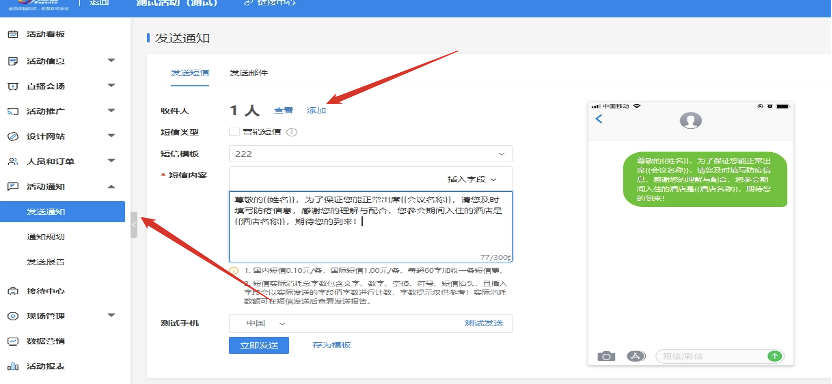
【点击添加收件人】按钮,可选择需要发送短信的对象,点击右上角的筛选,可选择不同身份的参会人,也可点击【更多筛选条件】根据不同字段筛选参会人,为不同参会人发送专属短信。如勾选‘酒店名称’字段,可为住相同酒店的参会人发送该酒店的具体地址、交通等统一短信内容。
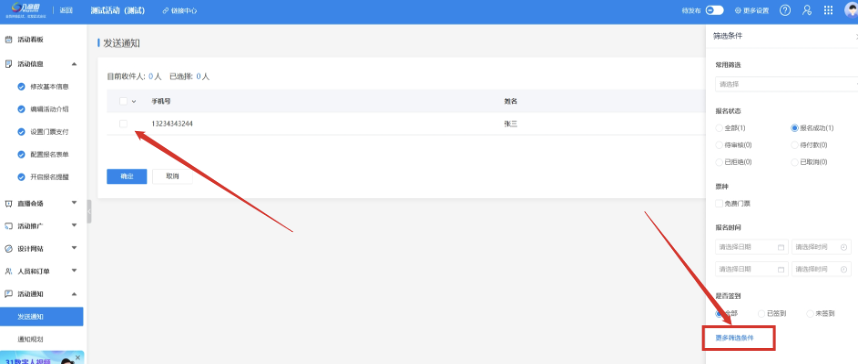
¶ 方法2:个人中心
1.轻会【首页】-【活动管理】-【活动列表】找到已经创建好的活动;
2.【活动信息】-【配置报名表单】-【个人中心设置】-【添加模块】-【插入字段】。
3.【设计网站】-【网站/微站设计】添加【个人中心】模块。
系统中的具体操作设置:
进入【个人中心设置】,点击【添加模块】-【空白模块】在右侧的【模块设置】中更改模块的名称等信息。点击【插入字段】,在该模块添加住宿相关的字段。
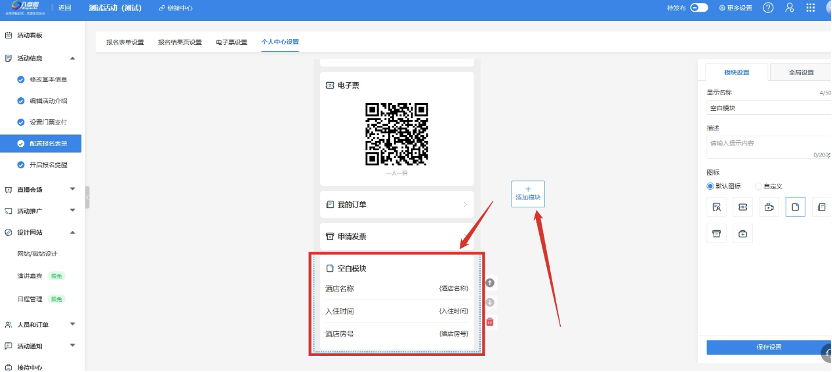
进入【网站/微站设计】,点击【添加模块】将“个人中心模块”添加在微站中。
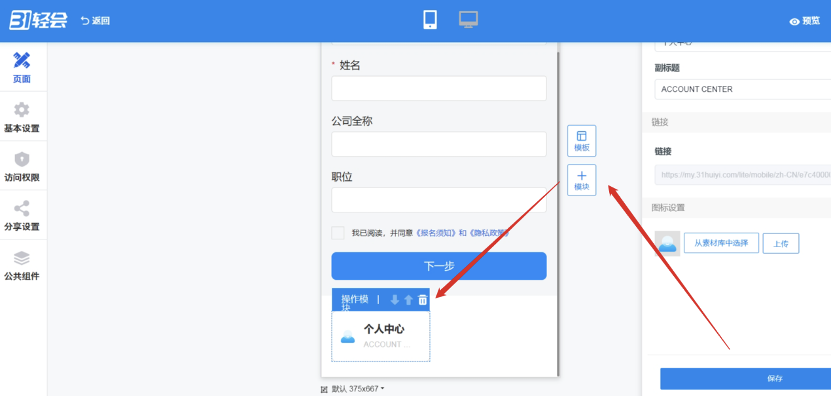
¶ 方法3:现场签到
1.轻会【首页】-【活动管理】-【活动列表】找到已经创建好的活动;
2.【现场管理】-【现场签到】-【微信签到】-【签到成功页面】插入住宿相关字段。
系统中的具体操作设置:
在【现场管理】-【现场签到】进入【微信签到】,点击【签到成功页面】进行编辑。
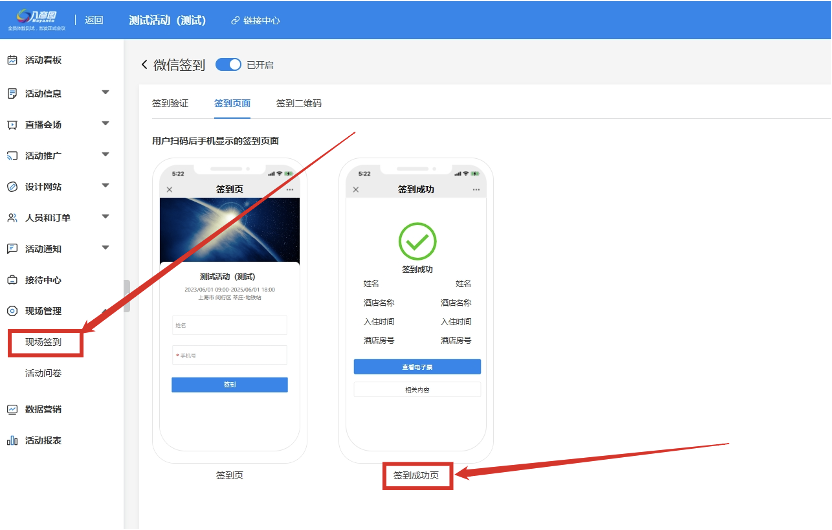
点击【添加字段】将住宿相关信息字段添加在“签到成功页面”。参会人在签到成功后就可以看到自己相关的住宿安排。
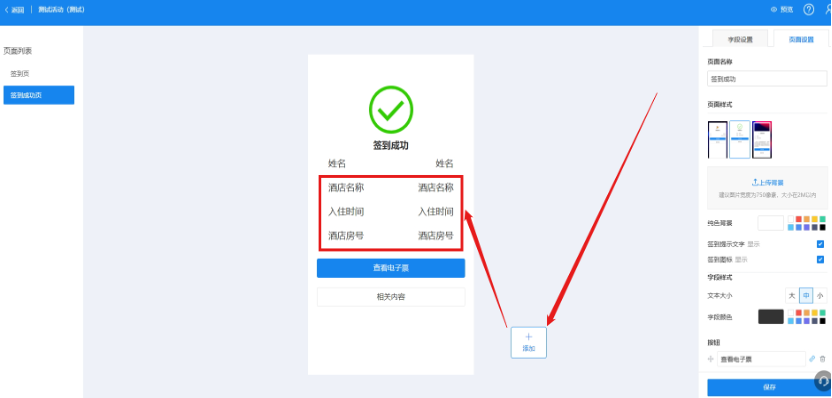
¶ 188期:如何收集参会人论坛参与信息
内容描述
举办论坛活动一般会有多场分论坛,不同的参会人参加的论坛主题、论坛资料、分论坛地址等也都不相同,主办方需要收集参会人相关的论坛参与信息,方便做每场分论坛的信息统计、参会人安排等,那么如何使用轻会收集参会人的论坛参与信息呢?
使用场景
- 主办方举办的论坛在同一时间段有多场分论坛开启,由于不同参会人参加的分论坛不同,主办方需要收集参会人相关的论坛参与信息,并在现场提供引导;
- 主办方举办的论坛有多天的日程,而主办方会为参会人提供住宿、接送服务等,需要提前收集参会人的论坛参与信息,方便为参会人安排相关服务。
操作步骤
- 轻会【首页】-【活动管理】-【活动列表】找到已经创建好的活动;
- 【活动信息】-【设置门票支付】根据不同的论坛设置对应的门票;
- 在【配置报名表单】添加【多项选择】字段,并设置分论坛选项;
- 【表单设置】-【门票规则】设置不同门票的显示字段。
系统中的具体操作设置:
步骤一:添加门票
在【活动信息】下的【设置门票支付】中添加不同主题的论坛门票。
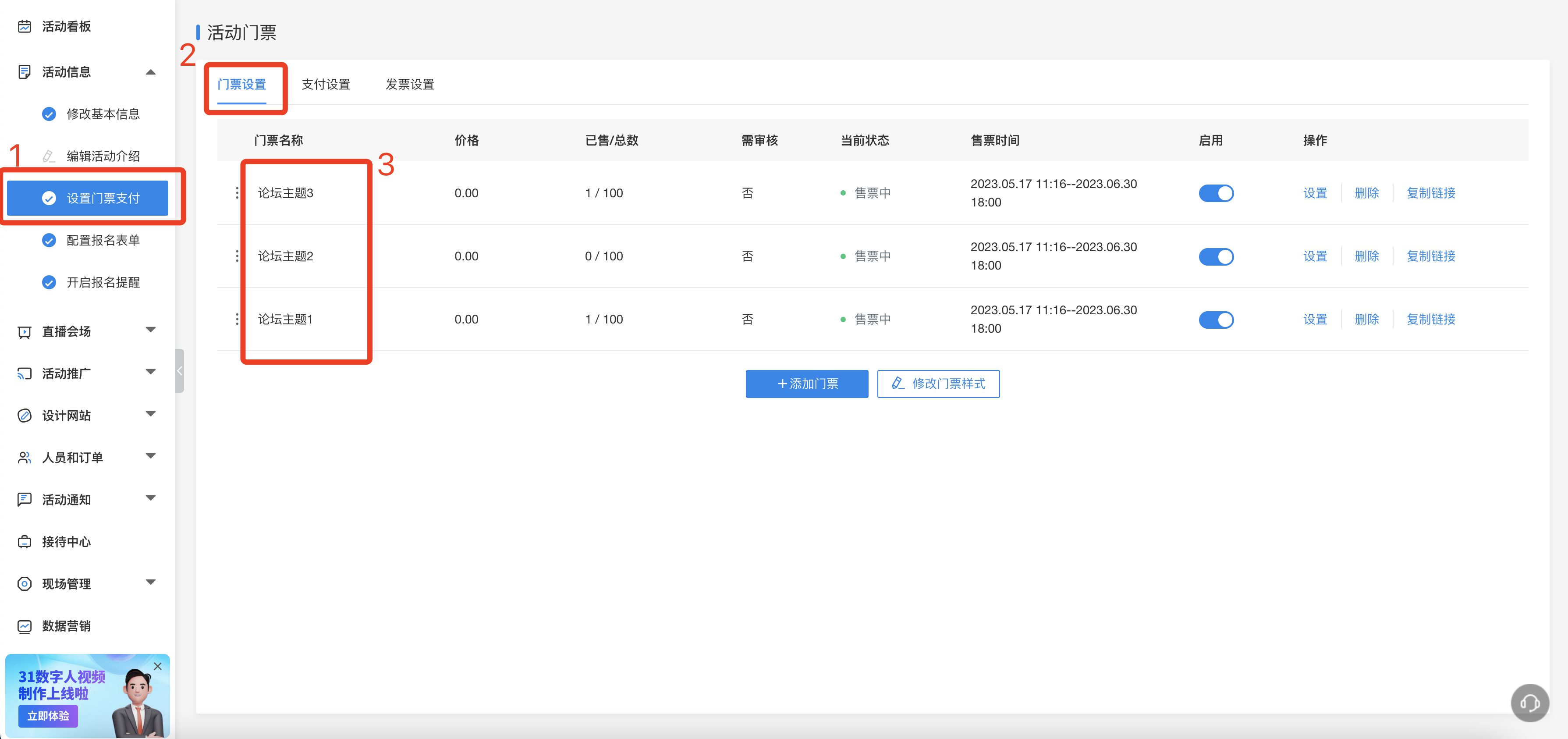
进入【配置报名表单】中添加所有论坛主题的多选字段,并将选项内容设置为该论坛主题下的分论坛名称供参会人进行选择,如字段名称为“论坛主题1”的选项设置为“论坛主题1—分论坛1”这样具体的分论坛主题。
步骤二:配置报名表单
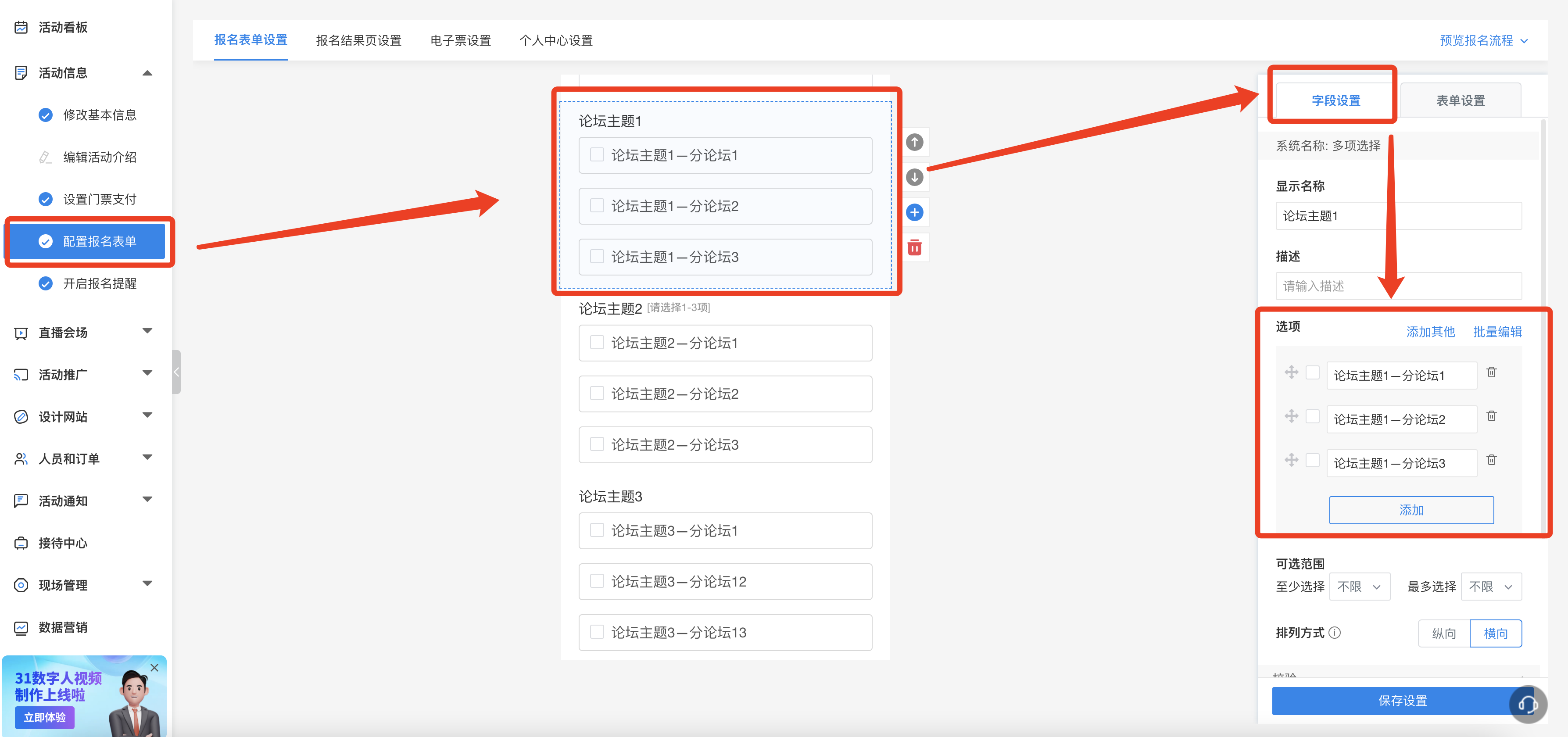
在右侧的【表单设置】中点击【门票规则】右侧的【去设置】,针对不同的票种设置对应的报名表单,如在“论坛主题1”的门票中设置显示“论坛主题1”的字段让参会人去选择该主题论坛下的分论坛,其他主题的论坛选择隐藏则不会出现在该主题论坛的报名表单中。
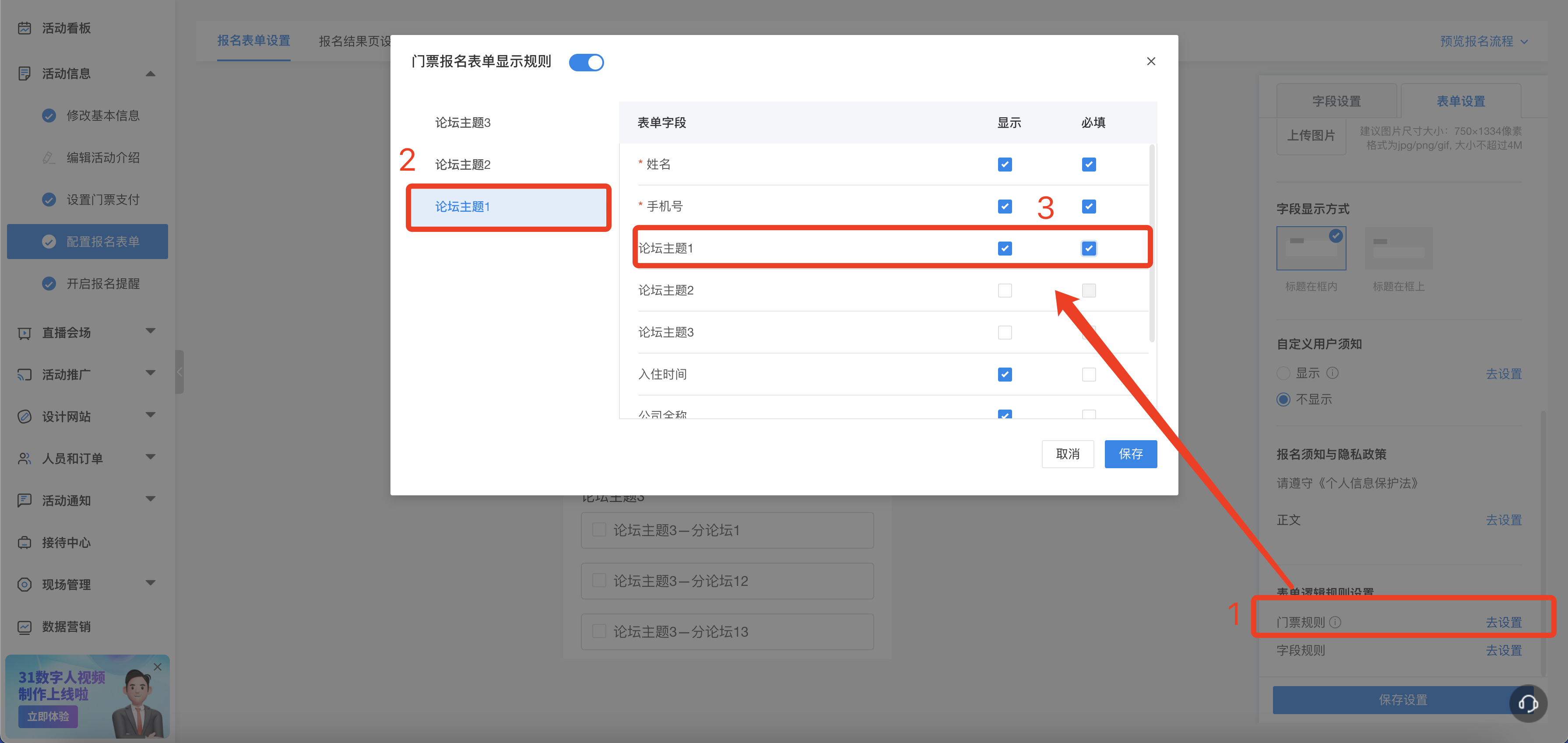
¶ 189期:如何给后台导入的参会人发送短信
内容描述
在举办活动的过程中,主办方如果提前有参会人的信息,会在后台导入参会人并需要为这些参会人发送活动相关的短信,那么如何使用轻会系统为后台导入的参会人发送短信通知呢?
使用场景
- 主办方举办的活动有通过报名表单自己报名的参会人,也有需要在后台添加的参会人,通过报名表单报名的参会人会自动触发报名成功短信,而主办方在后台添加的参会人需要手动发送短信;
- 主办方举办的活动只设置了一种门票,但参会人有特殊的参会人需要主办方在后台手动添加,并需要为后台添加的特殊参会人发送专属短信。
操作步骤
1.轻会【首页】-【活动管理】-【活动列表】找到已经创建好的活动;
2.【人员和订单】-【参会人管理】-【列设置】-打开【来源】显示;
3.【筛选】-【更多筛选条件】-【数据来源】-【后台添加/导入】,勾选筛选出的参会人批量发送通知。
系统中的具体操作设置:
步骤一:打开【来源】按钮
在【人员和订单】下的【参会人管理】中点击右上角的【列设置】,找到【来源】字段并将显示按钮打开。
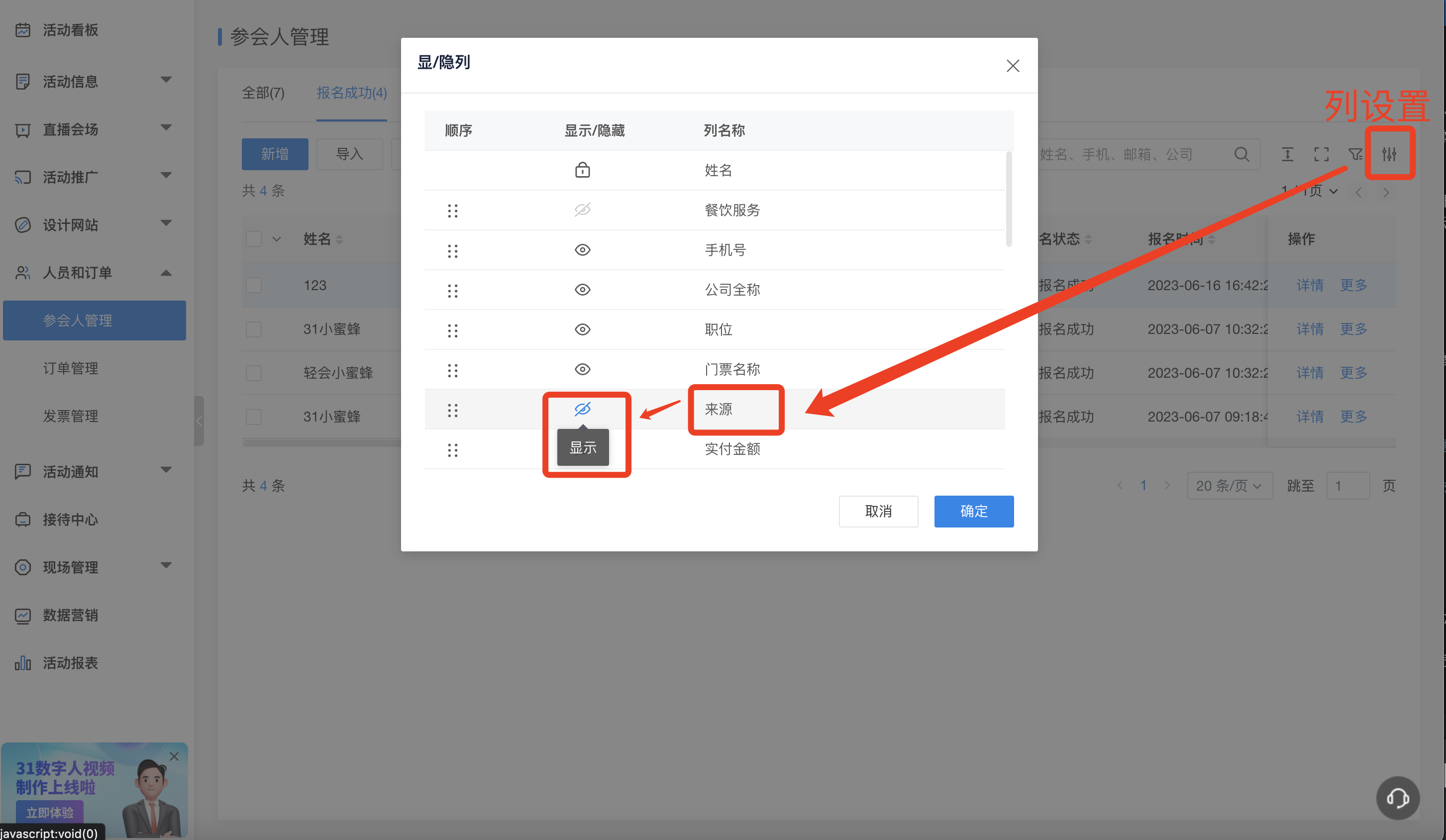
步骤二:筛选参会人
点击右上角的【筛选】,在右侧【筛选条件】中选择下方的【更多筛选条件】,勾选【数据来源】字段,选择【后台添加】以及【后台导入】,就可以筛选出主办方在后台添加的参会人。
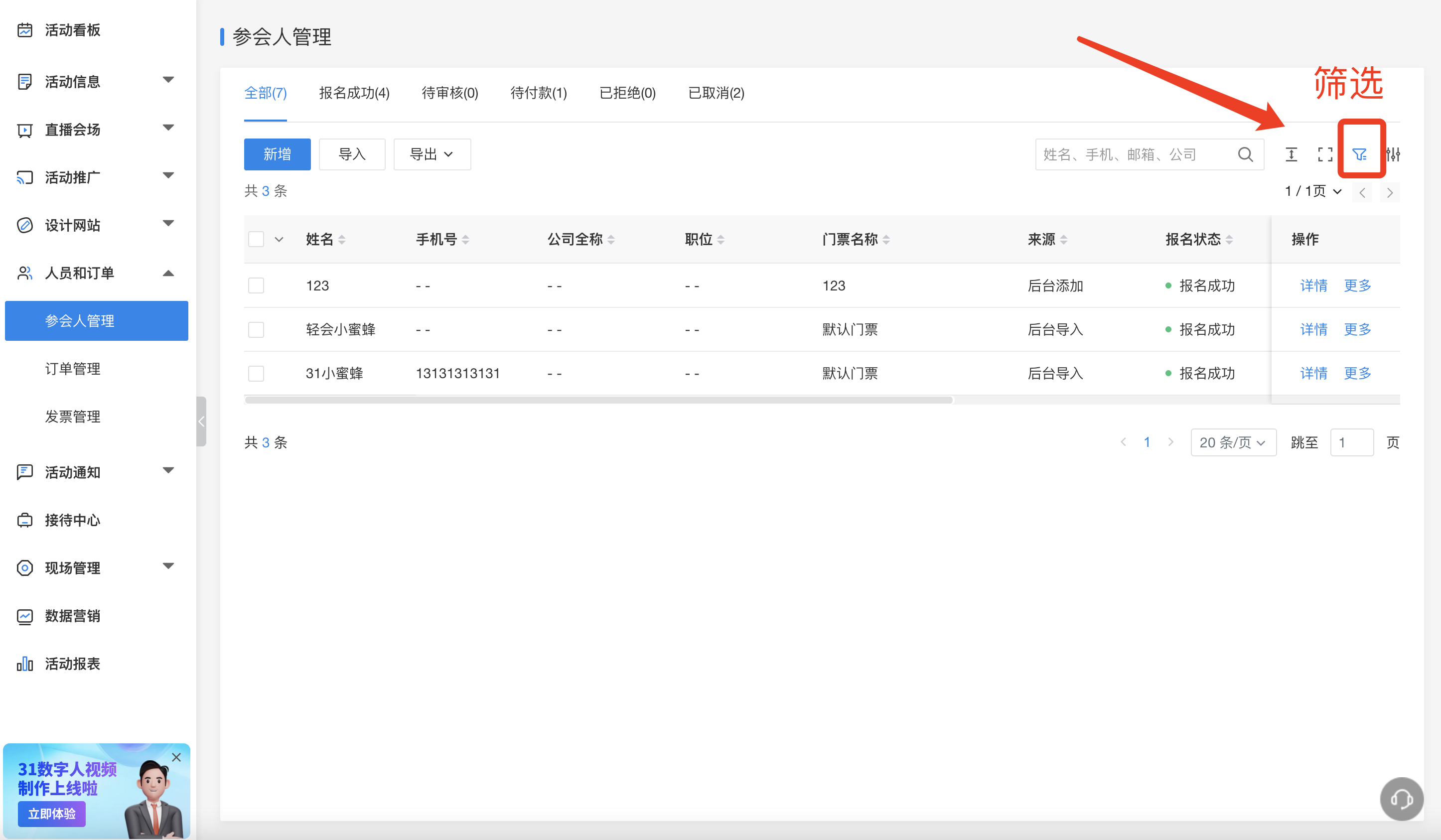
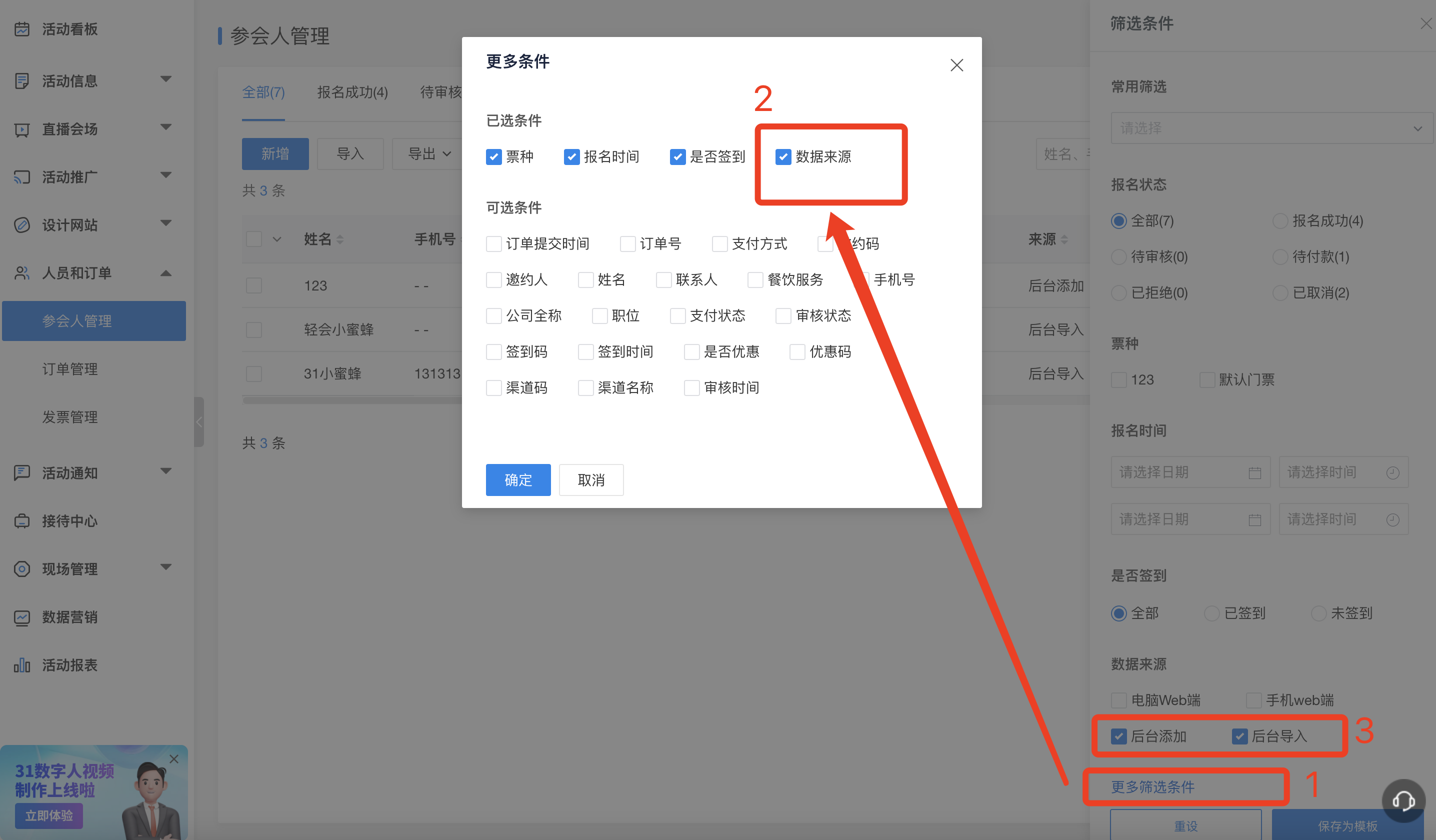
并勾选这些参会人,点击上方的【发送通知】为后台导入的参会人发送短信。
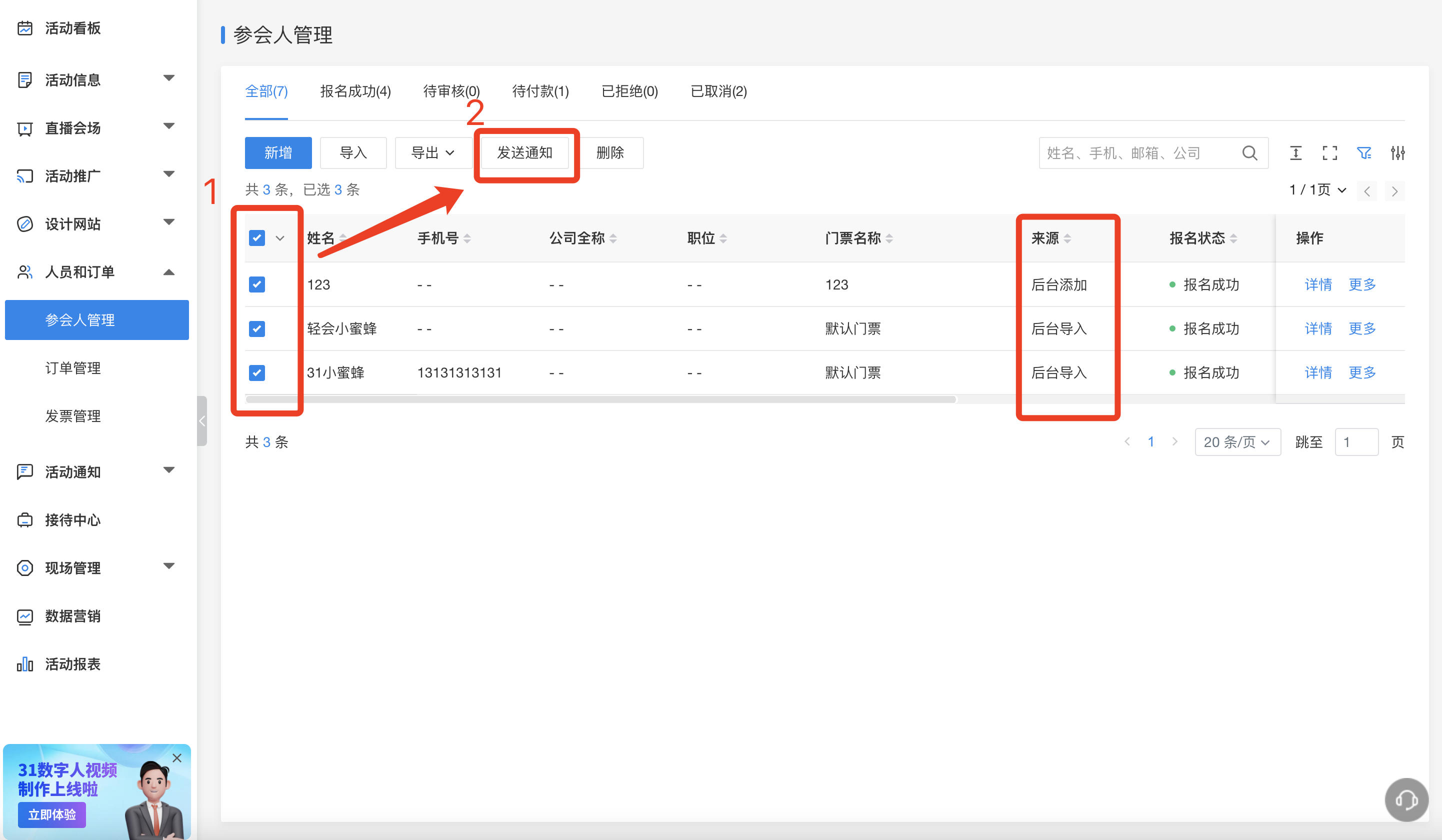
¶ 190期:活动中如何给参会人发电子餐券
内容描述
主办方会在活动中为参会人提供餐饮服务,但只有付费的参会人可享受用餐,没有付费的参会人不提供餐饮。若主办方希望通过系统,快速核验参会人是否有用餐权益,可以通过软件识别参会电子票完成。那么使用轻会如何实现给参会人发送电子票并查看是否有用餐权益呢?
使用场景
- 主办方在活动中会为部分参会人提供餐饮服务,希望在餐厅门口由工作人员扫码审核参会人是否有用餐权益;
- 主办方在活动中为不同的参会人提供不同的餐饮,希望在用餐时可以区分参会人可享受的用餐权益。
操作步骤
- 轻会【首页】-【活动管理】-【活动列表】找到已经创建好的活动;
- 【配置报名表单】中插入“餐饮服务”字段,并设置为【仅限于后台管理】;
- 【现场管理】-【现场签到】-【签到小程序】,使用微信扫码进入31签到助手小程序;
- 点击本场活动的【详情】-【签到点】-【签到点详情】-【编辑】插入会议安排字段。
系统中的具体操作设置:
步骤一:插入字段
在【配置报名表单】中插入“餐饮服务”字段,并在右侧的“字段设置”中打开【仅限于后台管理】按钮。在【人员和订单】-【参会人管理】中,主办方可为每位参会人编辑用餐的权益
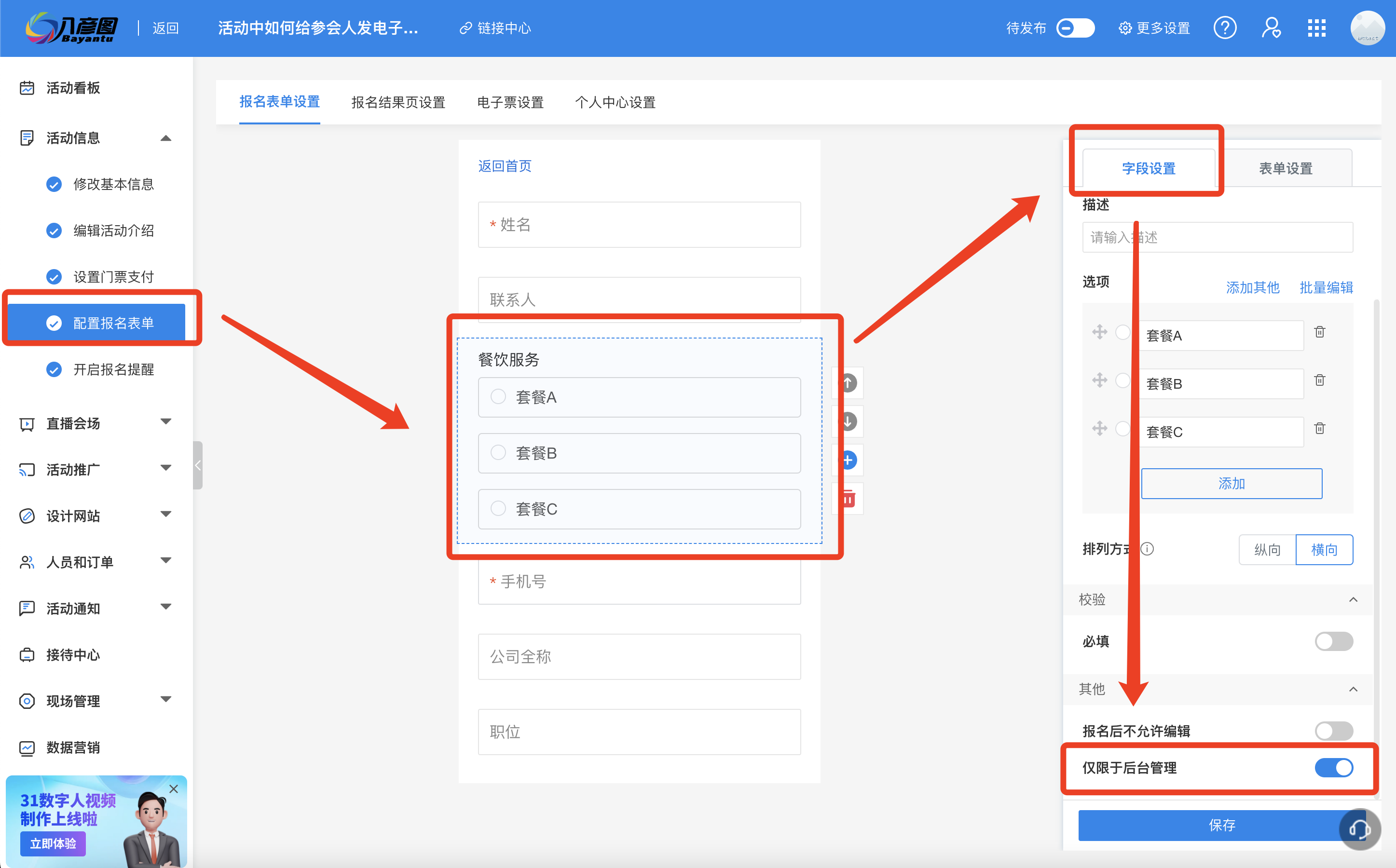
步骤二:签到小程序设置
使用微信扫码进入31签到助手小程序。点击本场活动的【详情】,点击本场活动下方的【签到点】,添加一个餐饮签到点后进入签到点的详情页面。点击右下角的【编辑】,选择签到成功后显示的“餐饮服务”字段。点击【保存】。
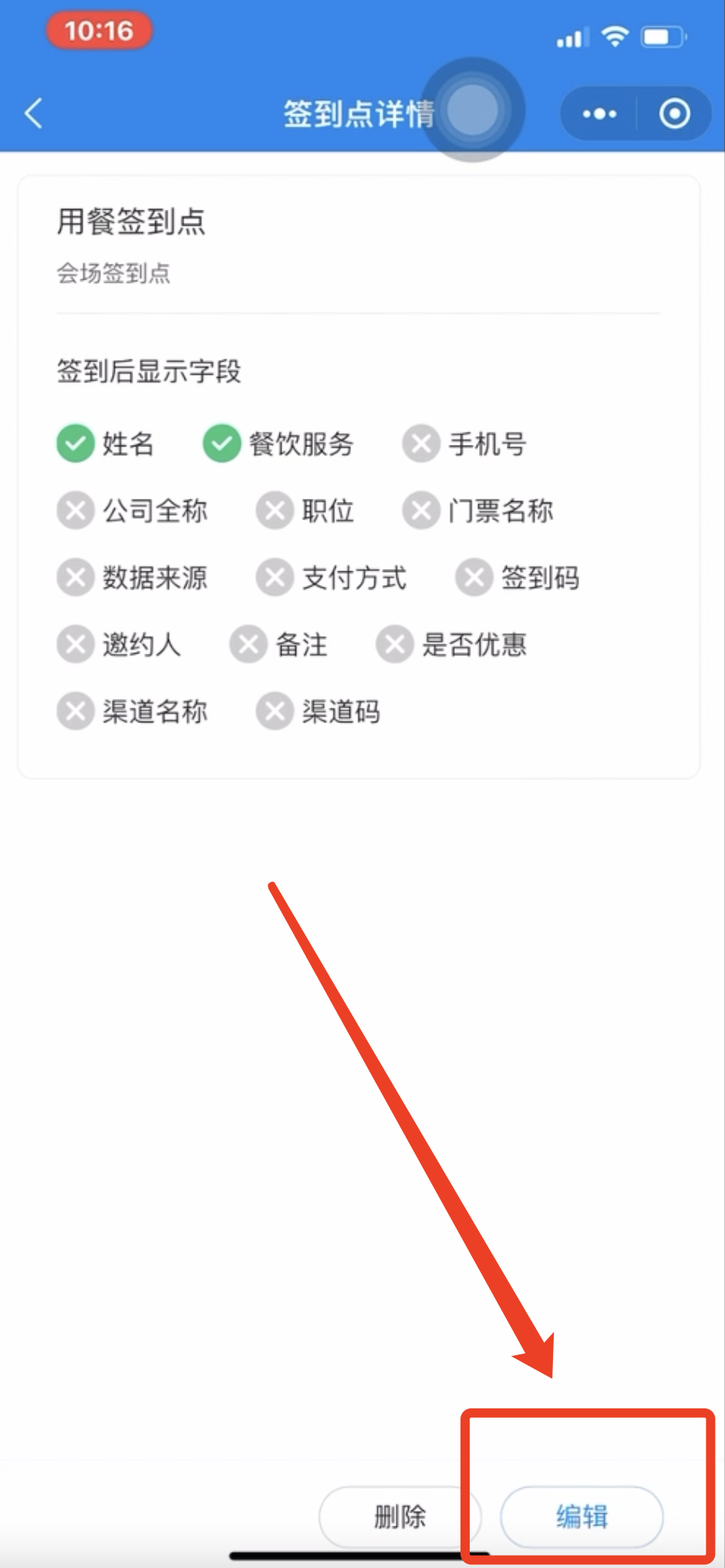
¶ 191期:无手机号如何导入数据
内容描述
主办方举办的活动提前就有参会人的名单和信息,需要在系统后台进行导入,而名单的信息未收集完全,无法导入完整的信息。那么使用轻会如何导入信息不全的参会人名单呢?
使用场景
- 主办方的活动邀请了一些身份特殊的贵宾,这些贵宾不方便提供手机号信息给主办方;
- 主办方导入参会人名单时,发现提前收集的参会人信息有需要必填字段未收集完全。
操作步骤
- 登录31轻会,【首页】-【活动管理】-【活动列表】找到已经创建好的活动;
- 【人员和订单】-【参会人管理】-【导入】-【下载模版】,上传参会人名单;
- 【匹配报名表单字段】-勾选【允许为空】-【导入新增】。
系统中的具体操作设置:
步骤一:下载模版
点击左上角的【导入】,点击【下载模版】,将提前收集的参会人信息复制粘贴至模版中,并在后台进行上传。
步骤二:匹配字段
将表格中的字段与报名表单的字段进行匹配,对于信息收集不完全的字段,勾选后方【允许为空】的按钮,如一些身份特殊的贵宾不方便提供手机号,勾选“手机号”后方【允许为空】的按钮,即使参会人无手机号信息,参会人名单也可导入成功。
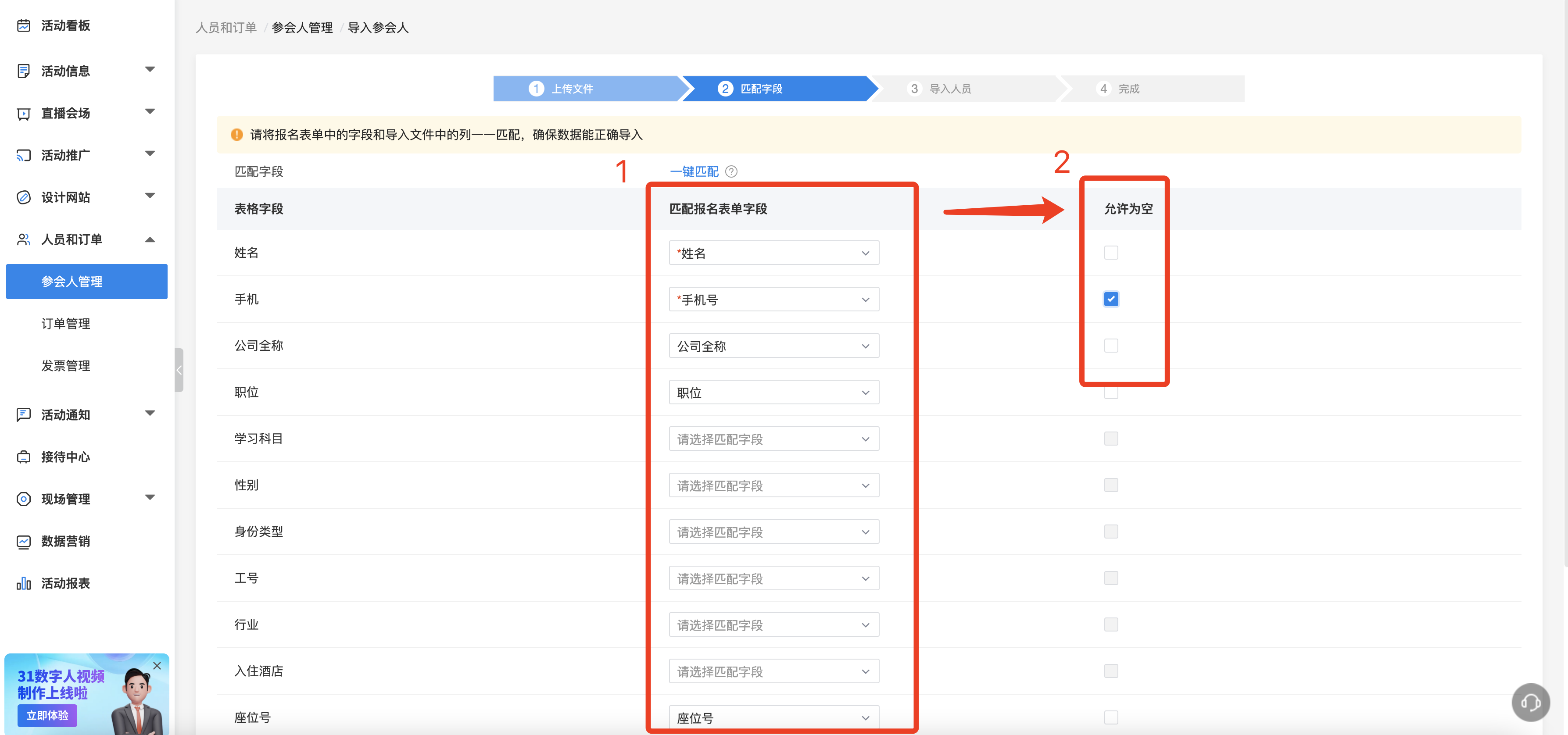
¶ 192期:如何对特定一类参会人发送短信
内容描述
主办方举办的活动需要为不同的参会人群发送不同的短信提醒,在后台就需要为参会人打标签,对参会人群进行分类,并发送专属短信。那么使用轻会系统如何实现对特定参会人群发送专属短信呢?
使用场景
- 主办方举办的活动只为部分特邀嘉宾准备了答谢晚宴,而其他特邀嘉宾无参加晚宴的权益,主办方只需要为部分特邀嘉宾发送专属的晚宴邀请短信;
- 同一位参会嘉宾有多项参会权益,主办方需要为参会人打多种标签,并需要根据每种标签为参会人发送专属短信。
操作步骤
- 轻会【首页】-【活动管理】-【活动列表】找到已经创建好的活动;
- 【配置报名表单】添加【多项选择】字段并输入标签名称,将“选项”修改为标签名称;
- 【人员和订单】-【参会人管理】导入参会人;
- 【活动通知】-【发送通知】-【点击添加收件人】-【筛选】-【更多筛选条件】选择“标签”-选择标签名称-勾选参会人-发送短信。
系统中的具体操作设置:
步骤一:配置报名表单
若后台已有数据,需添加新字段信息,可直接在【人员和订单】导入时添加新字段并与上传的字段进行匹配
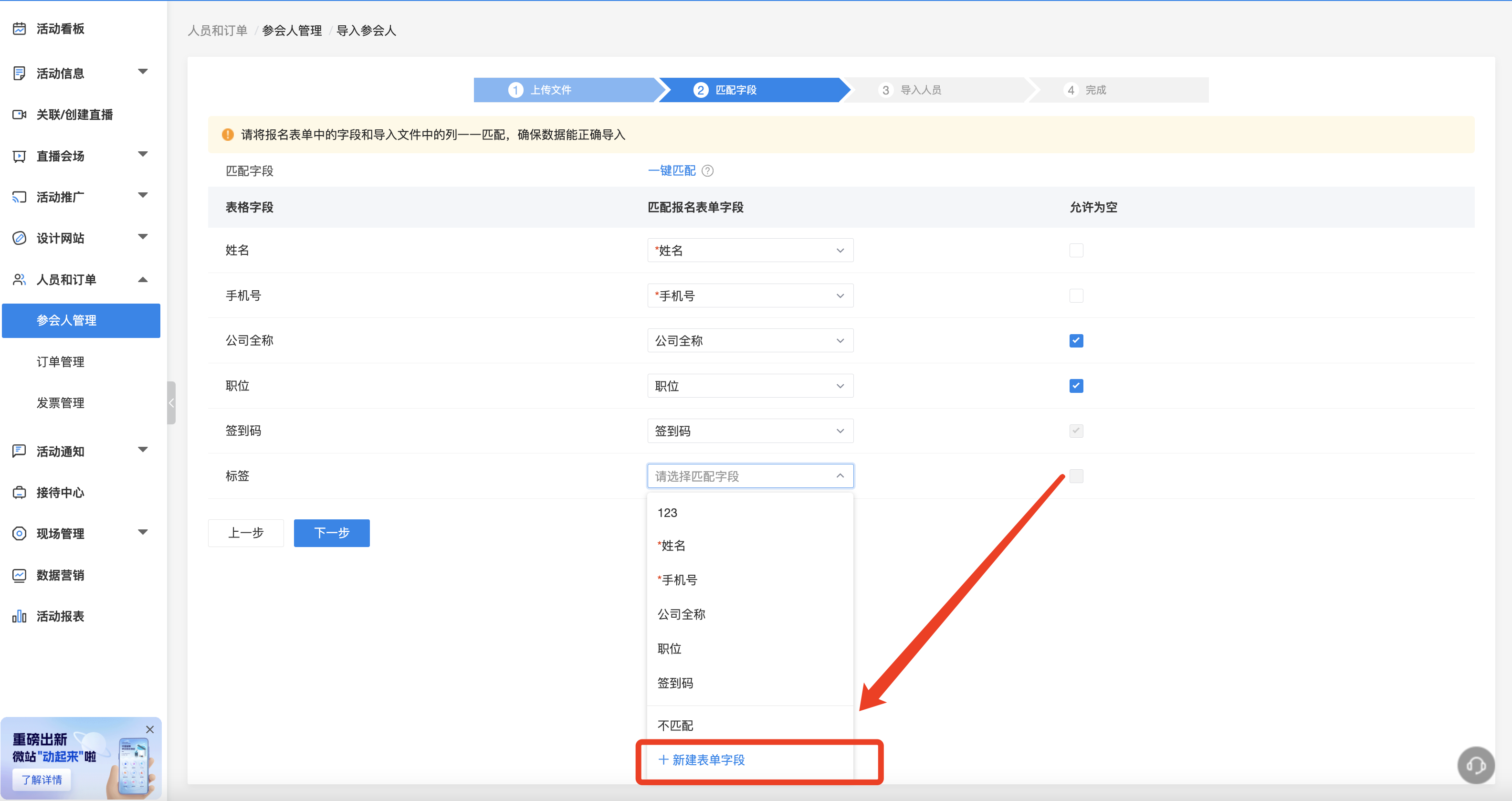
在【配置报名表单】中添加【多项选择】字段,并将名称改为“所属标签”,在右侧的【字段设置】中将选项改为标签的名称,如:参加晚宴、论坛1、论坛2等,并打开下方的【仅限于后台管理】。
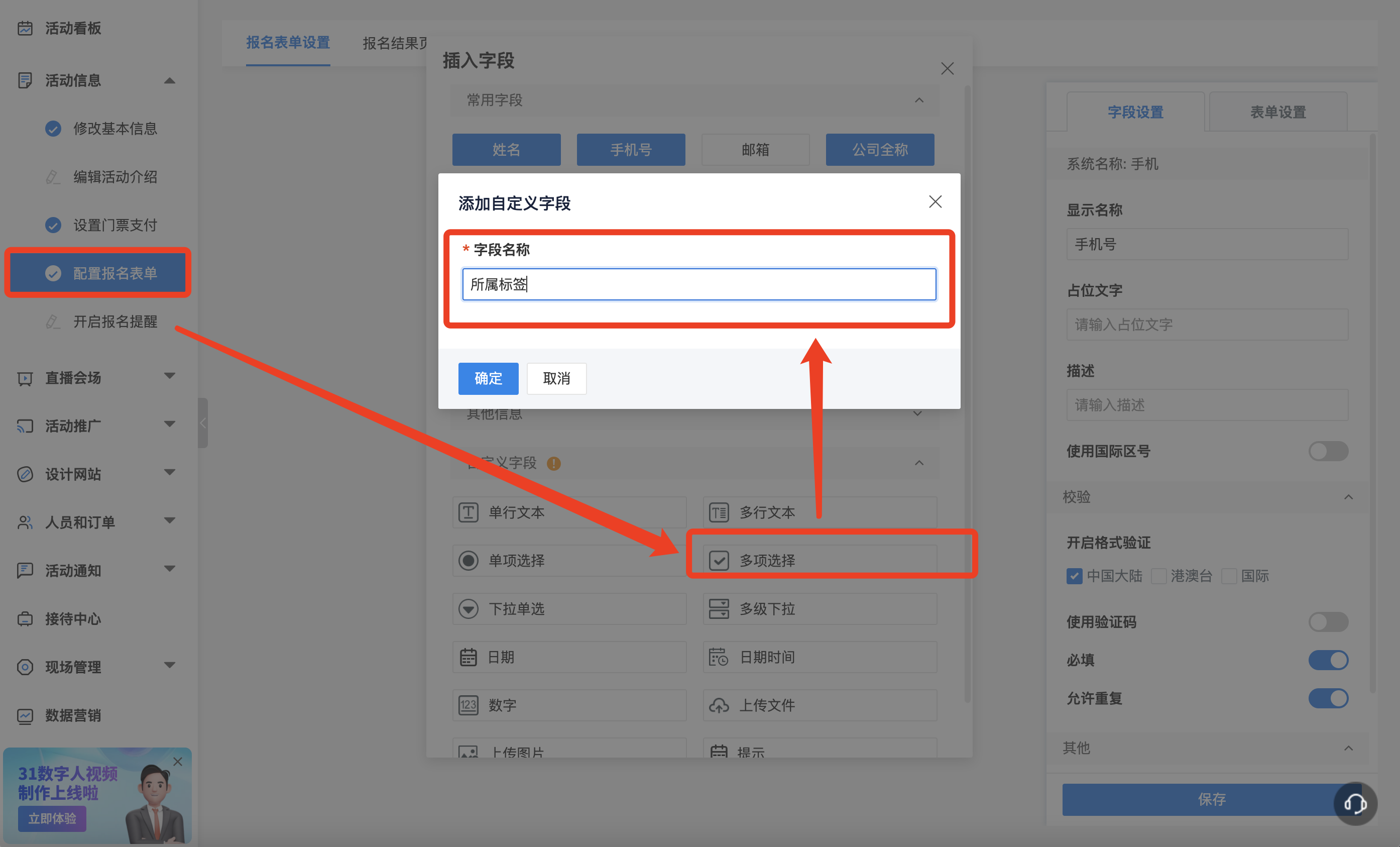
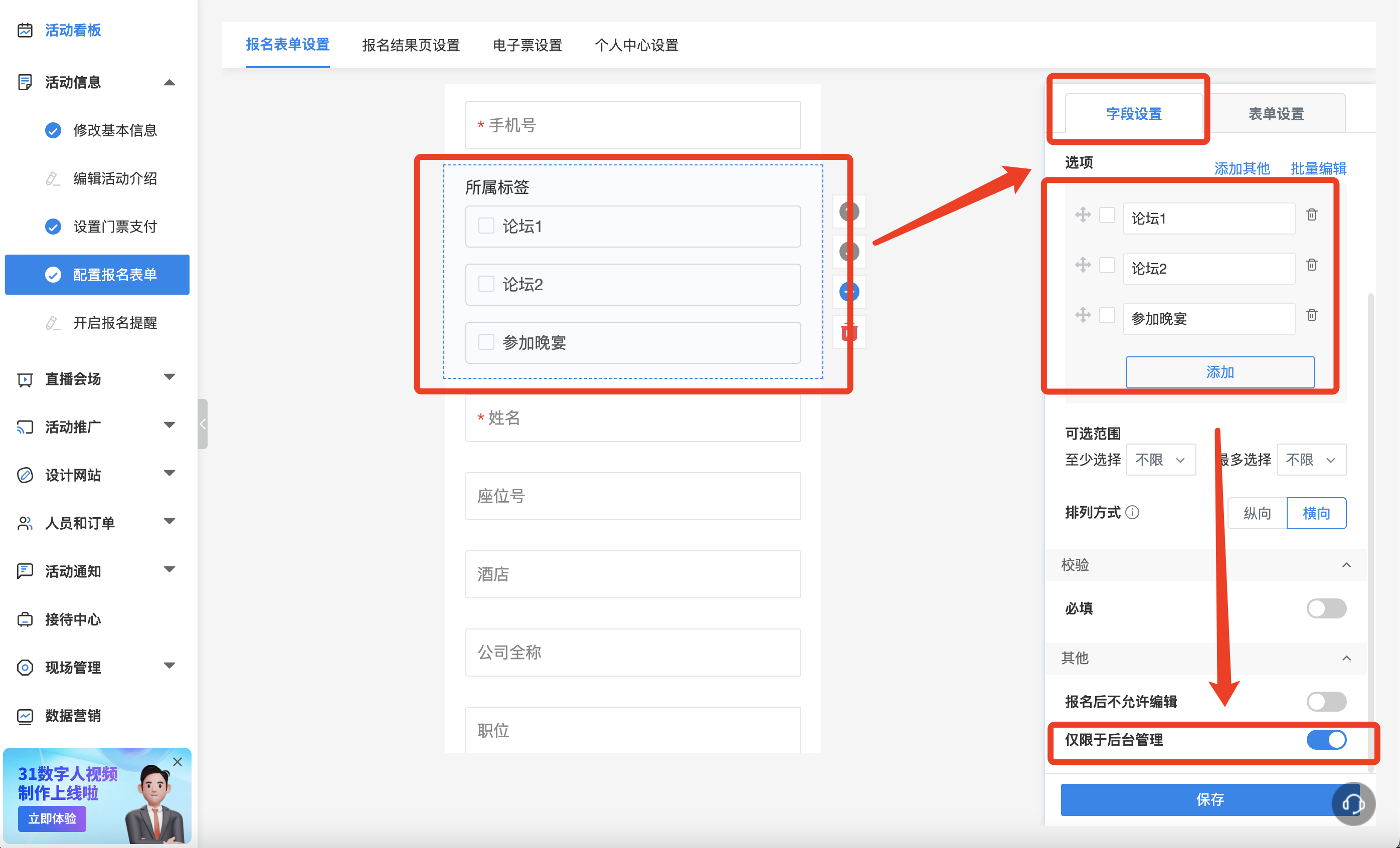
步骤二:导入名单
在【参会人管理】中导入参会人名单。
(注:在“所属标签”字段的编辑中,若一个参会人有多个标签,需要使用英文的逗号进行分隔)
步骤三:发送通知
导入完成后,点击【活动通知】下的【发送通知】,编辑需要发送的短信内容,如需要为参加论坛1的参会人发送专属短信,输入短信内容如“欢迎您参加论坛1”,接着【点击添加收件人】,点击右上角的【筛选】,在【更多筛选条件】中选择“所属标签”字段,并勾选“论坛1”标签,系统会自动筛选出属于“论坛1”标签的参会人。
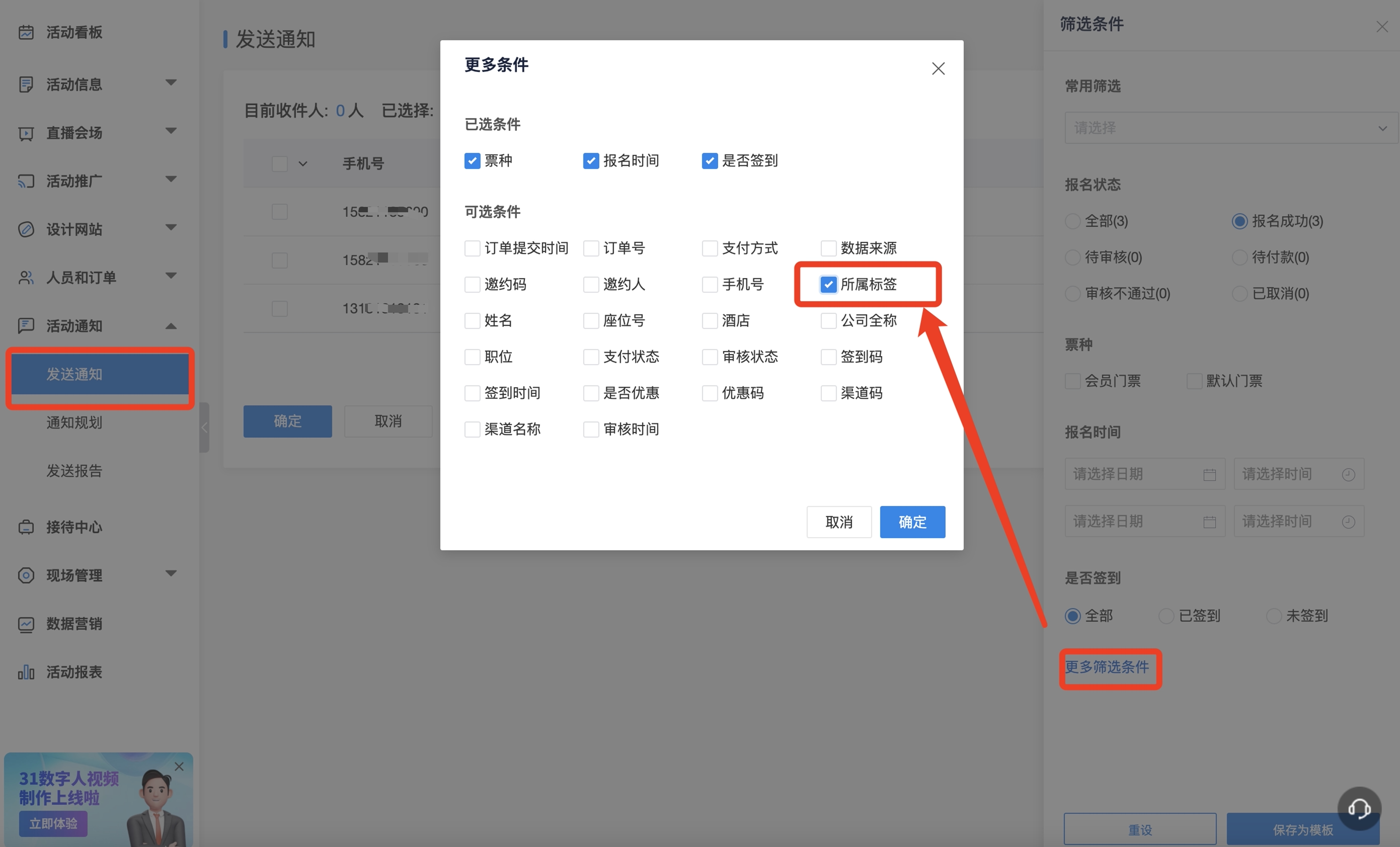
¶ 193期:报名表单如何返回微站
内容描述
主办方举办活动需要提前宣发活动,吸引参会人报名参加,若主办方提前对外宣发的链接为报名表单,但是同时又需要展示微站,那么使用轻会如何实现在报名表单返回微站页面?
使用场景
- 主办方对外宣发活动链接,误将报名表单链接当作微站对外发布,需要在报名表单页面插入返回微站的按钮;
- 主办方在活动前期没有搭建微站,只需要搭建报名链接对外发布,而后期由于需要更好地宣传活动搭建微站并对外展示;
- 主办方对外宣发的为报名表单链接,而参会人需要进入微站查看活动的日程、个人中心的参会安排等。
操作步骤
- 轻会【首页】-【活动管理】-【活动列表】找到已经创建好的活动;
- 点击【链接中心】复制微站链接;
- 【配置报名表单】-【表单设置】-【描述】-【去设置】,输入“返回首页”并插入超链接。
系统中的具体操作设置:
步骤一:复制链接
点击上方的【链接中心】并复制微站的链接。
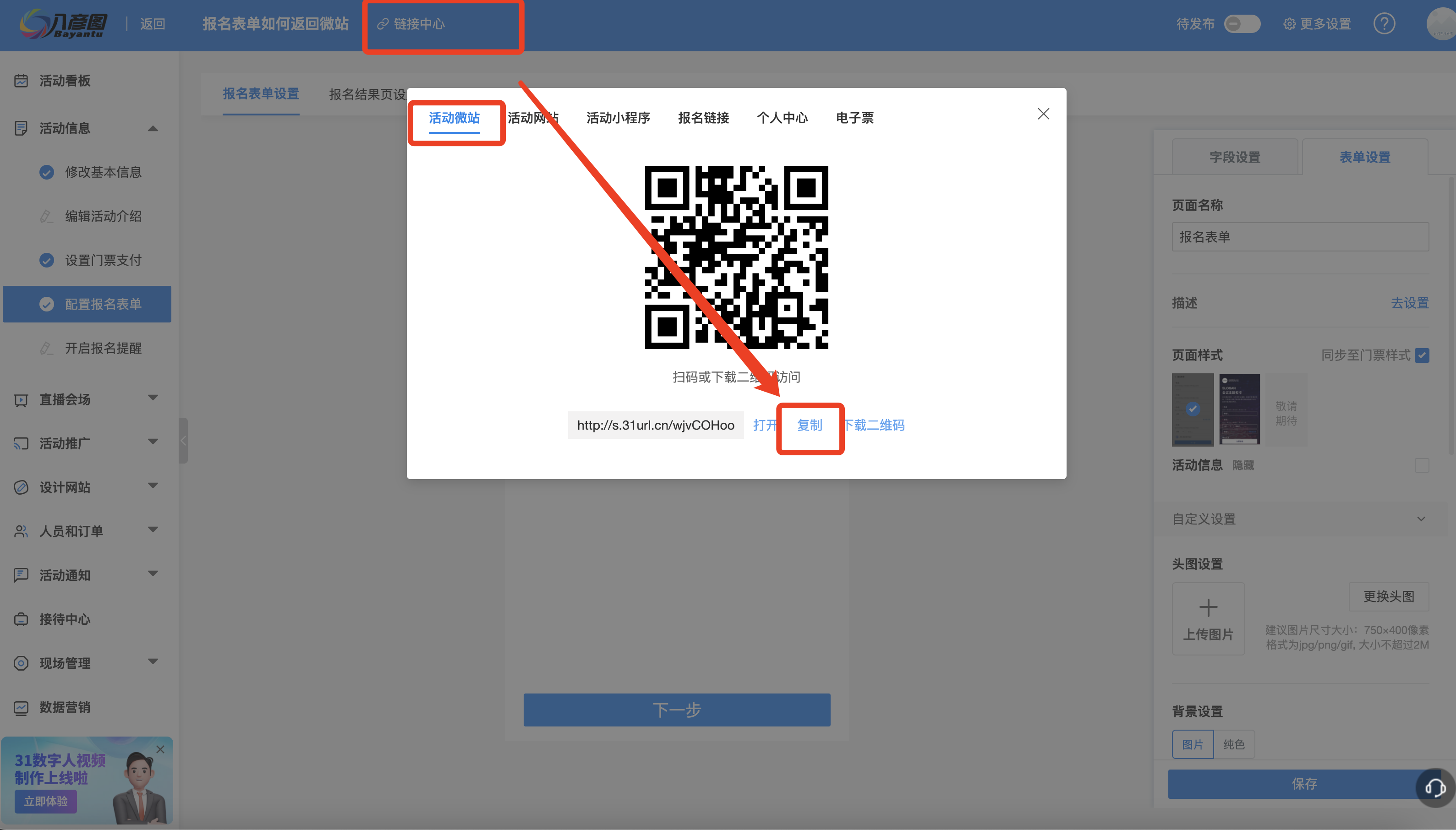
步骤二:插入超链接
点击【配置报名表单】,在右侧的【表单设置】中点击【描述】后方的【去设置】,在网页编辑器中输入返回微站的文案,如“返回首页”,选中输入的文字并点击“插入超链接”,在URL中粘贴微站链接并点击确定。在网页编辑器下方可选择该按钮的显示位置。
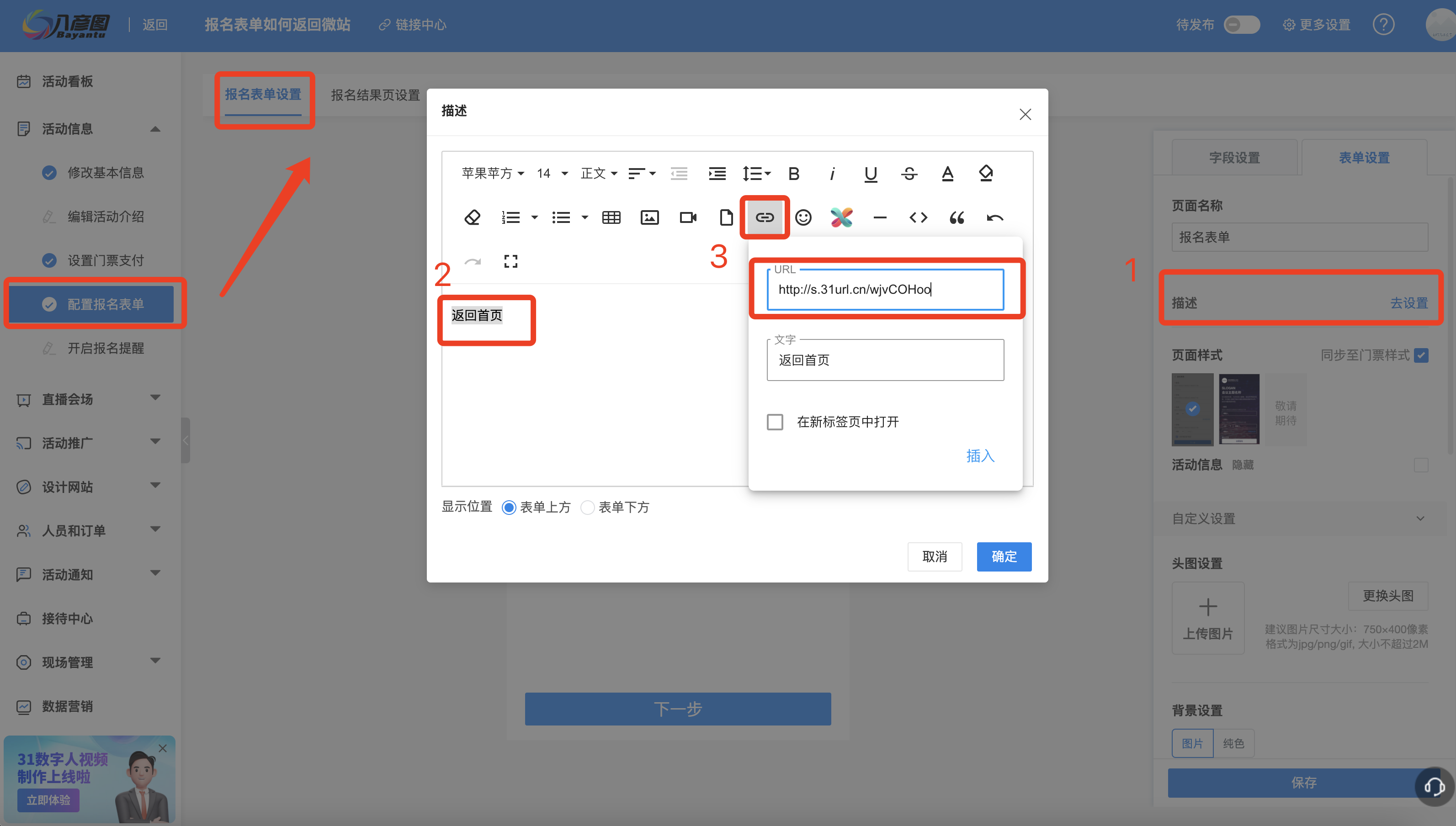
¶ 194期:如何测试短信设置效果
内容描述
主办方举办的活动在不同阶段需要为参会人发送短息提醒,根据参会人的参会信息不同,希望实现为参会人发送专属的信息内容,为了确保信息发送的效果需要提前进行测试。那么使用轻会如何发送测试短信呢?
使用场景
- 发送短信会根据内容插入字段,由于每位参会人的参会信息不同,发送的短信内容也都不同,插入的字段会根据参会人信息而变动,称为变量字段;
- 发送测试短信需输入测试手机号,并选择一位参会人,对应的字段显示内容为该名参会人的参会信息,发送的测试短信仅测试手机号可收到,该名参会人不会收到测试短信。
操作步骤
- 轻会【首页】-【活动管理】-【活动列表】找到已经创建好的活动;
- 【人员和订单】-【参会人管理】导入参会人信息;
- 【活动通知】-【发送通知】-编辑【短信内容】-输入手机号并选择人员信息进行【测试发送】。
系统中的具体操作设置:
为参会人发送通知可通过以下两种方式:
1、在【参会人管理】中导入参会人的信息,勾选参会人可在【参会人管理】中直接进行测试并发送短信。
2、进入【活动通知】下的【发送通知】,编辑【短信内容】并插入所需要的字段。输入进行测试的手机号,并选择一名参会人进行变量字段的测试。
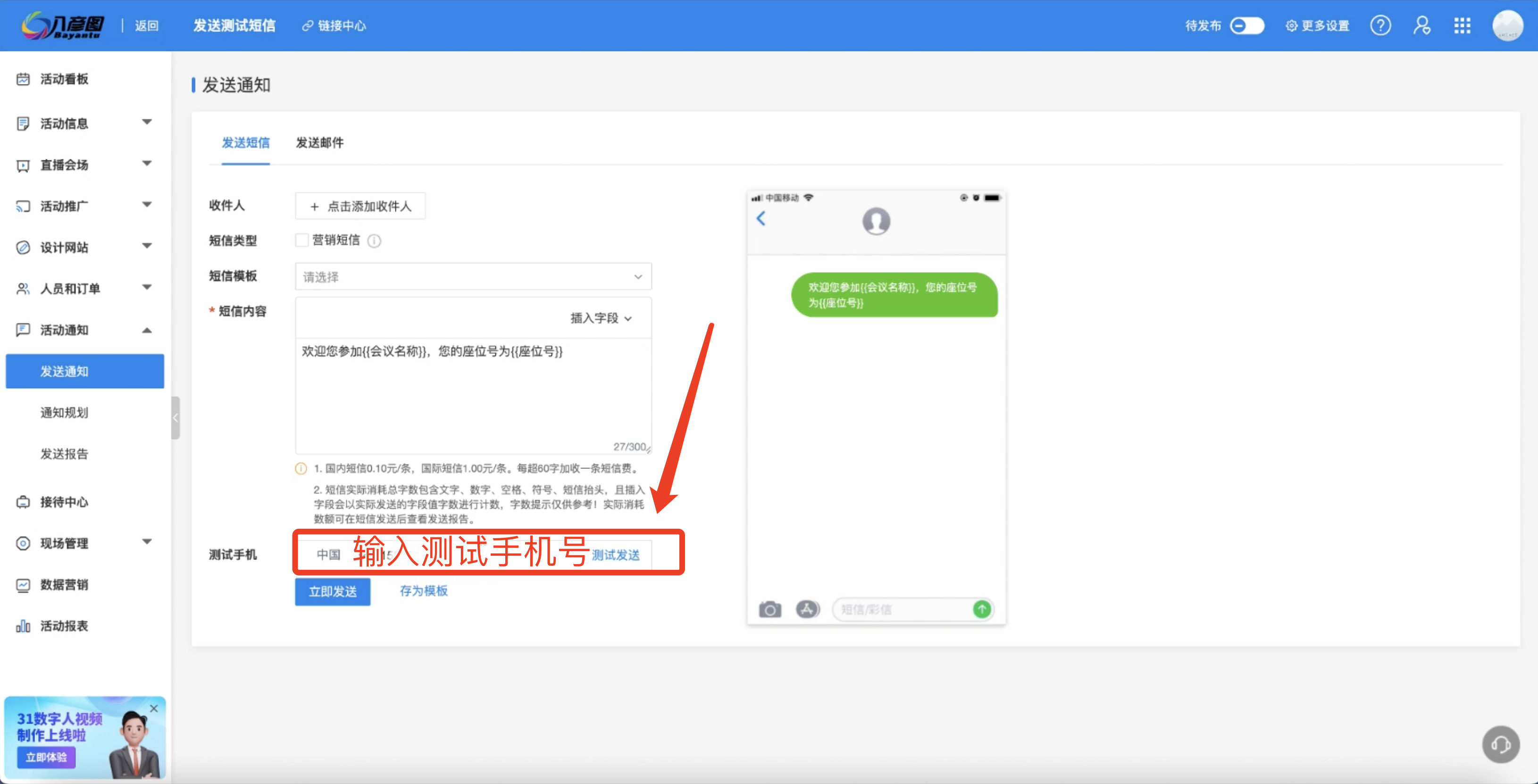
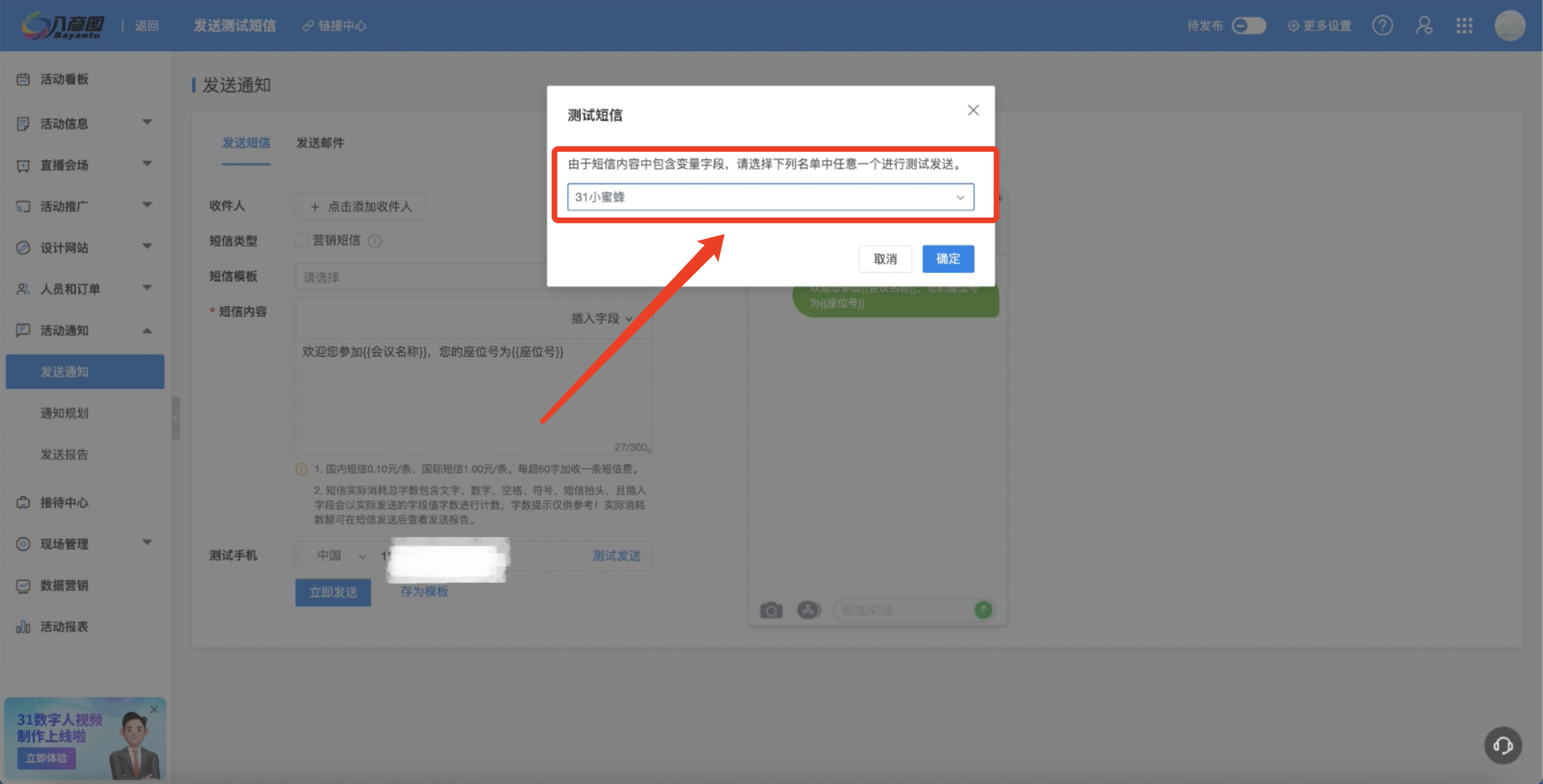
¶ 195期:哪些场景需要隐藏门票
内容描述
一场活动会根据参会人不同的身份设置多种门票类型,轻会针对每种门票支持设置隐藏并将隐藏的门票链接单独发给参会人,那么哪些场景需要隐藏门票呢?
使用场景
- 主办方举办的活动有对应多种身份的不同门票,主办方需要为vip设置专属购票通道,对其他身份的参会人隐藏该门票,并将该门票链接单独发给vip;
- 主办方对特定身份的参会人设置了门票优惠,而其他参会人的门票并无打折优惠,主办方希望享受优惠打折的参会人知晓自己门票的优惠打折信息,不享受打折的参会人不知晓门票有打折;
- 主办方邀请参会人分为不同人群类型,如学生、老师、企业、赞助等,针对不同人群仅需展示属于对应人群类型的门票。
操作步骤
- 轻会【首页】-【活动管理】-【活动列表】找到已经创建好的活动;
- 在【设置门票支付】中添加好所有的门票,将需要隐藏的门票设置为“私密门票“;
- 点击私密门票后方的【复制链接】发送给对应的参会人群。
系统中的具体操作设置:
步骤一:【设置门票支付】
根据不同参会人身份设置对应的门票,对于需要隐藏的门票可点击该门票后方的【设置】在右侧的打开【私密门票】的按钮,这样在报名表单页面该门票将会被隐藏。
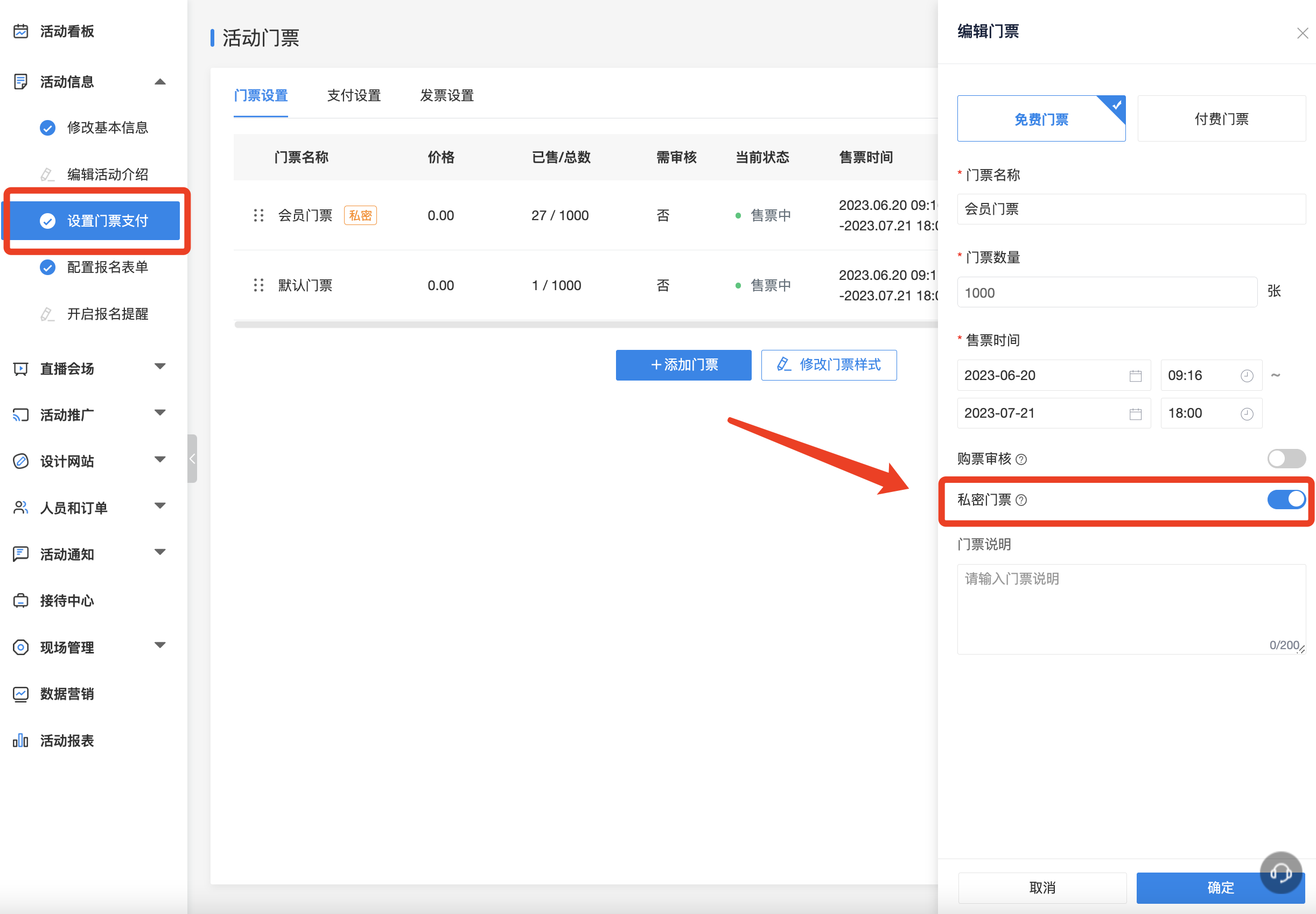
步骤二:【复制链接】
点击该“私密门票“后方的【复制链接】可以将该门票发送给该门票对应的参会人,参会人可直接购买该门票。
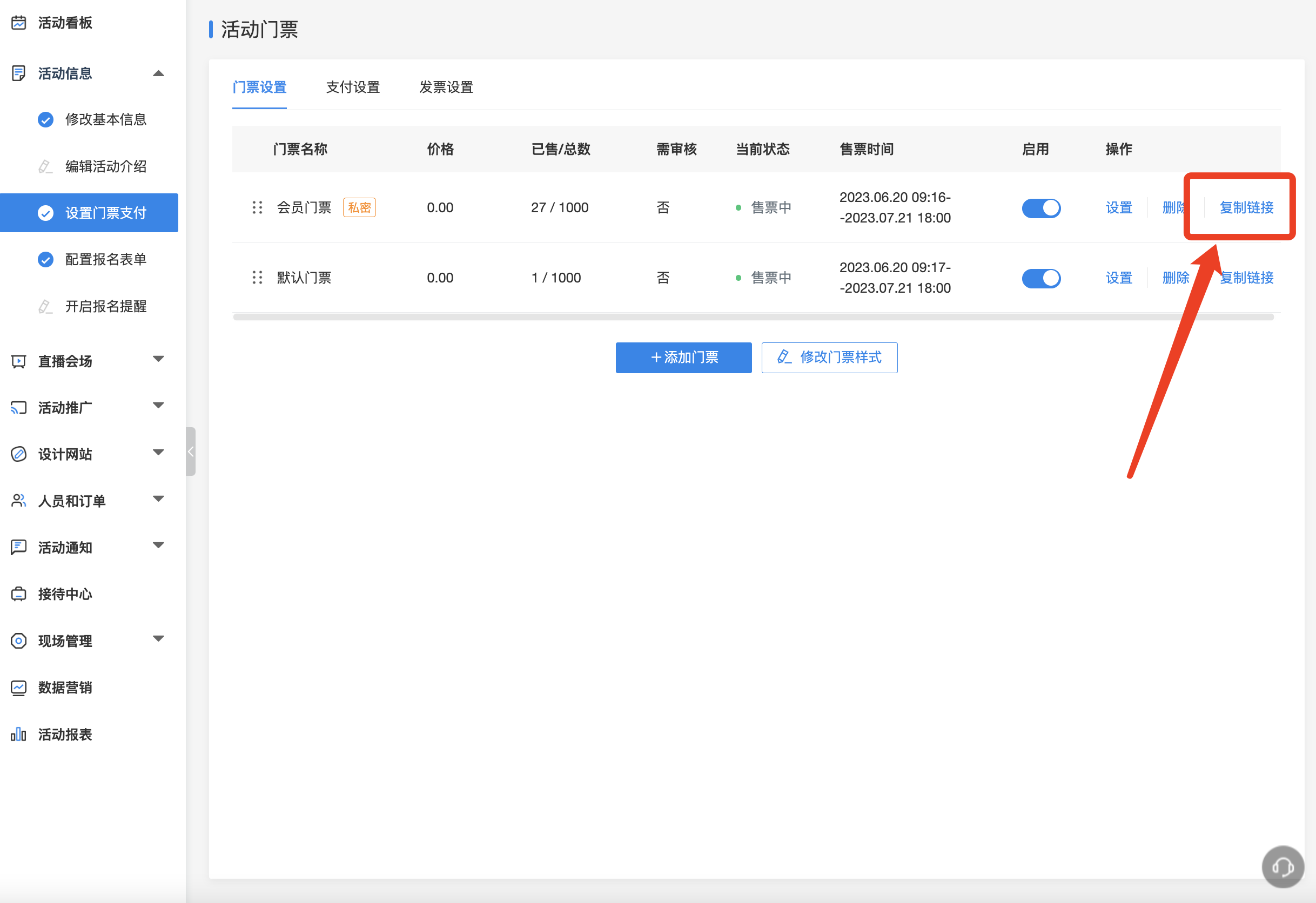
¶ 196期:已有参会人手机号如何让其补全信息
内容描述
主办方举办的活动已有参会人的手机号、少量信息等,需要为这些参会人发送邀约短信,并需要他们补齐其他的参会信息,那么通过31轻会要如何实现针对已有手机号的参会人,让其补全信息呢?
使用场景
- 市场部举办年会活动,已有客户的手机号并需要为这些客户发送活动邀约短信;
- 主办方举办的活动只有参会人简单的一些信息,如姓名、手机号、邮箱等,需要为这些参会人发送邀约短信补齐信息;
- 主办方举办的活动已开启报名通道,又增加了新的信息字段需要参会人补充。
操作步骤
¶ 方法一:创建两场活动(针对场景1&2)
- 轻会【首页】-【创建活动】;
- 【人员和订单】-【参会人管理】导入已有的参会人数据;
- 轻会【首页】-再次点击【创建活动】来创建正式活动,并复制该场活动的报名链接;
- 回到第一场活动,对已有的参会人发送带有正式活动报名链接的短信。
系统中的具体操作设置:
步骤一:导入参会人
先创建一场活动仅导入已有的参会人信息,进入【参会人管理】点击【导入】并下载模版,将已有的参会人信息复制粘贴至模版中并进行上传。
步骤二:创建正式活动
返回轻会【首页】-再次点击【创建活动】来创建正式的活动,并复制该场活动的报名链接或微站链接。
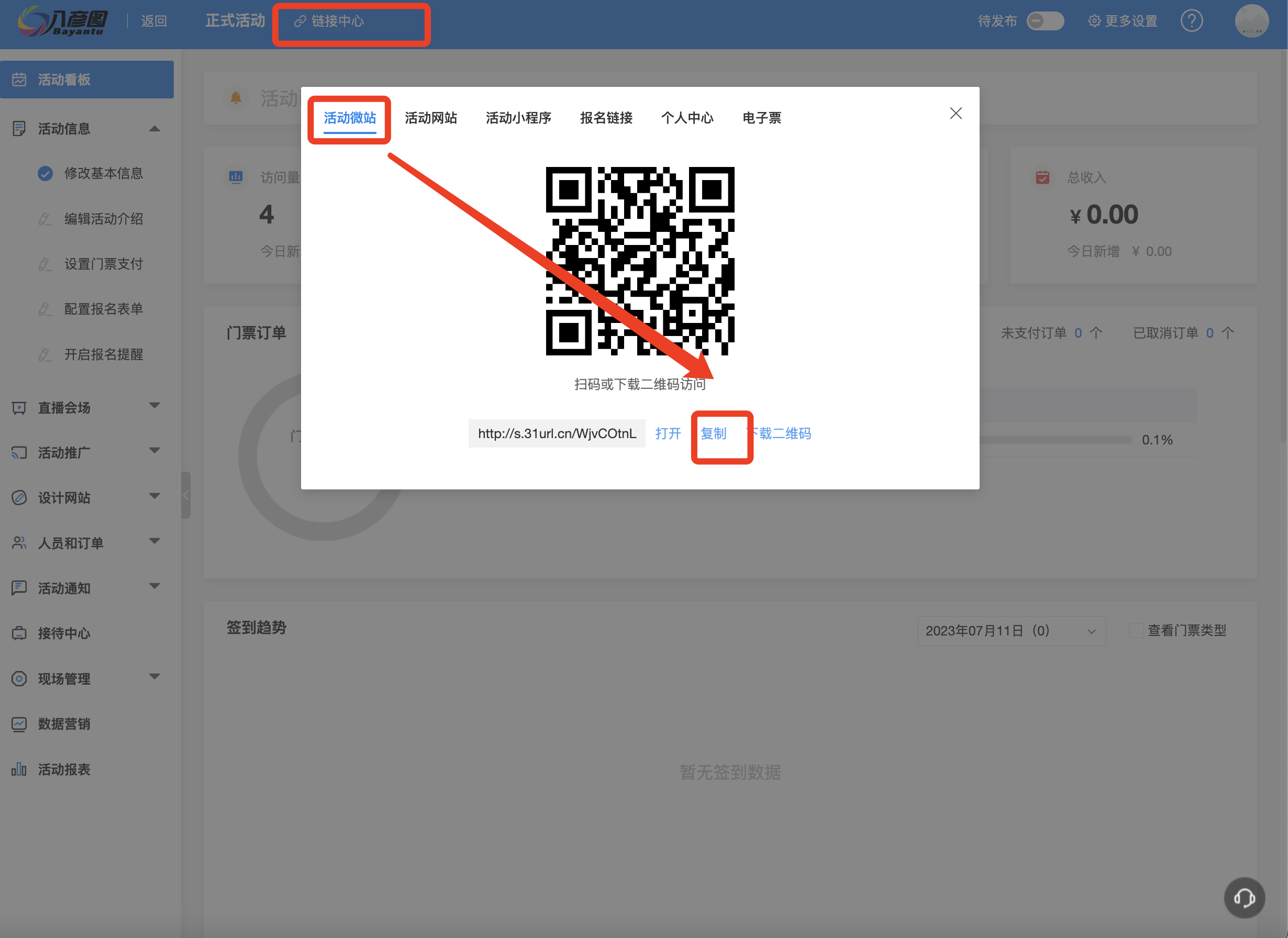
步骤三:发送邀约短信
返回轻会【首页】点击左侧菜单栏【活动管理】下的【活动列表】并找到已有参会人数据的活动,点击【参会人管理】勾选参会人并点击上方的【发送通知】,在短信内容中编辑邀约信息并将正式活动的链接粘贴至内容中进行发送。
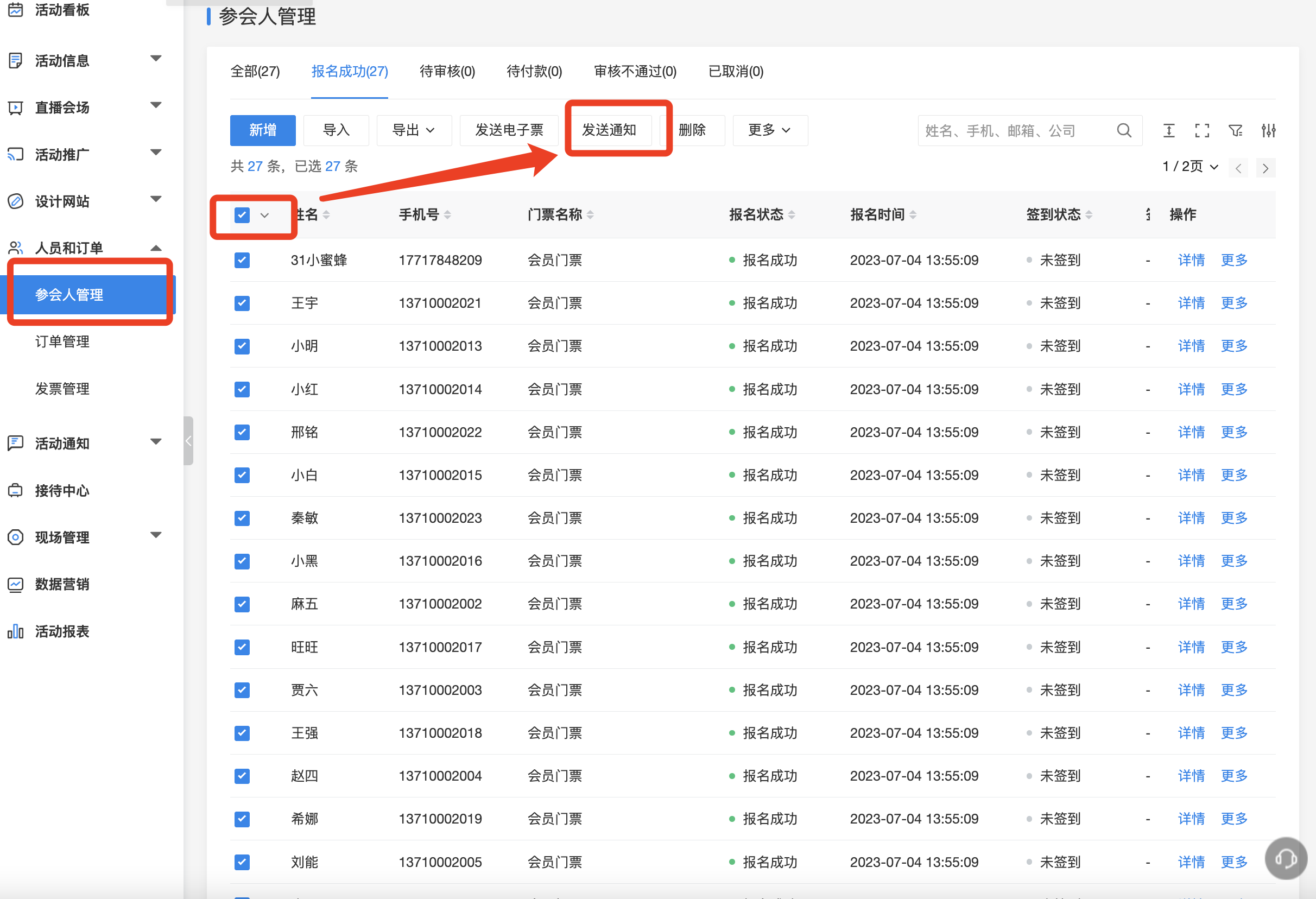

¶ 方法二:个人中心(针对场景3)
- 轻会【首页】-【活动管理】-【活动列表】找到已经创建好的活动;
- 在【配置报名表单】中添加需要补充的信息字段;
- 【配置报名表单】-【个人中心设置】打开【修改信息】按钮;
- 【活动通知】-【发送通知】编辑带有个人中心链接的短信内容并发送给参会人。
系统中的具体操作设置:
步骤一:打开【修改信息】按钮
进入【配置报名表单】将需要补充的信息字段加入报名表单中,进入【个人中心设置】打开【修改信息】按钮。
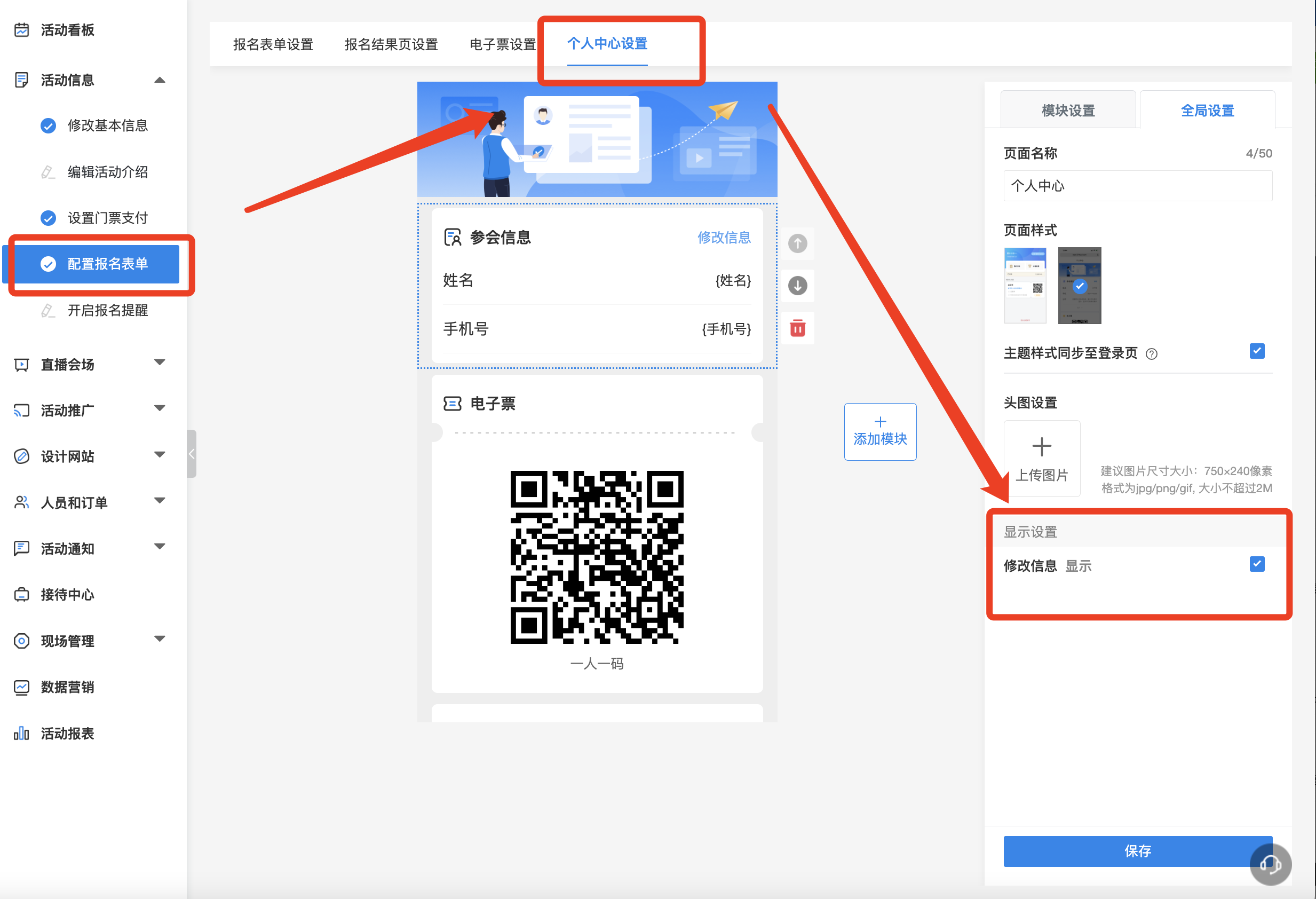
步骤二:发送带有【个人中心】链接的短信
进入【活动通知】下的【发送通知】编辑短信内容,点击【插入字段】并选择个人中心的URL插入在短信中,【点击添加收件人】将短信发送给参会人。
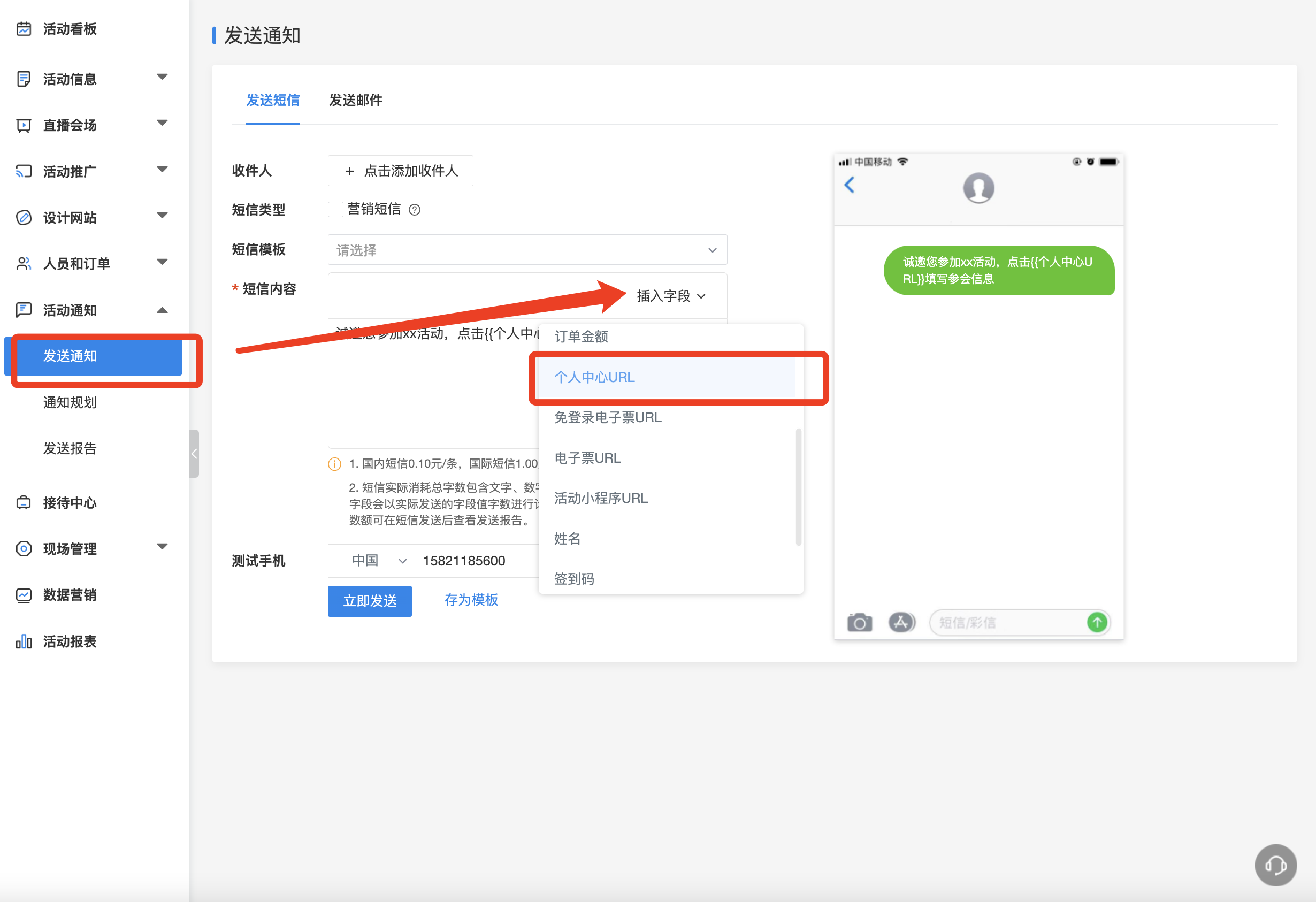
¶ 197期:如何为参会人标注多种身份
内容描述
一场活动会有多种身份的参会人参加,而同一位参会人可能在本场活动中有多重身份,那么在轻会中如何为同一位参会人标注多种不同的身份呢?
使用场景
- 主办方举办的活动,有参会人既是特邀嘉宾又是演讲嘉宾,需要为其做特别的身份标注;
- 主办方不希望活动有太多的门票类型,对于有多种身份、权益的参会人在后台可以做标注。
操作步骤
- 轻会【首页】-【活动管理】-【活动列表】找到已经创建好的活动;
- 【配置报名表单】中插入多项选择字段;
- 【人员和订单】-【参会人管理】-【导入】。
系统中的具体操作设置:
步骤一:添加标签字段
在【配置报名表单】中插入多项选择字段,将字段名称设置为“所属标签”,将选项修改为标签内容,如“参加晚宴”、“论坛1”、“论坛2”等,并将该字段设置为【仅限于后台管理】。
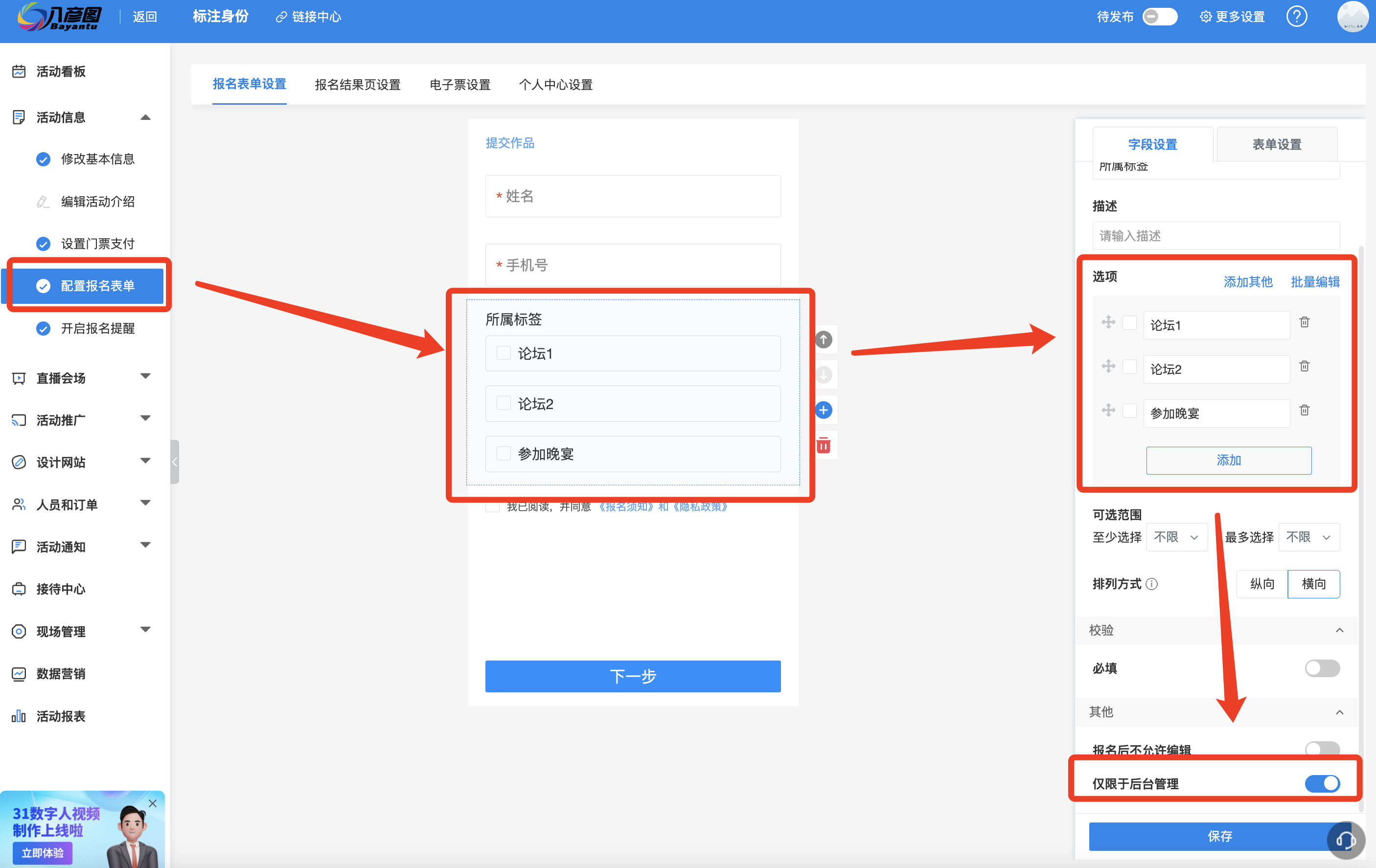
步骤二:导入参会人
进入【人员和订单】,选择【新增/导入】参会人,若导入参会人需要下载模版,将参会人的信息复制粘贴至模版中。
(注:对于“所属标签”这样的多选字段,需要使用英文的逗号来分隔选项)
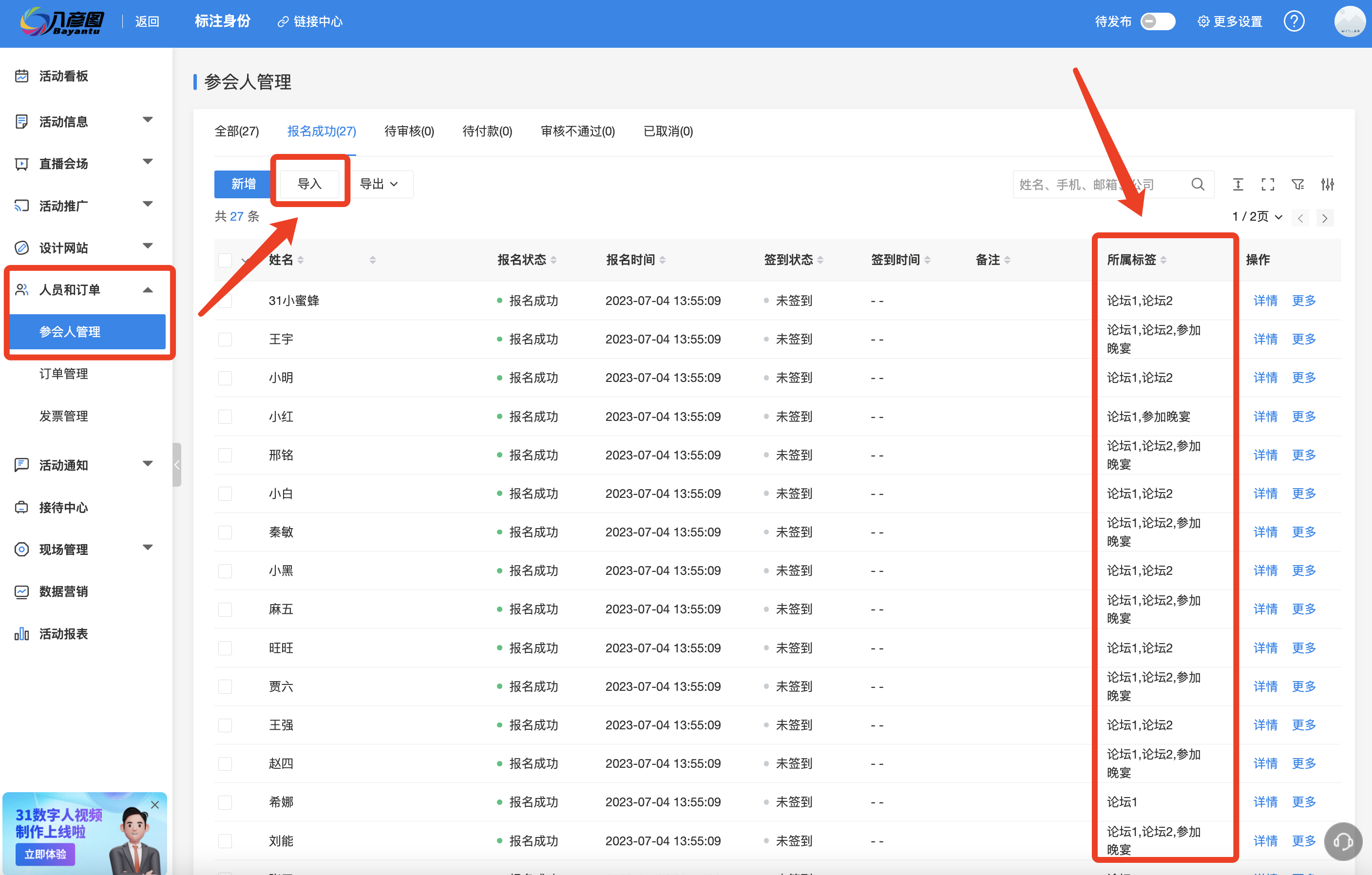
¶ 198期:如何对日程进行排序
内容描述
举办论坛活动一般会有多场分论坛,不同分论坛可能会在同一时间开启,而分论坛的重要程度各不相同,通过合理安排和排序,可以避免时间冲突、优化资源利用和提供更好的参会体验,那么使用轻会如何实现对日程的排序?
使用场景
- 主办方举办的活动需要根据演讲议程的相关性和流畅性对议程进行排序,确保参会人能够充分利用时间并获得有价值的信息;
- 主办方举办的论坛活动会在同时间开启多场分论坛,需要根据同时段的议程重要程度进行手动排序。
操作步骤
- 轻会【首页】-【活动管理】-【活动列表】找到已经创建好的活动;
- 【设计网站】-【演讲嘉宾】导入演讲嘉宾信息;
- 【日程管理】-【添加/导入日程】填写数字为日程排序。
系统中的具体操作设置:
步骤一:导入演讲嘉宾
点击【设计网站】下的【演讲嘉宾】,并将演讲嘉宾的信息新增或导入至系统后台。
(注:需先导入演讲嘉宾,在导入日程时填写的演讲嘉宾才能做关联。)
步骤二:导入日程
进入【日程管理】点击【添加】或【导入】日程,在【编辑日程】最下方输入数字对日程排序。
(注:数字越小,排序越靠前)
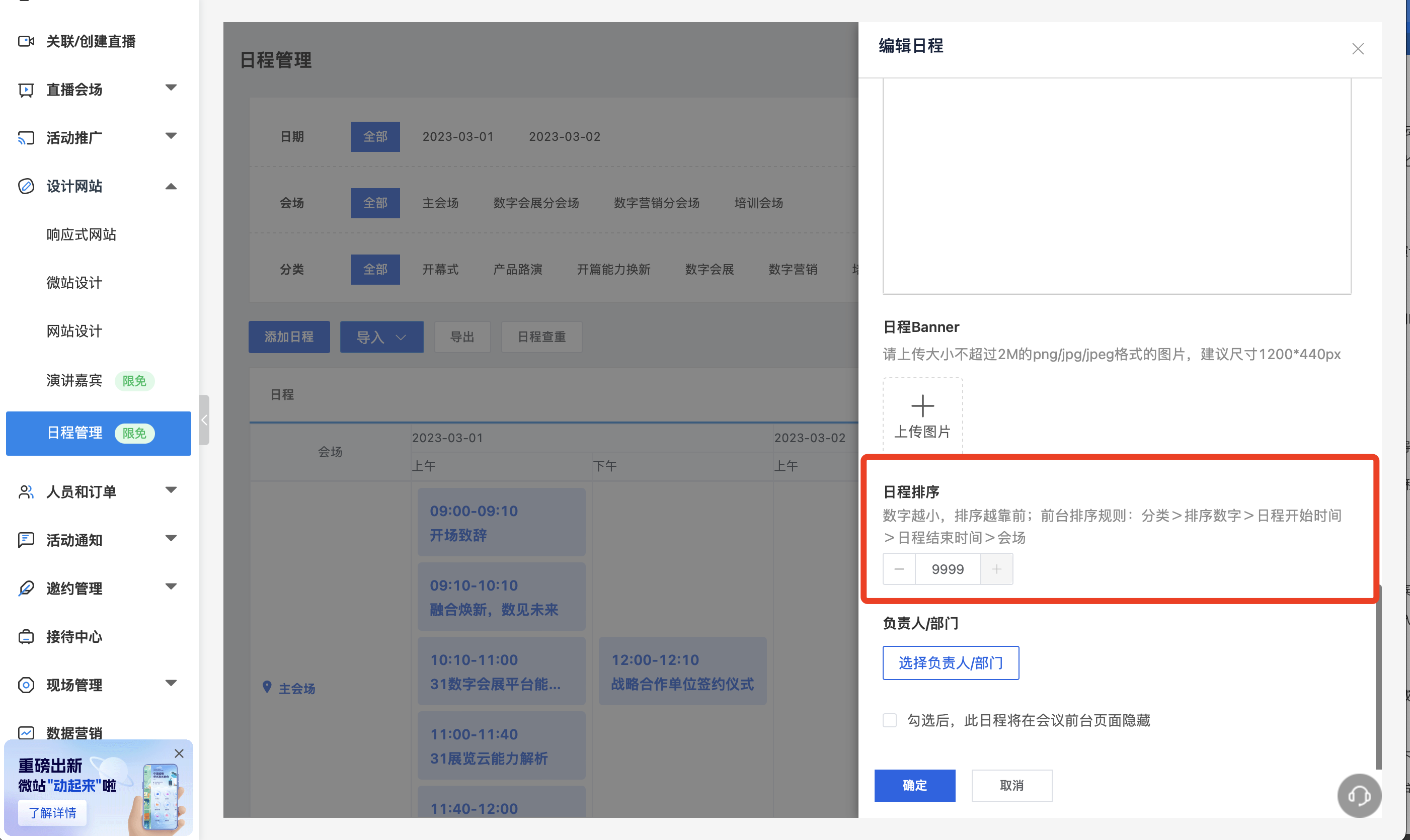
若有多个日程,点击【导入】并下载日程模版,按照对应的字段将日程信息复制粘贴至模版中,在【排序】列可输入数字对日程进行排序。接着返回后台点击上传。
¶ 199期:如何根据不同分会场设置照片集
内容描述
为了让参加活动的人实时了解现场情况,将信息传递给更广泛的受众,活动会进行照片直播,而有些活动会有许多分会场,不同分会场的照片直播可以让无法同时参加多个分会场的人也能获取全面的活动信息,那么如何通过微站实现根据不同分会场设置照片集呢?
使用场景
- 主办方举办的活动有多个分会场,希望可以根据不同分会场设置不同的照片集通过微站对外展示;
- 主办方举办的展览有多个展馆,希望可以设置每个展馆专属的照片集展示每个展馆的展品。
操作步骤
- 【内容管理】-【素材管理】-【添加分组】-【上传】图片;
- 【活动管理】-【活动列表】找到已经创建好的活动;
- 【微站设计】-【添加模块】-【图片集】-设置【显示分组】。
系统中的具体操作设置:
步骤一:上传图片
登录轻会首页,在左侧菜单栏【内容管理】下点击【素材管理】,点击【添加分组】并设置对应的分会场或展馆的名称,如“分会场1”,并将分会场1的图片上传至该分组,其他分会场的分组依次进行设置并上传图片。
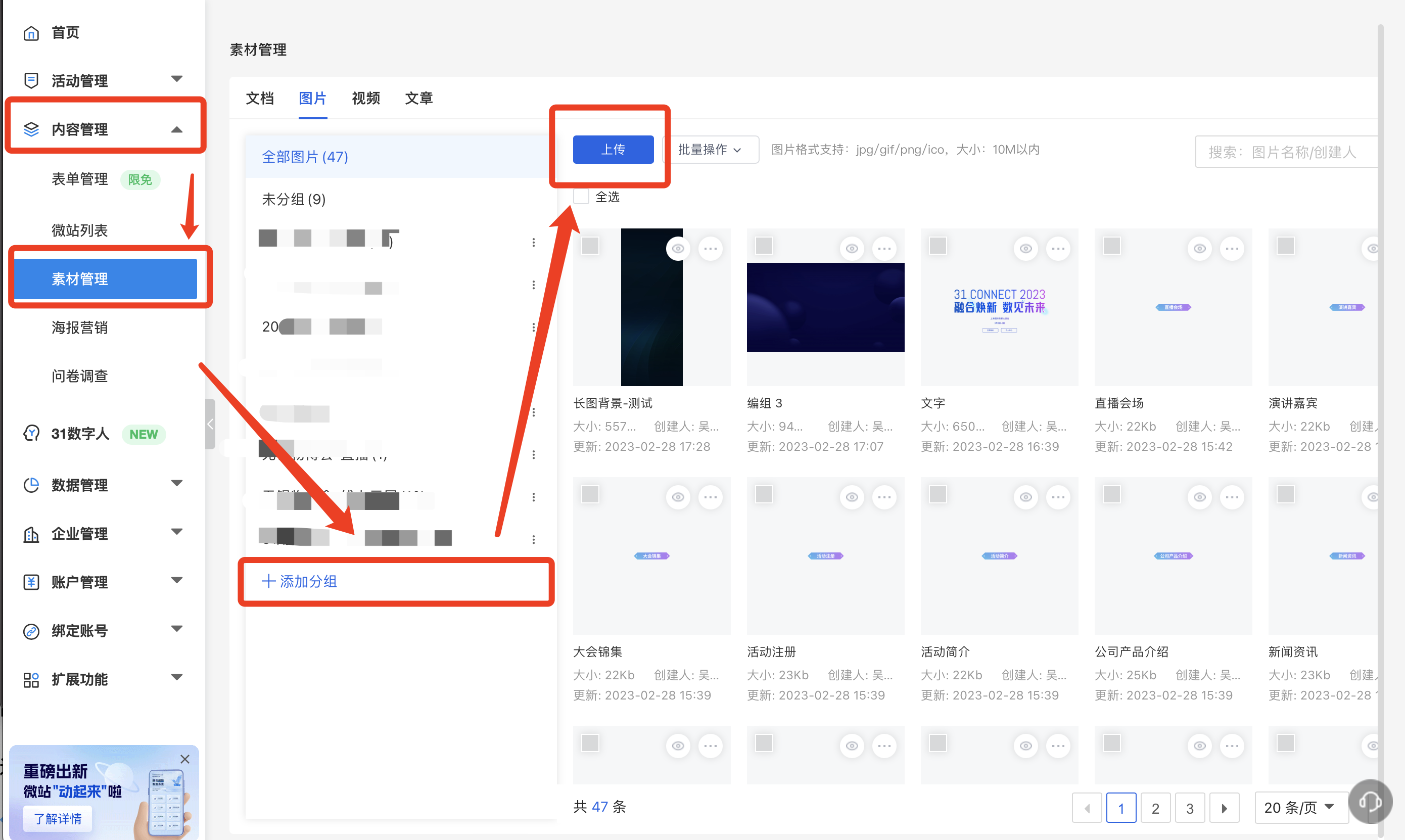
步骤二:添加【图片集】模块
接着,点击【活动管理】下的【活动列表】并找到创建好的活动,点击【微站设计】进入该场活动的微站页面。点击【添加模块】,并添加【图片集】模块,在右侧的【当前元素】中将该模块的名称修改为该分会成的名称,如“分会场1照片集”,并找到【显示分组】,选择设置好的“分会场1”分组,设置完成后点击【保存】。
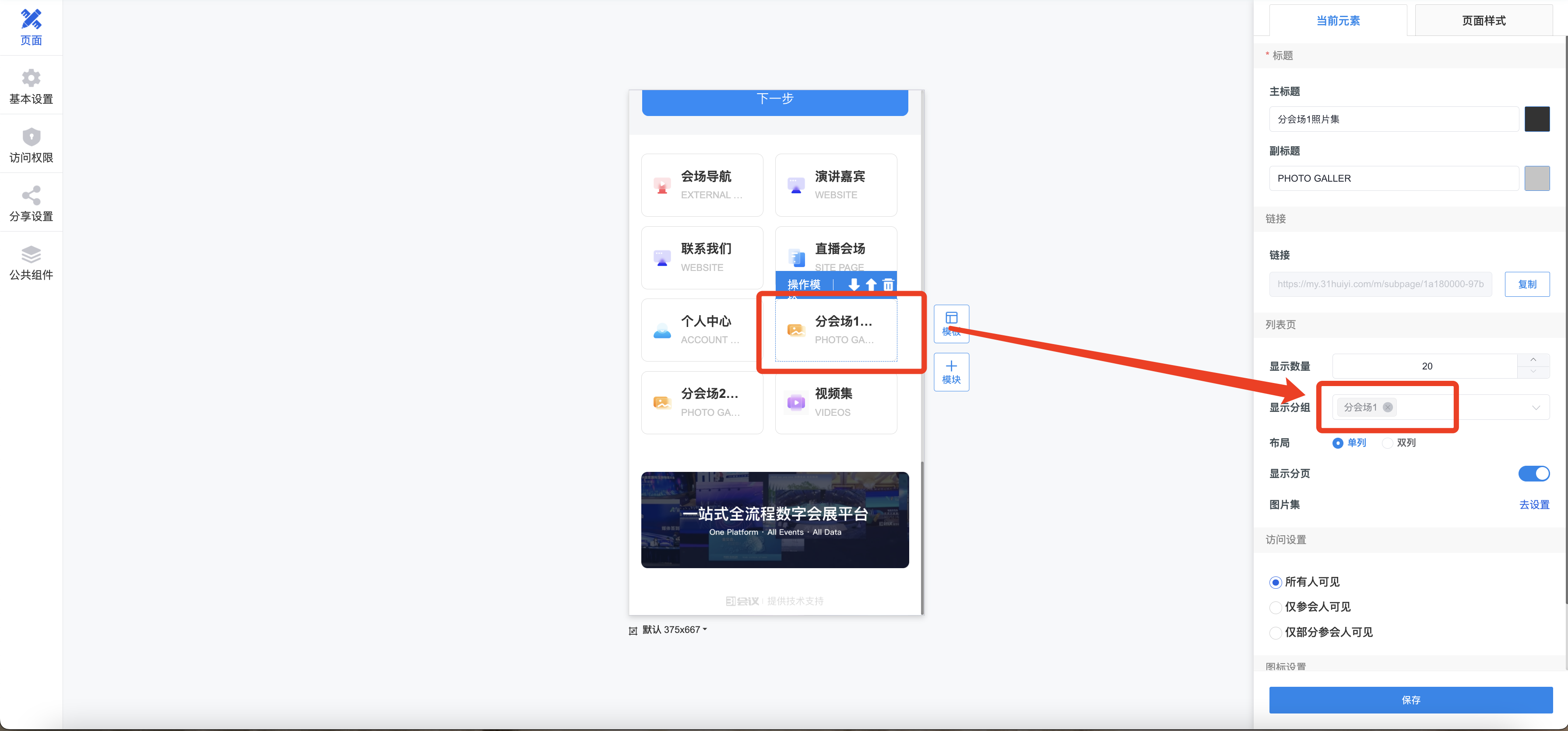
¶ 200期:报名表单新玩法
内容描述
通过网上注册报名功能,报名用户可足不出户实现报名,填写报名信息,减少处理报名信息的失误现场,方便主办方统计报名数据。
使用场景
1、 公司市场部在举办产品发布会时,可收集所需要的参会人详细信息;
2、 参会人在选择门票后,即可填写报名信息,便于主办方收集。
操作步骤
- 轻会【首页】-【活动管理】-【活动列表】找到已经创建好的活动;
- 【配置报名表单】插入所需字段;
- 设置逻辑规则;
- 【表单设置】设计表单样式。
系统中的具体操作设置:
步骤一:添加字段
在表单中插入所需要的字段,如姓名、公司、上传文件等。
步骤二:设置逻辑规则
在右侧的【表单设置】中设置每种不同的门票收集不同信息,点击【门票规则】后方的【去设置】开启门票规则,选择门票并勾选该门票所需要收集的信息,如主办方为特邀嘉宾提供接送和住宿服务,则在“特邀嘉宾”的门票中勾选“到达时间”、“到达站点”、“酒店名称”等接待字段;而主办方不为普通观众提供接待服务,只需要收集基本参会信息,则在“观众门票”中勾选“姓名”、“手机号”、“公司名称”等字段。
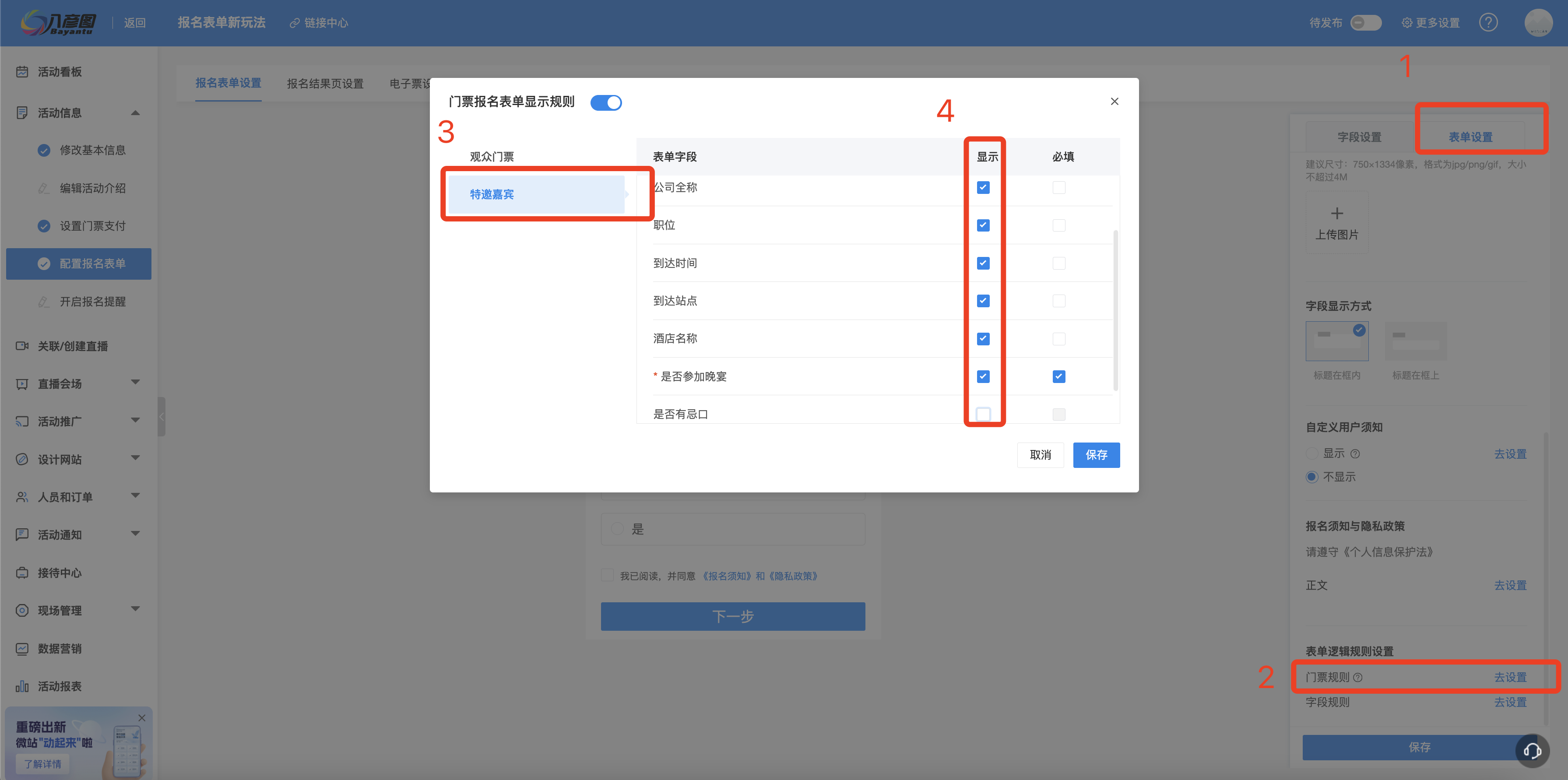
在【字段规则】中可设置当参会人选择某个字段的某个选项后,出现另一个字段去进行填写,如主办方为参会人提供餐饮服务,可设置在“是否参加晚宴”选项中选择“是”后,出现“是否有忌口”的字段。
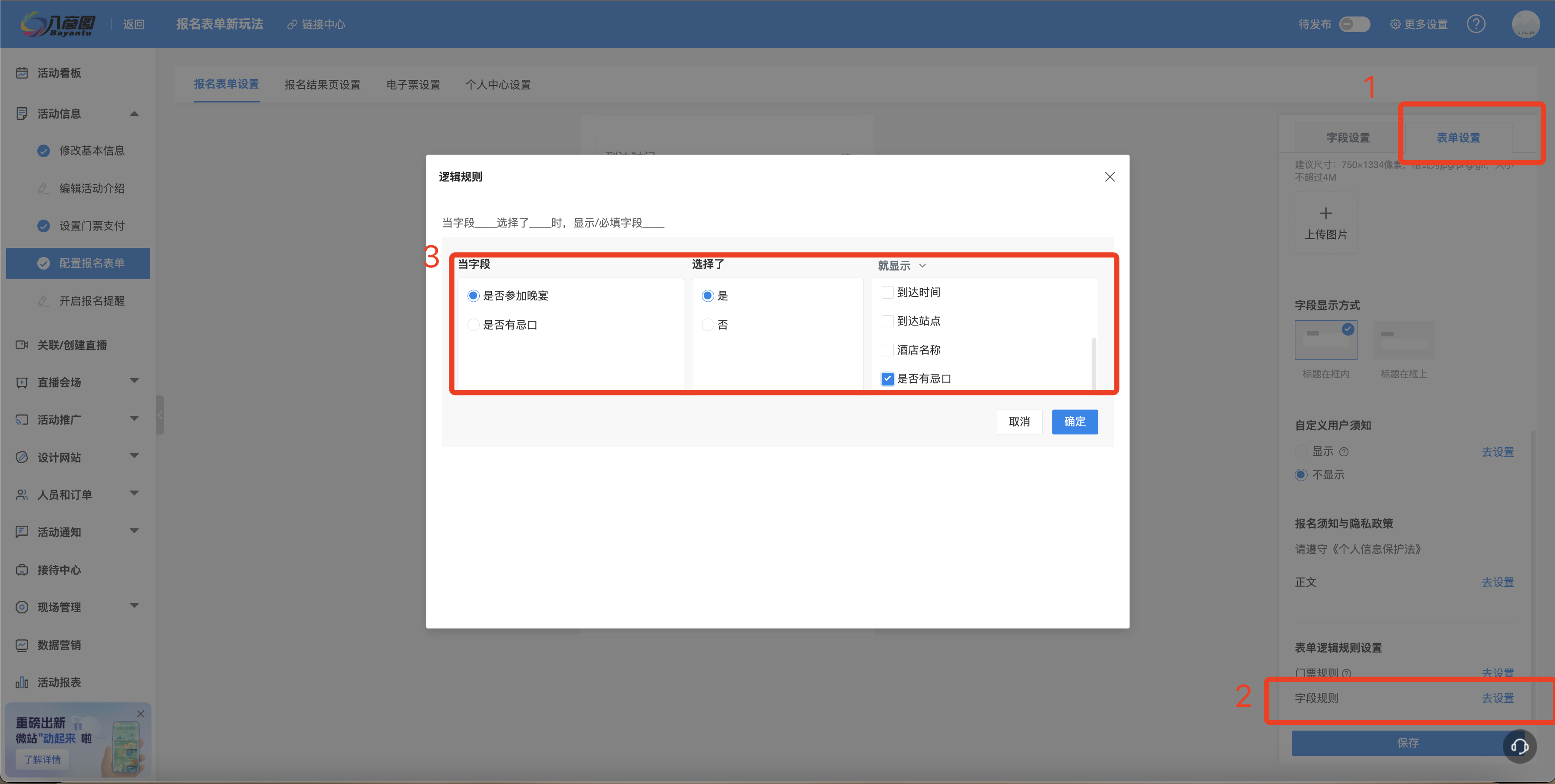
步骤三:设置表单样式
在右侧【表单设置】中可对报名表单的样式进行修改,表单背景样式有浅色、深色两种,在【头图设置】中可上传Banner图,并取消勾选【活动信息】后方的按钮,将活动信息进行隐藏,在【背景设置】中可上传报名表单的背景图。
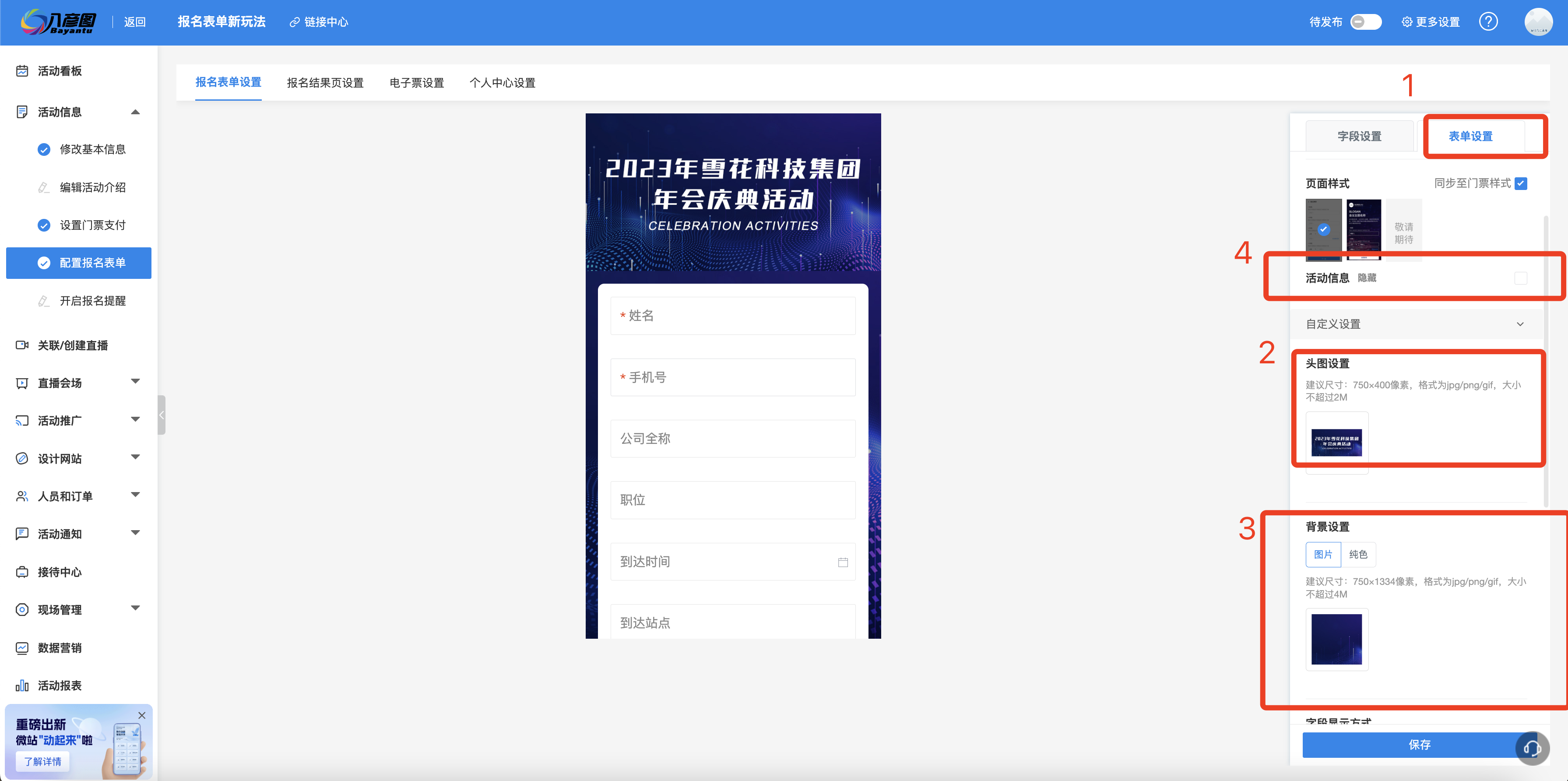
步骤四:设置用户须知
若主办方有相关参会须知,可勾选显示【自定义用户须知】并点击后方的【去设置】编辑内容,在用户进入表单时就会弹出设置好的须知内容,用户需阅读并同意后才能进入表单填写信息。
(注:【报名须知与隐私政策】由于是规定内容,无法进行隐藏)
表单设置完成后点击【保存】,点击上方的【链接中心】选择【报名链接】可扫码进入表单查看设置的效果。
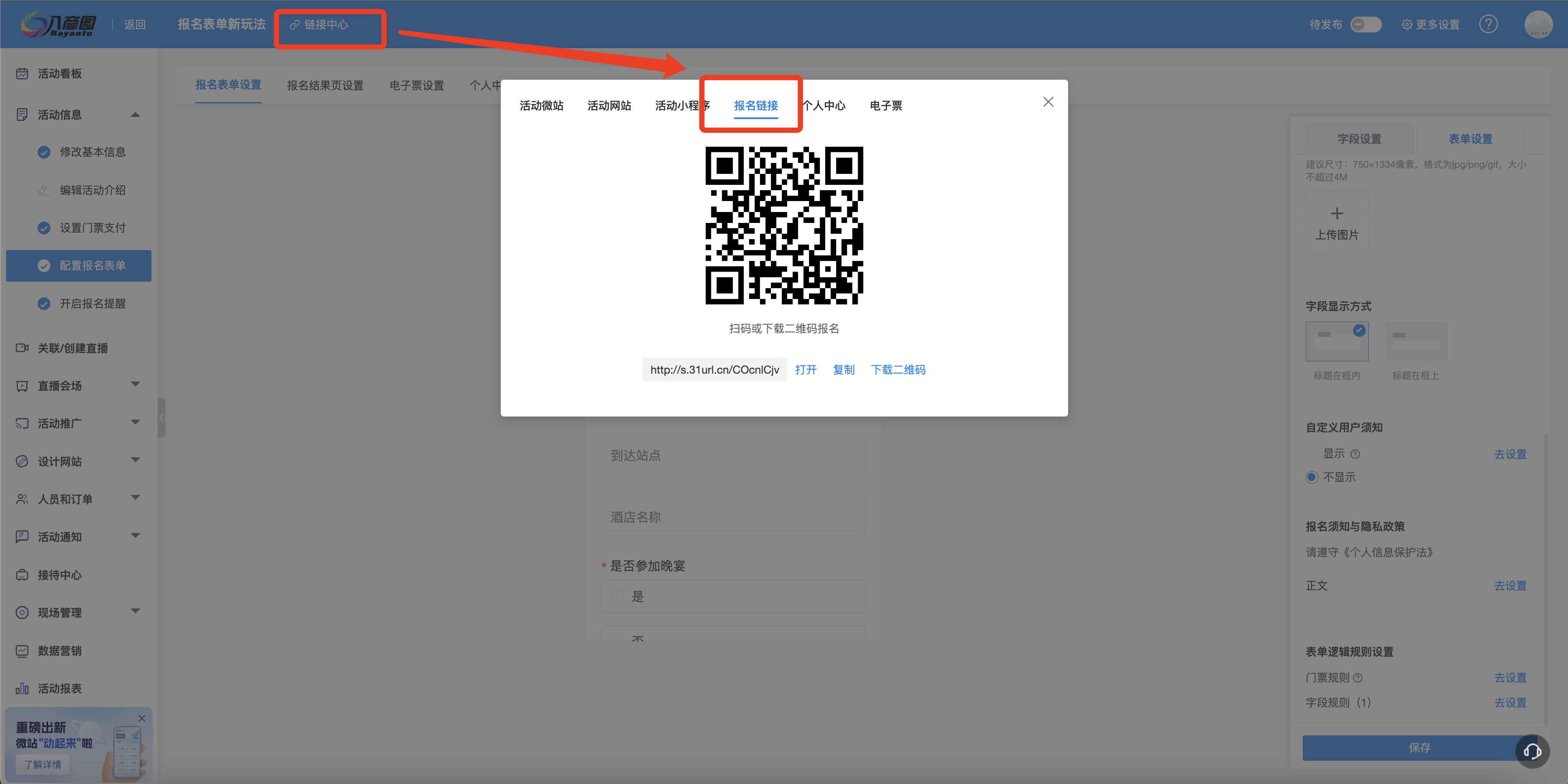
¶ 201期:报名成功后如何让参会人填写补充信息
内容描述
通过在电子票页面放置其他信息收集表单,可以让参会人快捷填写其他信息,且不需要重复填写个人信息等报名资料,后台会直接匹配到对应用户,将新填写的信息录入到该用户名下;区别于报名信息,参会人不可对补充信息进行修改,方便主办方收集其他信息。
使用场景
1、参会人成功报名后,主办方还需要收集用户的其他信息,比如行程、住宿等,这些信息不能让参会人随意修改;
2、参会人成功报名后,主办方需收集参会人其他信息,参会人无需重复登记即可填写补充信息;
3、活动结束后,主办方邀请参会人填写调查问卷。
操作步骤
1、登录轻会【首页】-【内容管理】-【表单管理】,创建新的【表单应用】,设置需要收集的信息;
2、设置该表单关联个人信息,获取【表单应用】链接;
3、将【表单应用】链接添加到电子票页面;
4、在对应【表单应用】的【表格视图】下查看用户填写的信息。
系统中的具体操作设置:
步骤1:创建新【表单应用】
登录31轻会后台,在首页内容管理处,找到【表单管理】,创建新的表单应用。
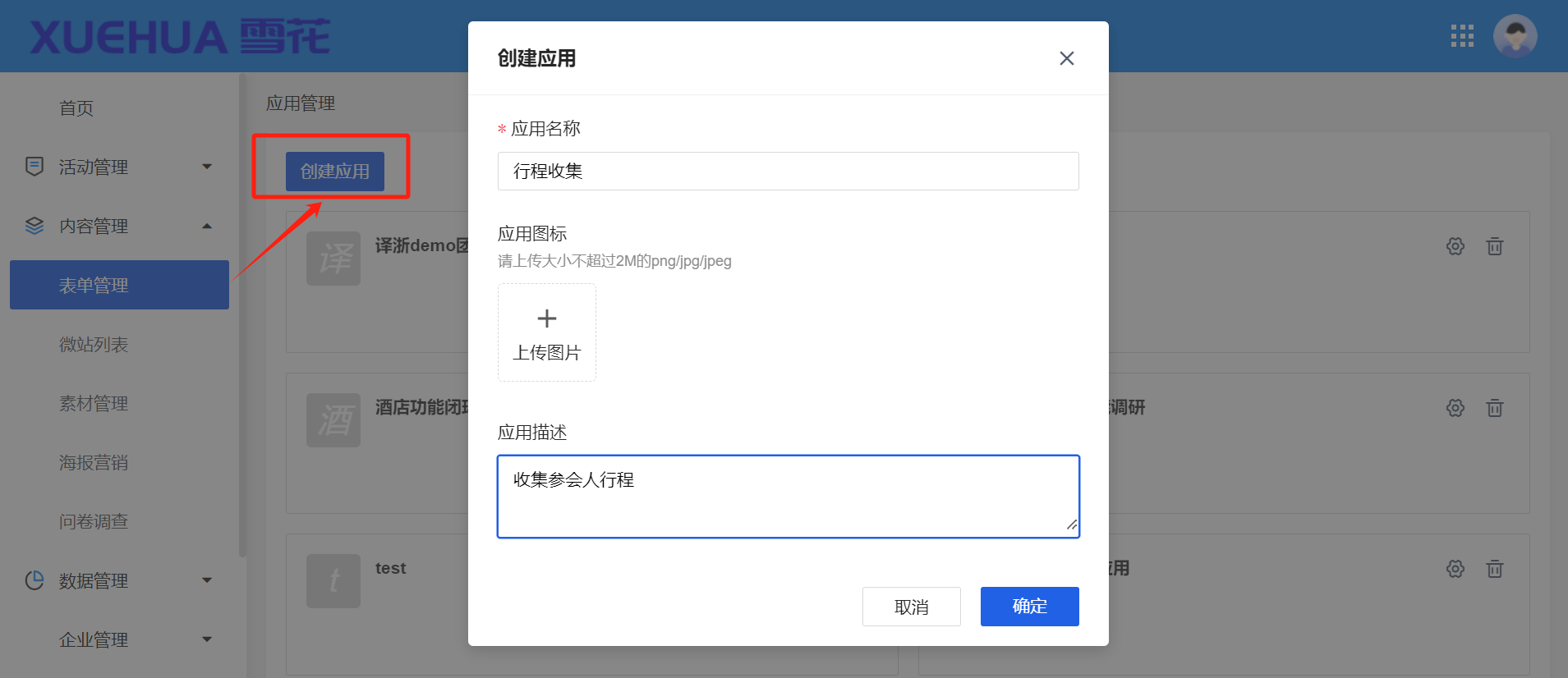
步骤2:设置【表单应用】需要收集的信息内容
点击新创建的表单应用,配置需要收集的信息字段,如到达时间、到达地址、车次、航班等等。
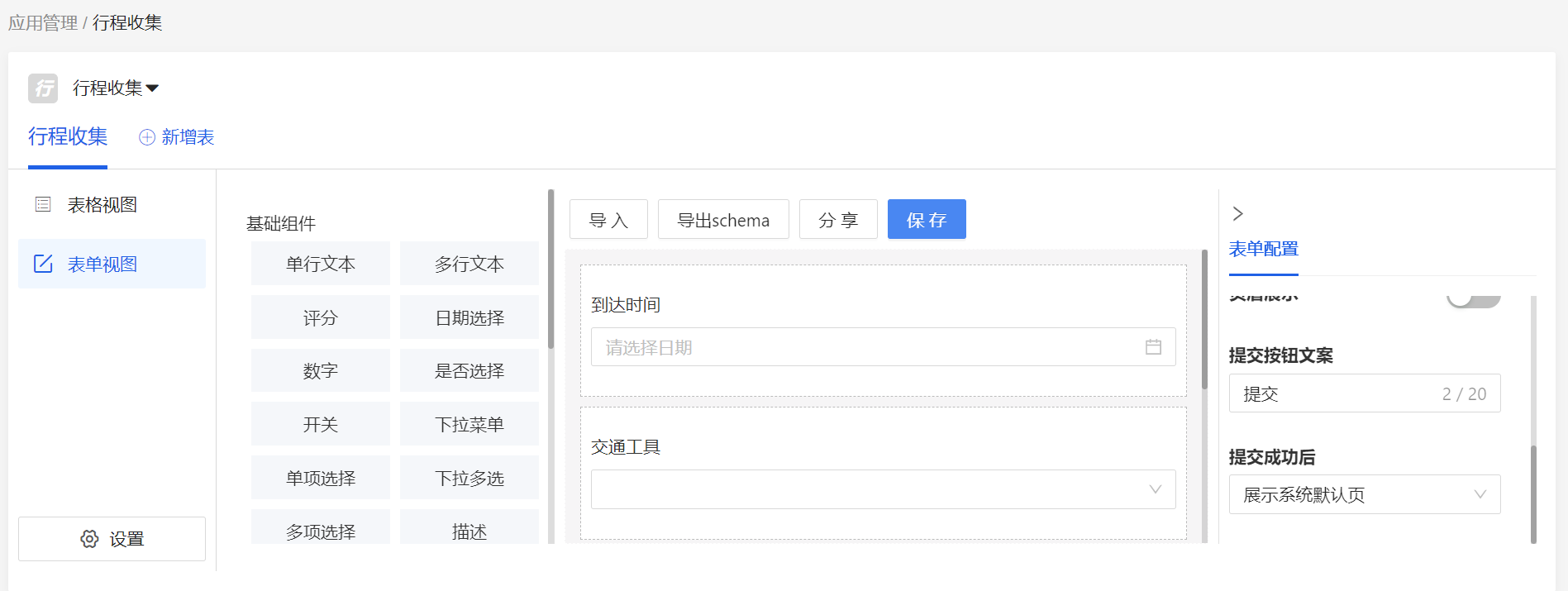
步骤3:关联参会人信息
设置好需要收集的信息字段后,还需要将表单信息与用户个人进行关联,设置完成点击【保存】。
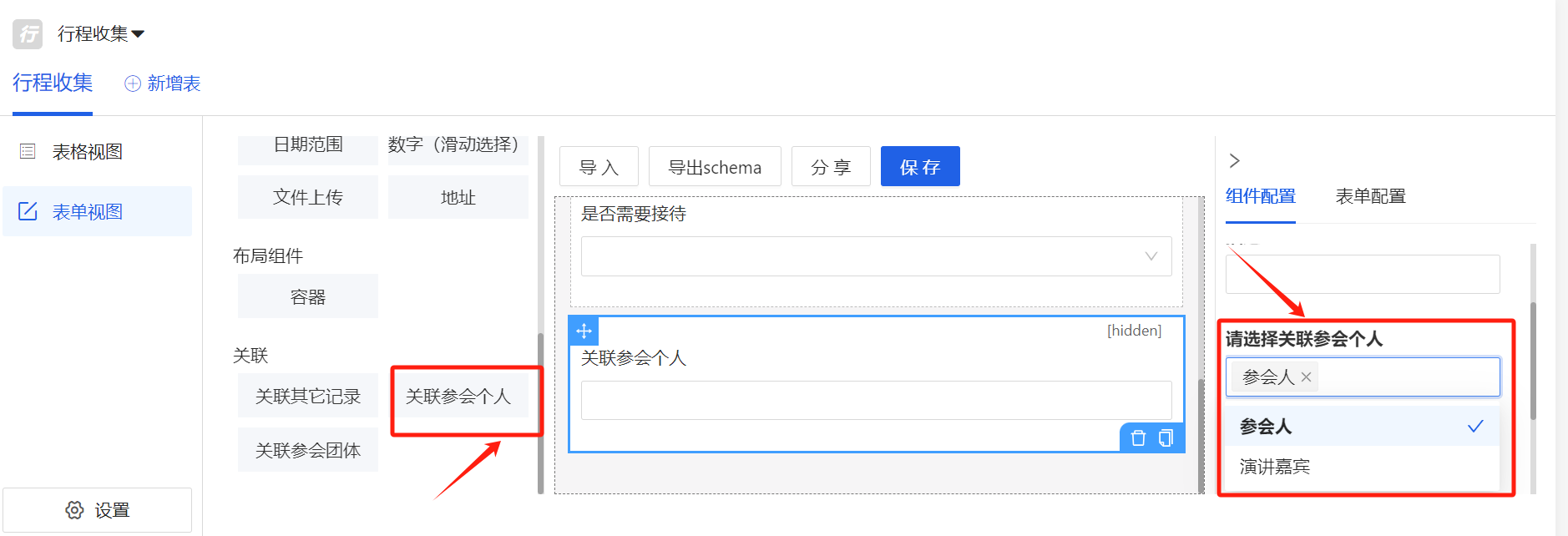
步骤4:获取表单链接,添加到个人中心电子票页面
点击表单视图上方的【分享】按钮,获得设置好的表单应用链接,点击复制该链接。
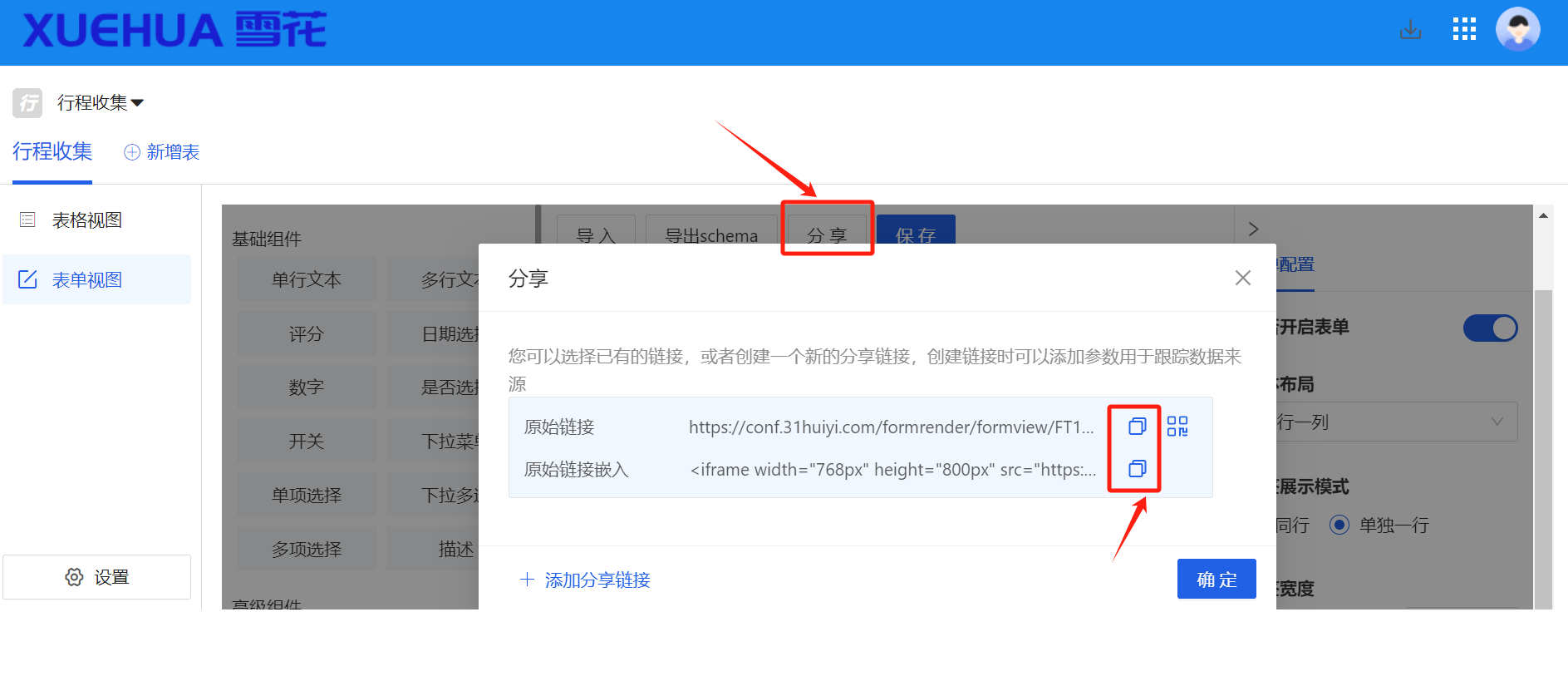
返回到轻会首页,在【活动管理】-【活动列表】找到对应的活动,点击【活动管理】,进入到活动设置页。
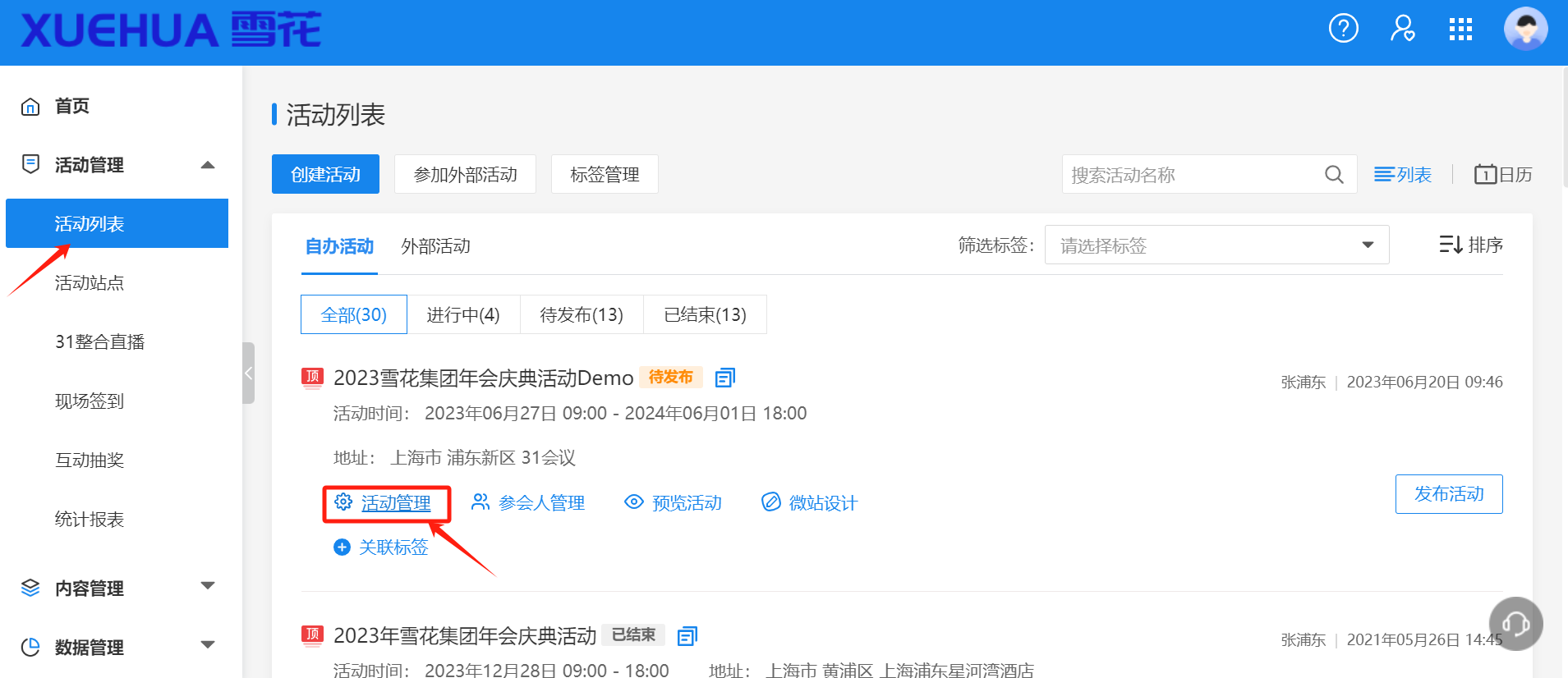
选择【配置报名表单】-【电子票设置】,在右侧进行【按钮添加】,将表单链接添加到电子票页面。
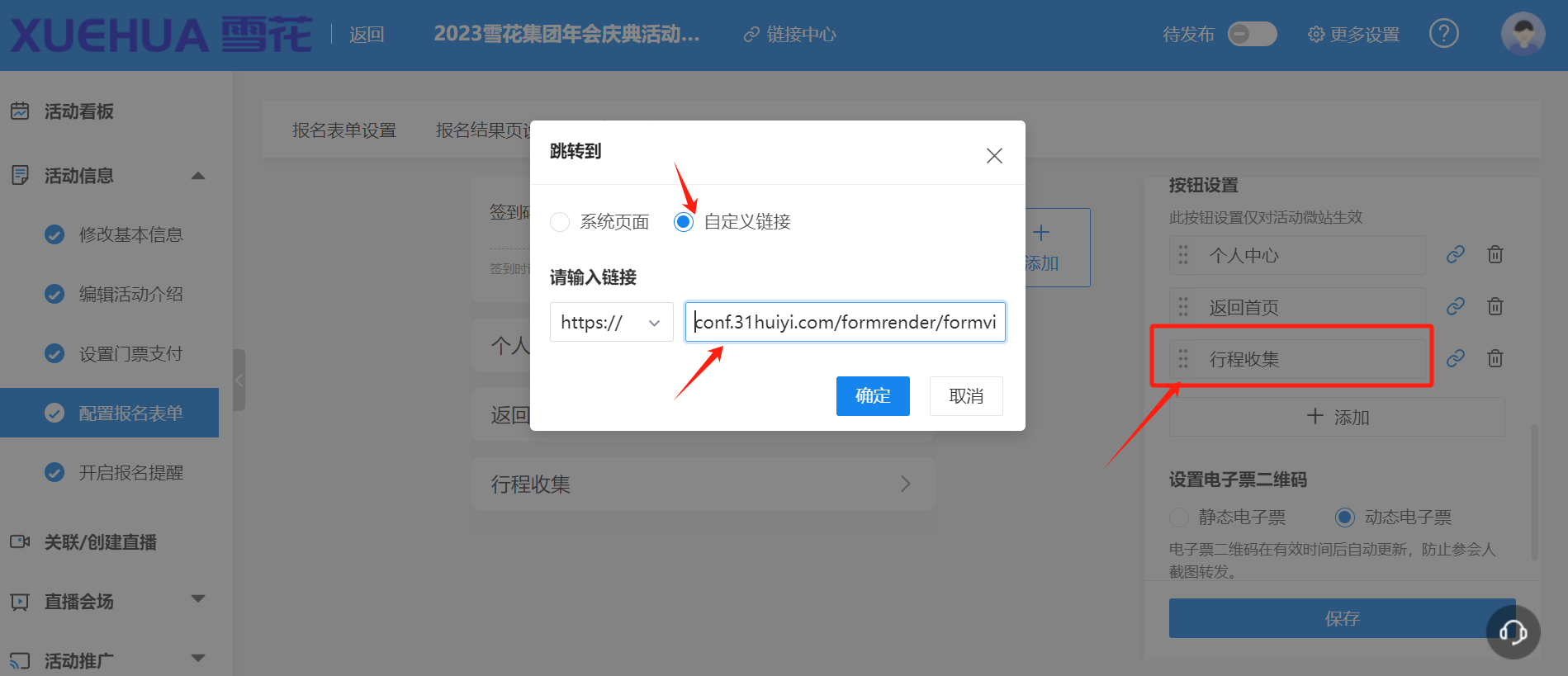
用户报名成功后,就会在个人中心【电子票】页面,看到行程收集入口,用户点击即可进行填写。
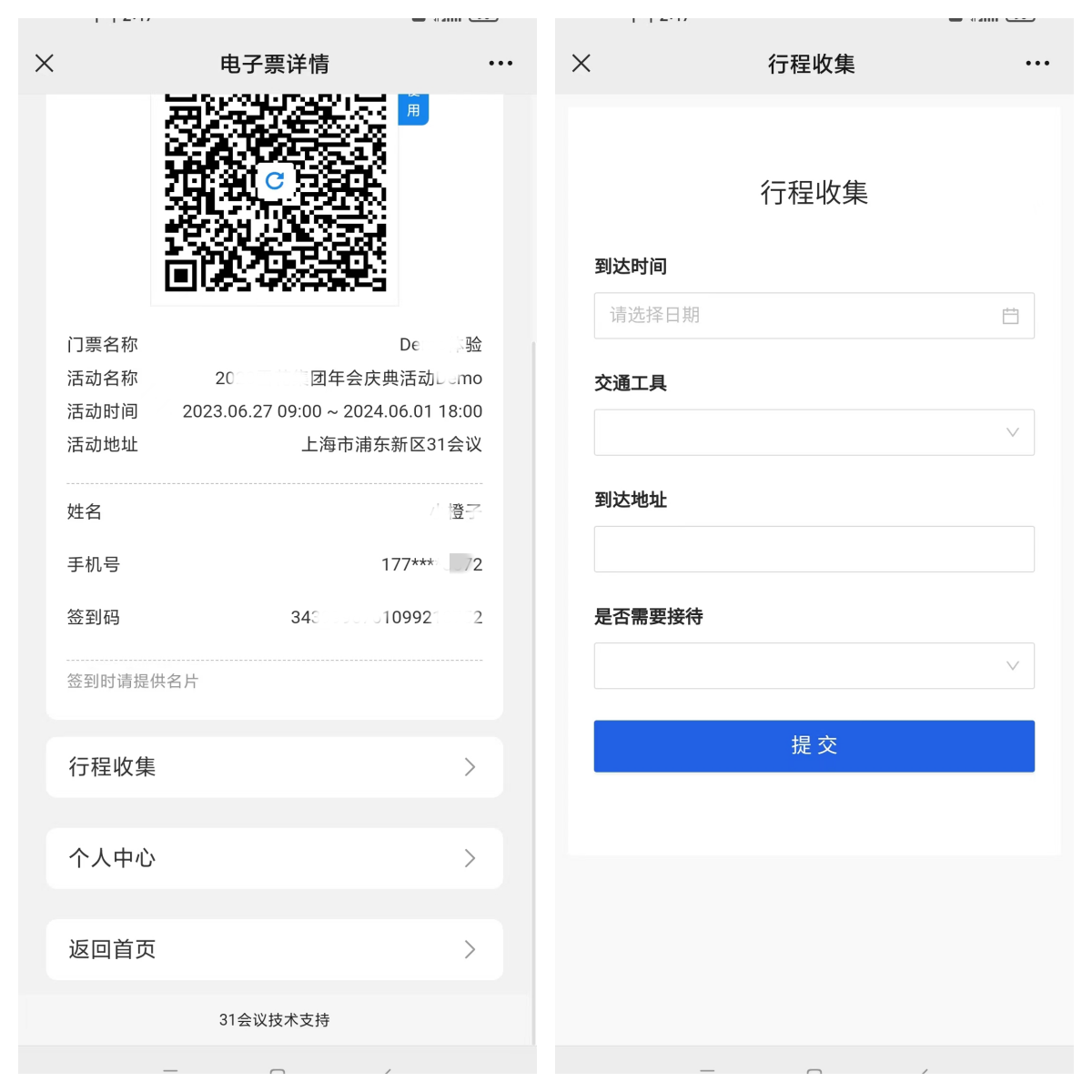
注意,如果此时用户没有进行个人中心的登录需要先登录,才能进行表单填写,使用报名手机号进行登录即可。
无需重复填写报名信息,按照表单填写的内容,会自动登记到对应用户名下,方便主办方在后台对参会人员进行管理。
步骤5:查看表单信息
该表单收集到的信息,在【表格视图】中进行查看,可进行数据管理和导出。
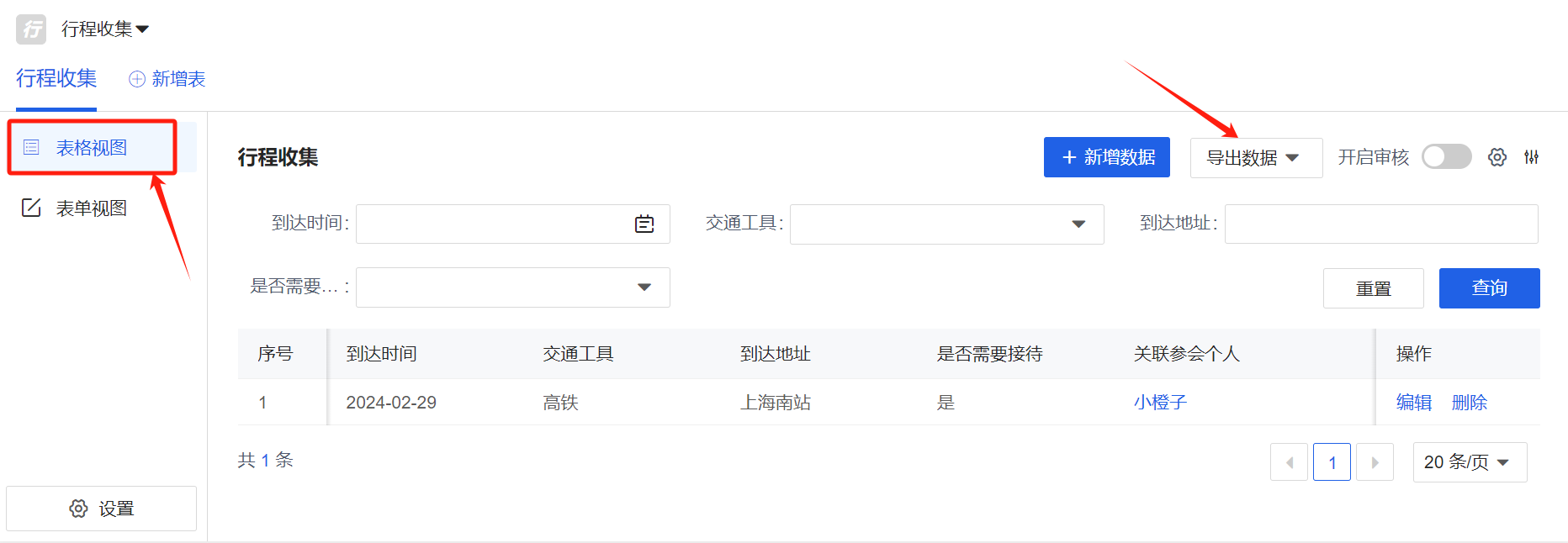
通过在电子票下方添加表单的方式,可以解决在用户报名后,还需要收集用户其他信息,且不需要用户重复填写报名信息的问题。
¶ 202期:会中展如何给展商签到
内容描述
在一些以大会为主、展览为辅的会议活动中,部分主办方和展商需要统计每位参会嘉宾去了哪些展位,以便统计每个展位的人流情况。主办方可以在31轻会为各个展商设置其对应的展位签到点,展商可以对前来展位参观咨询的观众进行签到统计,便于会后做数据分析。
使用场景
大会中设有部分展区,展商需要对前来参观的参会人做数据统计,主办方要给不同展位的展商设置签到点,且展商只能看到自己展位的签到数据。
操作步骤
1、电脑上打开31会议助手应用,主办方使用管理员账号密码登录;
2、选择对应的会议进入,进行【参会人签到】设置;
3、创建新签到点,设置新签到点名称、时间、地点、签到验证字段等参数;
4、创建签到点后,将签到员账号、密码发给展商,让展商自行登录31会议助手APP或者小程序。
5、展商通过31会议助手APP或者小程序,扫描参会人电子票二维码,即可完成签到,统计该展位的参观人数。
6、会后如展商有需要,主办方可对各展位签到点数据进行导出,分别发给展商。
系统中的具体操作设置:
1、主办方登录【31会议助手】
主办方用管理员账号登录31会议助手,软件可在31会议官网进行下载。登录后选择对应需要设置签到点的会议进入。
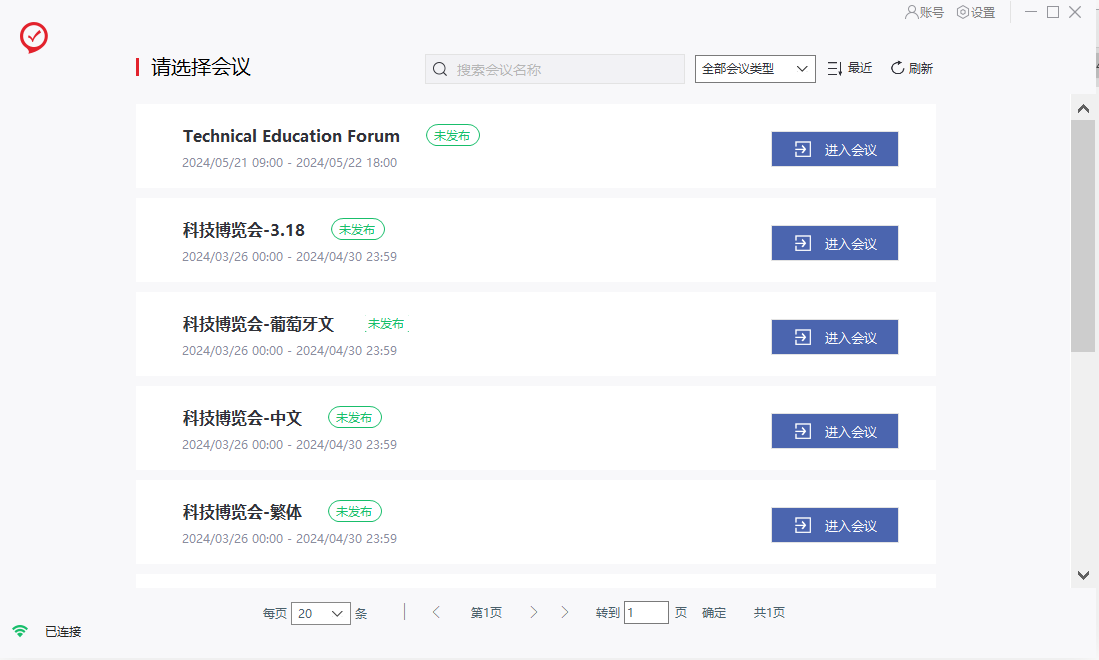
2、创建签到点
在【参会人签到】处点击【创建签到点】,设置签到点名称、签到类型、地点、时间等参数。
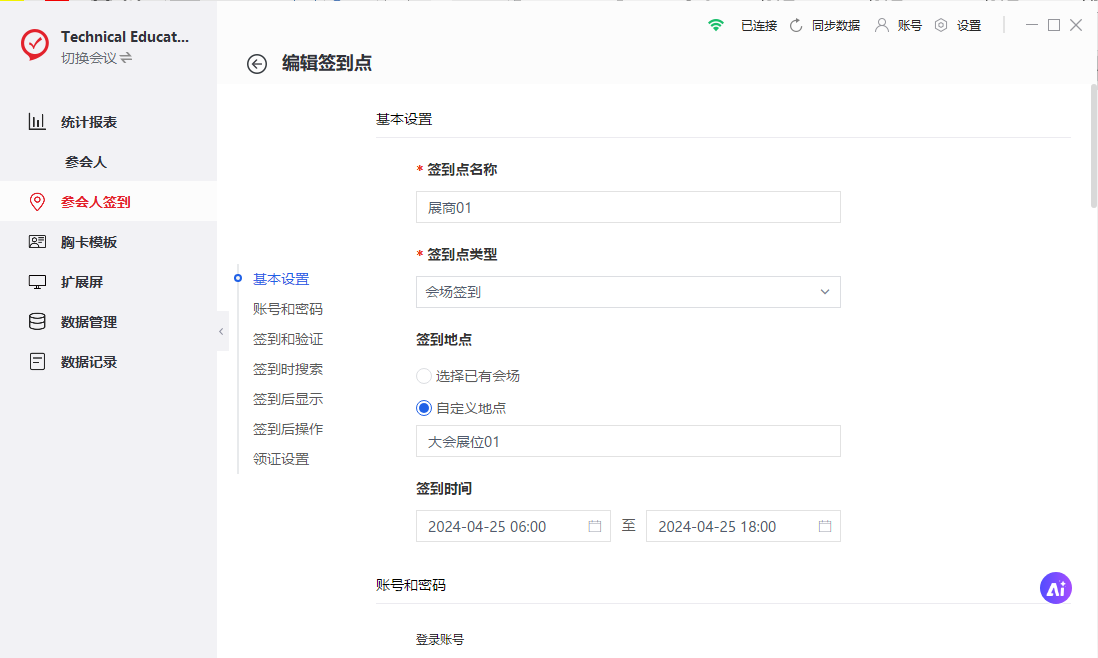
对签到员权限进行设置,如需不对展商开放参会人信息数据,切勿勾选“签到时可查看已签到的人员列表”和“签到时可下载人员清单”。
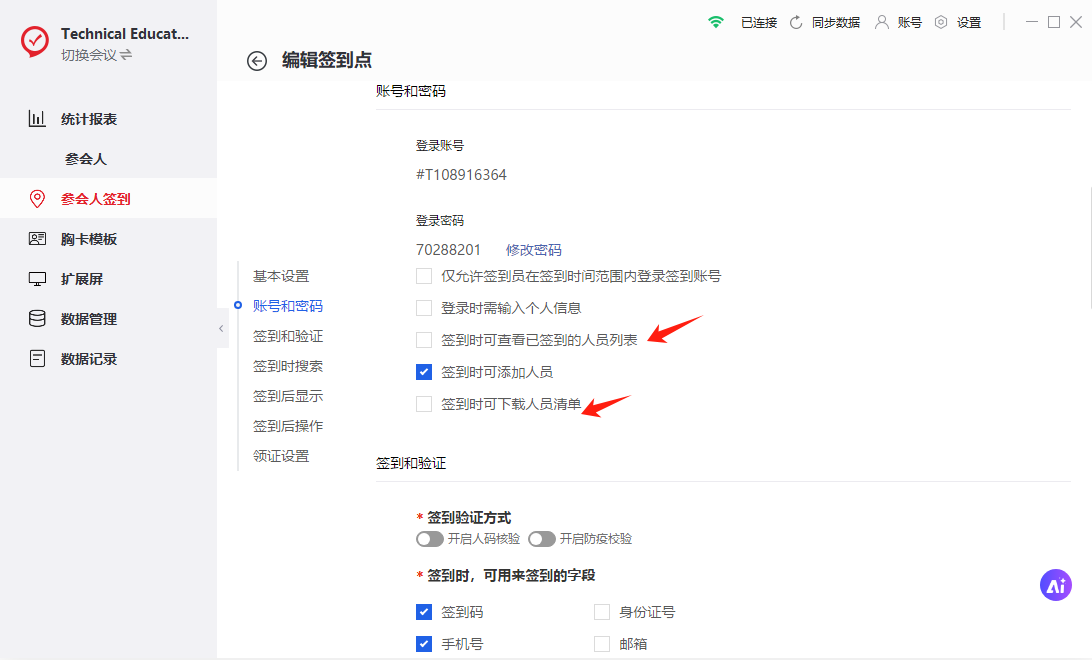
设置签到验证字段,如采用手机或手持机签到,勾选“手机号”和“签到码”即可,签到对象设置为“全体参会人”。
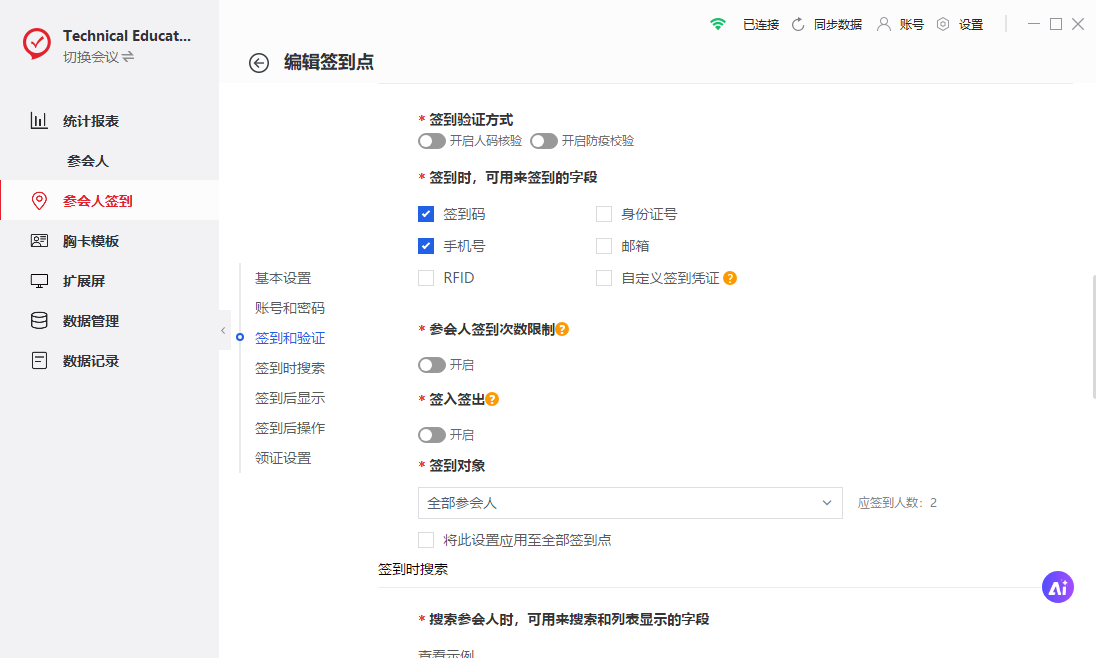
设置签到后显示,主办方可根据需要进行选择显示的字段,这些信息签到员可看到。
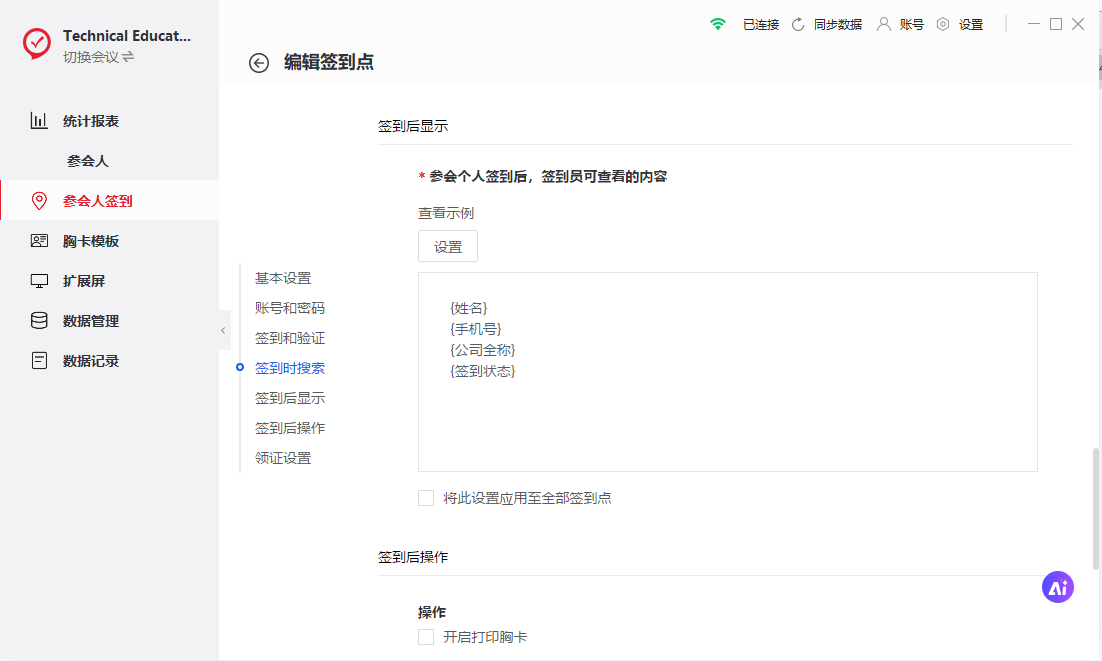
全部设置成功后,点击保存。
3、签到点登录账号同步给展商
将签到点对应的登录账号或二维码发给展商,让展商自行登录31会议助手APP或者小程序。在大会现场,展商就可以自行扫描前来参观的人员的电子票二维码,完成签到,统计该展位的参观人数。
签到方式1:展商通过微光盒子扫描参会嘉宾胸卡
需要软件:31会议助手PC端
需要硬件:电脑+微光盒子扫码
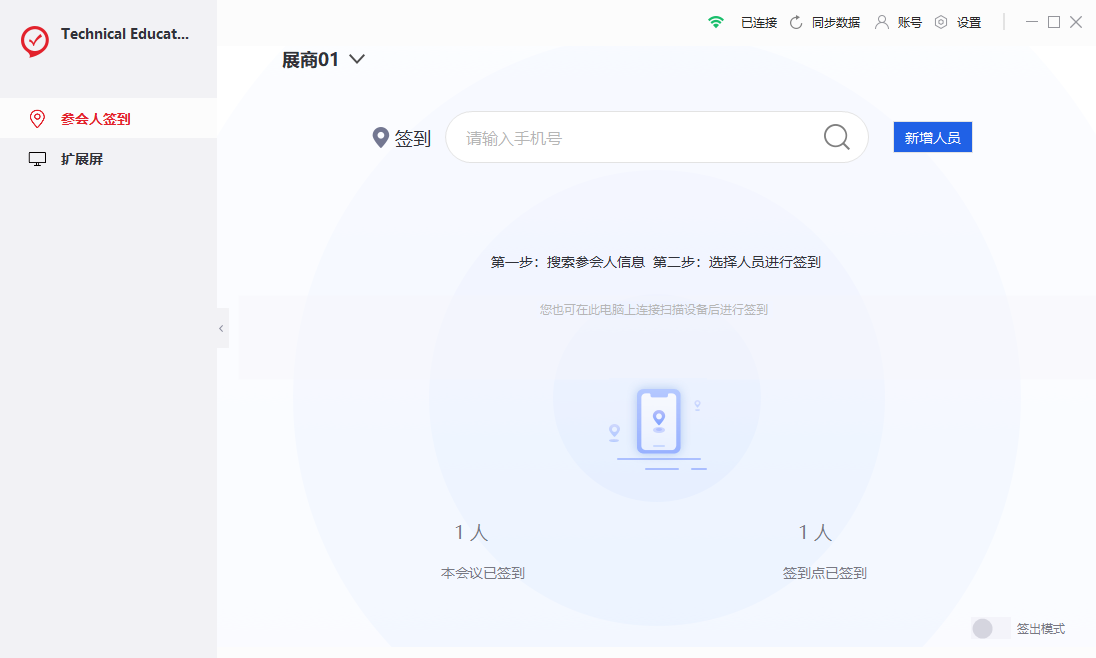
签到方式2:展商使用手机扫描参会嘉宾胸卡
需要软件:31会议助手APP或小程序
需要硬件:手机
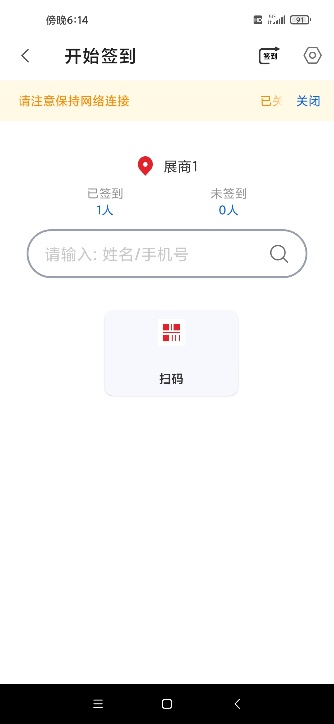
4、查看和导出签到点数据
主办方可直观看到各个签到点的签到数据。
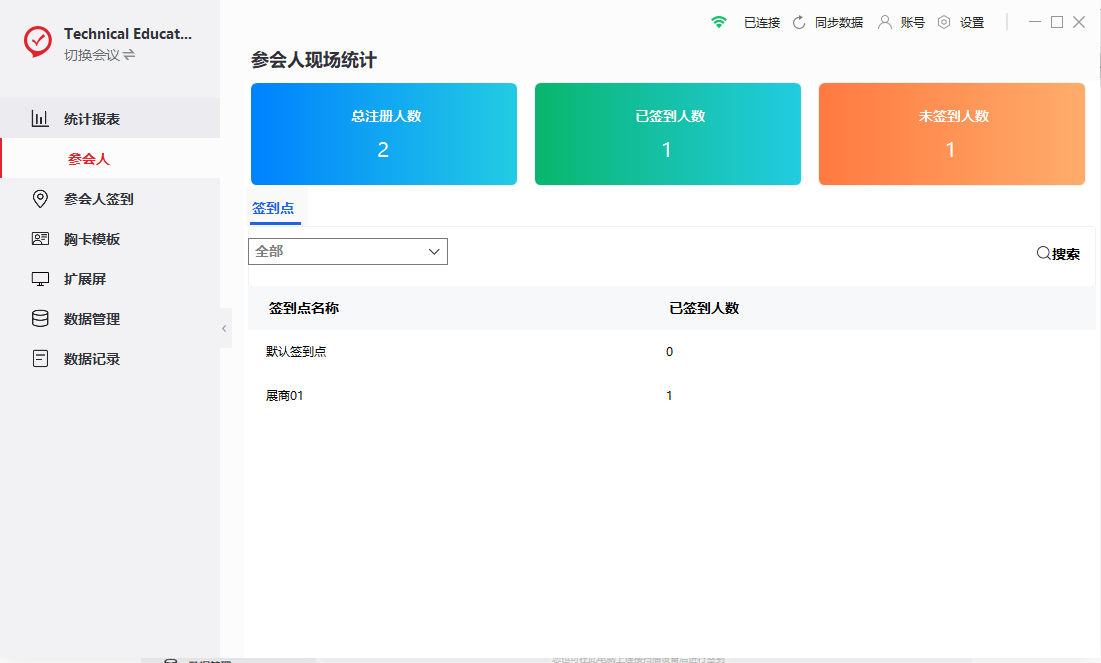
如展商有需要,主办方也可以在31会议助手,导出各个签到点的签到数据,分别发给对应的展商。
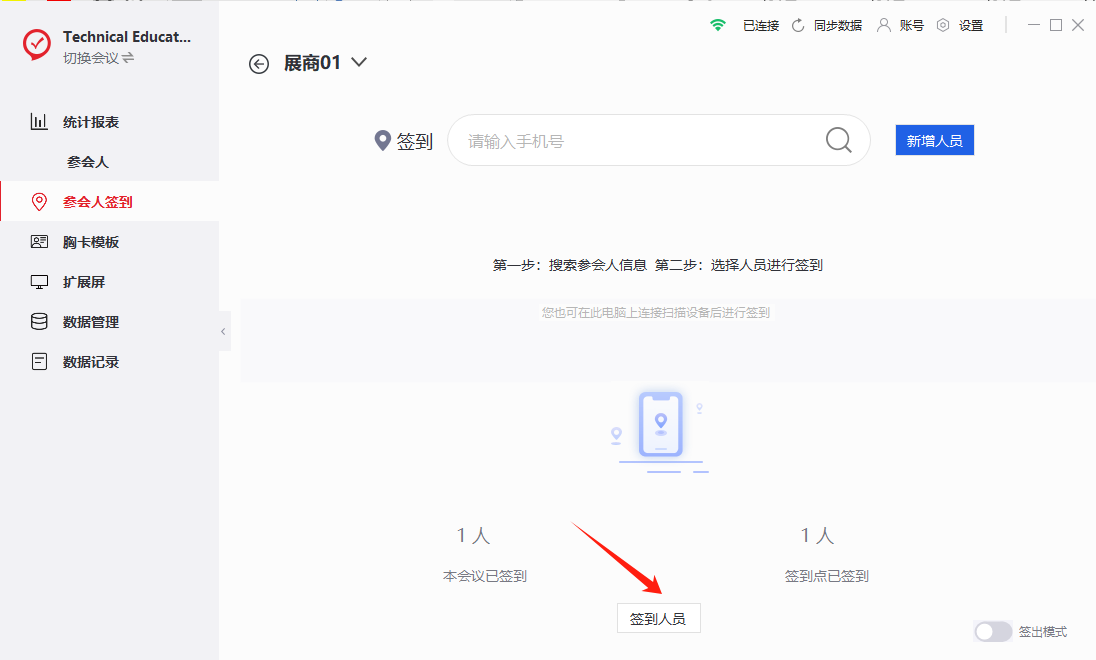
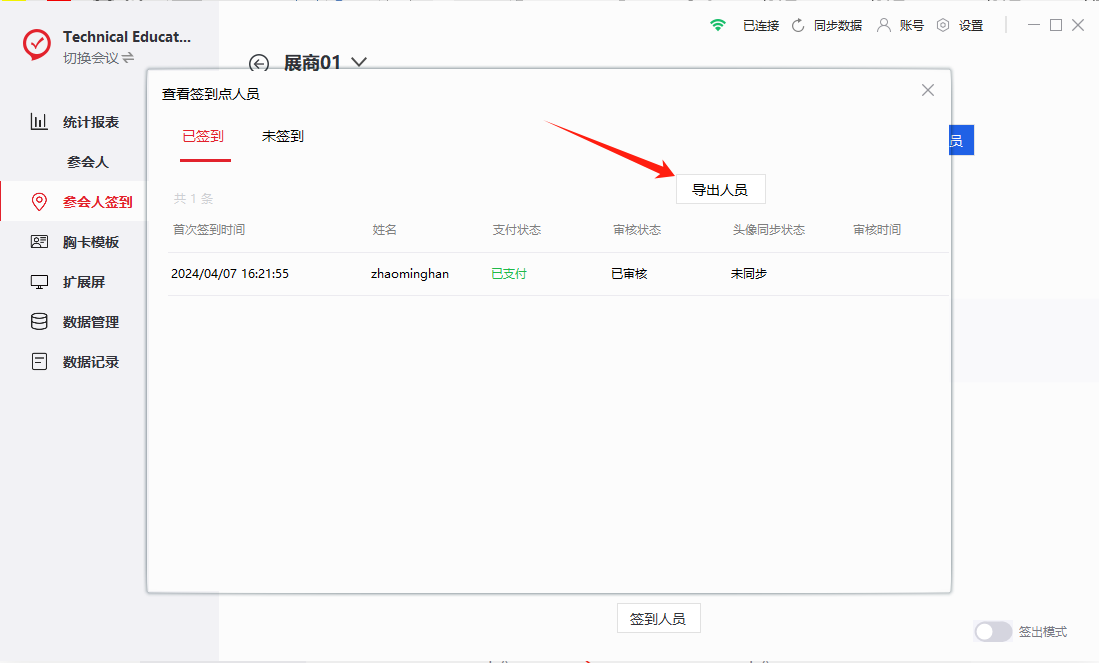
注意,这里数据导出有“已签到”和“未签到”两个sheet表,主办方可进行数据处理后,再发给展商。
通过设置不同签到点的方式,主办方为展商解决了展位访客统计难题,帮助他们精准了解展位流量,提升展商参展价值感知,从而增强其对主办方服务的满意度。
¶ 203期:线下支付设置(一)银行转账
内容描述
在一些活动中,主办方因微信、支付宝收款方式受限,或希望会费直接到自己公司账户,这时候就可以通过银行转账的方式直接收取会务费。主办方可以在31轻会后台,将支付方式设置为“线下转账支付”,确保会费的顺利收取。
使用场景
1、主办方希望参会人将会务费直接转账到公司账户,参会人在提交报名信息后可看到收款银行账户,通过银行转账的方式缴纳会务费。
2、参会嘉宾是以公司为单位报名会议,需要走公司账户通过银行转账来缴纳会务费。
操作步骤
1、登录31轻会系统,进入您的活动管理页面;
2、选择对应的会议进入,进行【设置门票支付】设置;
3、点击上方导航栏中的【支付设置】选项;
4、在【收款服务】中点击【线下付款】模块,收款服务方选择“线下支付”,只勾选“线下支付”,然后填写该公司的银行账户信息。
系统中的具体操作设置:
1、登录31轻会系统,进入您的活动管理页面;
登录31轻会后台,在首页活动管理处,找到【活动列表】,进入您的活动管理页面。
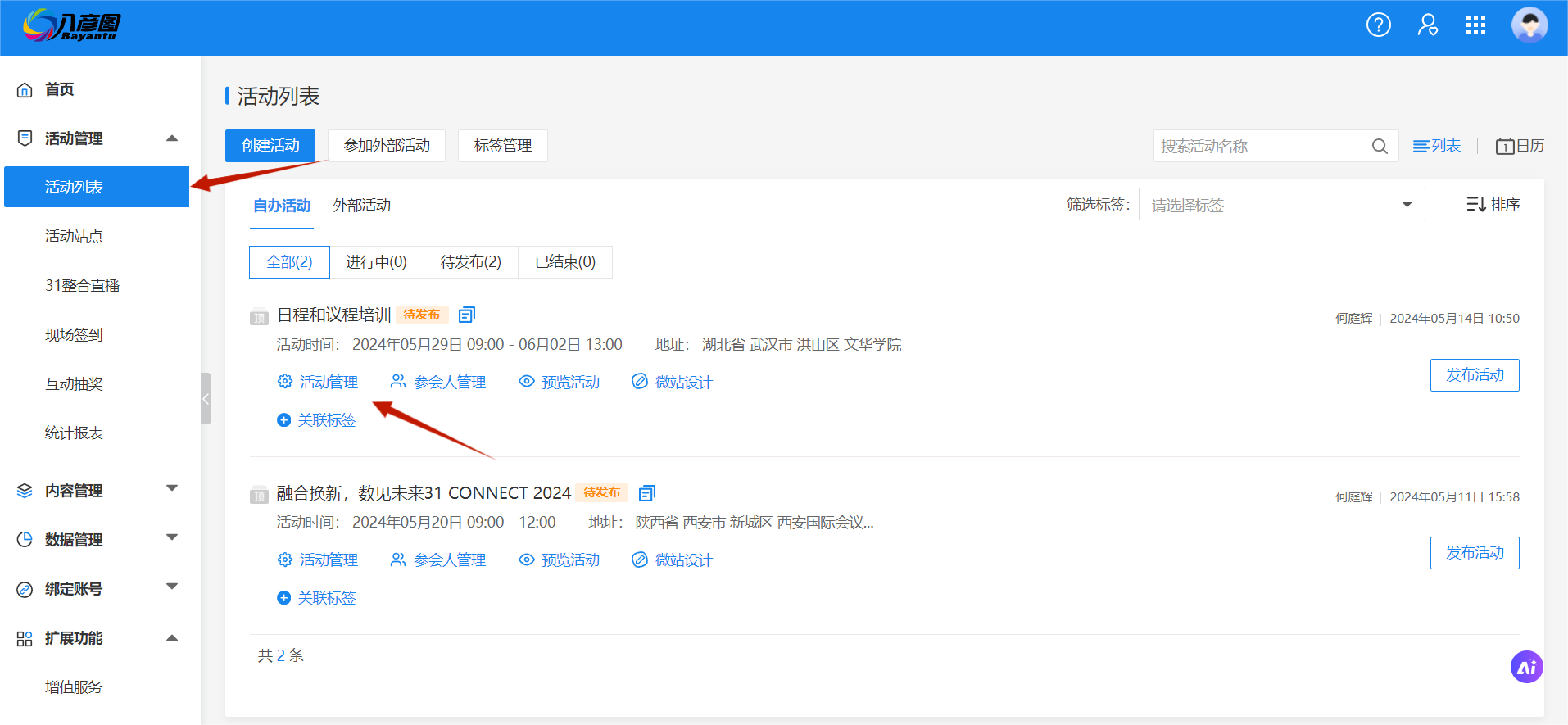
2、选择对应的会议进入,进行【设置门票支付】设置;
点击需要设置线下支付的活动,进入该活动的支付设置。
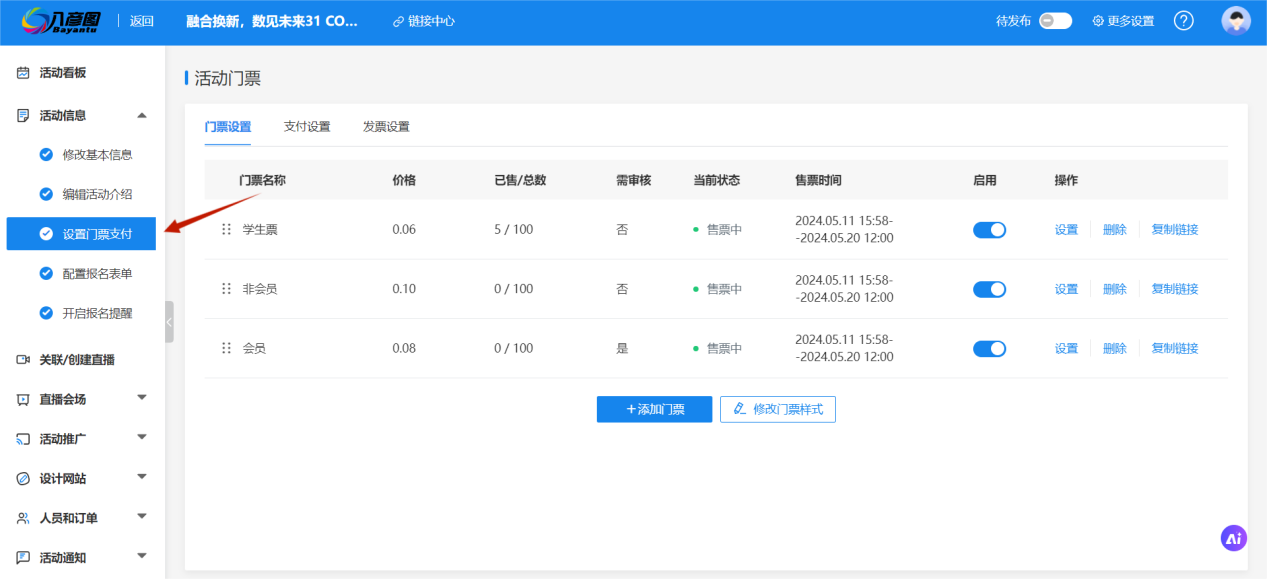
3、点击上方导航栏中的“支付设置”选项,对该活动的支付方式进行修改。
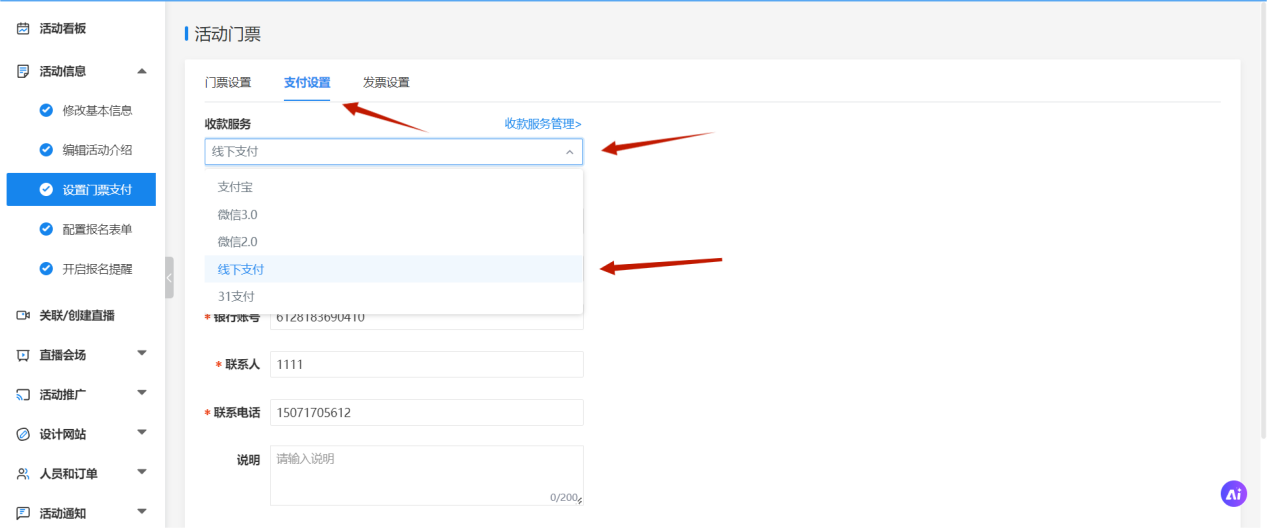
4、在【收款服务】中点击”线下付款“模块,同时取消“支付宝支付”的勾选,勾选“线下支付”,然后填写该公司的银行账户信息。
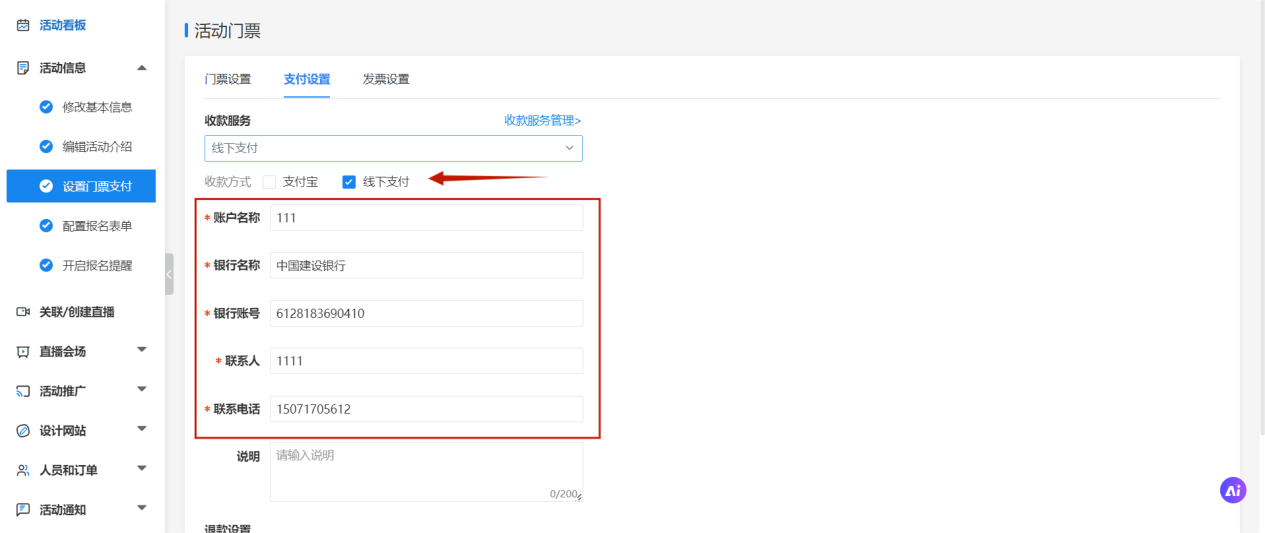
通过设置银行转账支付方式,为主办方提供了通过银行转账直接收取会务费的途径,确保会费的顺利收取,满足多样化的会务费收款需求。
¶ 204期:线下支付设置(二)扫码转账
内容描述
在一些活动中,主办方有自己的收款码,希望参会人可以直接通过扫码付款,区别于微信和支付宝收款。这时候就可以通过设置“线下付款”方式,在线下付款页面放置收款二维码的方式,来收取会务费。
使用场景
1、主办方希望参会人将会务费直接转账到公司账户,参会人在提交报名信息后可看到银行账户的收款二维码,通过扫码转账的方式缴纳会务费。
2、以往的银行转账需要复制银行账户再进行转账操作,参会嘉宾想更便捷地提交会费,希望可以直接扫码支付。
操作步骤
1、登录31轻会系统,进入活动管理页面;
2、找到需要添加收款码的活动,进入活动管理页面,选择支付方式“线下支付”,填写银行卡信息;
3、点击左侧导航栏中的【配置报名表单】选项,在【配置报名表单】中点击【报名结果页设置】找到【线下付款】模块;
4、在【线下付款】导航栏中点击【页面描述】,在【页面描述】中选择”插入图片“,插入收款二维码即可。
系统中的具体操作设置:
1、登录31轻会系统,进入您的活动管理页面;
登录31轻会后台,在首页活动管理处,找到【活动列表】,进入您的活动管理页面。
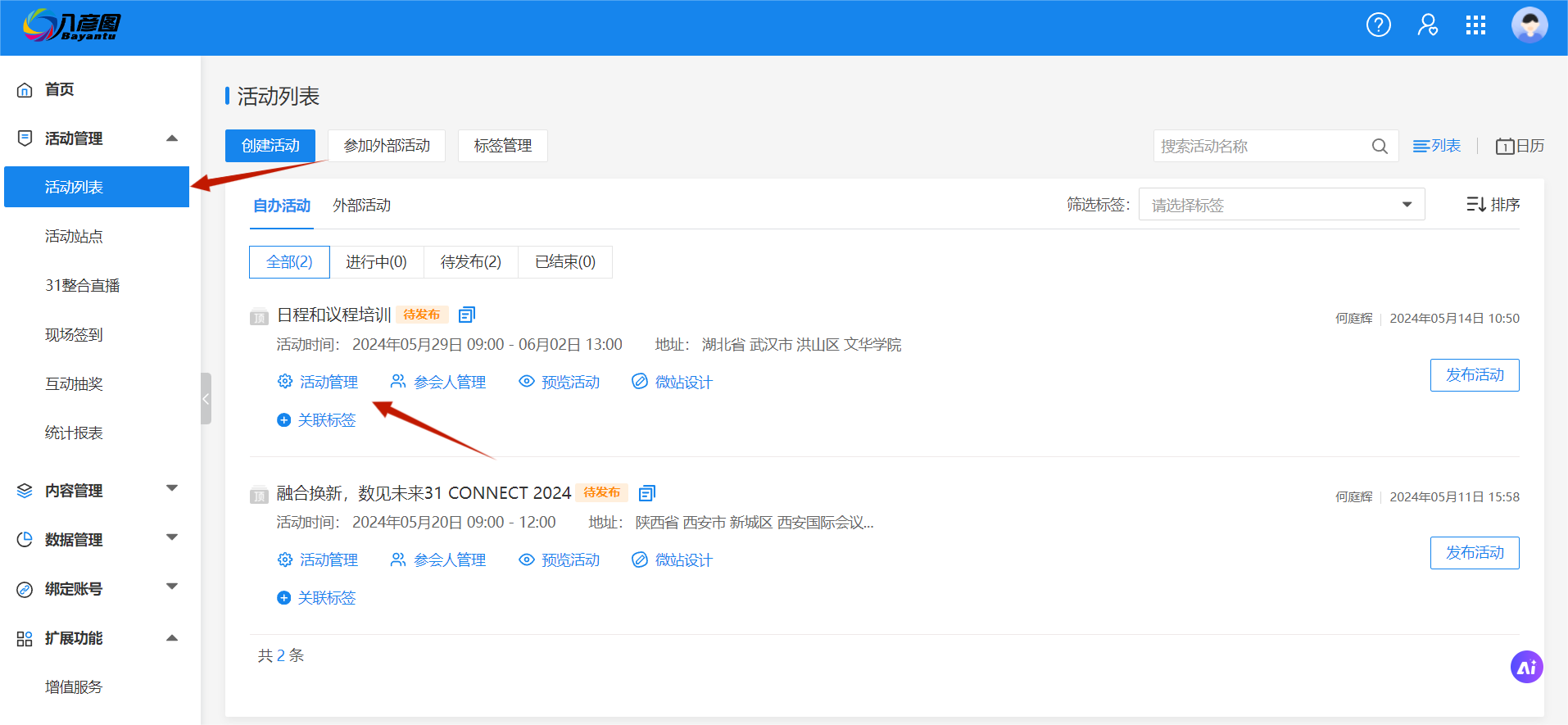
2、找到您需要添加收款码的活动,进入活动管理页面,选择支付方式“线下支付”,填写银行卡信息。
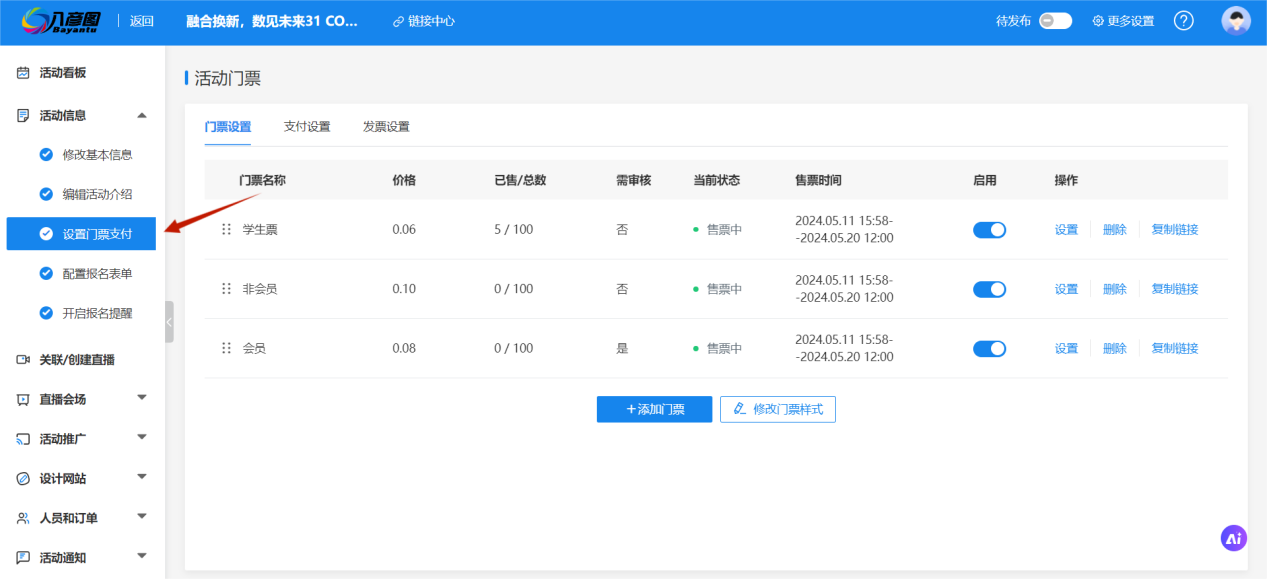
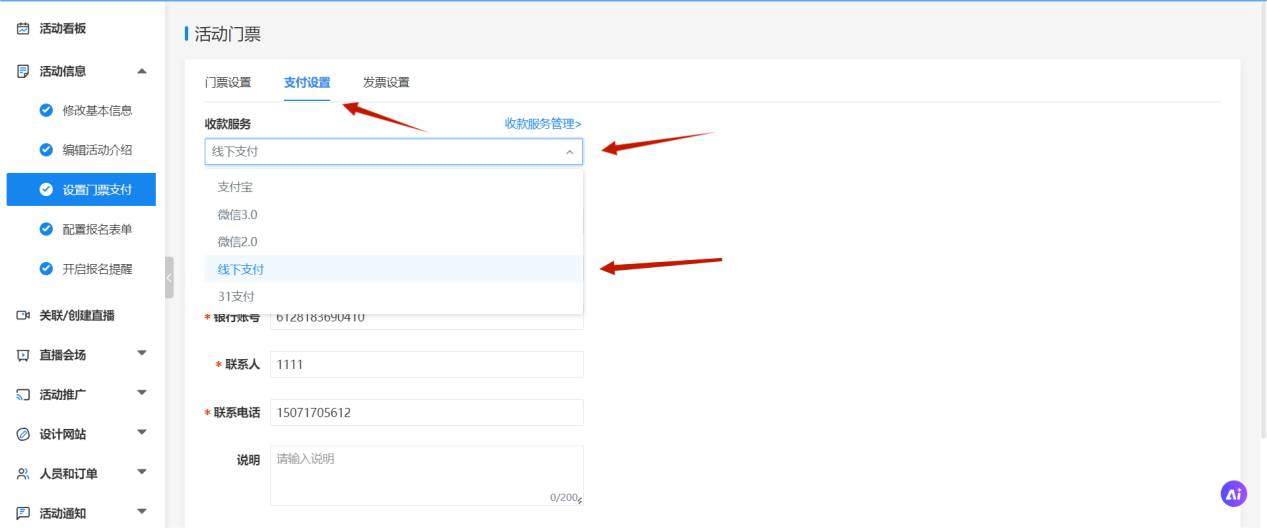
3、点击左侧导航栏中的【配置报名表单】选项,在【配置报名表单】中点击【报名结果页设置】找到【线下付款】页面。
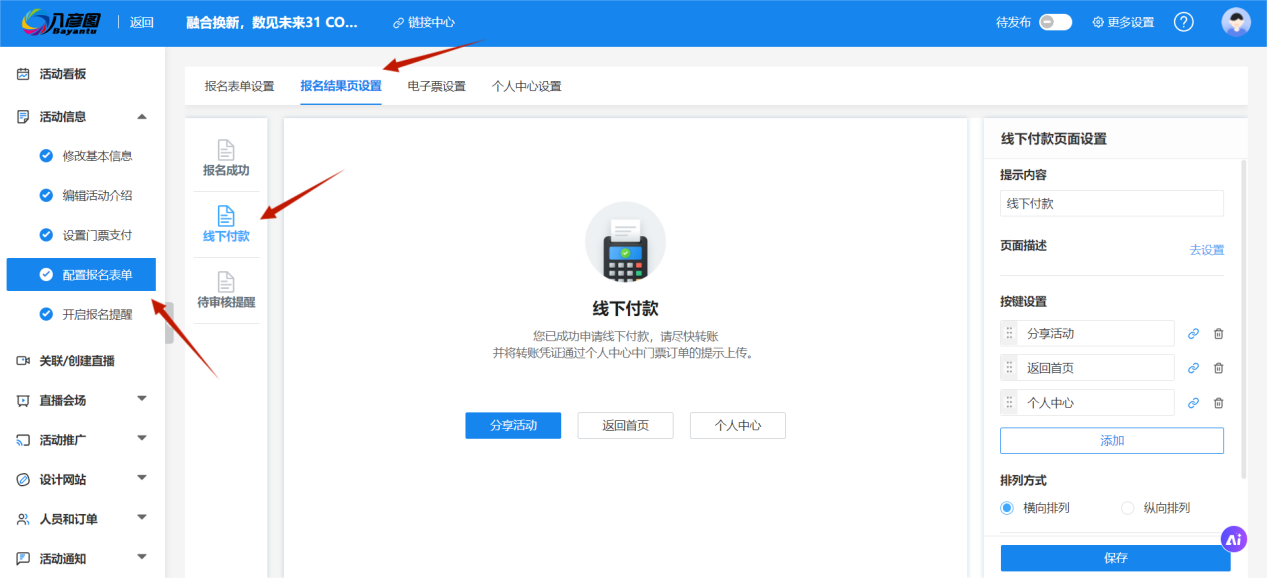
4、在【线下付款】页面设置中点击【页面描述】,在【页面描述】中选择”插入图片“,插入二维码即可。
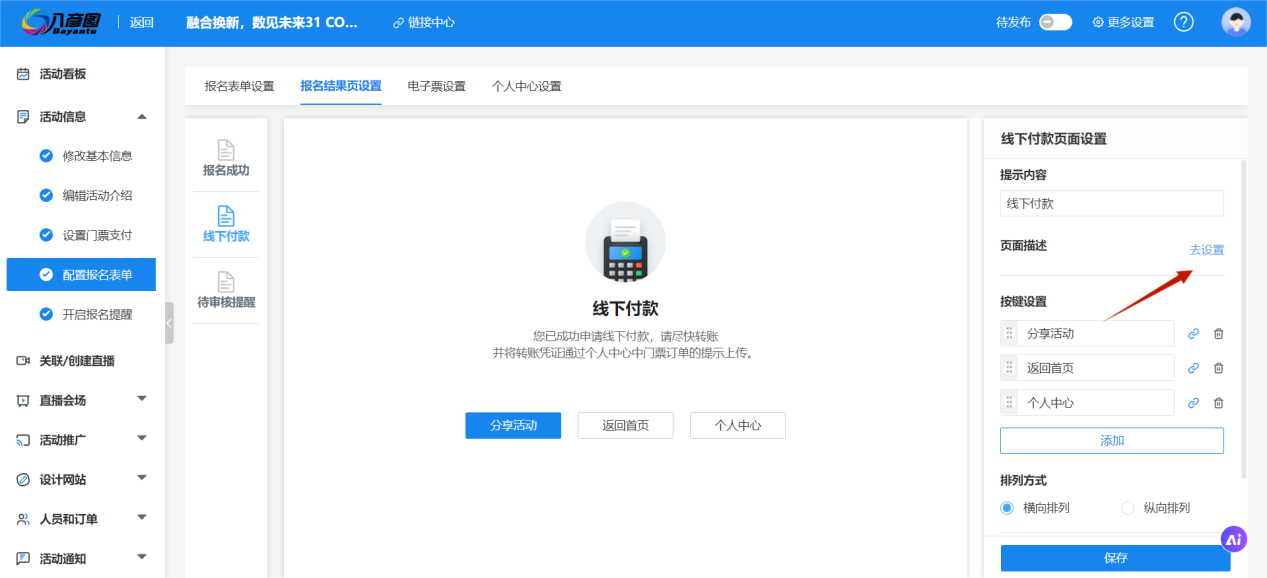
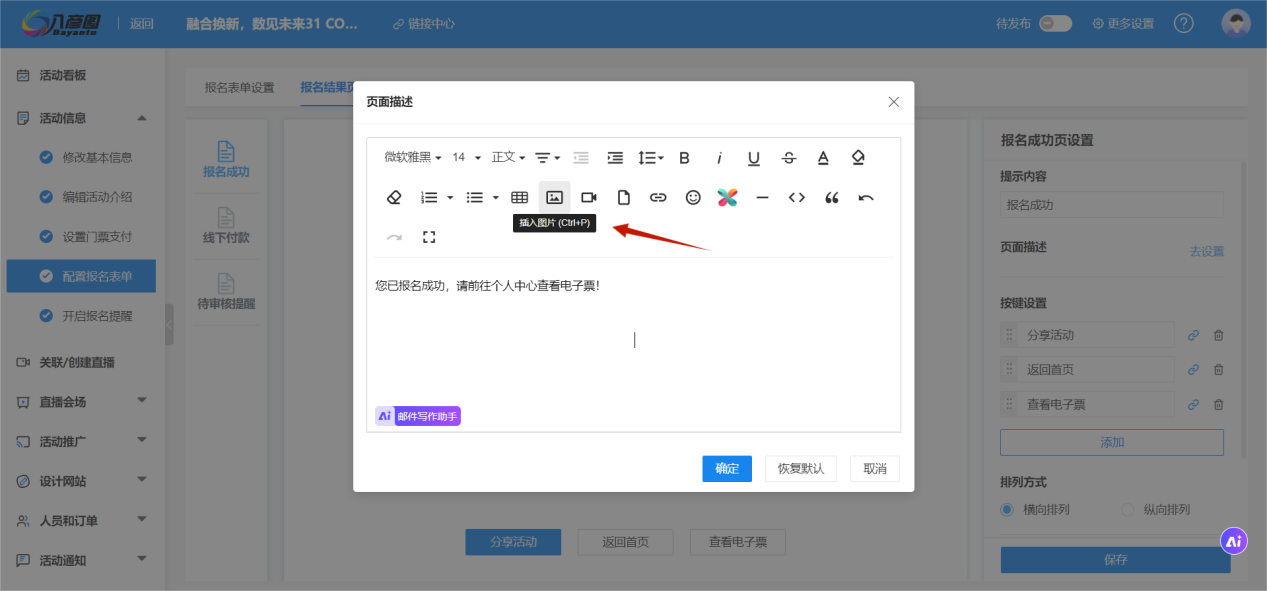
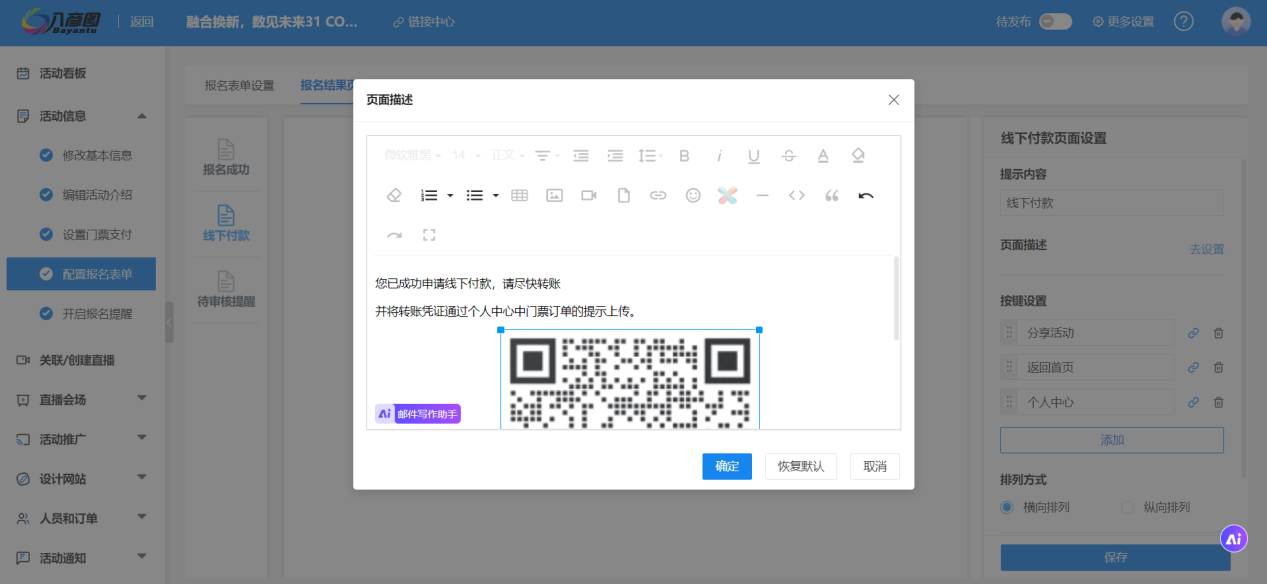
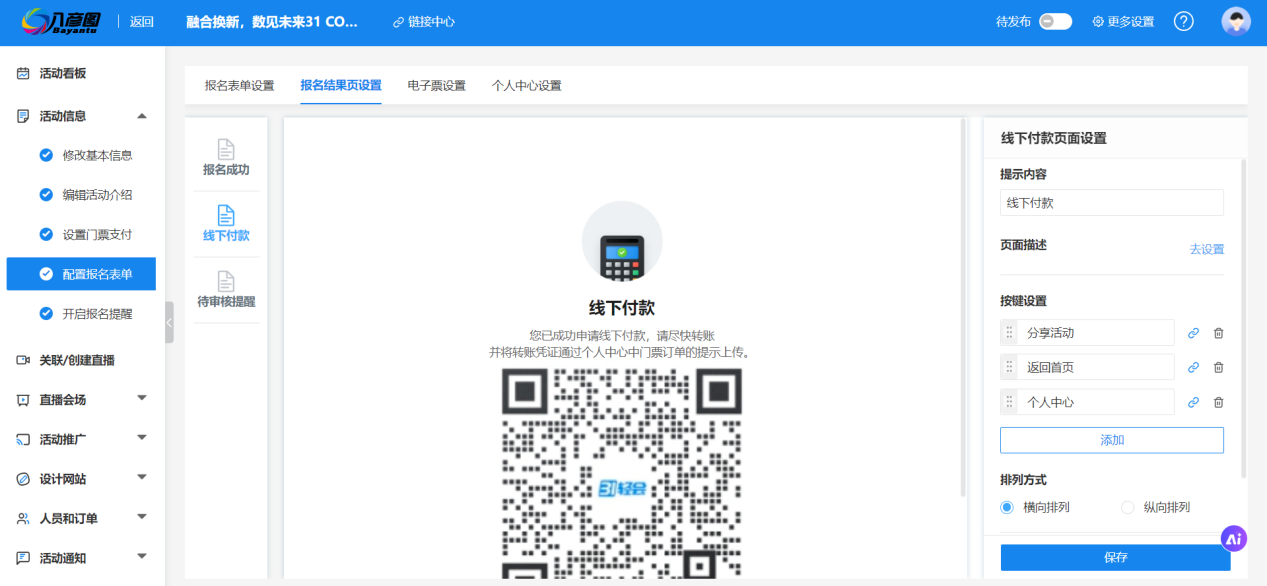
通过设置线下付款扫码支付方式,既为主办方提供了公司账户直接收取会费的途径,确保会费的顺利收取,又为参会嘉宾提供了更便捷的转账支付方式,满足多样化的付款需求。
¶ 205期:如何让参会人通过姓名或手机号查询自己的座位号等信息
内容描述
在年会或者其他有午宴、晚宴的活动中,参会人希望可自行查询自己的座位号,如通过姓名或者手机号就能看到自己的座位号等;这时候主办方就可以通过巧妙使用“微信签到”功能, 来满足该需求。
使用场景
1、参会人希望可以通过输入自己的手机号或者姓名查询到自己的座位号信息进行入座。
2、参会人希望可以通过输入自己的手机号或者姓名查询到自己的抽奖号、酒店信息等其他信息。
操作步骤
1、进入对应需要做设置的活动;登录31轻会后台,在首页活动管理处,找到【活动列表】,进入您的活动管理页面。
2、在报名表单加入座位号等字段;在活动管理页面,进入报名表单设置,添加所需信息的字段。如要添加座位号信息,则添加名为座位号的单行文本,并设置为仅限于后台管理。
3、对参会人的座位号字段做修改;当参会人报名成功后,主办方可以在参会人管理界面找到参会人的信息,导出参会人信息,对该字段进行编辑,编辑完成后再批量导入即可。
4、设置微信签到页面;在【现场管理】中点击【微信签到】,编辑签到页面,签到页设置验证字段,签到成功页设置需要显示的字段,设置完成后,在签到二维码界面获取签到二维码或链接。
5、将二维码或者链接发给参会人;以短信、邮件的方式将链接或二维码发给参会人,或在微站加一个查询的模块,链接到“微信签到”。
系统中的具体操作设置:
1、登录31轻会系统,进入活动管理页面;
在首页活动管理处,找到【活动列表】,进入活动管理页面,找到对应活动。
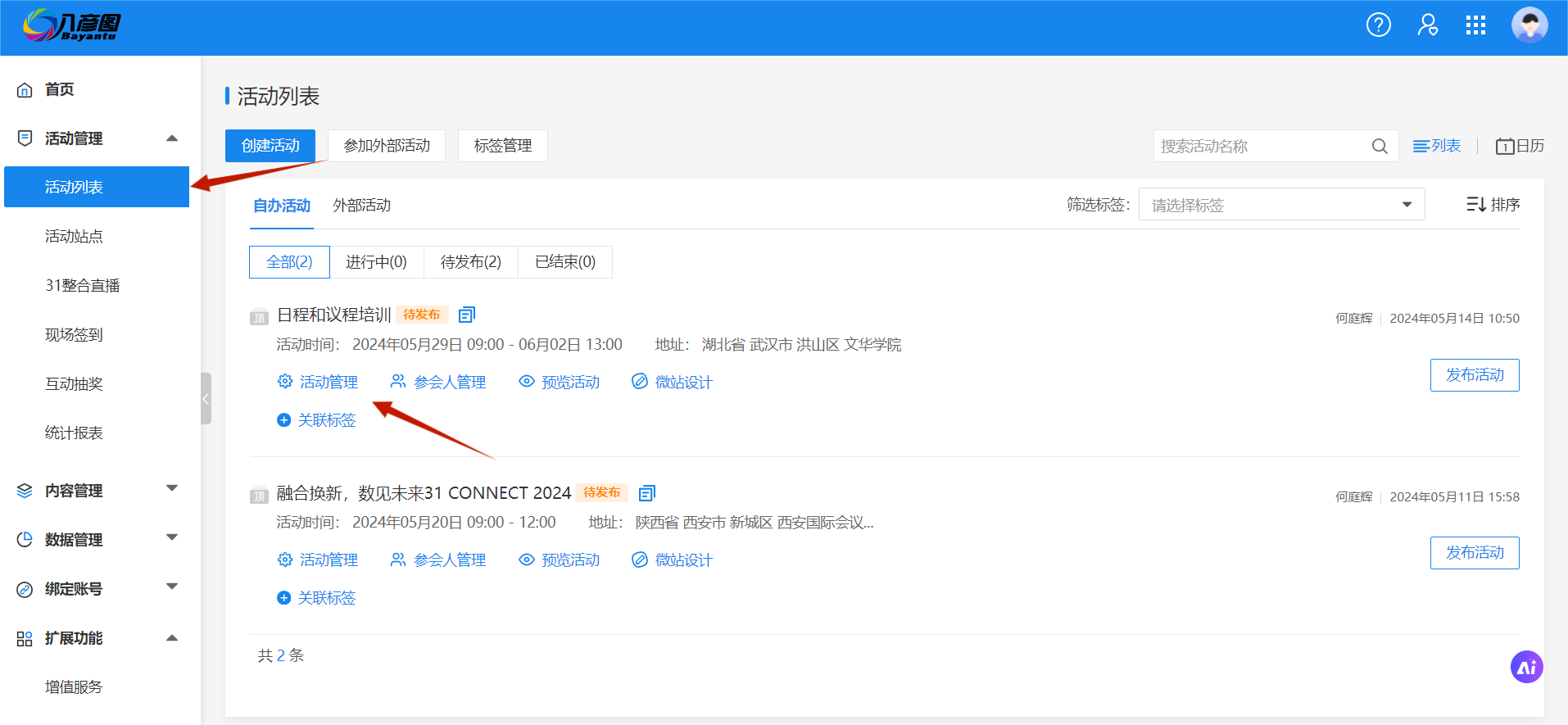
2、在报名表单中添加“座位号”等字段;
在活动管理页面,进入报名表单设置,添加所需信息的字段。如要添加座位号信息,则添加名为座位号的单行文本,并设置为仅限于后台管理。
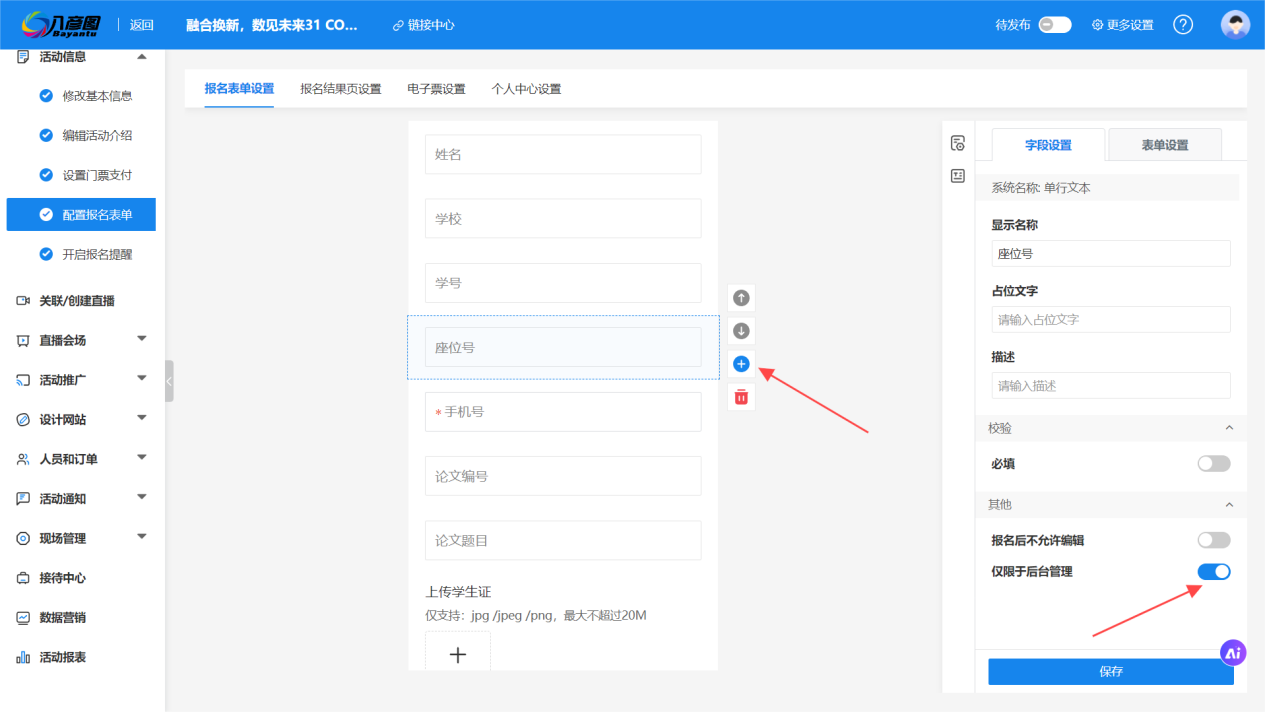
3、对参会人的座位号字段做修改;
当参会人报名成功后,主办方可以在参会人管理界面找到参会人的信息,导出参会人信息,对该字段进行编辑,
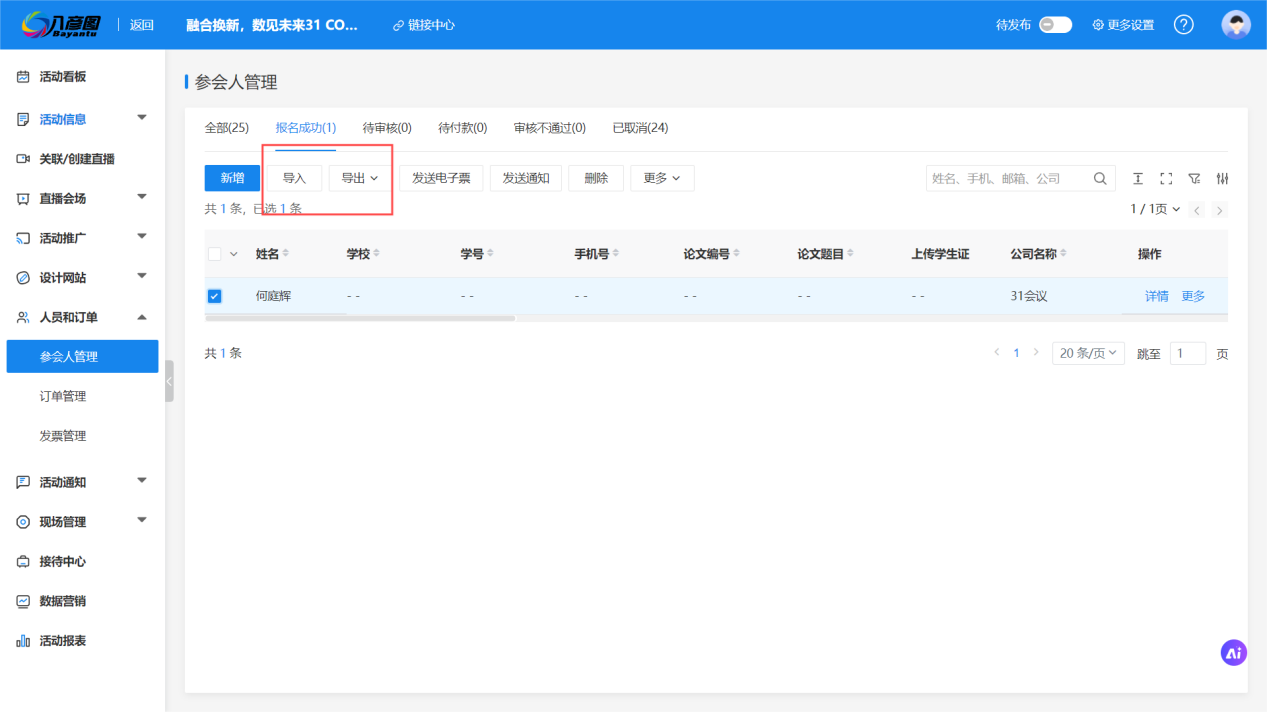
编辑完成后再批量导入即可。
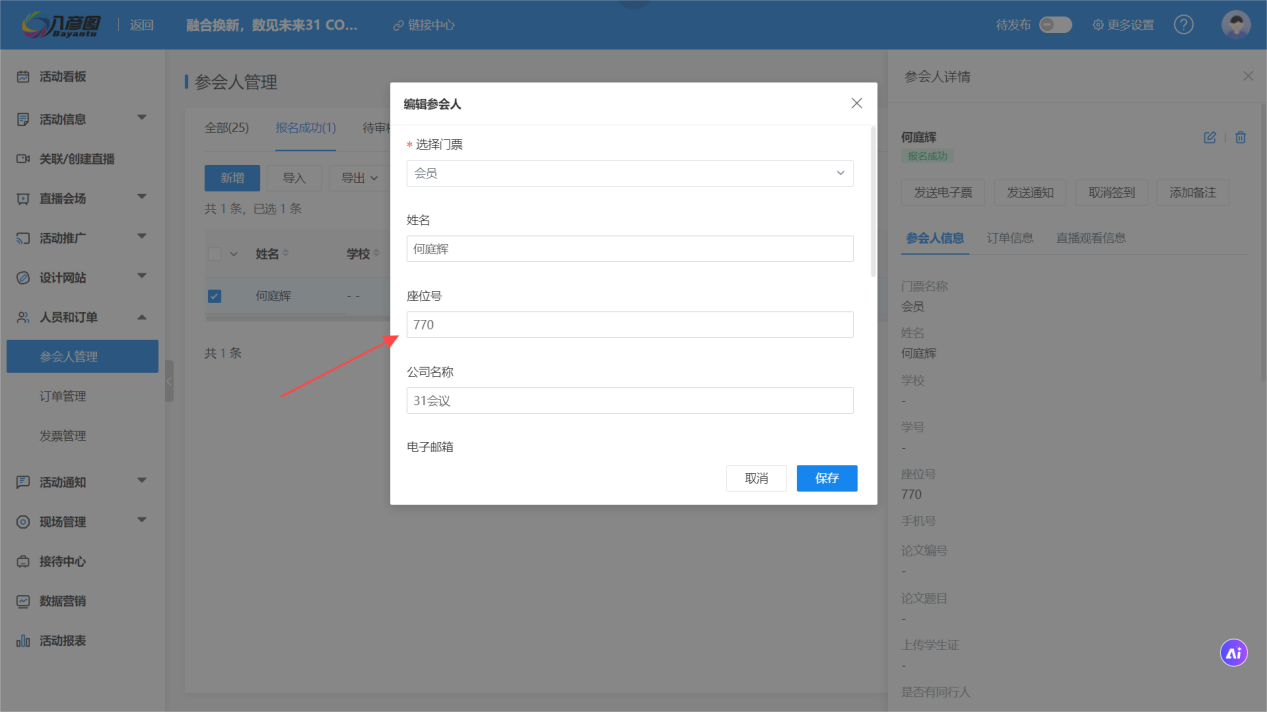
4、设置微信签到页面;
在【现场管理】中点击【微信签到】
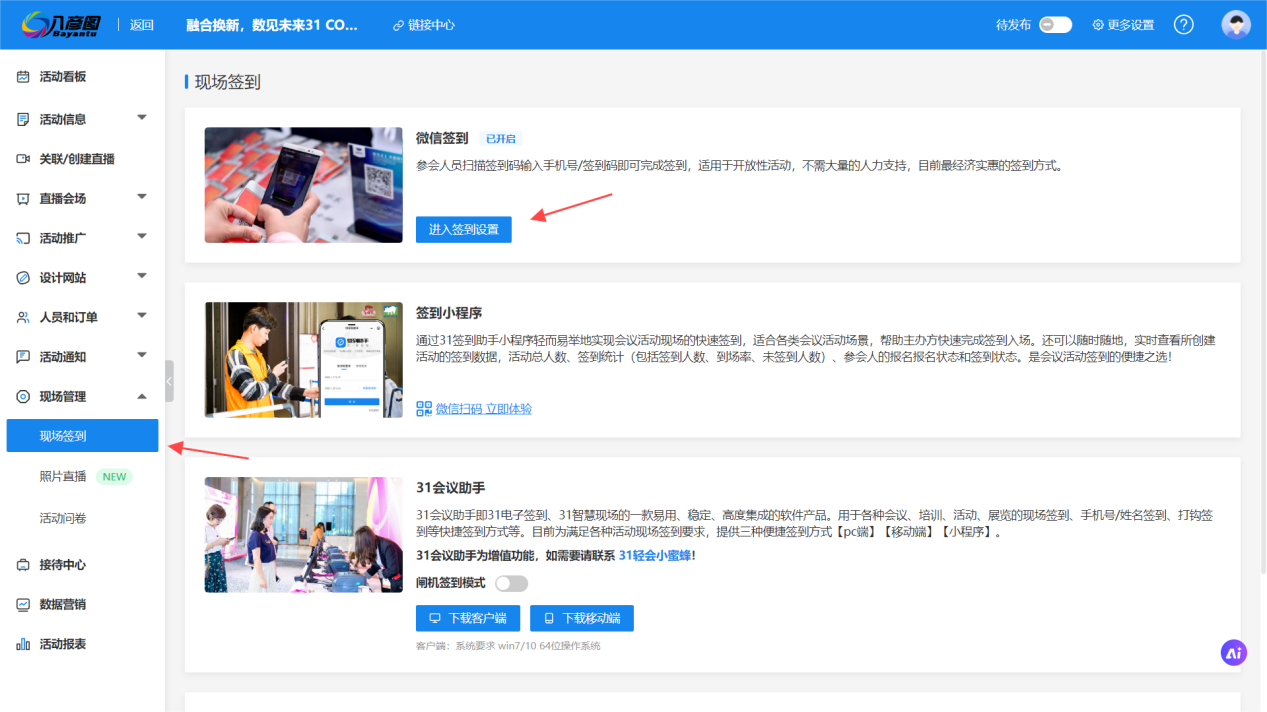
点击编辑签到页面,在签到页设置验证字段,如设置姓名字段为验证字段,通过输入姓名即可完成通过验证,进行查询座位号等;
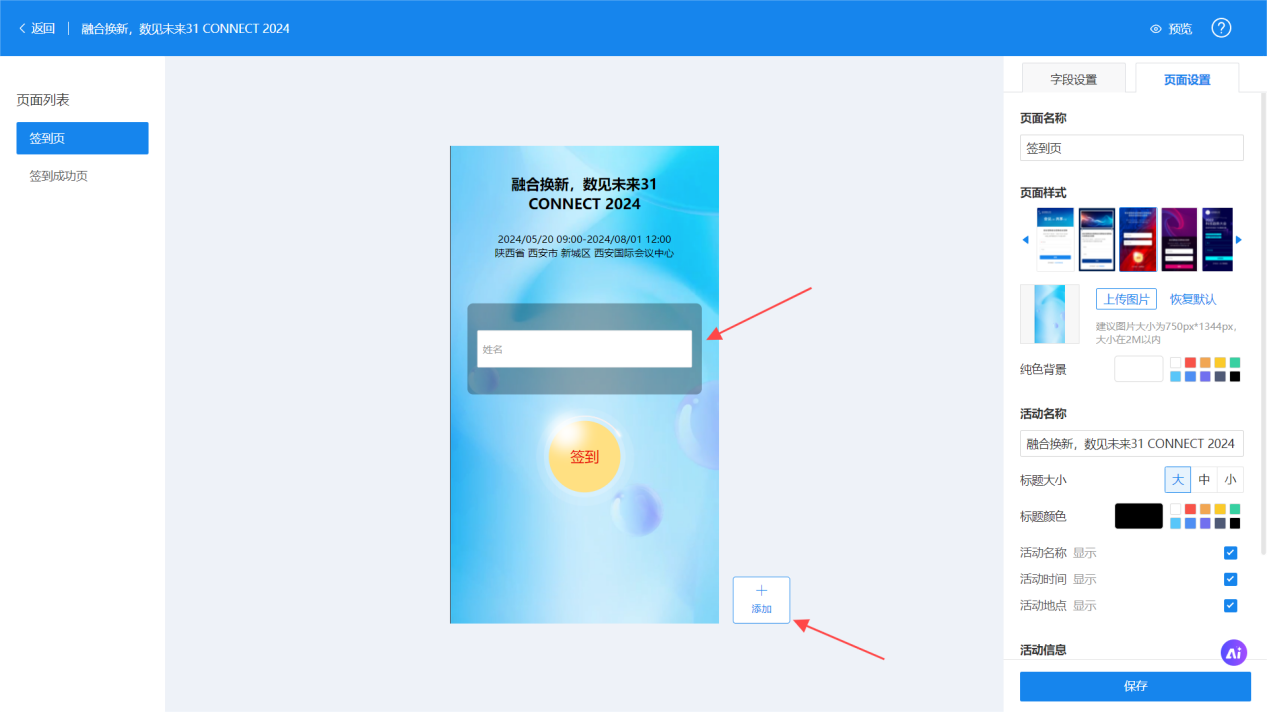
同时在签到成功页设置需要显示的字段,如验证通过后显示座位号和座位分布图;
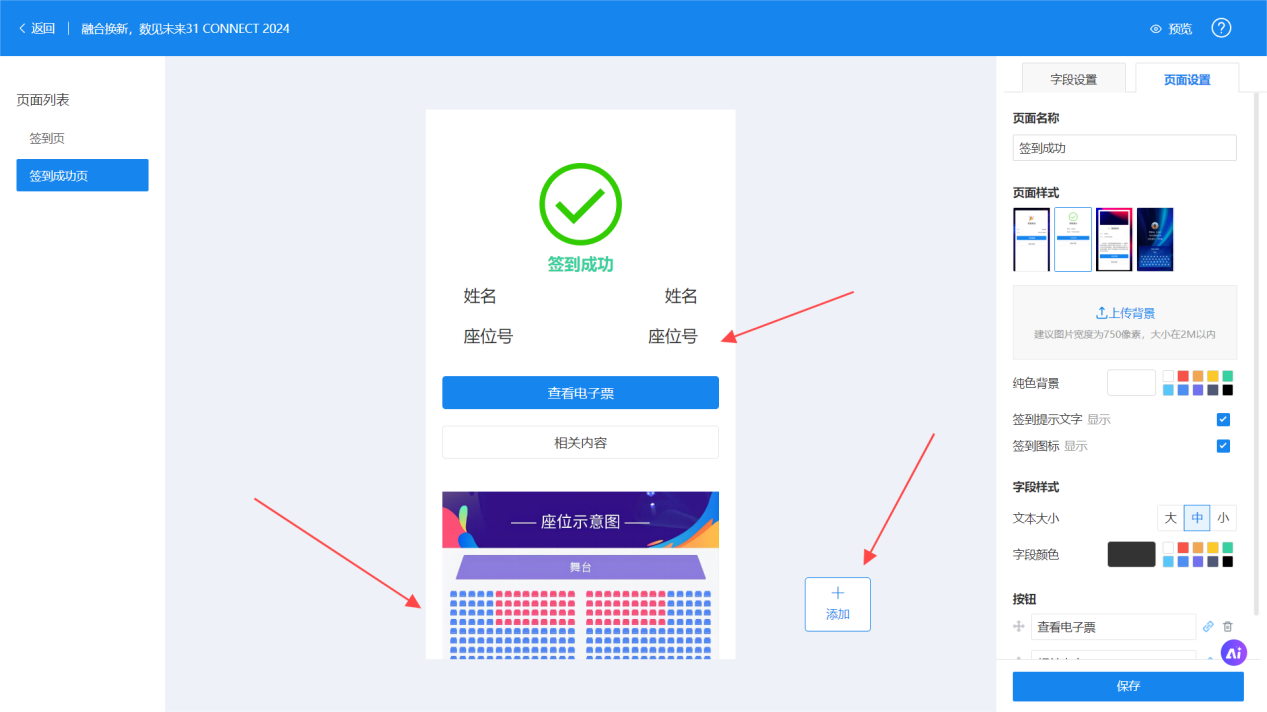
设置完成后,在签到二维码界面获取签到二维码或链接。
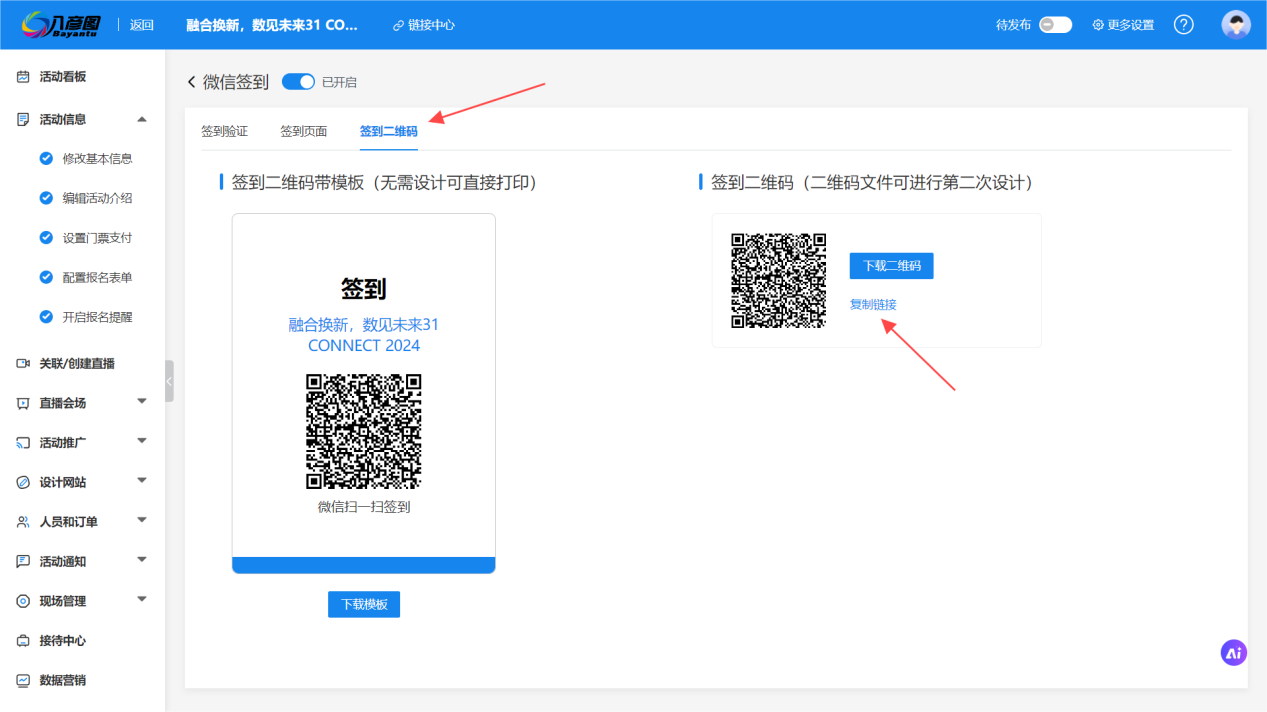
5、,将微信签到链接发给参会人
可以通过短信、邮件的方式将链接或二维码发给参会人
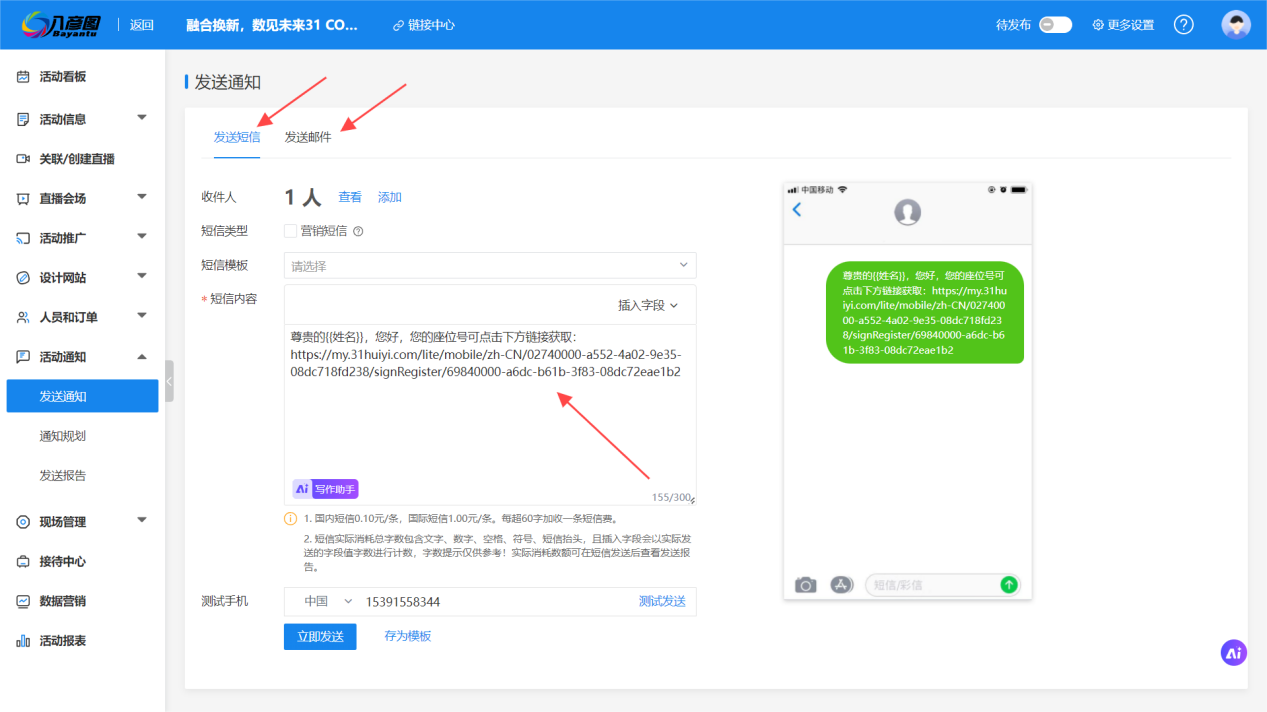
如果觉得签到页面的链接太长,,也可以在联系我们生成短链;另外,如果有微站的话,也可在微站加一个查询的模块,用“站外链接”模块,插入上述链接即可。
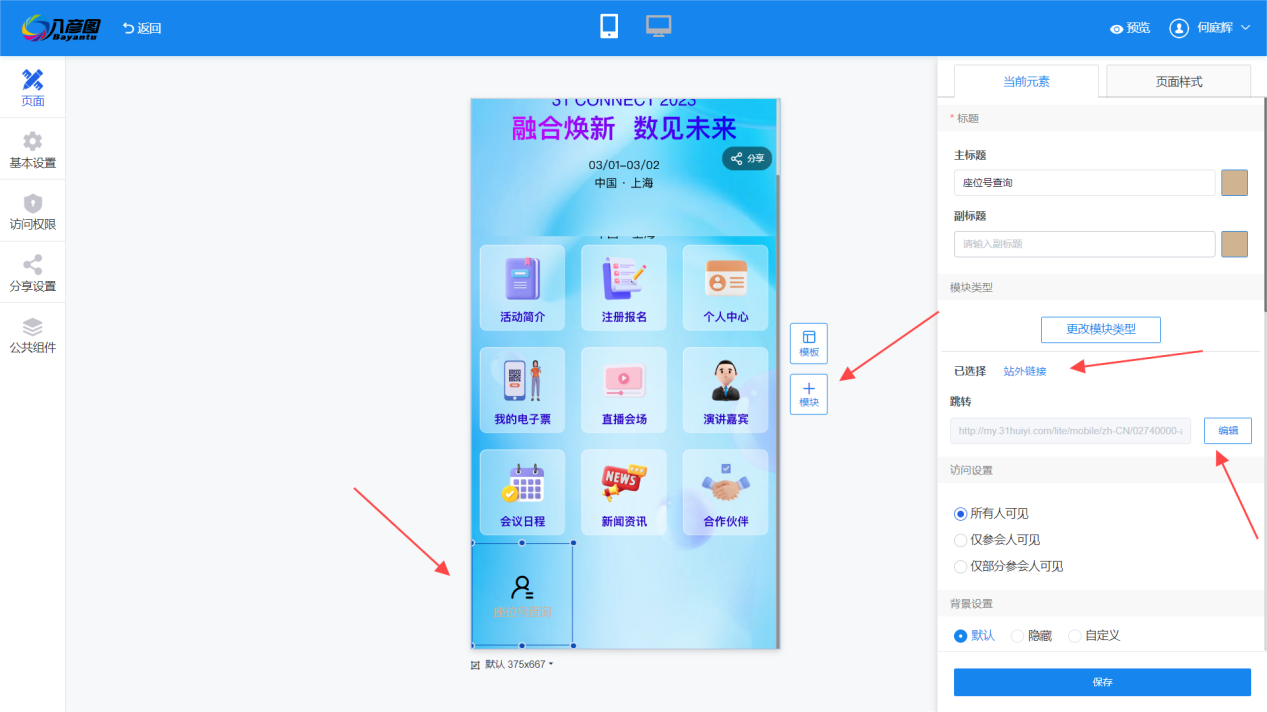
主办方通过巧妙使用“微信签到”功能,可以让参会人可以自行查询自己的座位号等信息,可提高参会人员的参会体验,也能提高会务组的工作效率。
¶ 206期:其他平台收集的参会人信息如何使用轻会签到小程序签到
内容描述
主办方在活动报名阶段搜集参会人报名信息时,可能使用了其他平台或者本地表格进行数据收集,但是活动签到又需要用到31轻会签到小程序签到,这时候就需要先对其他平台收集来的参会人信息进行录入,录入后便可以正常使用轻会签到小程序进行签到。
使用场景
主办方在活动报名阶段时,使用其他平台来收集参会人报名信息,后面需要用轻会签到小程序签到来对这部分信息完成签到工作。
操作步骤
- 登录轻会后台,创建一个新活动,用来签到。
- 进入活动管理,根据收集的报名信息去设置报名门票、报名表单。如有不同人群需要分类,可设置多种门票类别。
- 配置报名表单,根据收集的参会人报名信息,去设置对应字段;
- 导入参会人数据;在左侧菜单栏找到【人员和订单】下的【参会人管理】,导入参会人信息;
- 给参会人发放电子票;可通过短信或邮件,给参会人发送电子票;
- 使用轻会签到小程序进行签到,支持扫码、输入参会人姓名或手机号进行签到。
系统中的具体操作设置:
1、创建活动
登录轻会后台,创建一个活动,填写活动名称、时间、地点等基本信息;
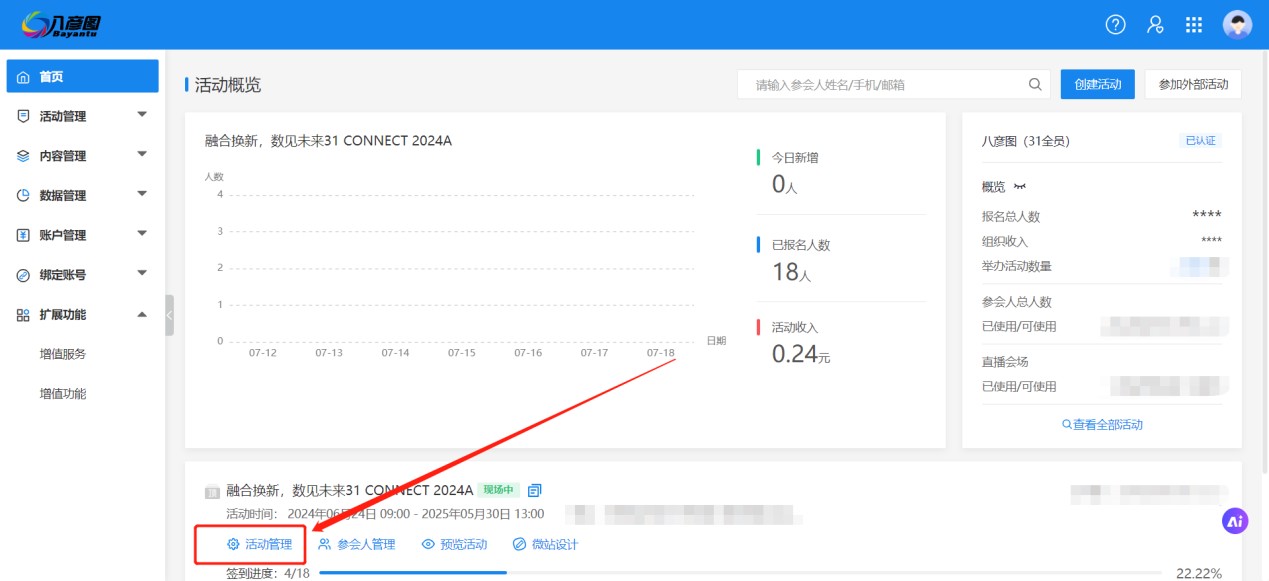
2、设置门票
在左侧菜单栏找到【活动信息】下的【设置门票支付】,此时页面出现的是默认门票,可以点击右方【设置】进行修改,如果参会人有分类,可以通过设置多张门票进行分类,点击【+添加门票】进门票设置。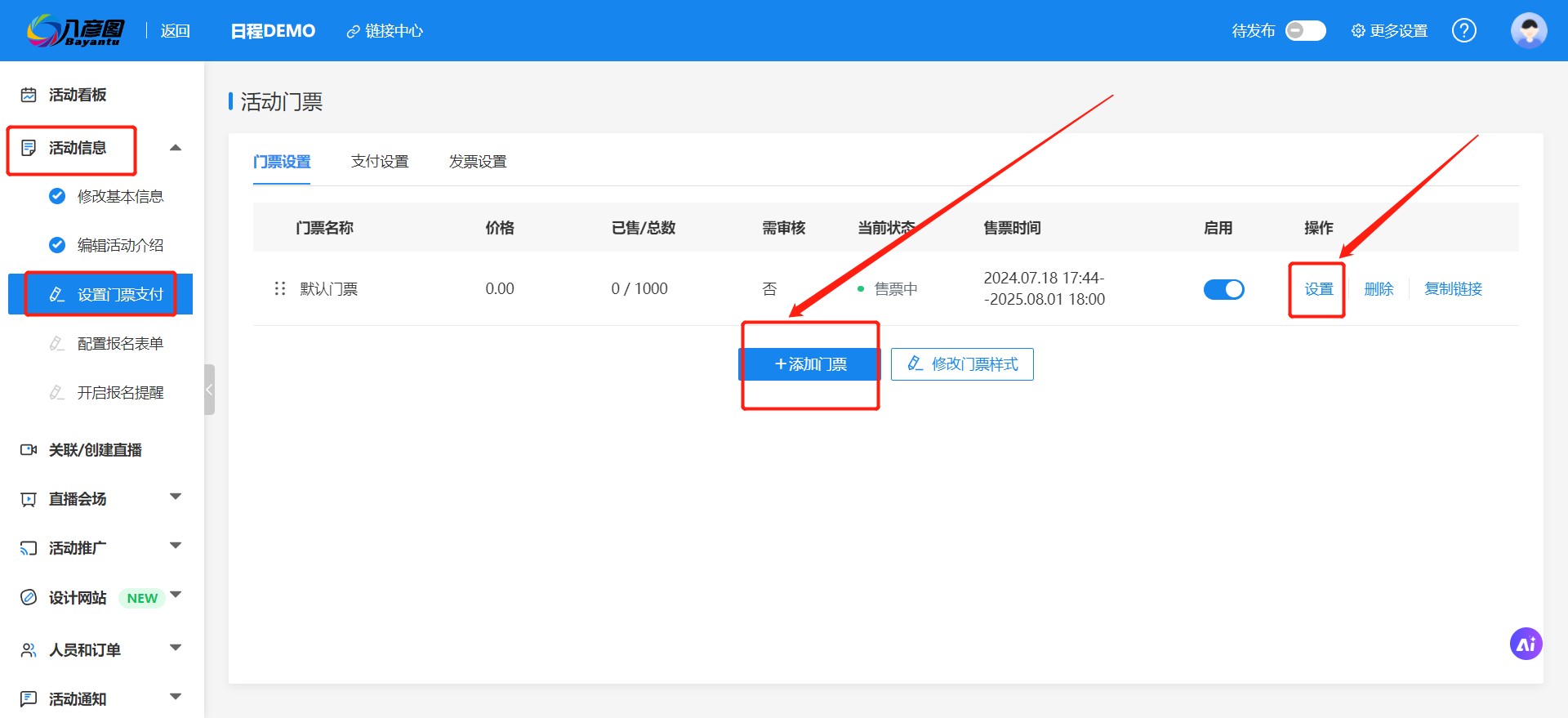
3、配置报名表单
在左侧菜单栏找到【活动信息】下的【配置报名表单】,根据需要的参会人信息进行表单设计,点击右方蓝色【+】增加需要表单字段。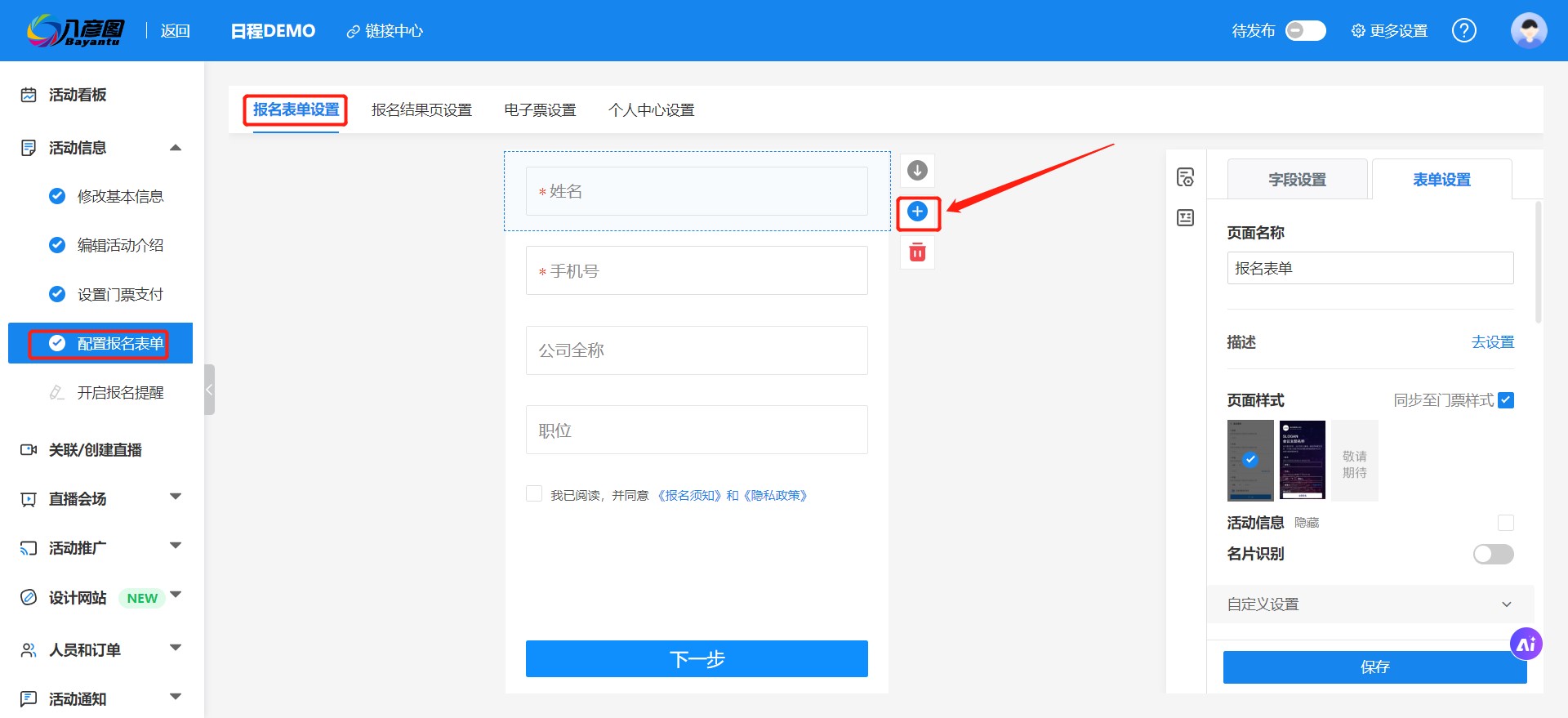
4、进入参会人管理页
在左侧菜单栏找到【人员和订单】下的【参会人管理】,点击【导入】,此时只使用一种门票的活动可以选择【导入全部参会人】,多种门票同时使用的活动一般选择【按门票导入参会人】。
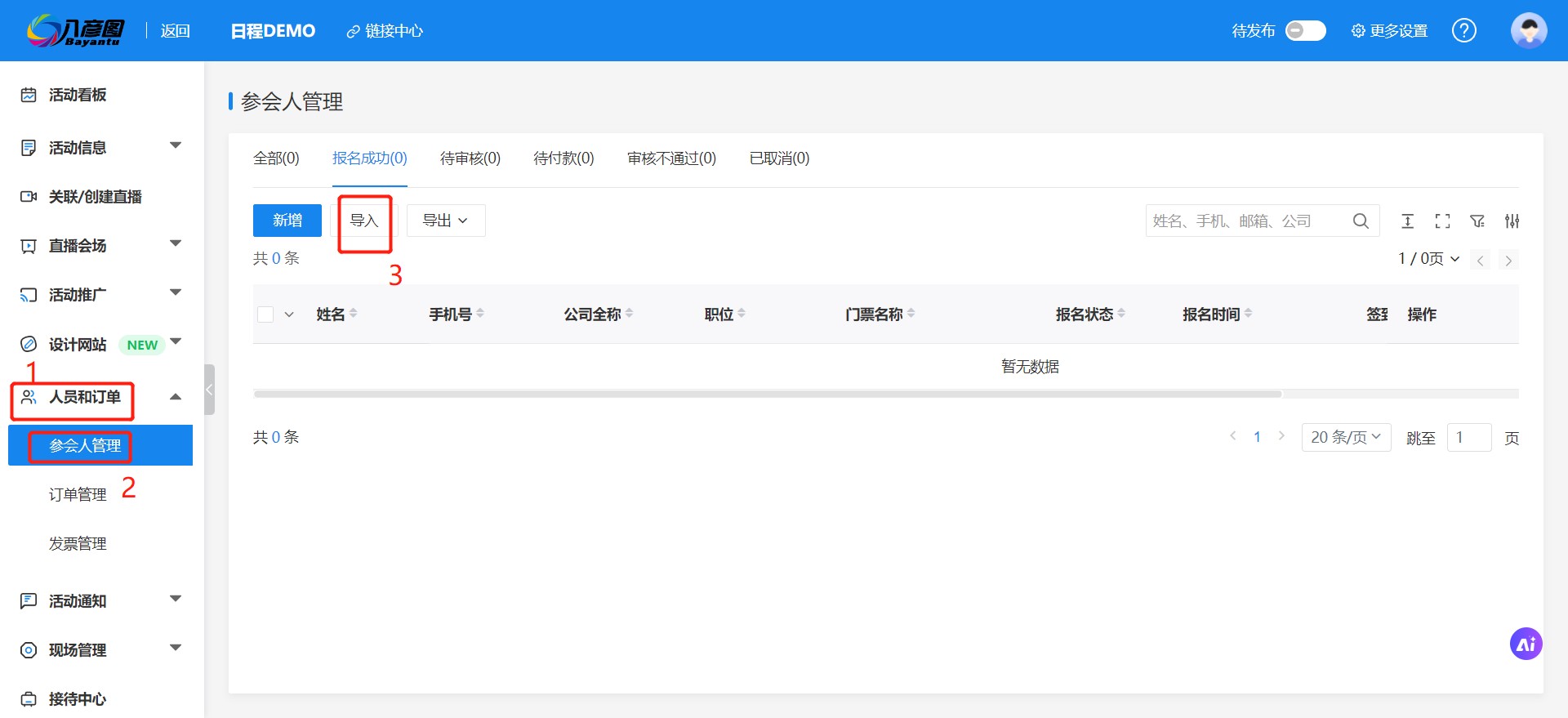
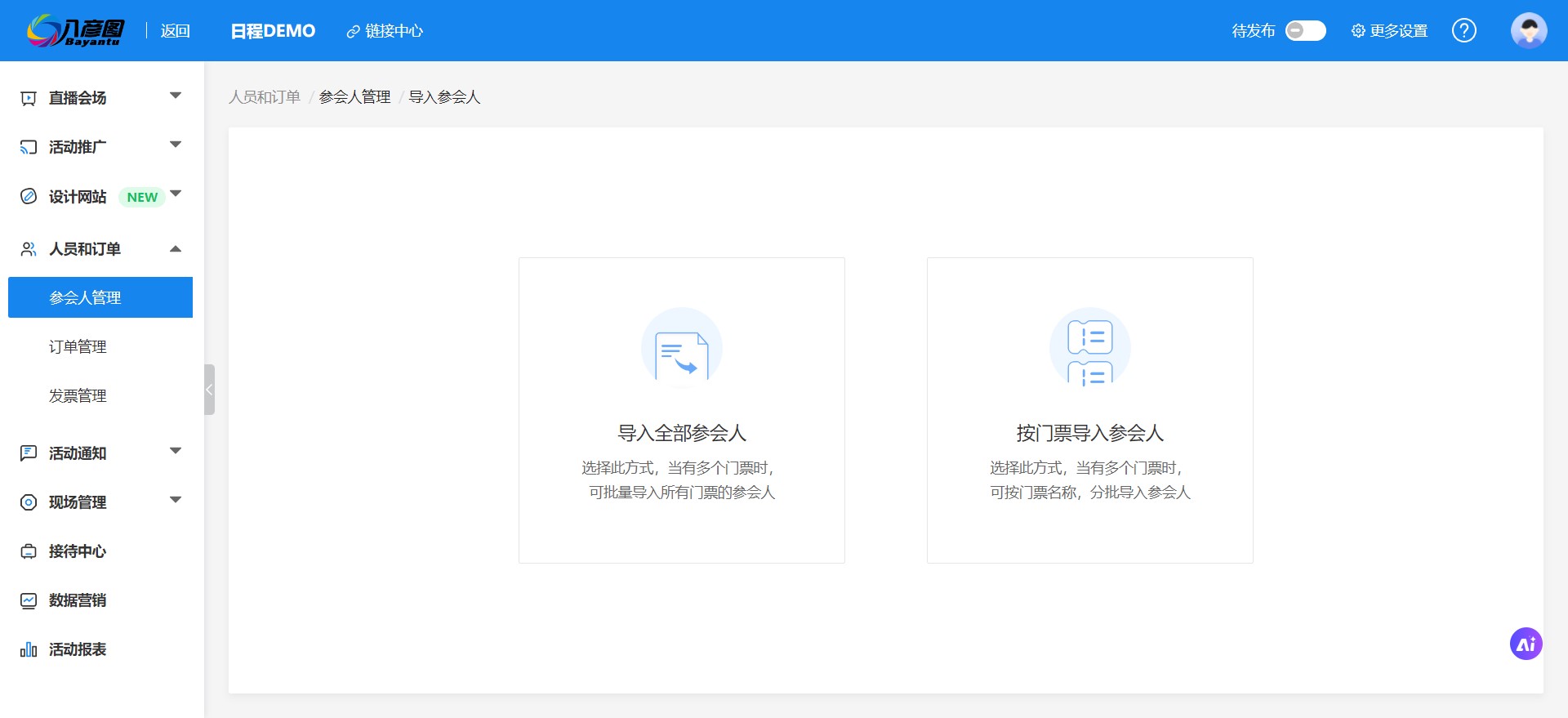
①上传文件
点击【下载模版】,表格的表头与【配置报名表单】时填入的字段一一对应,其中表格最后一列签到码可以不填,导入后系统将自动生成签到码。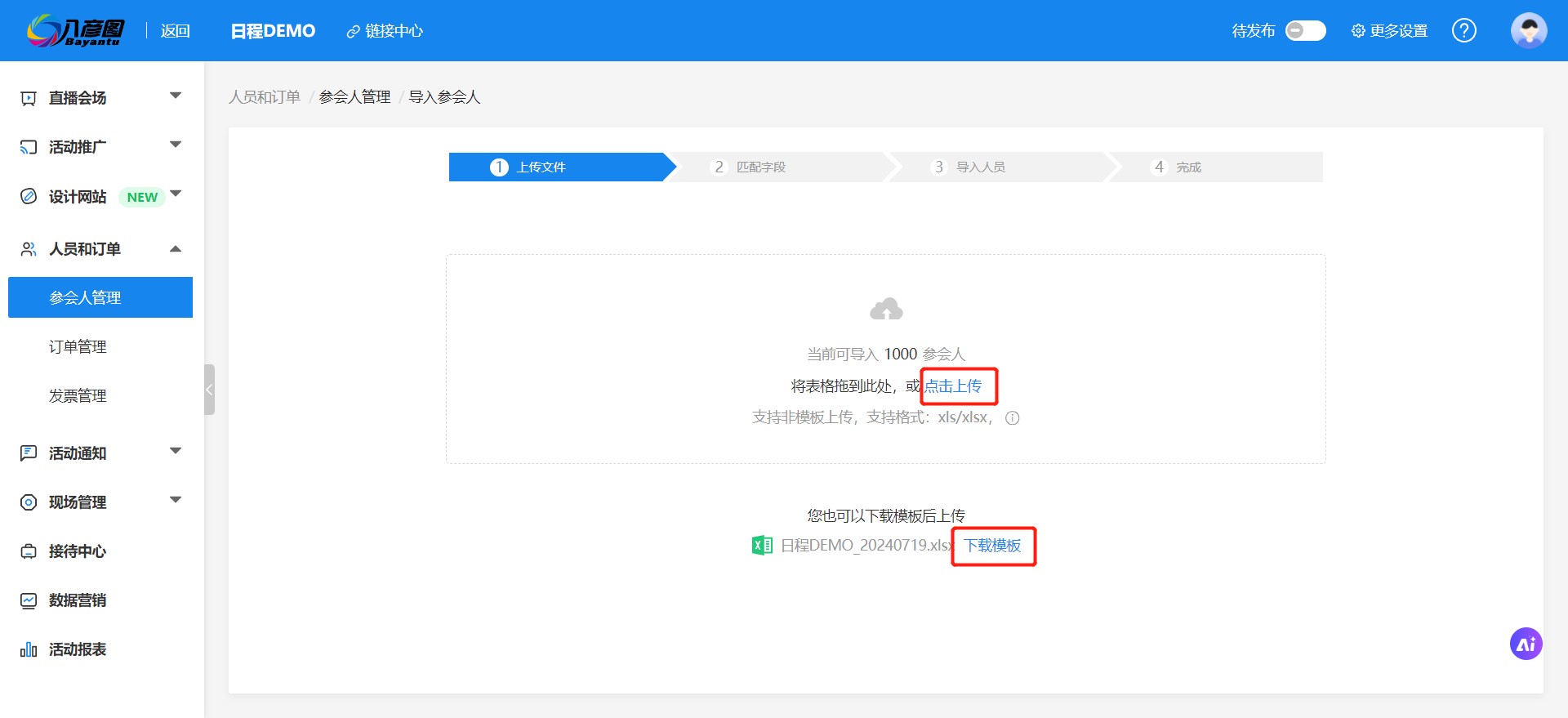
②匹配字段
左侧是上次的表格表头,右侧是系统报名表单,将字段进行一一匹配,未填的信息可勾选【允许为空】。在弹出的【设置数据更新字段】页面,可以选择至少一项,至多两项字段(一般选择姓名和手机号),作为信息重复时更新数据或者信息不重复时新增数据的依据。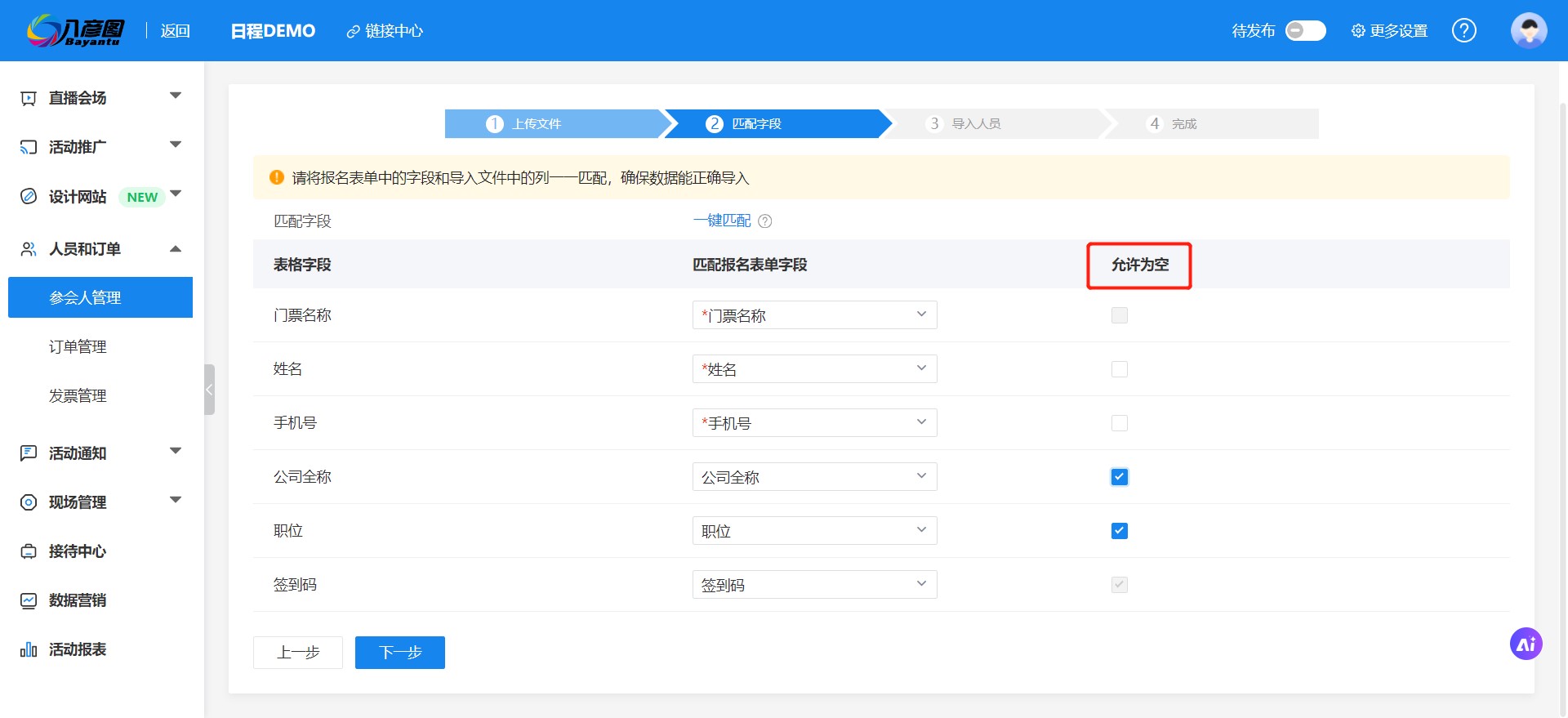
③导入人员
新增参会人会显示【新增】,更新参会人数据会显示【更新】。点击【导入数据】后,如果成功则会出现【导入完成】;
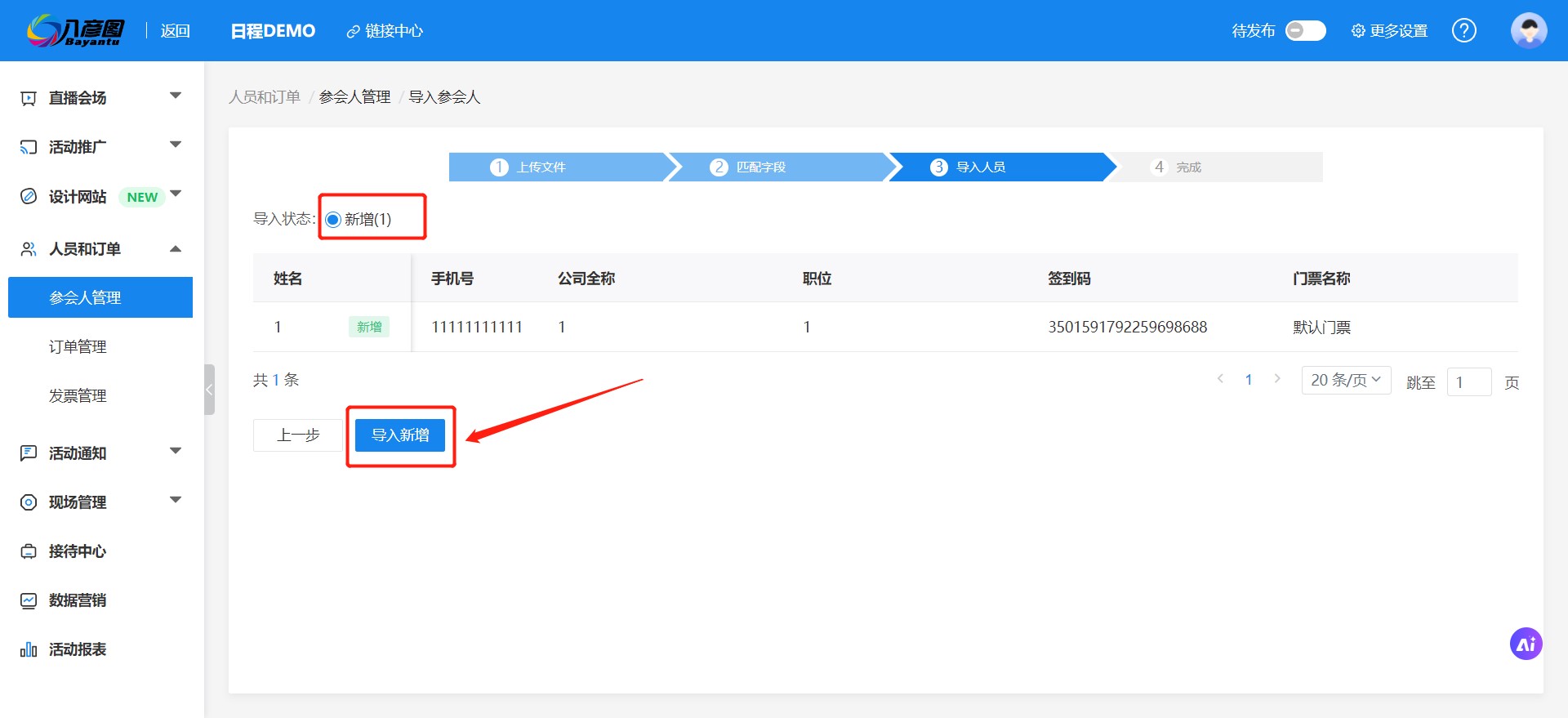
如果导入失败,会出现错误提示,此时可以点击【下载验证结果】,查看失败原因,修改文档后点击【重新导入】。
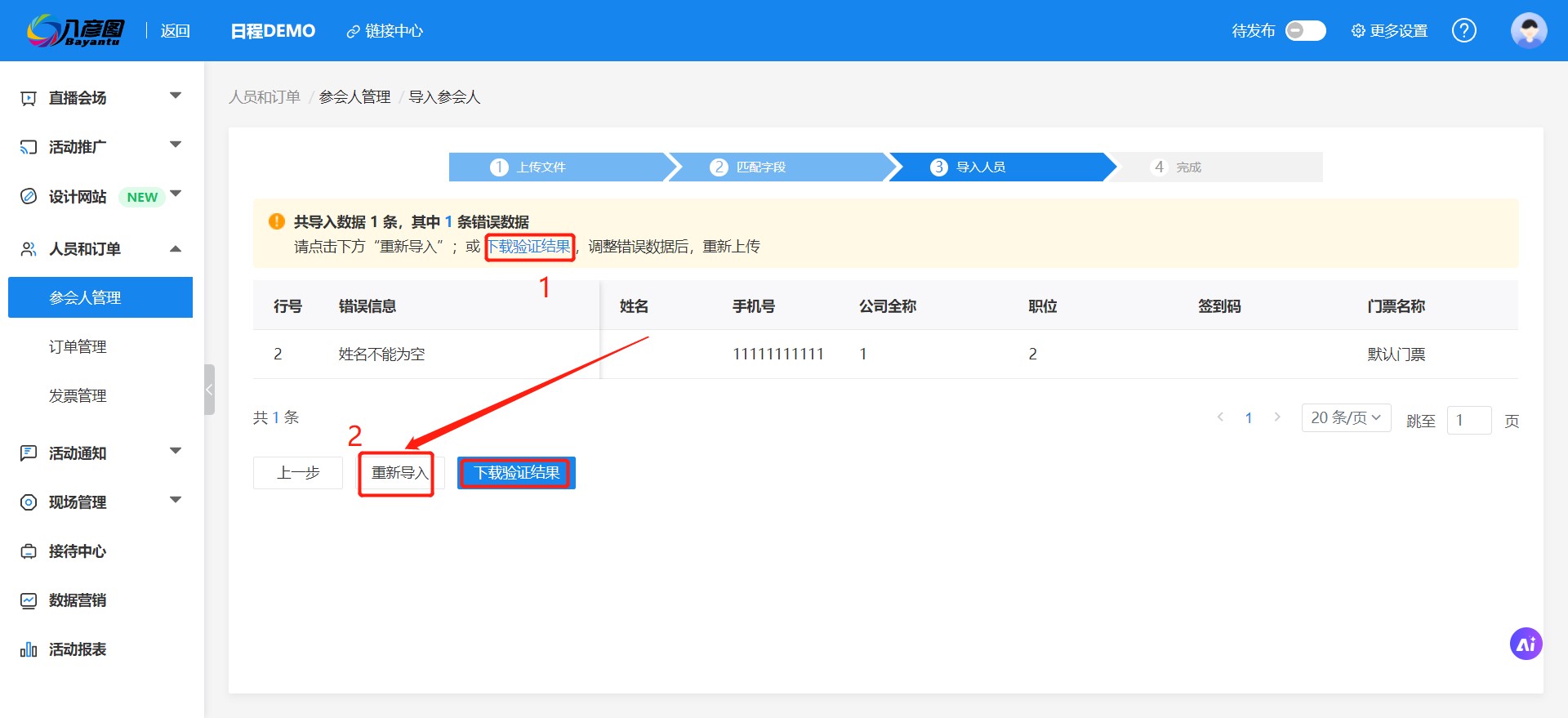
5、给参会人发送电子票
可在轻会后台通过短信、邮件等方式,将电子票发给参会人;电子票二维码也支持批量导出,用于提前印刷参会证件。
6、小程序签到
①登录小程序
微信小程序搜索【31会议助手】进入签到小程序。如果是老用户,直接使用账号密码登录;如果是新用户,要多输入一条主账号ID信息;如果是签到员,只能使用对应签到点生成的对应账号密码登录。
②编辑签到点
登录成功后,点击【详情】进入需要签到的活动页面,点击下方【签到点】,进入签到点编辑页面,可设置签到成功后签到页可看到的参会人信息字段。
如需多个签到点,可点击“+”进行添加。
点击签到点“授权”可以查看对应签到点的签到员账号和密码,还可以选择“扫码授权”,签到员扫码即可进行快速登录。
注意,用轻会账号登录是管理员权限,可看到所有的会议签到点;签到员账号登录,则只能看到对应的签到点进行签到。
③开始签到
小程序签到支持输入参会人姓名或报名手机号码后四位签到,也支持扫码签到,扫描参会人电子票二维码即可完成签到。
④签到数据统计
签到状态实时更新,小程序端可实时查看各签到点的签到情况,签到数据也支持导出,方法如下:
方法一:登录轻会后台,进入签到活动,在左侧菜单栏找到【人员和订单】下的【参会人管理】,点击【导出】即可获得整场活动详细签到信息数据。
方法二:使用轻会管理员账号密码登录31会议助手电脑客户端,进入对应签到点,点击下方【签到人员】按钮,在查看签到人员页面点击【导出人员】即可获得对应签到点详细签到信息数据。
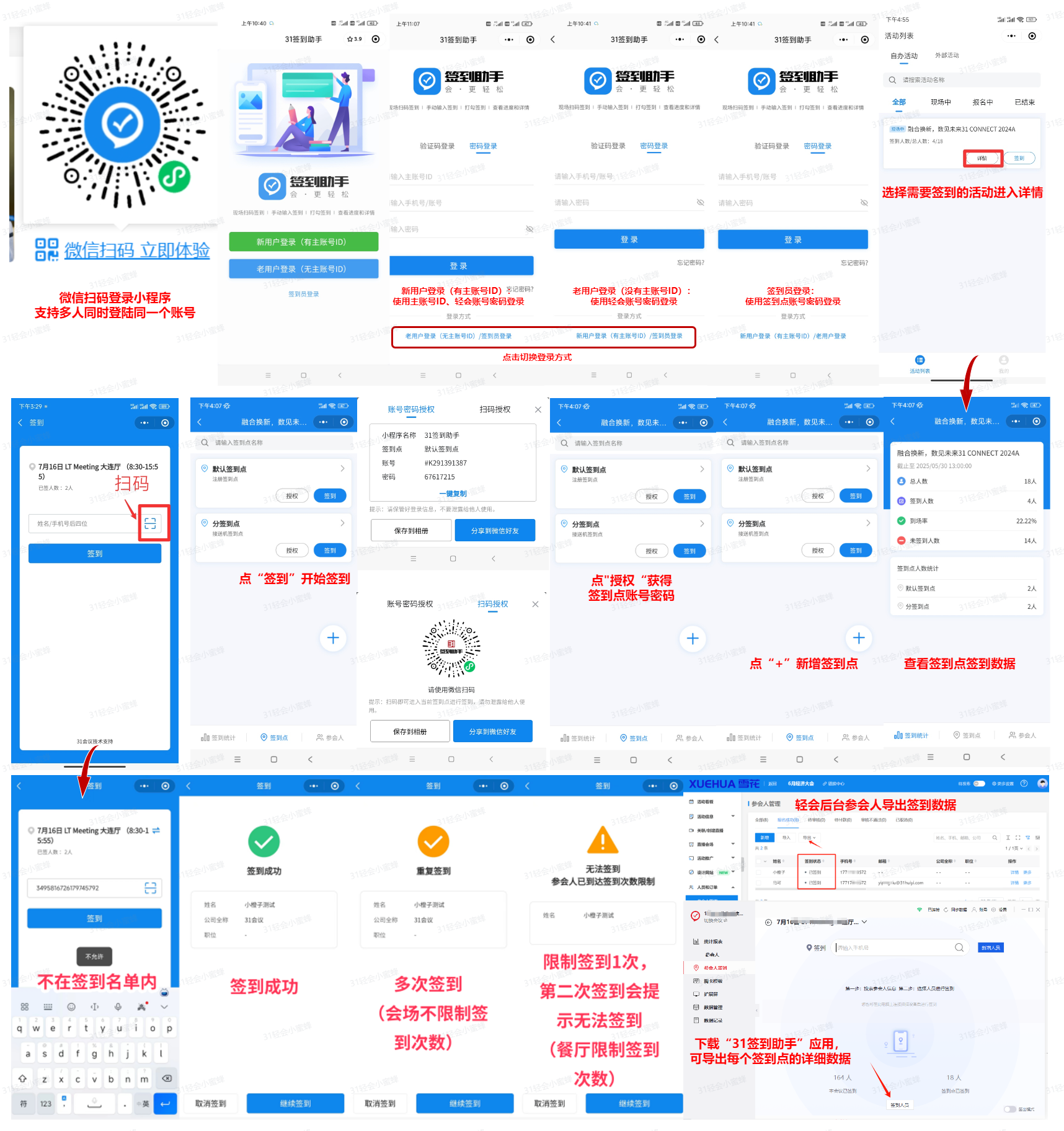
¶ 207期:如何使用“推广渠道”功能进行活动推广
内容描述
主办方在举办活动时,通常希望将活动宣传推广出去,此时会与多家媒体渠道进行合作。通过“推广渠道”功能创建推广渠道,能够监测各渠道的推广状态,实时追踪各个渠道的推广效果。
使用场景
1、多渠道推广监测
会议活动可能会采用多种推广渠道,如网站广告、媒体推广等。
利用推广渠道功能,主办方可以为每个渠道生成或自定义带参数的专属链接,确保每个渠道的推广效果都能被独立追踪和评估,帮助优化未来的市场推广策略,合理分配营销资源和预算。
2、销售区域协同推广
追踪每个销售人员、或者不同销售区域的推广情况,主办方可以为每个区域创建一个带有特定参数的推广渠道链接,系统会自动记录报名人的来源渠道,使得主办方能够实时监控每个销售区域的推广效果。
操作步骤
1、 创建推广渠道。登录轻会后台,点击【活动管理】,进入需要推广的活动,点击【活动推广】下的【推广渠道】,进入推广渠道创建页面。需要设置渠道码,可自拟,建议是字母或者数字,代表这个渠道参数,比如在知乎推广,可设置渠道码是“zhihu”.
2、 关联海报。如果有需要对推广渠道做海报,可以将二维码下载后放到海报上,也可以直接点击【一键关联海报】,生成各个渠道对应的推广海报。
3、 分享推广渠道。将渠道链接、二维码或者海报发布出去即可。
4、 追踪推广数据。在【推广渠道】页面中,找到【查看渠道统计】,可以看到各个渠道的数据统计。
系统中的具体操作设置
一、 创建推广渠道
点击【活动管理】选择活动列表,选择需要创建推广渠道的活动,点击【活动管理】进入活动。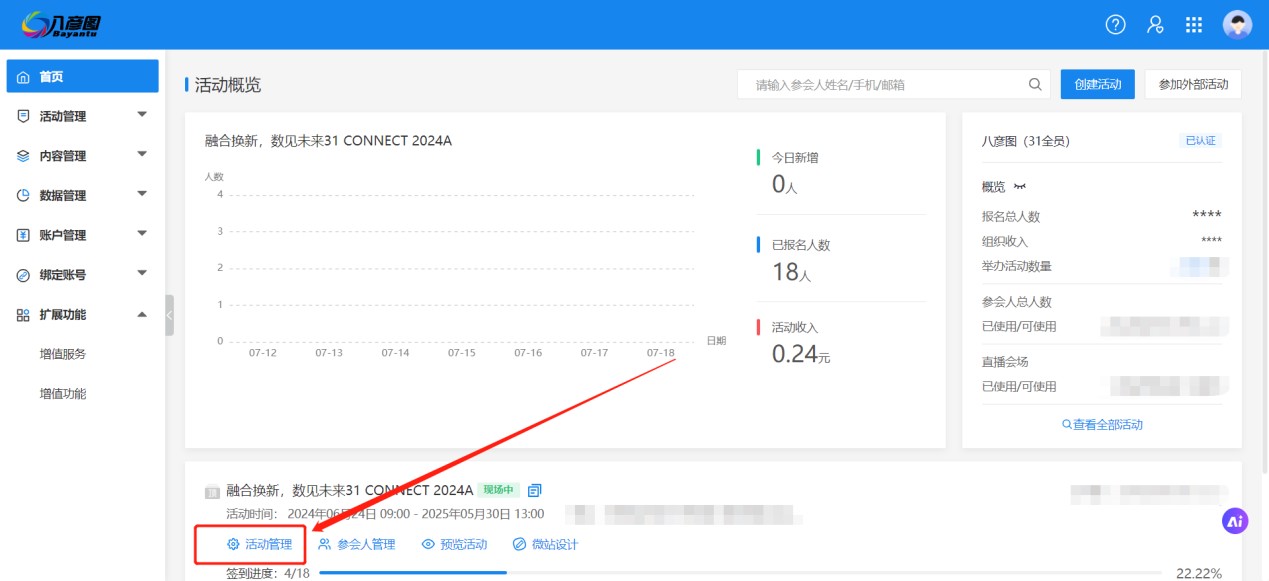
点击【活动推广】,选择【推广渠道】,在这里创建该活动的推广渠道,点击【创建推广渠道】。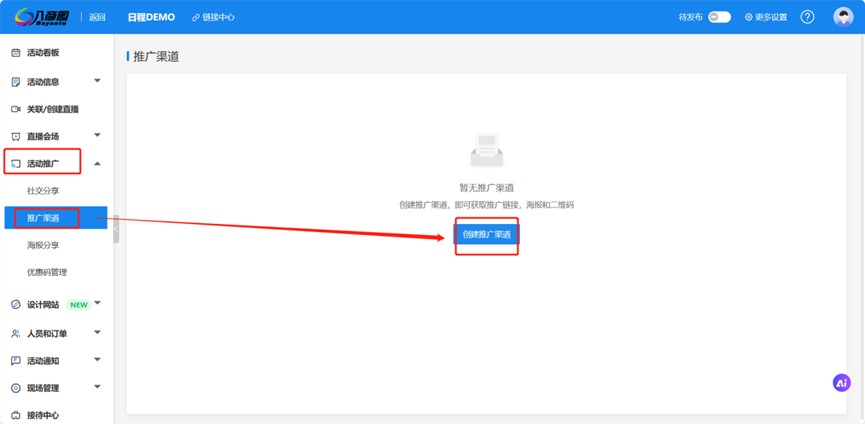
输入渠道的名称,渠道码,都可自拟,渠道码一般使用字母或者数字。比如在知乎推广,可设置渠道名称“知乎”,渠道码是“zhihu”,除了一个个创建渠道名称和渠道码,,也可以选择从批量导入。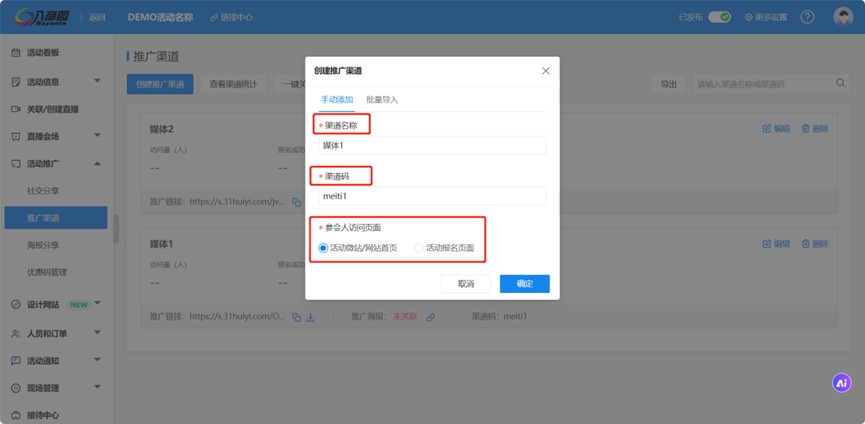
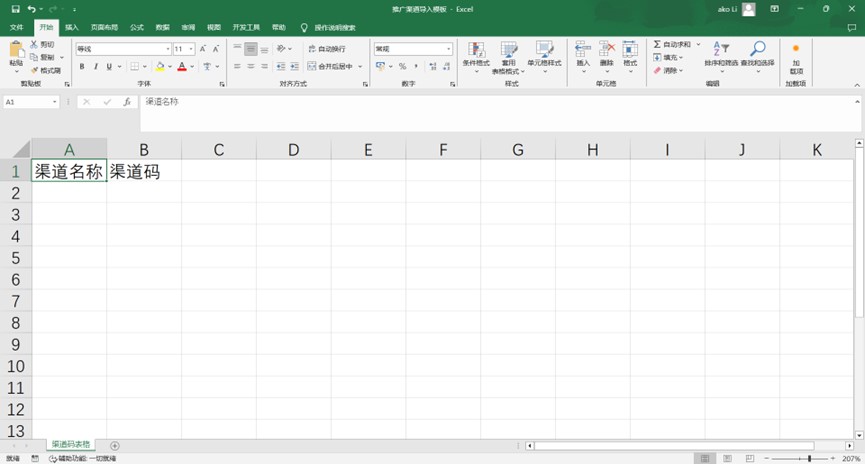
在创建推广渠道时,会生成一个推广链接,我们可以选择参会人点击该链接后进入的是微站或者网站的页面,还是直接进入到活动报名的页面,设置好后点击【确定】即可创建。
二、关联推广渠道海报
如果有需要对推广渠道做海报,可以将二维码下载后放到海报上,也可以直接一键关联海报,再进行下载,这时候就能直接生成各个渠道对应的推广海报了。具体操作如下:
(1)创建新海报,放置二维码占位符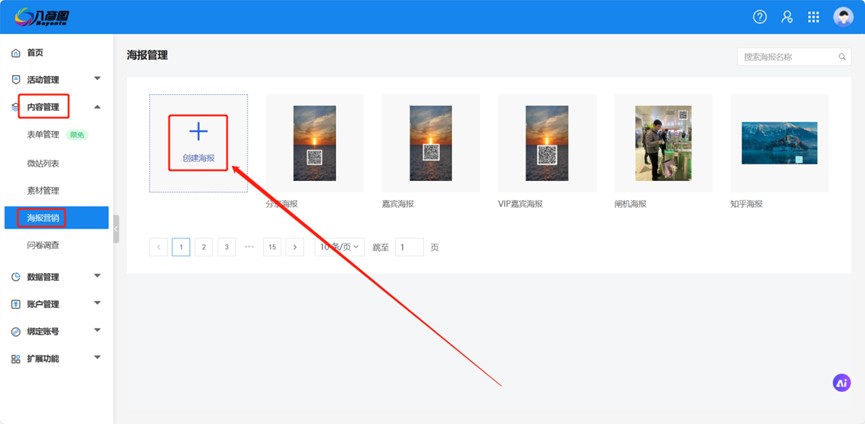
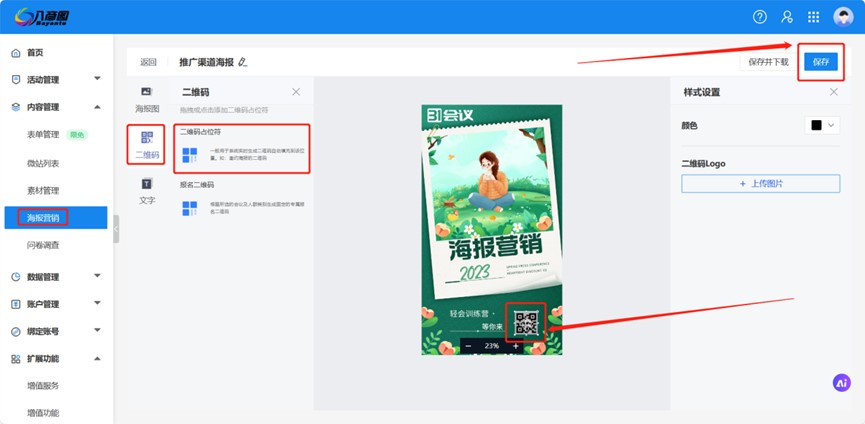
登录轻会系统后台,找到【内容管理】下的【海报营销】,上传提前设计好的海报。注意海报要预留放在二维码的空白区域,上传好后点击【二维码】,在海报上添加二维码占位符,添加完成后,点击右上角保存。
(2)一键关联海报
在对应渠道处点击推广海报右方蓝色【链接符号】关联海报,选择之前添加的带有二维码占位符的海报进行关联即可。也可以直接点击上方【一键关联海报】,选择一张海报批量关联到所有渠道。
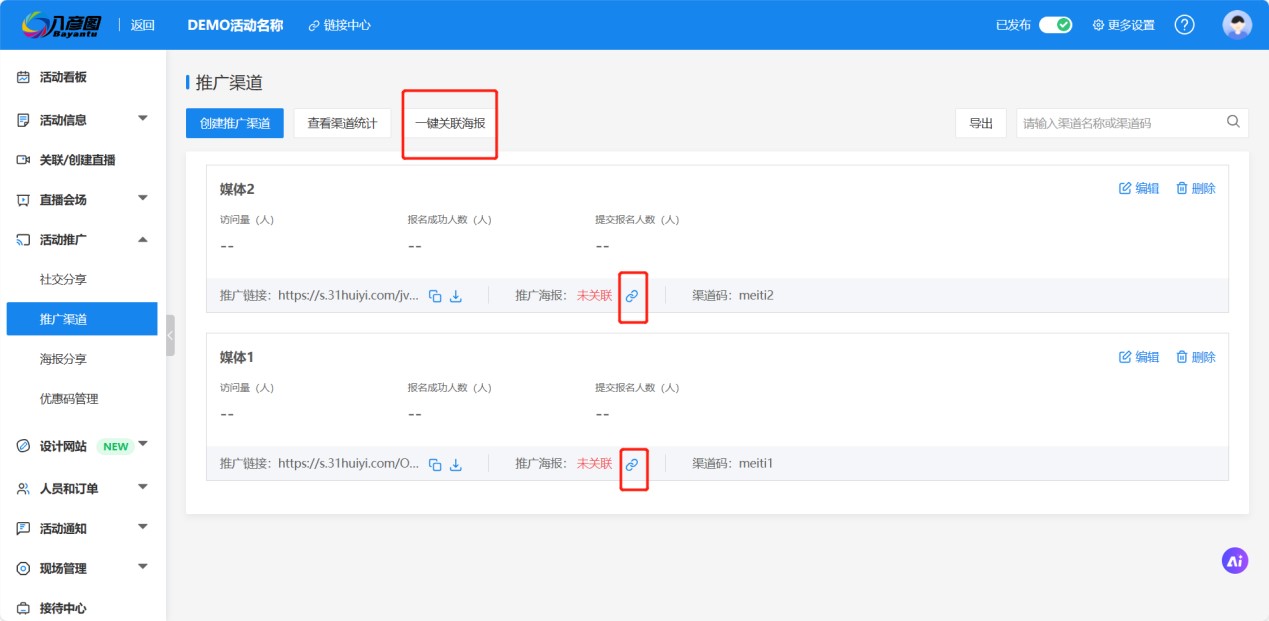
由于我们在海报上放置的二维码为二维码占位符,所以系统会根据不同的渠道信息自动生成不同的渠道二维码。
三、分享推广渠道
1、直接发布渠道链接、二维码、海报。比如有线上广告,将对应的推广渠道链接或者二维码、海报,在这个渠道中进行推广即可。
2、如果是针对某个销售人员,将对应的推广渠道链接发给他,让他去进行推广即可。
四、追踪推广数据
当有参会人通过渠道链接、二维码进行活动内容查看,进行报名后,对应的渠道推广链接会追踪记录这个数据,在【推广渠道】页面看到各个推广渠道的数据变化。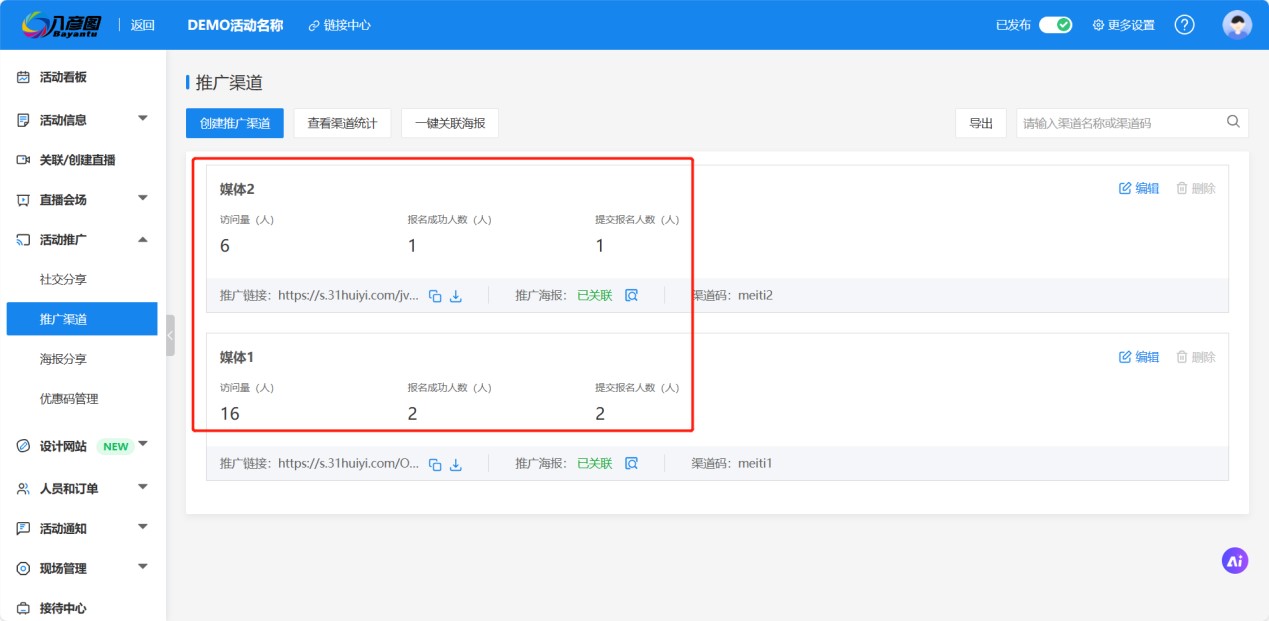
另外,在参会人管理这里也能看到详细的报名人信息;点击【人员和订单】选择参会人管理,点击右上角的列设置,将渠道码字段信息设置为显示,点击确定后,可以看到所有参会人报名通过的渠道名称和渠道码。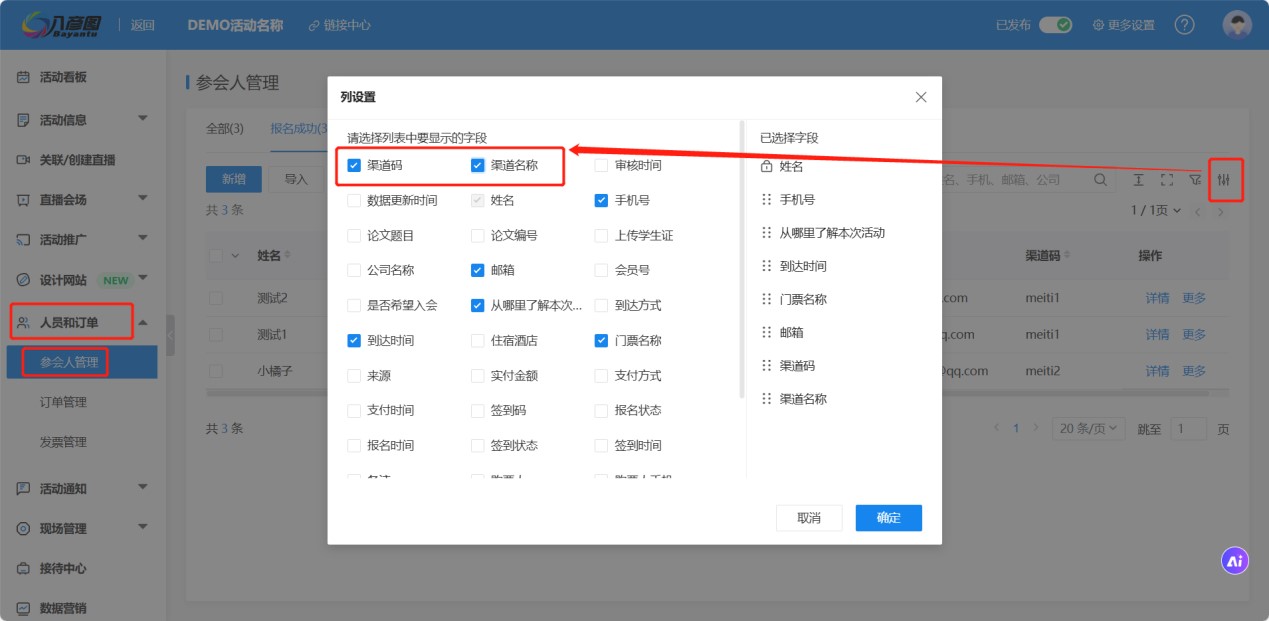
点击【查看渠道统计】,可以查看各个渠道的推广数据,更好地监测推广效果。 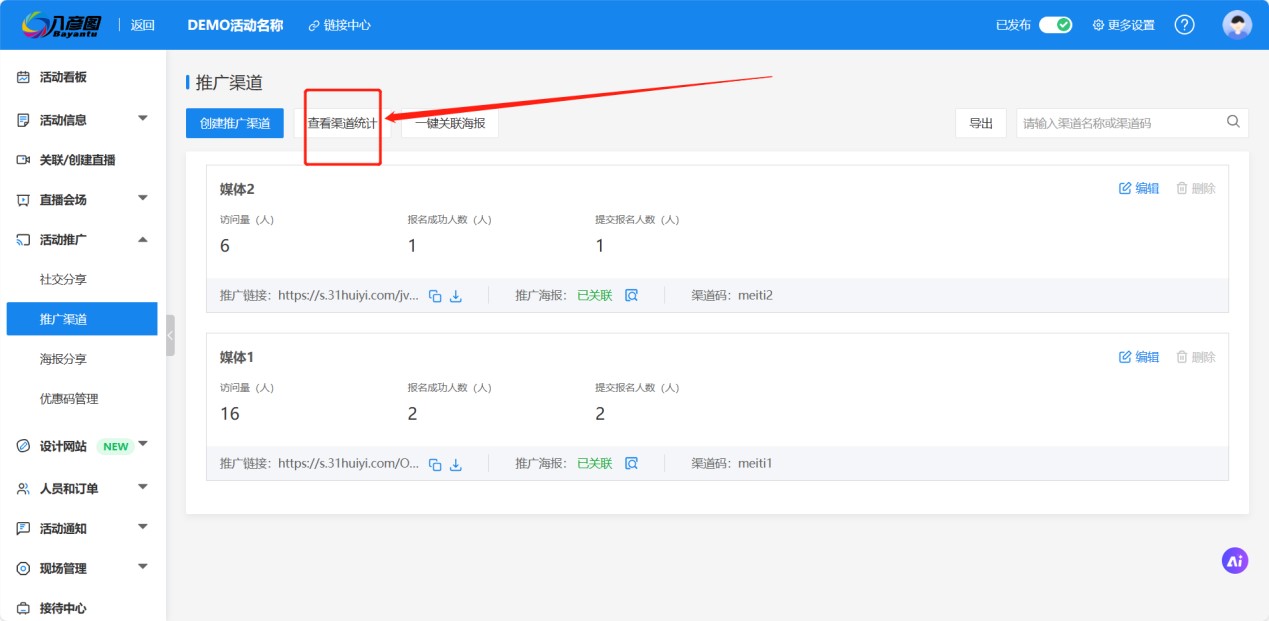
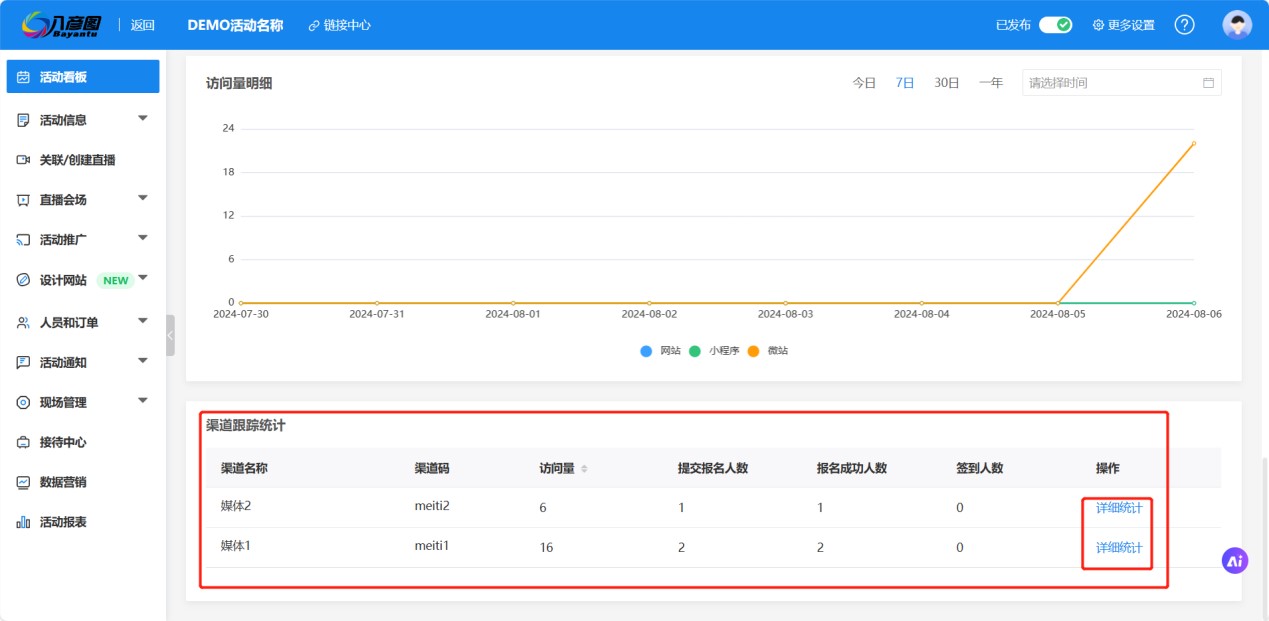
通过为每个推广渠道定制专属链接,可以实现对多渠道推广效果的精准追踪和评估,为优化市场推广策略和资源分配提供了数据支持。
¶ 208期:如何如何进行通知发送
内容描述
主办方办会,会前会中会后都需要实时进行通知提醒,以保证参会人良好的参会体验。通过“活动通知”功能和“DBMS数据营销”功能,可以确保活动全流程通畅高效地进行通知提醒。
使用场景
一、给参会人发送通知
主办方在办会全流程中,会前会中会后都需要实时进行通知提醒,这时候可以通过短信、邮件对参会人发送通知,以保证参会人良好的参会体验,。
二、给非参会人发送通知
主办方在会前,有时候需要邀请部分嘉宾来参会,或者给没有报名参会的人群发送参会邀请,此时需要发送通知的人员不在轻会后台的参会人名单内,所以需要通过【DBMS数据营销】,导入【数据底数】来发送通知。
操作步骤
一、 给参会人发通知,具体操作如下:
1、系统批量定时发送:
1)进入通知规划页面。登录轻会后台,找到需要发送通知的活动,点击【活动管理】进入活动。在左侧【活动通知】菜单栏下找到【通知规划】,点击进入活动规划日历页面,其中蓝色日期是活动时间,红色日期是当日时间。找到需要发送通知的日期,点击对应蓝色【新增】按钮,进入通知规划内容编辑页。 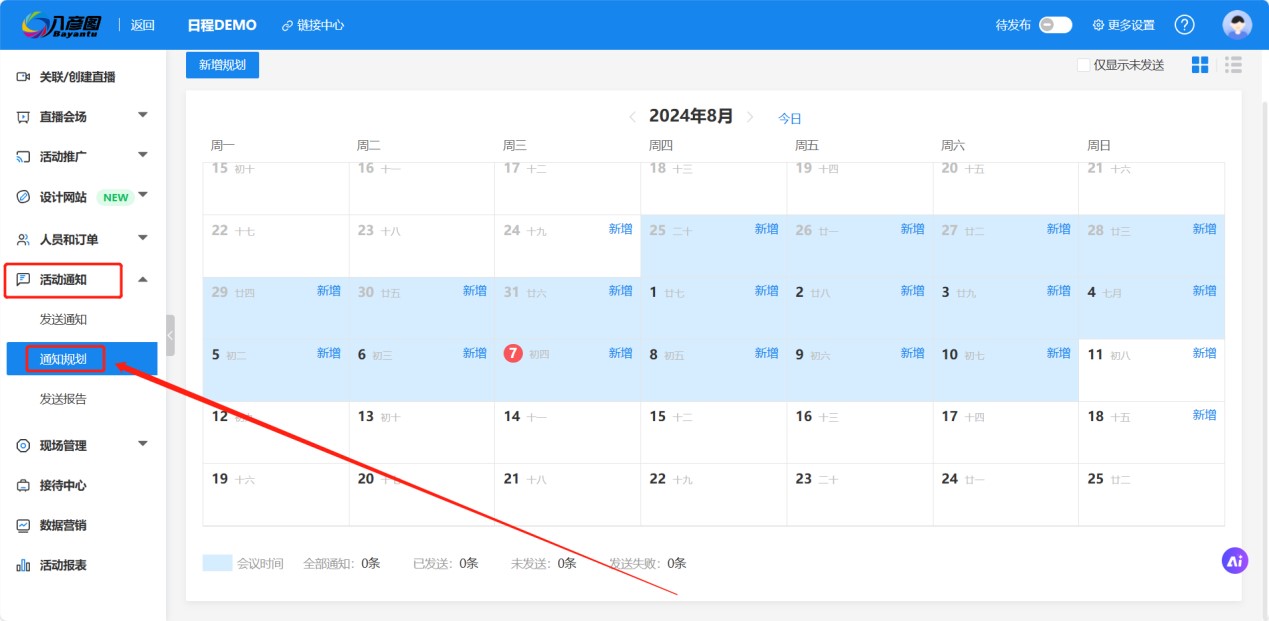
2)编辑通知。规划类型可以选择发送短信还是邮件。接下来依次填入规划名称、计划发送时间、点击添加收件人,选择要发送通知的参会人。注意,未填写手机、邮箱信息的参会人将无法收到短信、邮件通知。
接下来在下方编辑短信的内容,添加信息字段。如果短信属于营销短信,请勾选营销短信,否则无法发出,勾上后将在短信末尾带上退订信息。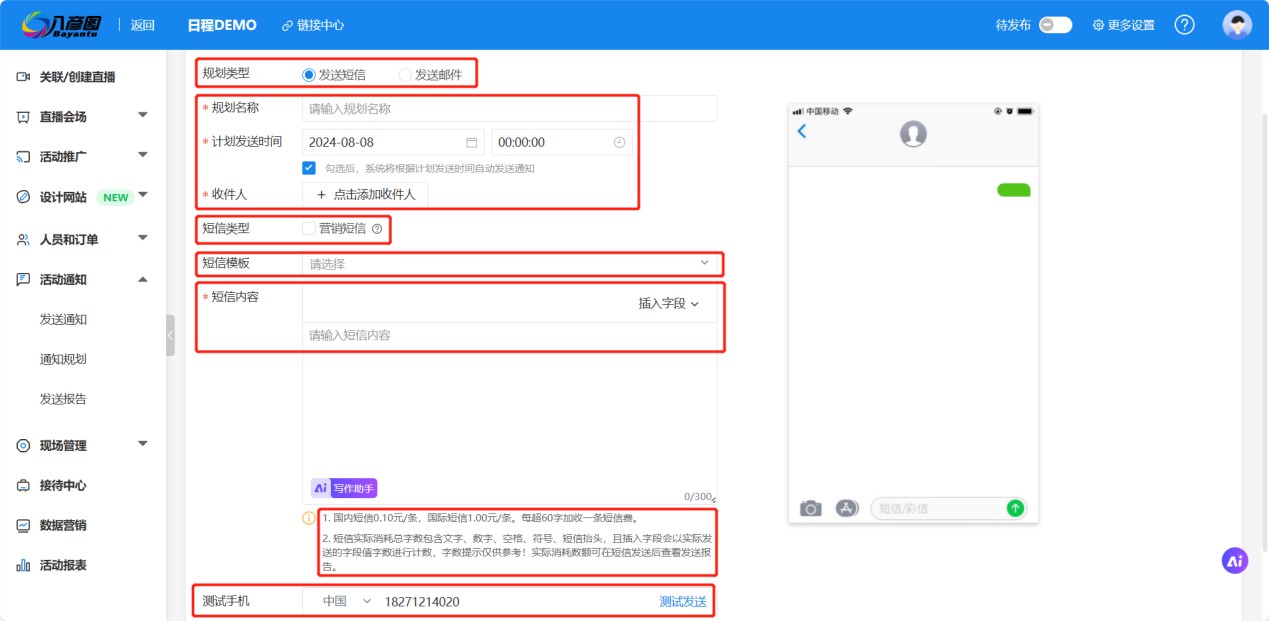
其中单条短信有字数限制300字,每60字消耗一条短信费用。内容设置完成后,可以给自己的手机号发送测试短信,确认可以收到短信后,再点击保存。设置好的短信,可以在规划日历页面查看修改。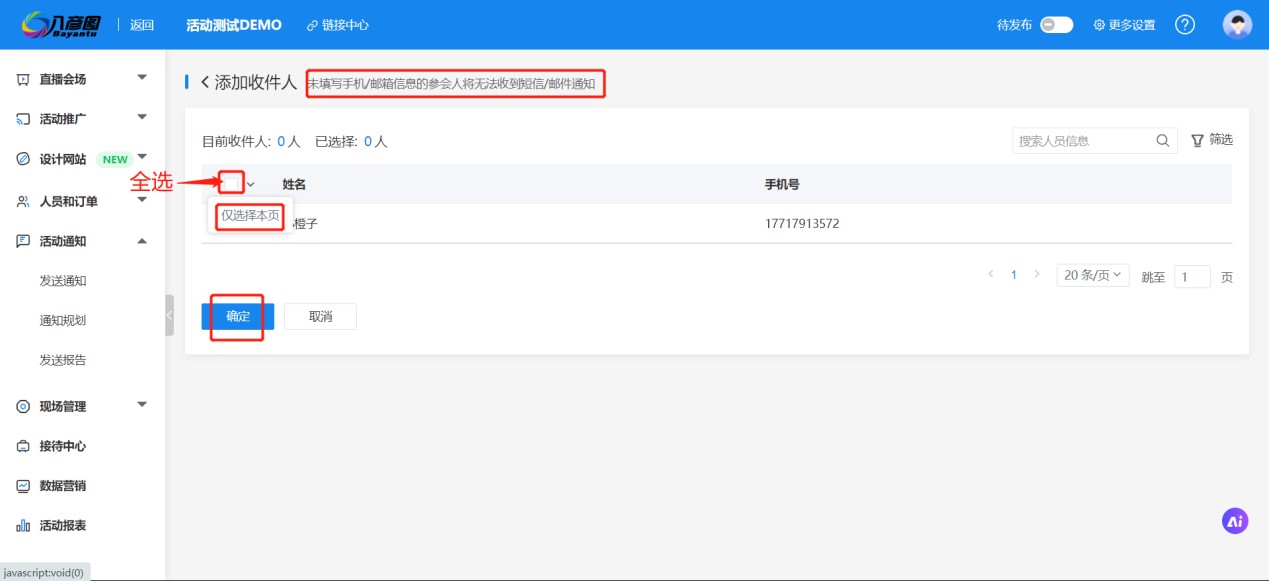
3)查看发送状态。短信发送后,在【活动通知】下的【发送报告】里,可以查看短信邮件消耗数量和发送状态,如果发送失败,会显示失败原因。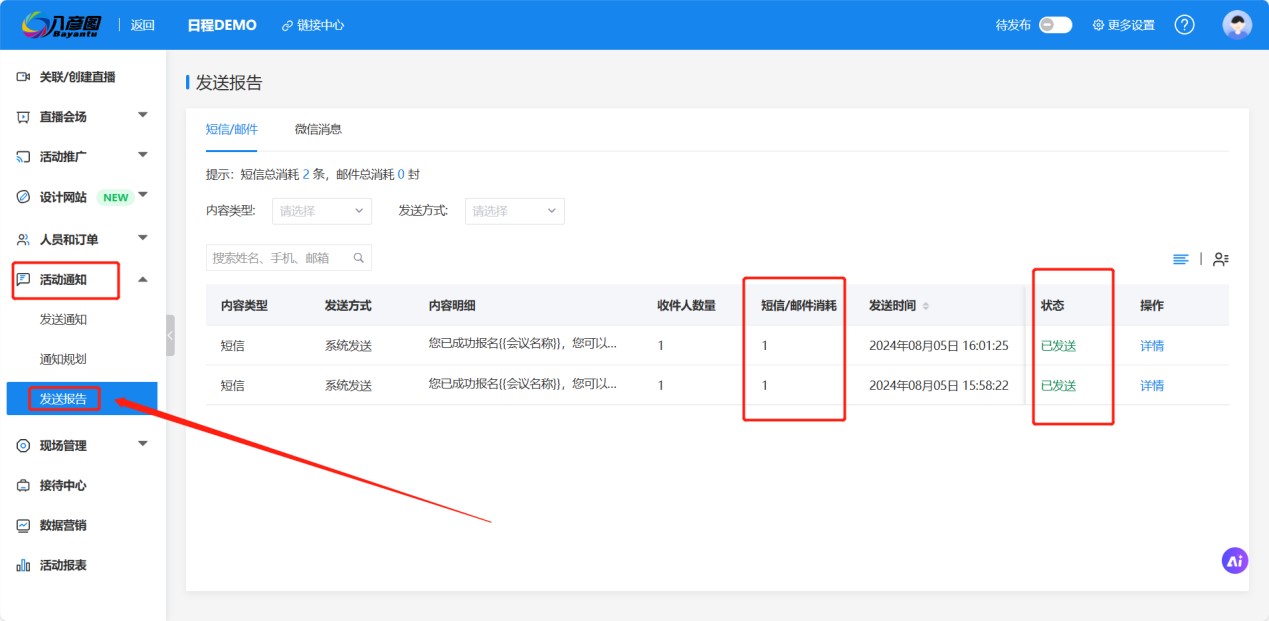
2、手动批量发送:
在【活动通知】下找到【发送通知】,短信邮件发送对象和内容编辑逻辑和【通知规划】一致。编辑完成后,点击【立即发送】,可以实时发送短信邮件给参会人。 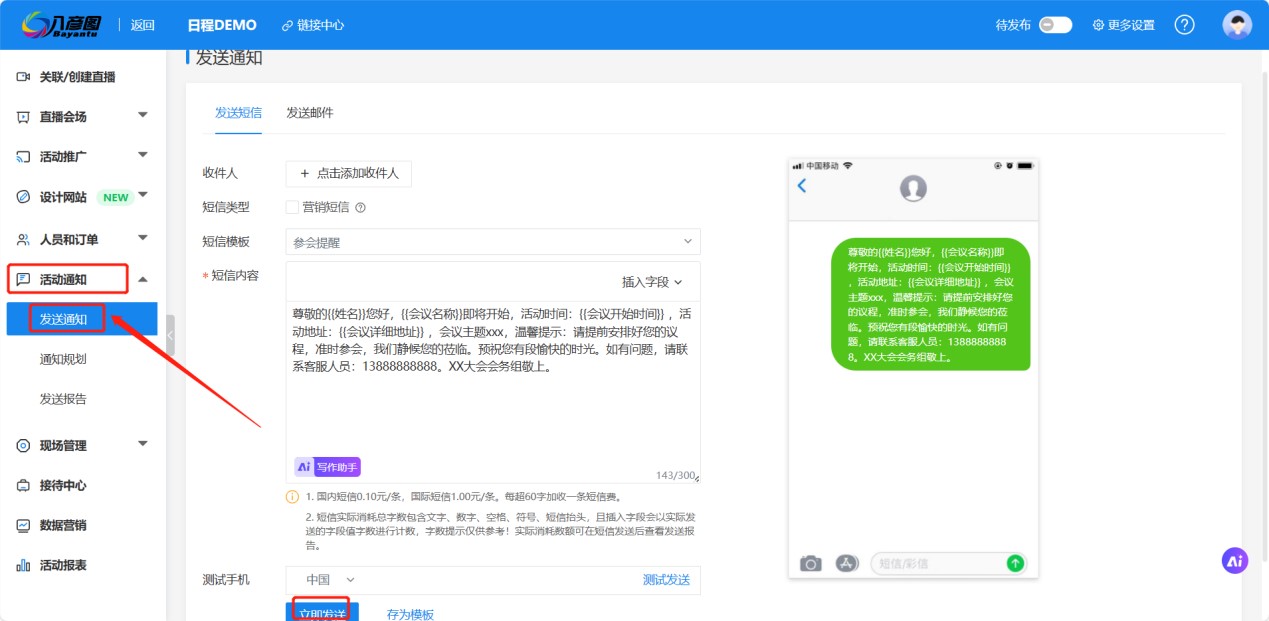
二、 给非参会人发通知
主办方在会前,有时候需要给没有报名参会的人群发送通知,此时这些人不在轻会后台的参会人名单内,所以需要通过【DBMS数据营销】导入【数据底数】来发送通知,具体操作如下:
1、进入【DBMS数据营销】功能页面
登录轻会后台,找到需要发送通知的活动,点击【活动管理】进入活动。在左侧找到【数据营销】菜单栏,点击进入DBMS页面。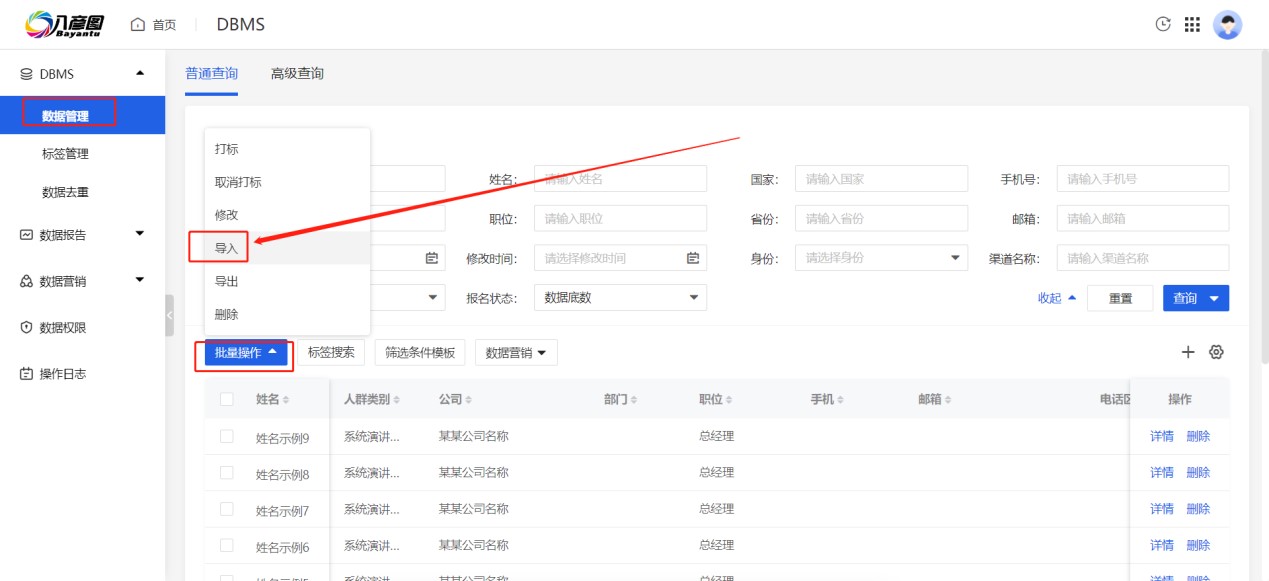
2、导入数据
点击左侧【数据管理】按钮进入查询页面,点击展开【批量操作】,点击【导入】,首先选择身份,然后在报名状态处选择【数据底数】,按模版要求填写、上传导入信息文件,点击导入数据底数名单。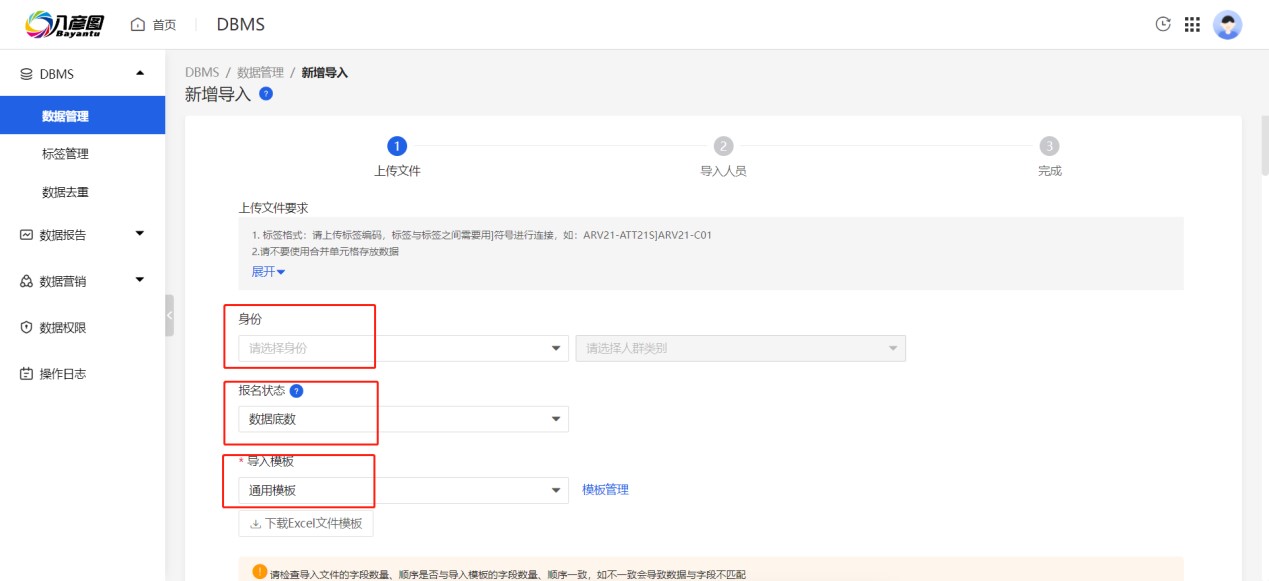
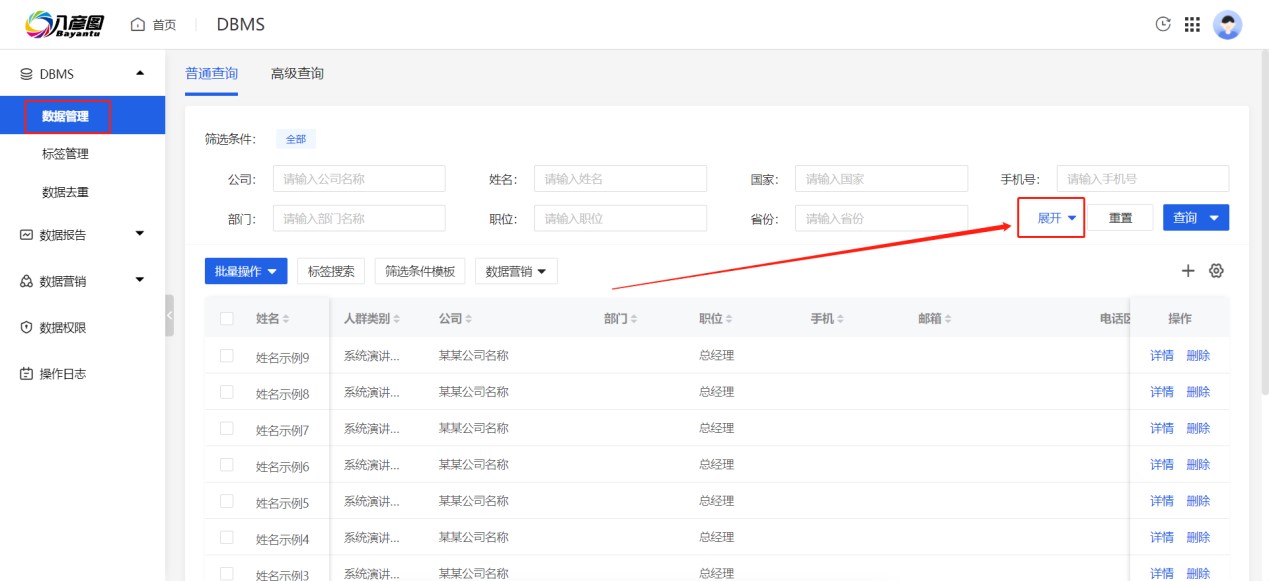
3、筛选数据底数人员,发送通知
点击【展开】筛选条件,在【报名状态】中选择【数据底数】,点击右侧【查询】。此时就可以只看到刚才导入的人员名单了。勾选需要发送的人员数据,在【数据营销】中,可以点击发送短信或者发送邮件。 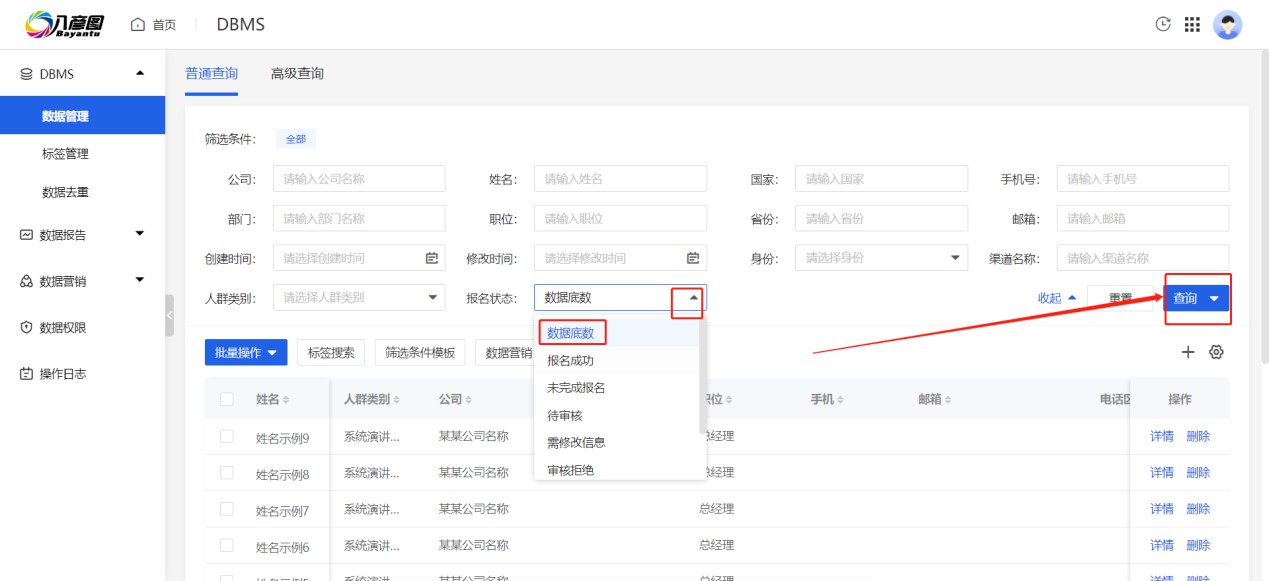
在短信或者邮件编辑页面,按要求输入对应信息即可。内容设置完成后,可以给自己的手机号和邮箱进行发送测试,确认可以收到后,再点击【确定】发送。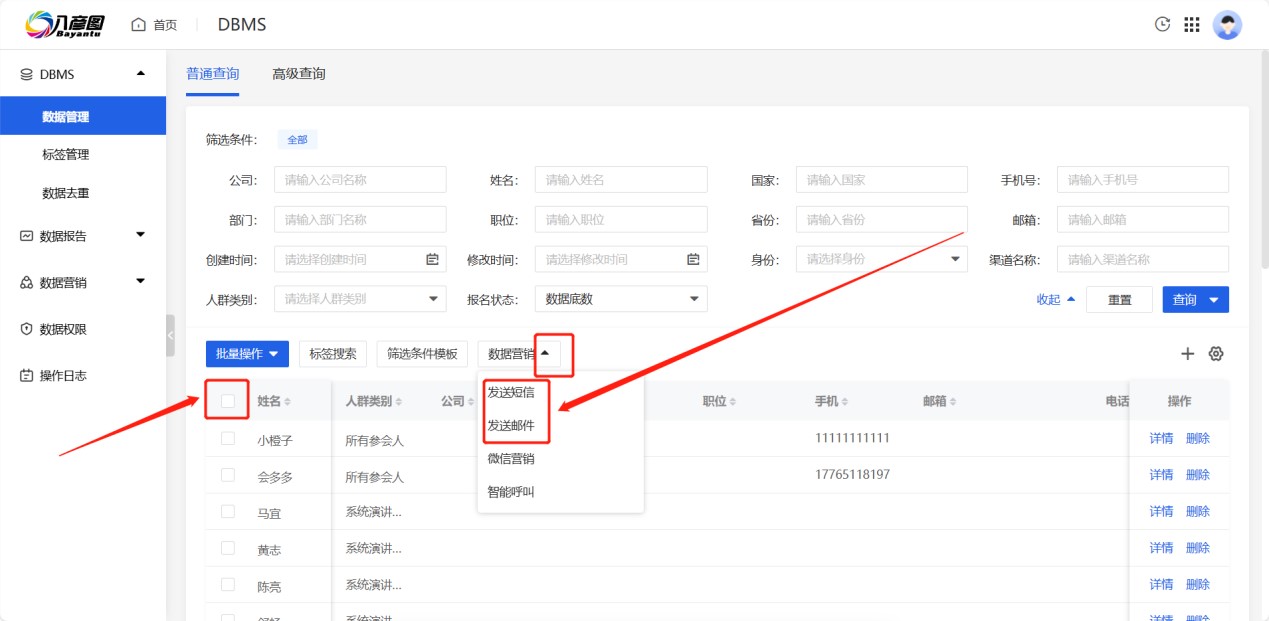
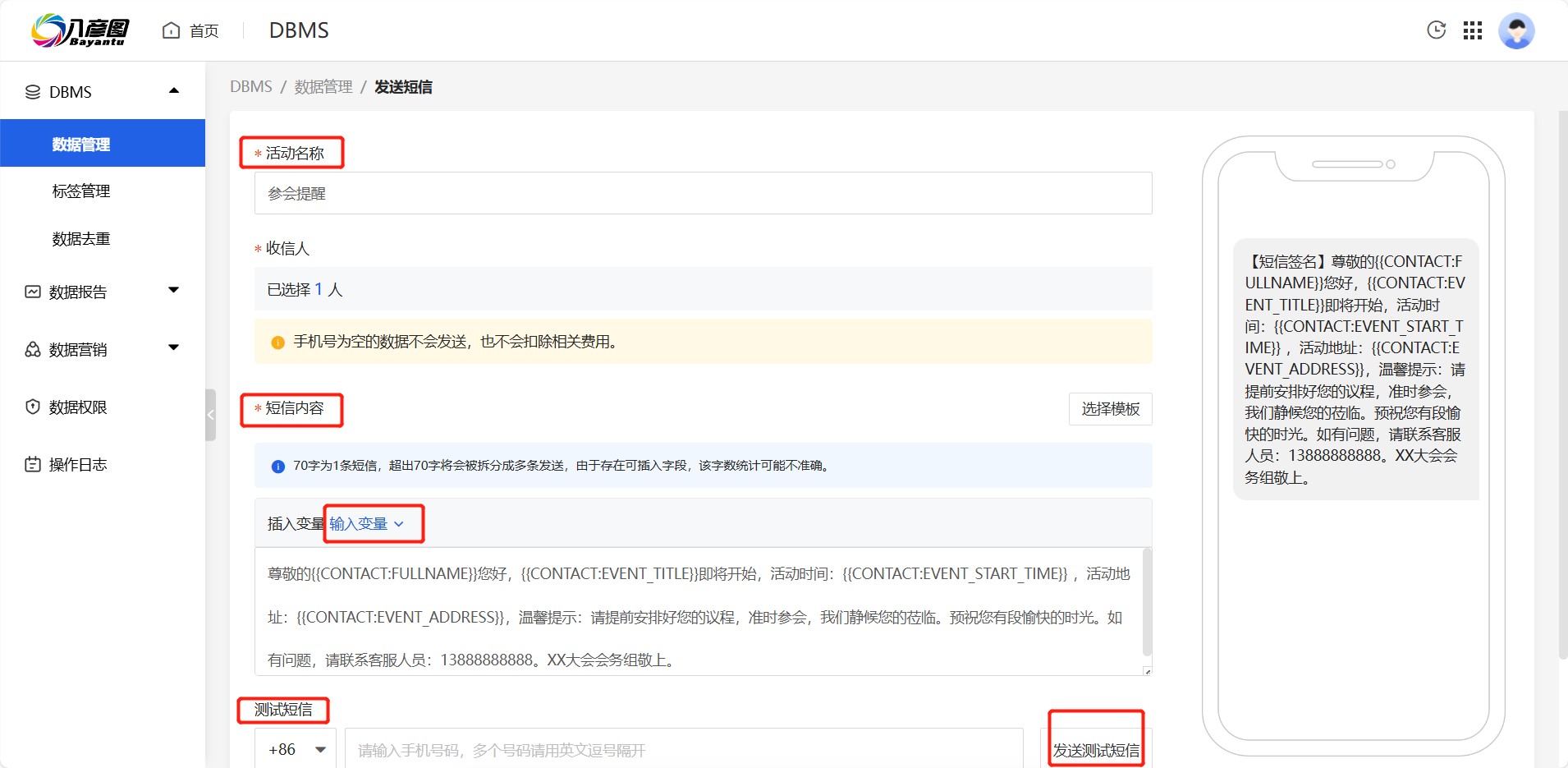
4、查看发送报告
在右上角的【进度中心】里可以查看短信和邮件的发送进度是否完成。点击【查看】可以进入【短信详情】和【统计报告】,查看通知发送状态,是否成功等等。如果发送失败,会显示失败原因。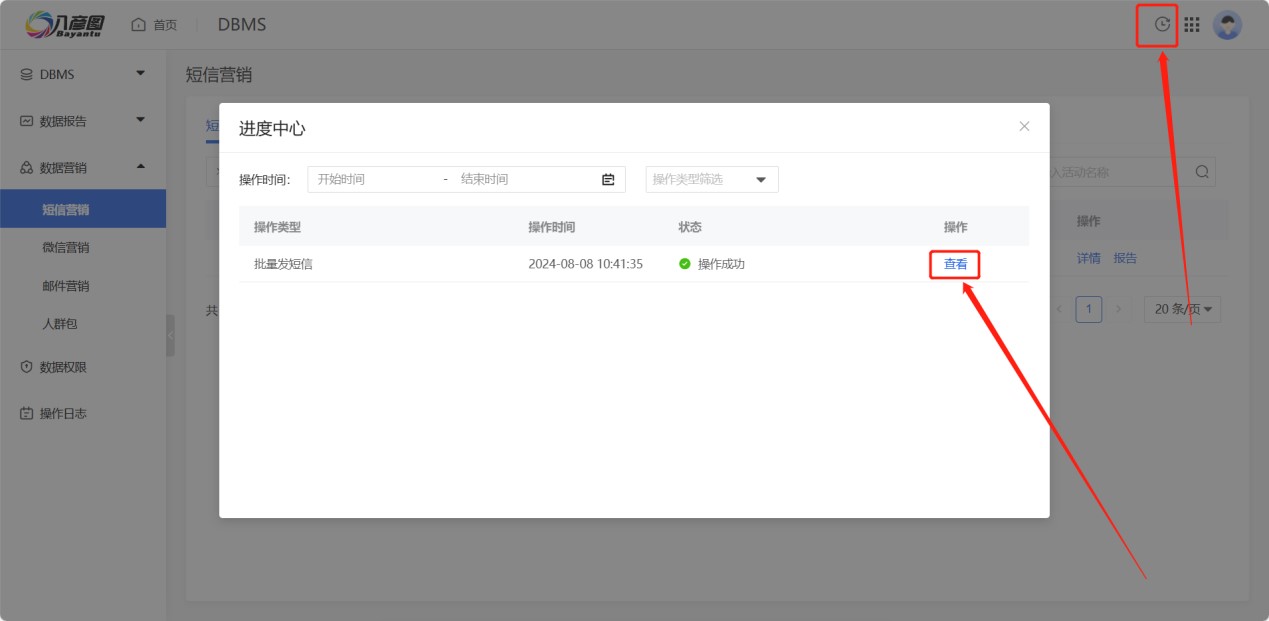
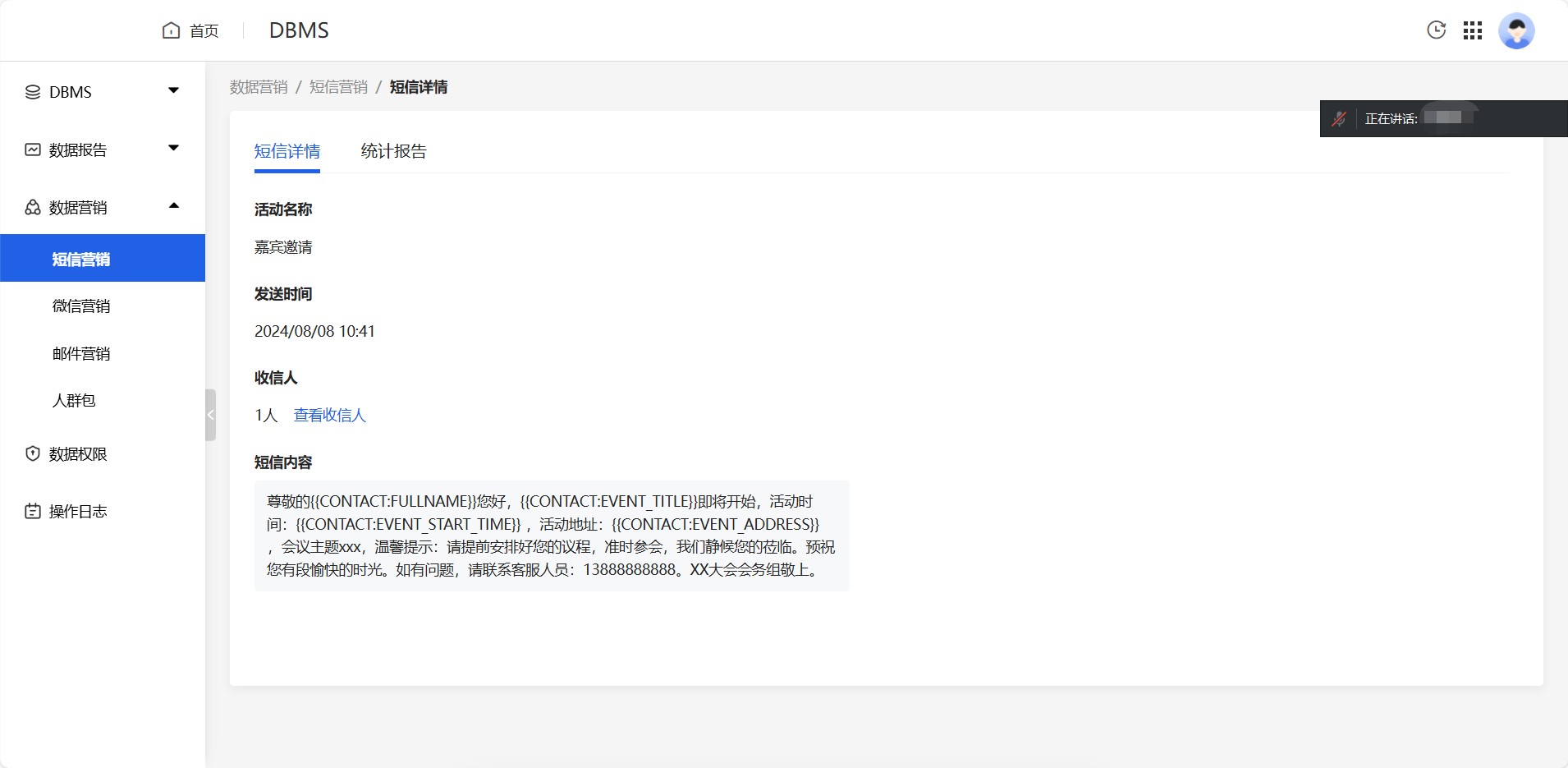
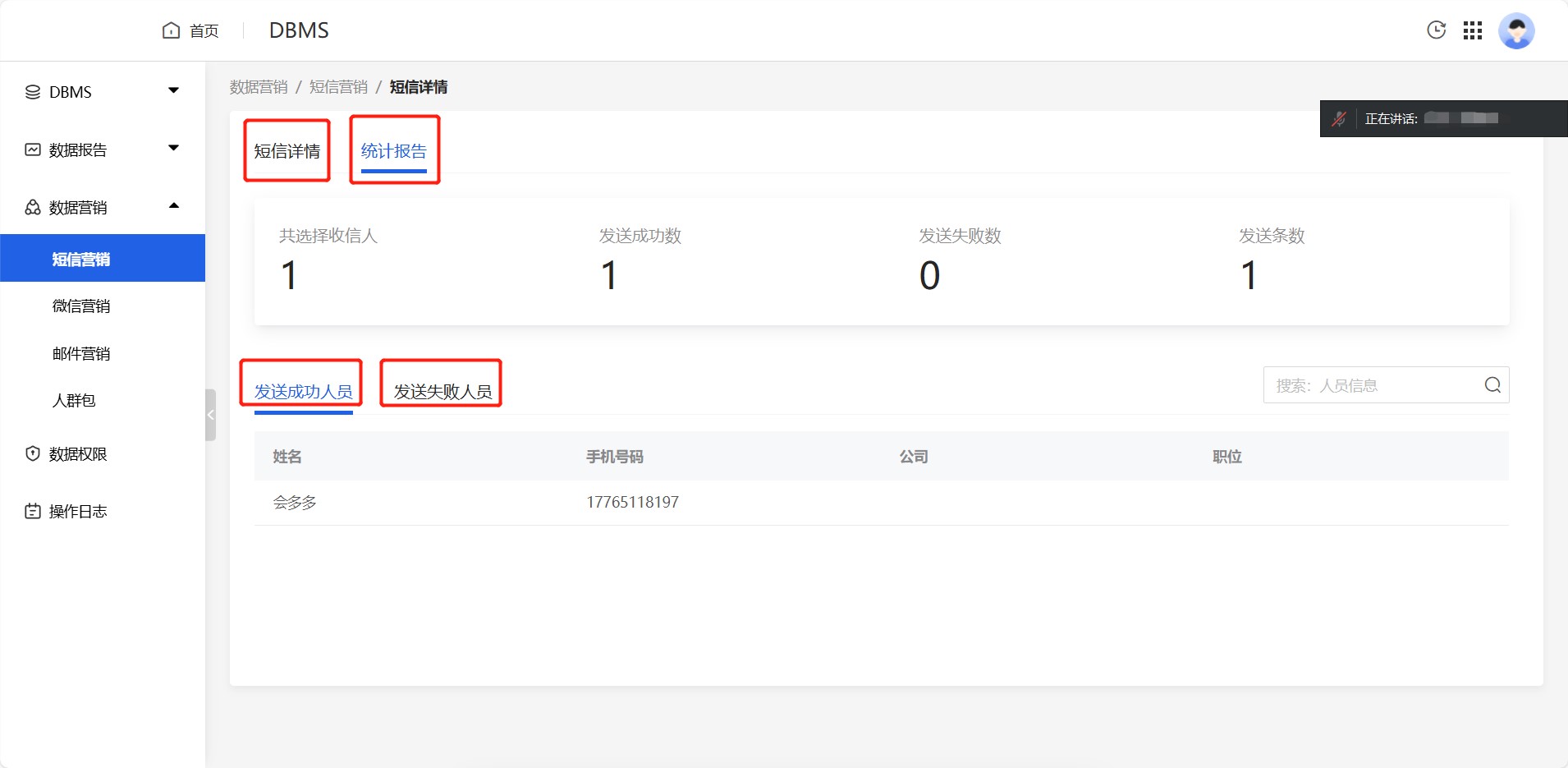
以上就是发送通知的全部操作内容了。通过发送短信邮件通知,主办方可以在会前会中会后全流程进行通知提醒,以保证参会人良好的参会体验。